
Adobe Lightroom est l'éditeur RAW préféré de nombreux photographes. Il est convivial, mais possède de nombreuses fonctionnalités puissantes pour vous aider à tirer le meilleur parti de vos photos. Voici les principales techniques de retouche Lightroom pour tirer le meilleur parti de vos photos.
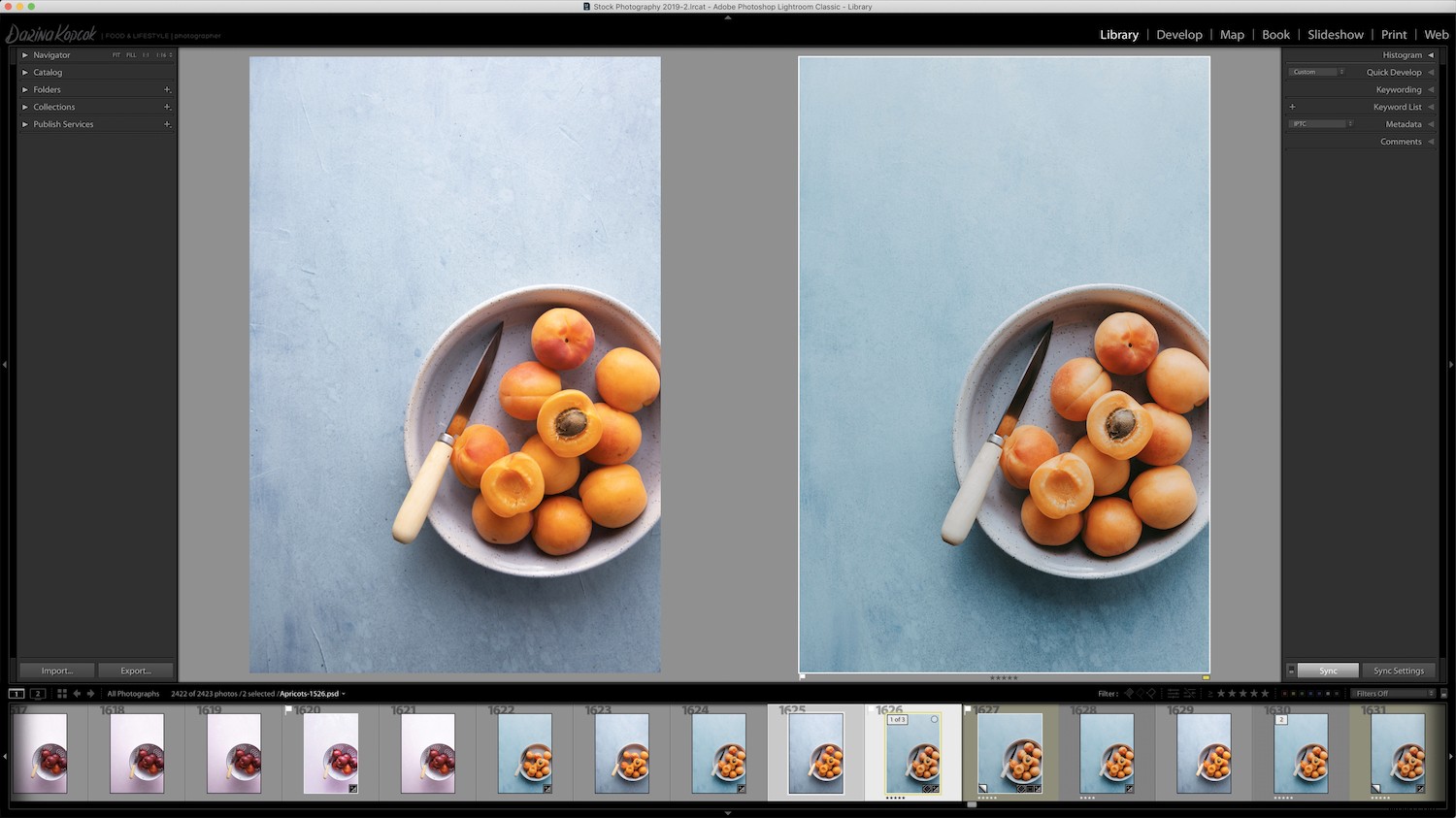
1. Commencez avec votre histogramme
L'histogramme est la première étape de la retouche avec Lightroom. Il représente mathématiquement la gamme de tons d'une photographie donnée. La plage tonale considère tous les tons entre la partie la plus sombre et la partie la plus claire de votre image.
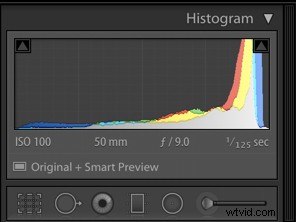
L'histogramme trace la zone de luminosité de la photo en niveaux de gris. Le noir est situé sur le côté gauche de l'histogramme, tandis que le blanc est sur la droite. Vous pouvez trouver toutes les nuances de gris entre les deux. Chaque nuance a une échelle de valeurs de luminosité. Pour une image JPG standard, il existe 256 valeurs de luminosité enregistrées différentes, "0" étant un noir pur et "255" un blanc pur.
Apprendre à lire votre histogramme est important car il vous indiquera si votre photo est correctement exposée ou non. Si vous avez des pixels touchant les extrémités de votre histogramme, votre photo est soit sous-exposée, soit surexposée
Malheureusement, vous ne pouvez pas récupérer ces détails manquants avec les techniques de retouche Lightroom.
2. Choisissez le bon profil de couleur

Avant de commencer le processus de retouche, vous devez décider d'un profil de couleur, car cela fera une différence significative dans la couleur et le contraste de votre photo.
Vous pouvez trouver les profils de couleur dans le panneau Basique. Vous pouvez choisir parmi les profils Adobe ou parmi les profils de couleur de votre appareil photo.
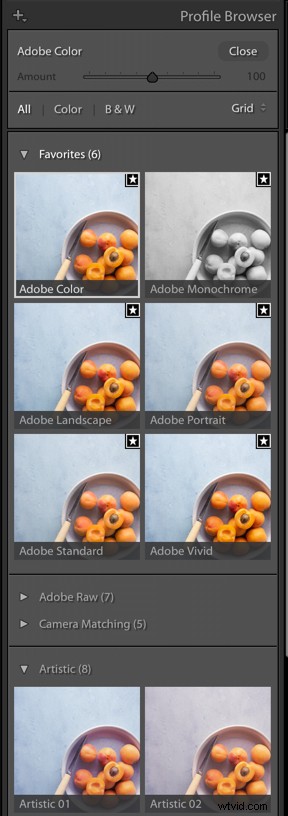
3. Obtenez une base avec la courbe de tonalité
Avant d'effectuer des réglages d'exposition dans le panneau de base, il est judicieux d'obtenir une base avec la courbe de tonalité.
La courbe de tonalité est une représentation graphique des tonalités trouvées dans votre image. En ajustant la courbe, vous pouvez influencer l'apparence des ombres et des hautes lumières.
Je recommande de commencer par soulever la courbe au milieu de la courbe de points. Cela augmentera les tons moyens et le contraste, ce qui semble attrayant dans la plupart des images.
Tirez la courbe vers le bas dans le quart inférieur de la courbe pour approfondir les ombres. Ces ajustements simples peuvent rendre votre image immédiatement plus dynamique.

Si vous débutez avec la courbe de tonalité, vous serez peut-être plus à l'aise en commençant par les curseurs de la courbe de région. Cela ne vous donnera pas autant de contrôle que la courbe de points, mais vous aidera à apporter des modifications importantes à l'esthétique de votre image.
Une fois que vous avez apporté d'autres modifications à votre image, vous pouvez revenir à la courbe de tonalité pour d'autres modifications.
La retouche est un processus de construction et d'évaluation, vous devrez donc probablement passer d'un panneau à l'autre dans Lightroom jusqu'à ce que vous obteniez un aspect qui vous satisfasse.
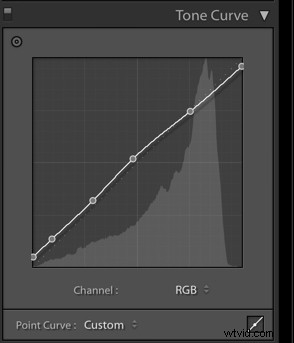
4. Ajuster le panneau de base
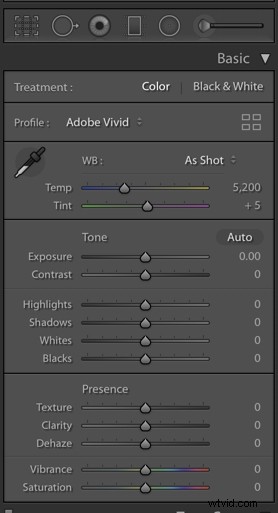
L'étape suivante consiste à corriger votre balance des blancs.
Gardez à l'esprit que la balance des blancs peut être réglée dans l'appareil photo pour être précise à 100 %, ou peut être utilisée de manière créative si vous ne recherchez pas un blanc correct. Par exemple, si votre style est plus chaud, vous pouvez pousser votre balance des blancs au-dessus de 6000+ pour lui donner un aspect doré.
J'ai gardé mon image plus froide parce que je voulais faire ressortir le bleu et souligner le choix de couleurs complémentaires pour faire ressortir mes abricots.
Une fois que vous avez obtenu la meilleure balance des blancs, apportez les modifications nécessaires aux hautes lumières, aux ombres et aux blancs et noirs dans le panneau de base.
Si votre image ne semble pas correctement exposée dans ces zones, vous pouvez alors ajuster l'exposition. Cependant, je ne recommande pas de commencer par là. Cela augmentera l'exposition dans toutes ces zones, ce qui n'est peut-être pas ce dont l'image a besoin.
5. Superposez le contraste et ajoutez de l'éclat dans le panneau de présence
Lors de la retouche dans Lightroom, je recommande d'utiliser le curseur Vibrance au lieu de Saturation.
Vibrance relève les tons moyens. La saturation amplifie toutes les couleurs de l'image, ce qui peut lui donner un aspect non naturel et clownesque. Si vous choisissez d'utiliser le curseur Saturation, regardez comment cela affecte votre image lorsque vous déplacez le curseur. Un maximum de +10 est généralement plus que suffisant.
Assurez-vous d'ajouter un peu de clarté, ce qui augmentera le contraste de l'image. La meilleure retouche est souvent le résultat de la superposition de divers effets à faible nombre, plutôt que d'ajouter une grande quantité d'un seul outil, tel que Contraste.
Pour créer un contraste, vous pouvez utiliser une combinaison de Contraste, Clarté, Texture et Courbe de tonalité. Même une touche de Dehaze fonctionne très bien pour beaucoup d'images.
6. Ajuster la couleur dans le panneau HSL
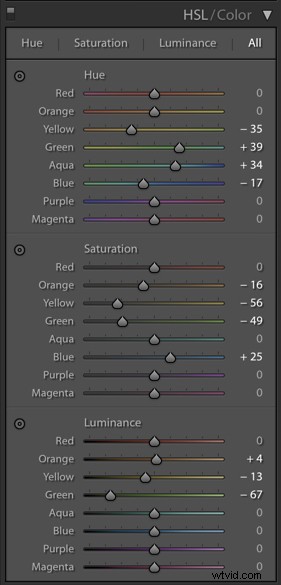
La couleur a un impact énorme sur votre image. La couleur est un aspect de la composition et cruciale pour l'esthétique de votre photographie. Le panneau HSL dans Lightroom est l'endroit où vous ferez le plus de traitement de couleur.
À moins que votre esthétique ne soit assez chaleureuse, vous voudrez peut-être réduire un peu la saturation orange de vos photos. Il a tendance à paraître trop fort. Faites également attention aux curseurs Luminance et utilisez-les à la place de Saturation pour contrôler la luminosité, car ils contrôlent la luminosité des couleurs individuelles.

7. Essayez Split Toning dans les hautes lumières et les ombres
Split Toning est un outil Lightroom que vous pouvez utiliser à bon escient en ce qui concerne les techniques de retouche Lightroom. Split Toning ajoute une tonalité de couleur aux hautes lumières et aux ombres individuellement, en fonction de la luminance.
Cependant, notez qu'un peu va un long chemin.
Pour ajouter une tonalité fractionnée, maintenez la touche Alt/Option enfoncée pendant que vous déplacez les curseurs pour les hautes lumières et les ombres. Cela vous permettra de voir les variations de chaque couleur et de prévisualiser son apparence appliquée à l'image.
Composez autant de saturation que vous le jugez approprié pour l'image. Il s'agit généralement d'un nombre peu élevé. Une petite quantité suffit souvent pour rendre vos images plus dynamiques.
Le split-toning est parfois négligé ou utilisé avec une main trop lourde, mais avec une approche subtile, c'est une technique de retouche Lightroom très efficace.
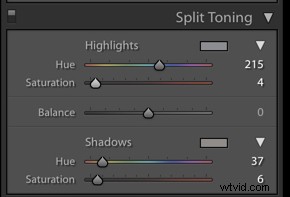
8. Améliorer avec des ajustements locaux
Les ajustements locaux sont appliqués à une zone localisée dans une image plutôt que globalement. Ils n'affectent que la partie de l'image sélectionnée. Cela vous permet d'affiner votre photo et d'avoir plus de contrôle sur votre résultat final. Vous pouvez les utiliser pour corriger les zones problématiques ou pour créer un certain effet.
Les outils d'ajustement locaux sont :
- le filtre gradué

Le filtre gradué sert à filtrer les effets et à créer de l'uniformité dans toute l'image.
- le filtre radial

Le filtre radial vous aide à isoler facilement les sujets à retoucher.
- le pinceau de réglage

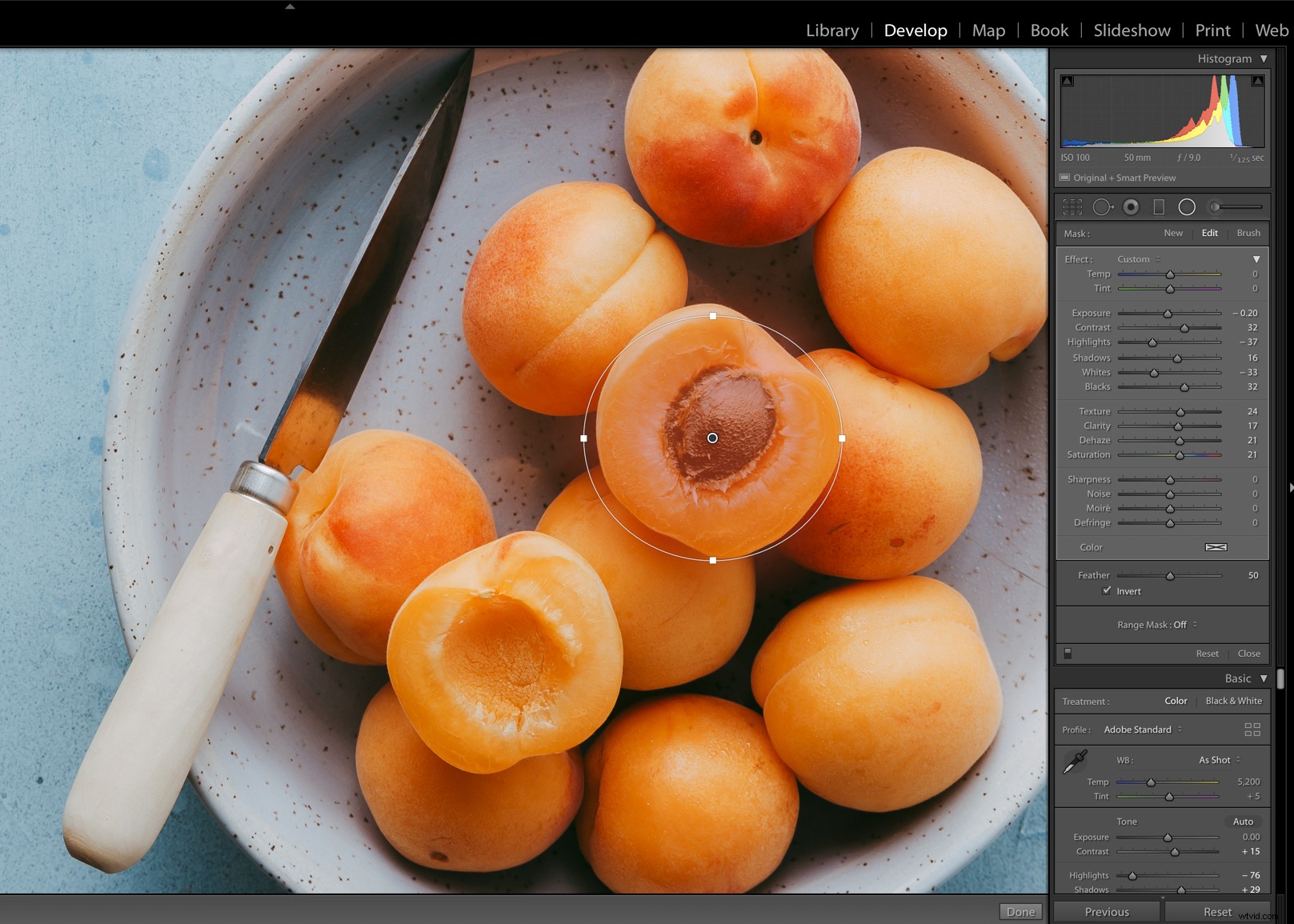
Le pinceau de réglage vous aide à créer des masques pour des retouches localisées en les appliquant au pinceau.
- la suppression des taches outil

L'outil de suppression des taches élimine les imperfections ou les petits objets de l'image. Le pinceau de réglage sert à créer des masques de forme libre, tandis que le filtre radial est utilisé pour isoler les sujets.
Des masques de plage ont été ajoutés à trois des outils de réglage locaux pour vous permettre de cibler la couleur et la luminance.
La clé pour améliorer vos images avec des ajustements locaux est d'utiliser une combinaison d'outils pour des ajustements subtils, ainsi que d'ajuster l'opacité ou l'adoucissement de l'outil pour créer des transitions subtiles.
L'utilisation d'ajustements locaux est l'une des techniques de retouche Lightroom les plus puissantes.
Conclusion
Vous obtiendrez le meilleur résultat dans Lightroom en superposant les différents outils. Par exemple, n'utilisez pas simplement le curseur Contraste pour ajouter du contraste et appelez-le un jour. Superposez le contraste avec de petits ajustements de la courbe de tonalité, de la réduction du voile et de la clarté pour un look subtil et efficace.
Chaque photographe développe un flux de travail qui fonctionne efficacement pour lui. Espérons que ces techniques de retouche de base de Lightroom vous aideront à affiner votre processus d'édition.
Si vous avez d'autres techniques de retouche Lightroom que vous aimeriez partager, veuillez le faire dans la section des commentaires.
