
Capture One Pro 20 a été lancé récemment, avec des améliorations de l'éditeur de couleurs de base, de la réduction du bruit et d'autres outils et fonctionnalités. Il offre une prise en charge DNG améliorée et a ajouté des fonctionnalités avec plusieurs caméras. Si vous envisagez de passer d'Adobe Lightroom à Capture One Pro, c'est peut-être le moment.
Les outils d'étalonnage des couleurs de Capture One Pro sont inégalés et la possibilité de travailler en calques vous offre plus d'options dans votre flux de travail.
Si vous êtes nerveux à propos de la courbe d'apprentissage associée à un autre logiciel, ne vous inquiétez pas - sachant que Lightroom vous donnera une excellente base pour apprendre Capture One Pro.
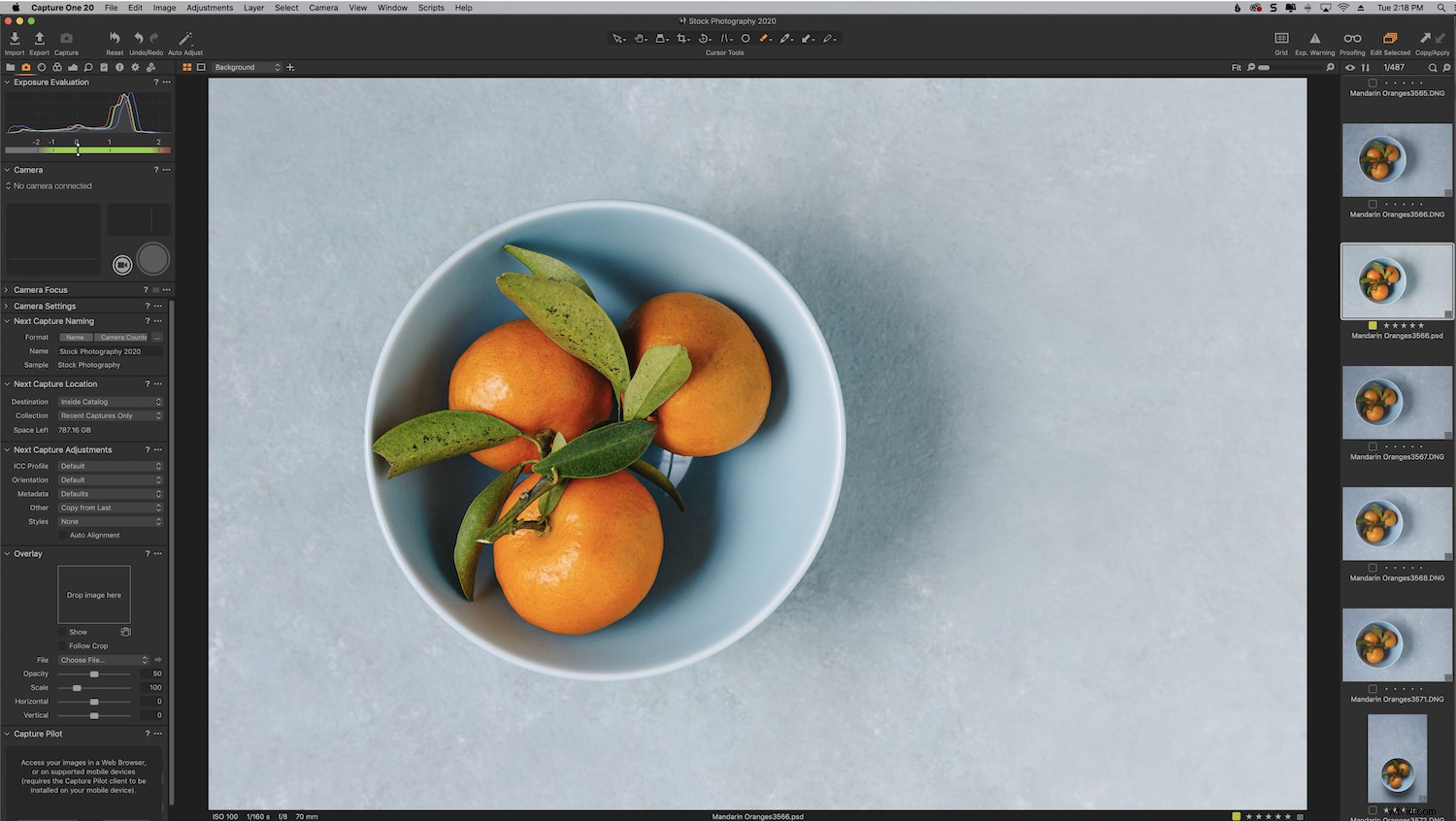
Les deux programmes fonctionnent essentiellement de la même manière en ce sens qu'ils vous permettent d'effectuer des modifications de manière non destructive en les enregistrant dans une base de données et en gardant une trace de l'endroit où les images sont stockées.
Voici dix conseils qui vous aideront à passer de Lightroom à Capture One Pro.
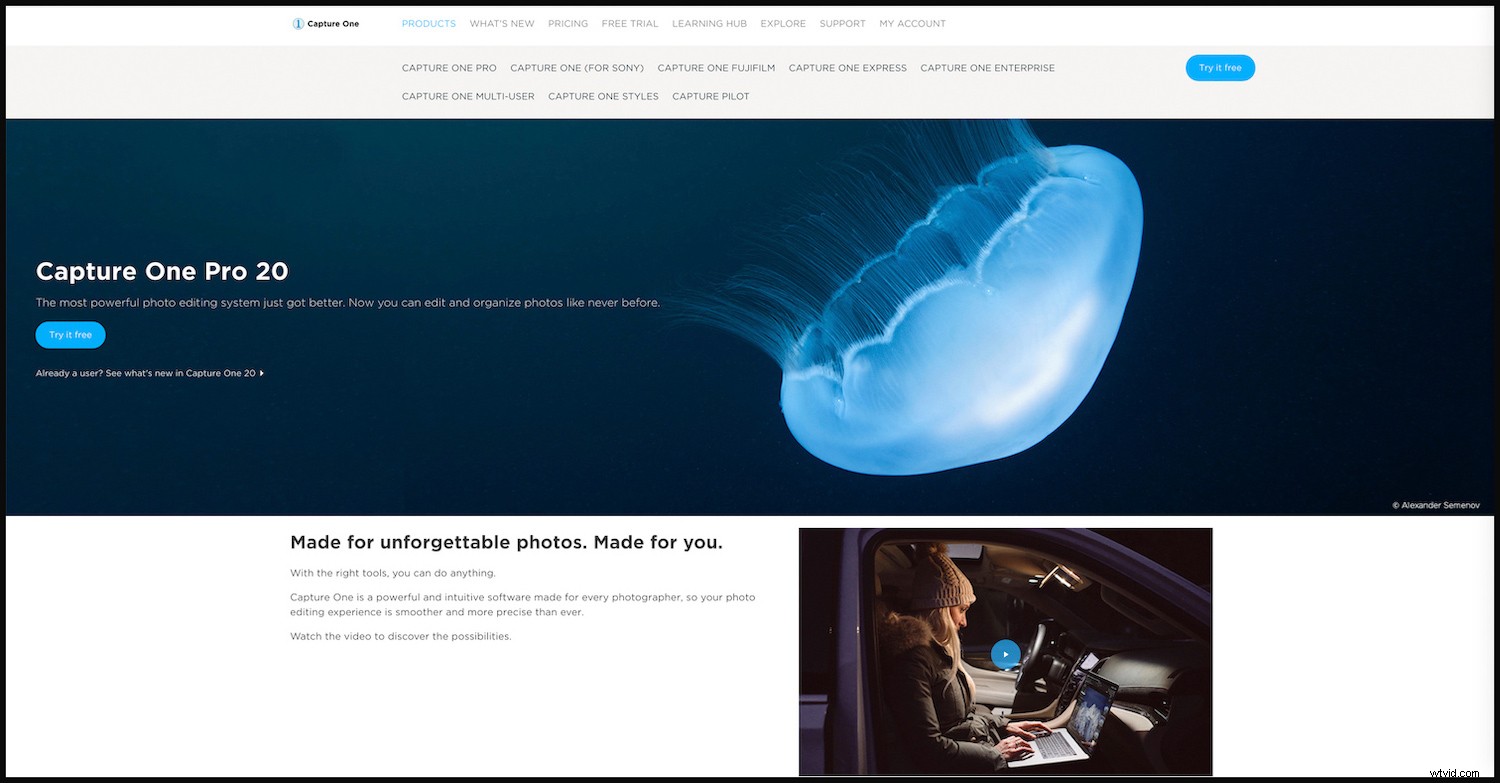
1. Importez votre catalogue Lightroom
Le fait que vous puissiez migrer votre catalogue Lightroom vers Capture One Pro est un excellent coup de pouce pour faire le changement. C'est un processus simple qui ne comporte que quelques étapes rapides.
La migration n'aura pas d'impact sur votre catalogue Lightroom et vous pourrez continuer à l'utiliser comme vous le feriez normalement.
Une chose à noter est que bien que les modifications telles que l'exposition, les hautes lumières, les ombres, la balance des blancs et la rotation soient importées de manière transparente, chaque réglage peut ne pas être traduit. C'est souvent le cas avec certains paramètres de couleur.
Pour un guide étape par étape sur la migration de votre catalogue Lightroom vers COP, rendez-vous ici.
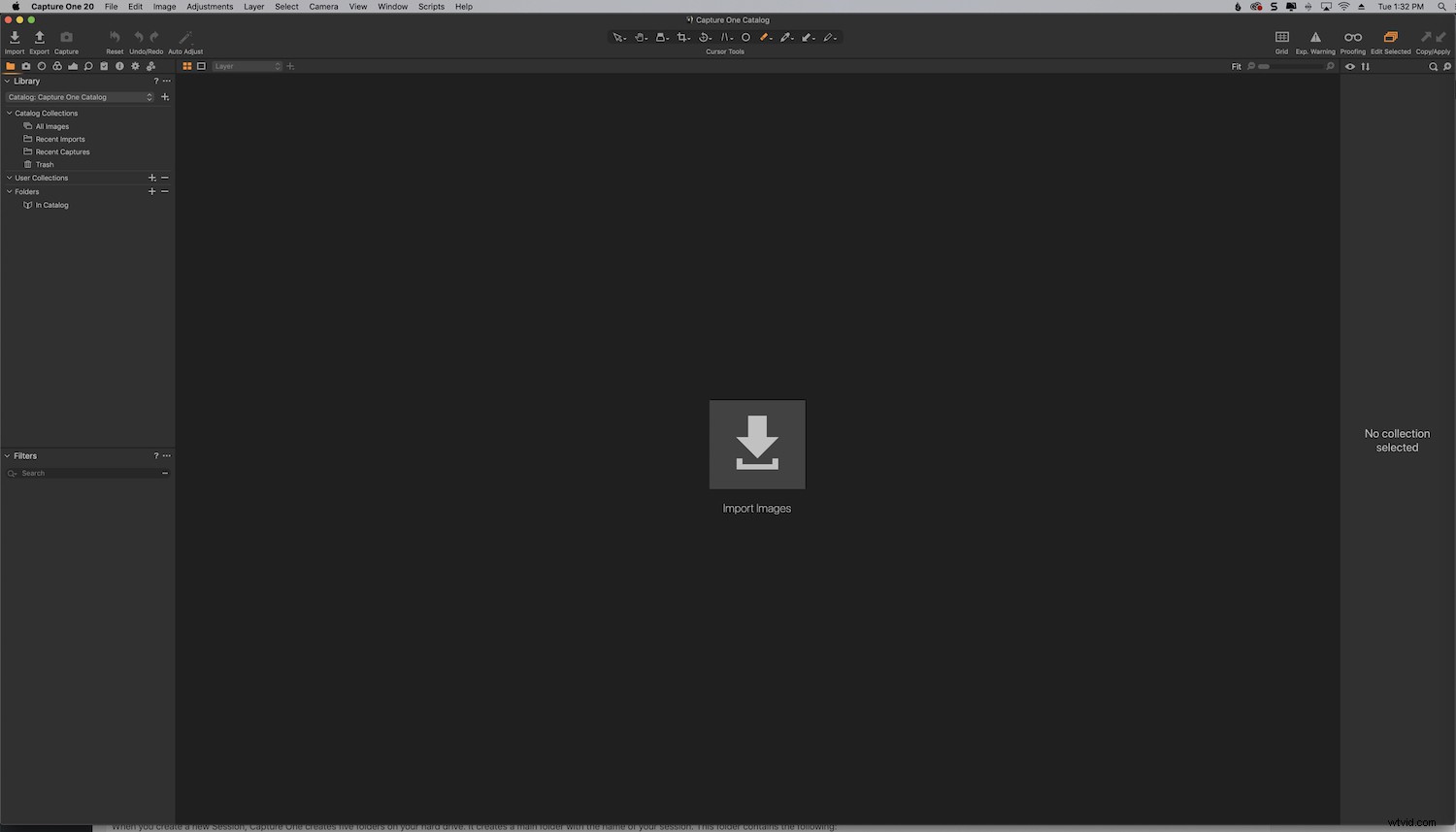
2. Familiarisez-vous avec l'interface Capture One
Il y a une grande différence entre l'interface Lightroom et Capture One Pro.
Alors que Lightroom a des onglets séparés pour les différents espaces de travail tels que les modules Bibliothèque et Développement, Capture One a un espace de travail tout-en-un. Au lieu de sauter d'un module à l'autre pour des fonctions spécifiques, tous les outils de Capture One (COP) sont à portée de main.
Les différents panneaux de COP sont appelés Outils. Ils sont organisés sous différents onglets.
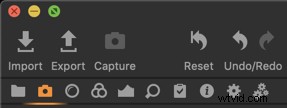

Une fonctionnalité impressionnante est que vous pouvez réellement imiter l'espace de travail Lightroom jusqu'à ce que vous vous familiarisiez avec le programme et que vous décidiez de l'apparence que vous souhaitez donner à votre espace de travail.
Pour cela, il vous suffit d'aller dans Fenêtre->Espace de travail->Migration.
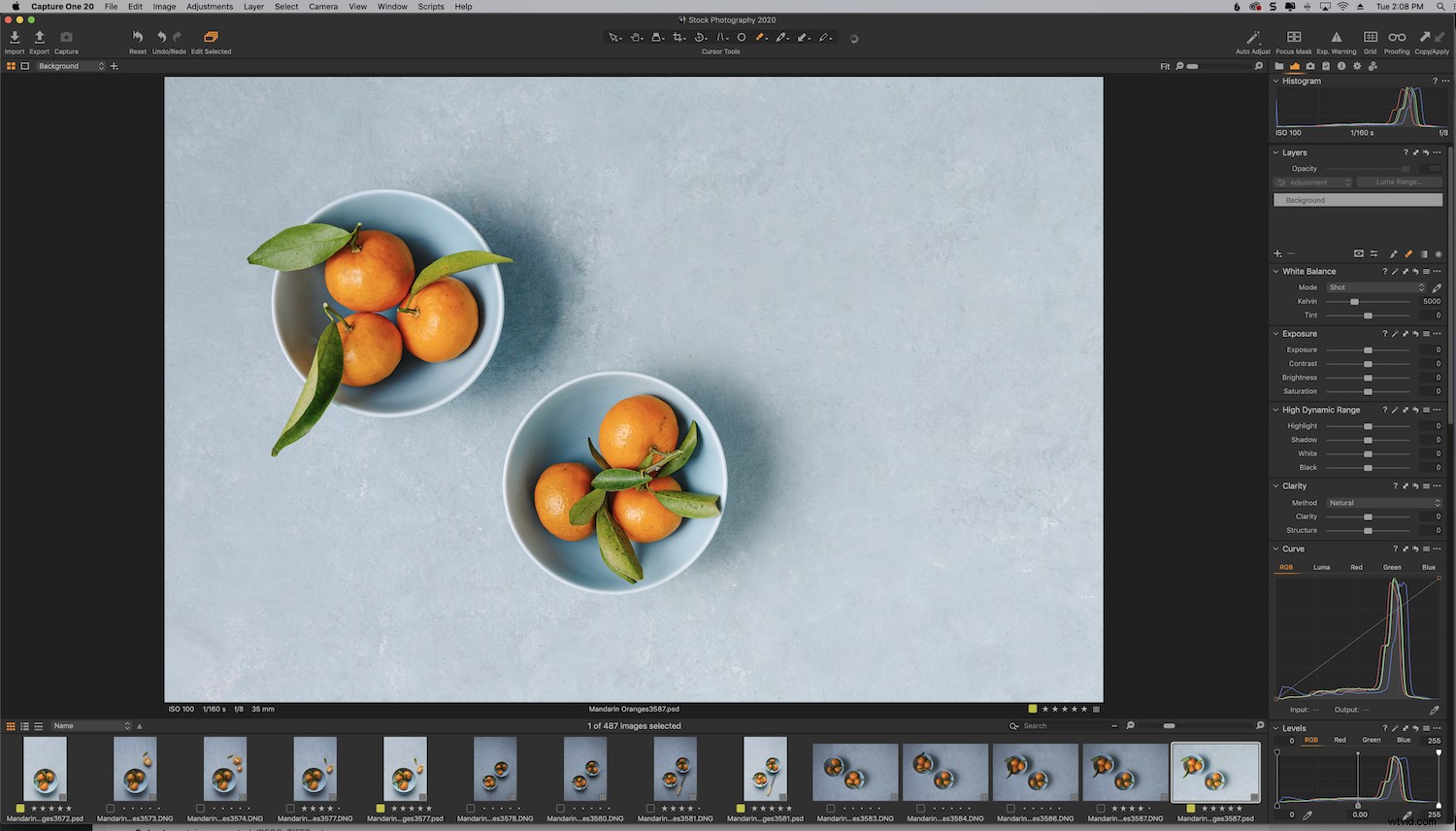
3. Personnalisez vos outils
La clé pour tirer le meilleur parti des fonctionnalités impressionnantes de Capture One Pro est de personnaliser vos outils. Les outils de COP sont hautement personnalisables, ce qui est un autre avantage pour passer de Lightroom.
Vous pouvez déplacer les outils et configurer un onglet contenant uniquement les outils que vous utilisez régulièrement.
Par exemple, vous pouvez déplacer votre outil Balance des blancs vers le panneau Exposition, de la même manière qu'il est configuré dans Lightroom.
Faites un clic droit sur l'onglet pour ajouter un outil ou le supprimer. Vous pouvez également faire flotter vos outils en les faisant glisser sur l'image elle-même.
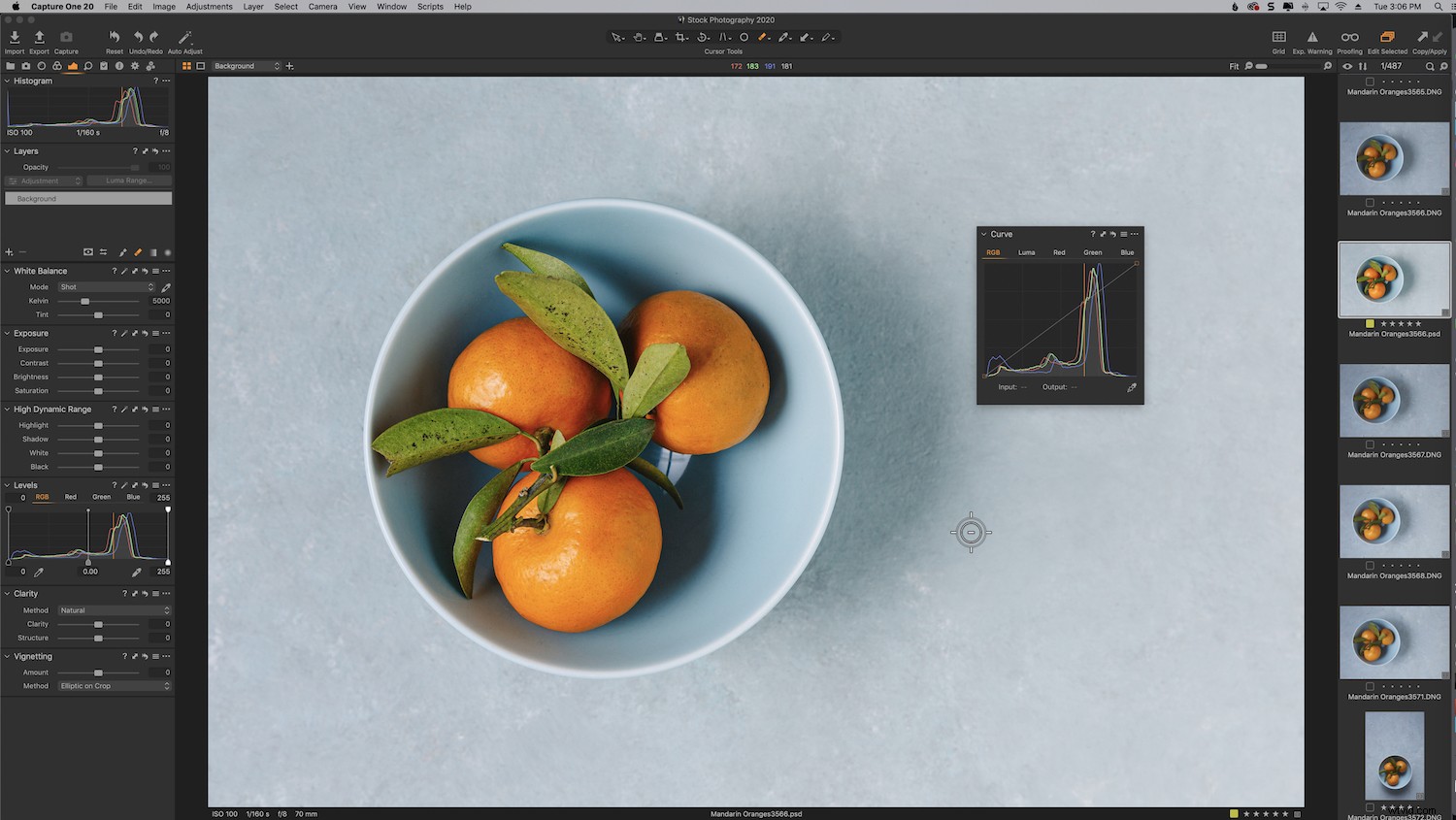
4. Catalogues et Sessions
Capture One propose deux systèmes de gestion :Catalogues et Sessions. Les deux ont leurs avantages et leurs inconvénients.
En ce qui concerne l'organisation, un catalogue COP est similaire à un catalogue Lightroom. Considérez les sessions comme étant similaires aux collections Lightroom, mais avec des fonctionnalités supplémentaires.
Les catalogues conviennent mieux à l'organisation de gros volumes d'images, tandis que les sessions sont utilisées pour les prises de vue individuelles.
Les sessions fournissent un flux de travail simple basé sur des dossiers. Ils vous permettent de parcourir n'importe quel dossier de votre ordinateur sans avoir à importer d'images. Vos ajustements sont placés dans un sous-dossier à côté des images.
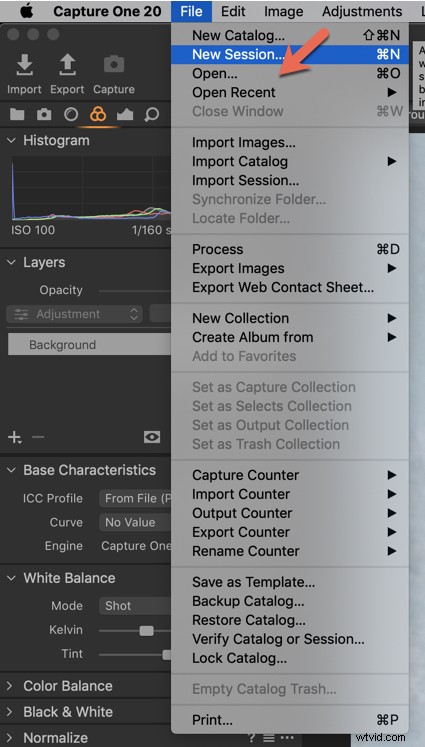
Les sessions sont idéales pour le flux de travail sur le plateau et la prise de vue connectée, et sont généralement considérées comme l'option la plus efficace. Les sessions vous permettent de stocker tous les fichiers d'un même projet ensemble.
Une fois que vous avez migré votre catalogue Lightroom vers COP, vous pouvez créer et structurer vos photos en sessions si vous le souhaitez.
Lorsque vous créez une nouvelle session, Capture One crée cinq dossiers sur votre disque dur. Il crée un dossier principal avec le nom de votre session. Ce dossier contient les éléments suivants :
- Capturer :contient les fichiers RAW
- Sortie :contient des JPEGS, TIFFS convertis, etc
- Sélectionne :images que vous avez marquées comme "sélectionnées"
- Corbeille :images que vous avez supprimées lors de la capture.
Toutes les images que vous supprimez pendant votre session COP iront dans la corbeille, mais ne seront pas supprimées de votre disque tant que vous ne les aurez pas physiquement supprimées de ce dossier.
J'utilise à la fois les catalogues et les sessions. Ma recommandation est d'utiliser des catalogues basés sur le genre.
Ou si vous ne photographiez que dans un ou deux genres comme moi, vous voudrez peut-être séparer le travail commercial du travail éditorial, la photographie de stock ou les photos personnelles, par exemple. Créez un système organisationnel qui fonctionne pour vous.
5. Familiarisez-vous avec l'éditeur de couleurs
De nombreux photographes qui passent de Lightroom à Capture One Pro disent que la qualité des couleurs est inégalée par n'importe quel éditeur RAW, en particulier lorsqu'il s'agit de tons chair naturels. En fait, il a son propre éditeur pour les tons de peau.
Si vous êtes habitué aux curseurs HSL dans Lightroom, les outils de couleur sont un domaine qui vous semblera très nouveau et peut nécessiter un certain temps pour s'y habituer.
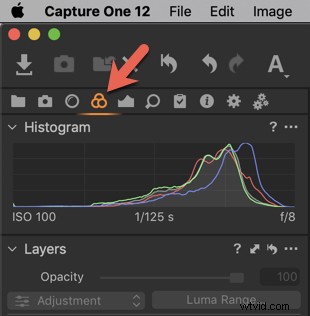
Éditeur de couleurs - Icône d'outil
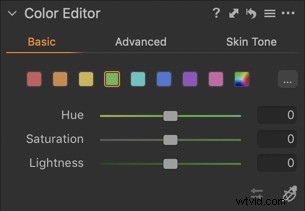
Vous pouvez utiliser l'éditeur de couleurs avec des masques. Il est divisé en trois onglets :Basique, Avancé et Ton de peau.
L'onglet de base est divisé en huit gammes de couleurs, représentées par une roue chromatique, et une qui englobe tout le spectre. Ici, vous pouvez utiliser des curseurs qui affectent la teinte, la saturation et la luminosité.
Pour travailler sur une certaine couleur, cliquez sur l'outil Pipette, puis cliquez sur la couleur de votre image que vous souhaitez modifier. Glisser verticalement sur la zone affectera la saturation. Glisser horizontalement affecte la teinte.
Dans mon image ci-dessous, j'ai travaillé individuellement sur les oranges sans rien modifier d'autre. Cela s'avère pratique lorsque vous travaillez sur une photo avec différentes teintes de la même couleur, en vous aidant à cibler uniquement les couleurs que vous souhaitez modifier.
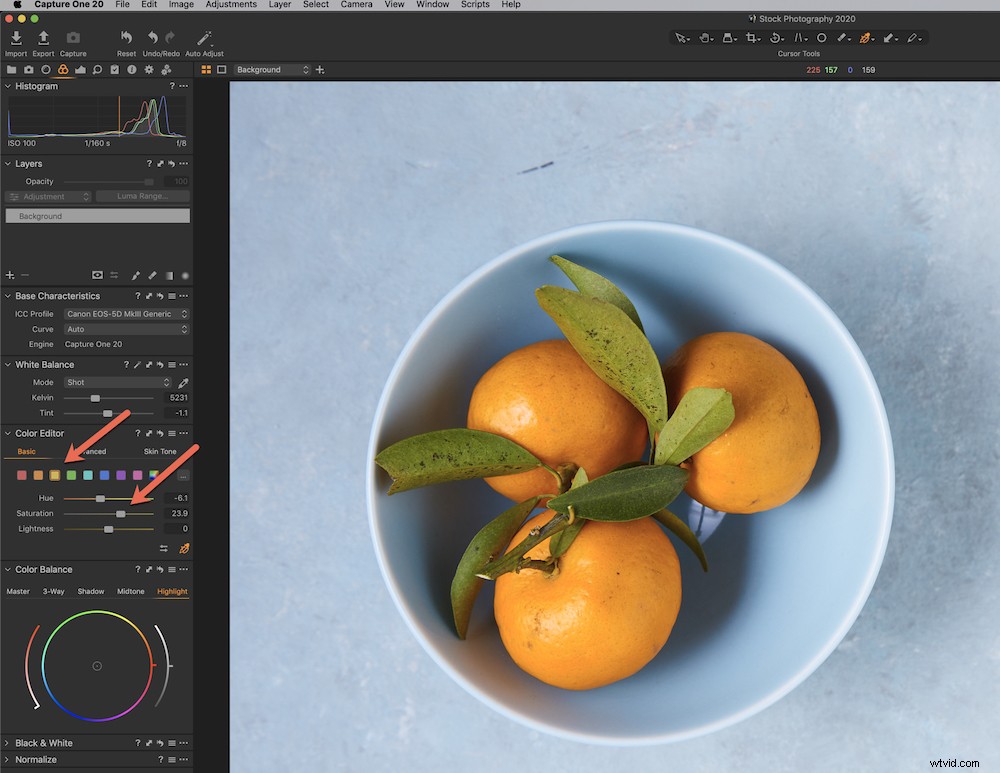
6. Entraînez-vous à travailler avec des calques
L'une des meilleures fonctionnalités que Capture One Pro a à offrir est la possibilité de travailler en couches.
Ces calques sont similaires aux calques de Photoshop en ce sens qu'ils fonctionnent avec des masques, mais ils fonctionnent comme des ajustements ciblés dans Lightroom.
Les masques déterminent où sur le calque vos ajustements seront appliqués. Vous pouvez créer des masques de plusieurs façons. Par exemple, vous pouvez les appliquer au pinceau, comme avec le pinceau de réglage dans Lightroom.
Cliquez sur le pinceau et peignez sur la zone sur laquelle vous souhaitez travailler. Par défaut, la zone sera indiquée en rouge. Il n'apparaîtra que lorsque vous peignez, à moins que vous n'appuyiez sur le raccourci "M" pour le conserver en permanence.
Vous pouvez utiliser la touche de raccourci "E" pour effacer toutes les zones que vous souhaitez soustraire.
Vous pouvez modifier l'exposition, le contraste, la clarté, la saturation, etc.
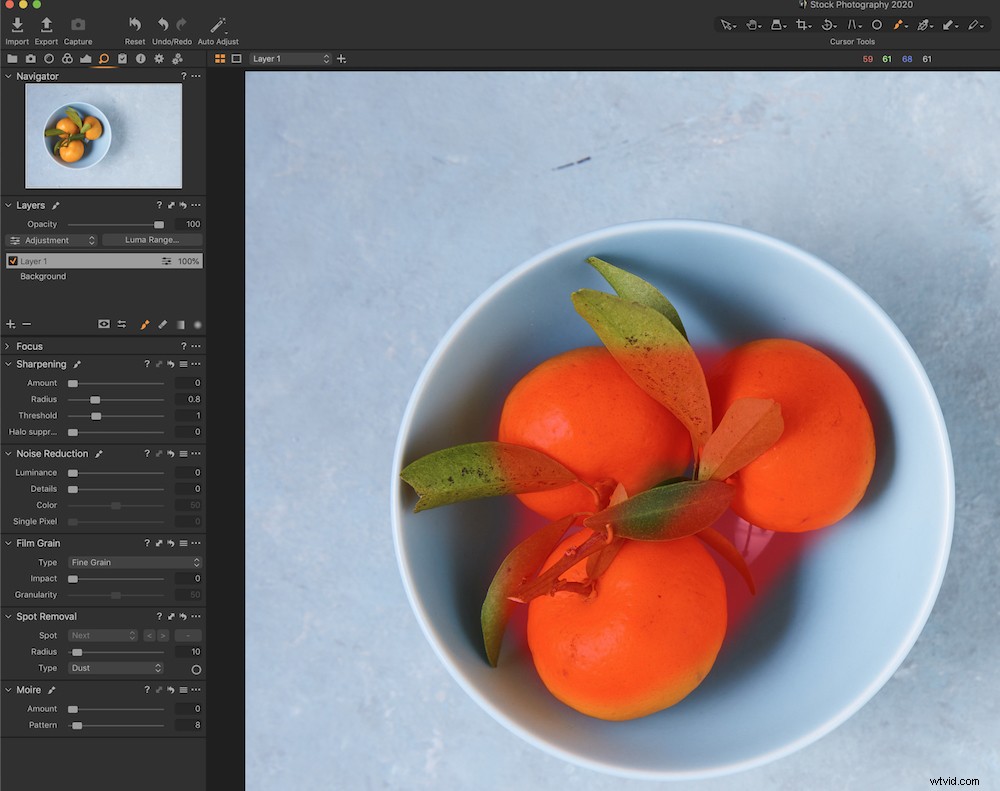
Assurez-vous de nommer chaque calque lorsque vous travaillez avec plusieurs calques pour garder une trace des différentes modifications que vous avez apportées à votre image.
Pour ce faire, double-cliquez sur le nom du calque et saisissez un nouveau nom.
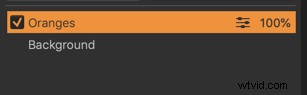
7. Jouez avec la création de style
Avez-vous l'habitude de travailler avec des préréglages ? Capture One Pro offre la même capacité - une autre raison de ne pas hésiter à passer de Lightroom.
Ce que vous appelez un préréglage dans Lightroom s'appelle un style dans Capture One Pro.
Capture One Pro a également des "préréglages", mais ils n'incluent qu'un seul outil et sont accessibles depuis cet outil. Styles contient plusieurs outils pour créer un look prédéterminé.
De la même manière que vous pouvez acheter des préréglages auprès de divers tiers, vous pouvez également acheter des styles auprès de Capture One Pro/Phase One.
Pour tester des exemples de styles gratuits, accédez à ce lien de Capture One Pro.
8. Copiez vos ajustements
Vous pouvez copier vos réglages d'une image à une autre, comme vous le feriez dans Lightroom.
Allez dans le coin supérieur droit de l'interface et cliquez sur l'icône de flèche vers le haut.
Cliquez sur l'icône de flèche vers le bas pour les coller dans vos images.
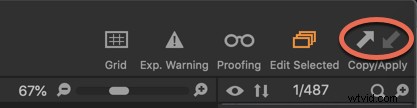
9. Essayez les recettes de processus
Les recettes de processus sont similaires aux préréglages d'exportation, mais vous pouvez en sélectionner plusieurs à la fois. Une fois que vous les avez configurés, ils peuvent rendre votre flux de travail beaucoup plus rapide et plus efficace. Fini le bricolage avec les boîtes de dialogue !
Chaque recette comprend les informations de format de fichier de sortie et les informations d'emplacement. Il existe également des options pour le filigrane, les métadonnées, la netteté, etc.
Vous pouvez créer une recette de processus spécifique pour les images que vous souhaitez exporter pour une utilisation sur les réseaux sociaux, avec une résolution inférieure et des dimensions en pixels optimales pour le partage social.
Ou vous pouvez créer une recette pour imprimer vos images pour votre portfolio ou pour des cartes postales à envoyer comme pièces promotionnelles. Vous pouvez même exporter plusieurs recettes en même temps en cochant leurs cases respectives.
Vous pouvez trouver les recettes de processus sous l'onglet Outil de sortie noté en vert dans la capture d'écran ci-dessous.
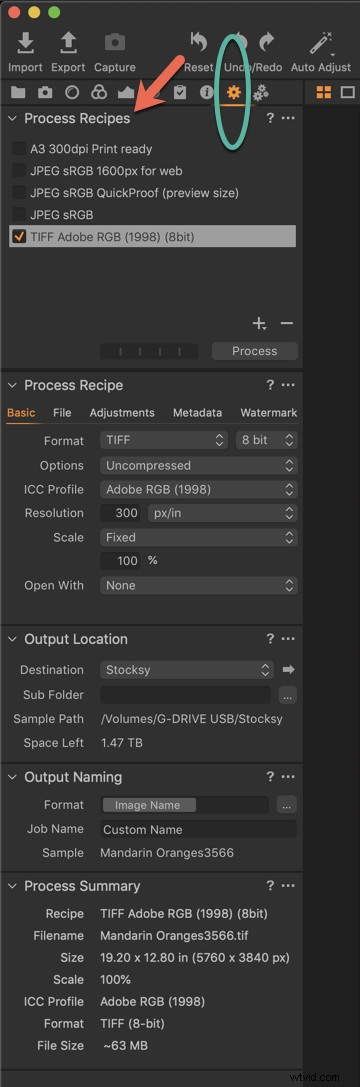
Notez que COP a créé des recettes de processus pour vous aider à démarrer.
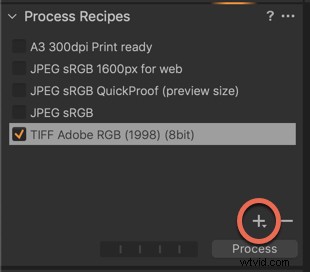
Pour créer une nouvelle recette de processus, cliquez sur la flèche en bas à droite du panneau. Renommez-le avec le nom de votre choix, par exemple "Instagram".
Il vous donnera toutes les options pour exporter la photo, comme on le voit dans la première image, y compris les conventions d'emplacement de sortie et de dénomination de sortie.
10. Essayez de prendre des photos en mode connecté
L'une des meilleures choses à propos du passage de Lightroom à Capture One Pro est la capacité de connexion exceptionnelle.
Bien que Lightroom ait amélioré ses capacités de connexion au cours des deux dernières années, il est toujours bogué et a tendance à planter. COP ouvre la voie en matière de partage de connexion dans l'industrie photographique grâce à sa technologie de capture instantanée en mode connecté.
Avec la capture en mode connecté dans Lightroom, votre appareil photo se met également en veille lorsque vous ne l'utilisez pas. C'est une douleur énorme si vous travaillez dans un studio avec un client. Le COP reste ouvert tant que vous maintenez la session de partage de connexion ouverte.
Vous pouvez également utiliser Live View et Layout Overlays. C'est très pratique si vous photographiez une couverture de magazine ou un emballage de produit où vous devez contourner le placement du texte.
Lightroom ne dispose pas de la fonctionnalité Live View à moins qu'il ne soit associé à un logiciel propriétaire de l'appareil photo, tel que Canon EOS Utility. Capture One Pro, d'autre part, vous permet d'utiliser Live View avec de la lumière naturelle ou des stroboscopes en un clic.
Conclusion
J'espère que ces conseils vous ont donné une meilleure idée de la facilité avec laquelle il est possible de passer de Lightroom à Capture One pro.
Vous seul pouvez décider quel éditeur RAW est fait pour vous. Cependant, avec sa réputation de qualité des couleurs, son espace de travail tout-en-un et ses tonnes de façons de vous organiser et de créer un flux de travail efficace, Capture One Pro vaut vraiment le détour.
Vous pouvez essayer un essai gratuit de 30 jours pour vous aider à décider.
