
Lorsqu'il s'agit de travail en studio haut de gamme, Capture One Pro est le choix des professionnels. Si vous faites de la publicité ou de la photographie de produits, COP vous offre certains outils et fonctionnalités qui n'existent pas dans Lightroom.
La fonction de partage de connexion dans COP est de loin supérieure et vous permet de travailler en mode connecté avec Live View et d'utiliser des superpositions de mise en page. Il s'agit d'une fonctionnalité cruciale à avoir lorsque vous travaillez sur des choses comme des prises de vues d'emballages de produits ou des portraits de couvertures de magazines. Vous recevrez des superpositions de mise en page à utiliser comme guide dans la façon de cadrer vos prises de vue pour que le sujet s'adapte à l'œuvre d'art.
Il n'y a pas de bien et de mal quand il s'agit de votre processeur RAW préféré. C'est une question de préférence.
Cependant, si vous prenez le temps de jouer avec une version d'essai de Capture One Pro, vous pouvez décider que les outils sophistiqués et le rendu des couleurs incomparable vous donneront envie de passer de Lightroom.
Super! Mais qu'en est-il des milliers d'images de votre base de données Lightroom ?
L'idée de migrer votre catalogue Lightroom vers Capture One Pro peut sembler intimidante, mais c'est en fait très simple et ne nécessite que quelques étapes rapides.
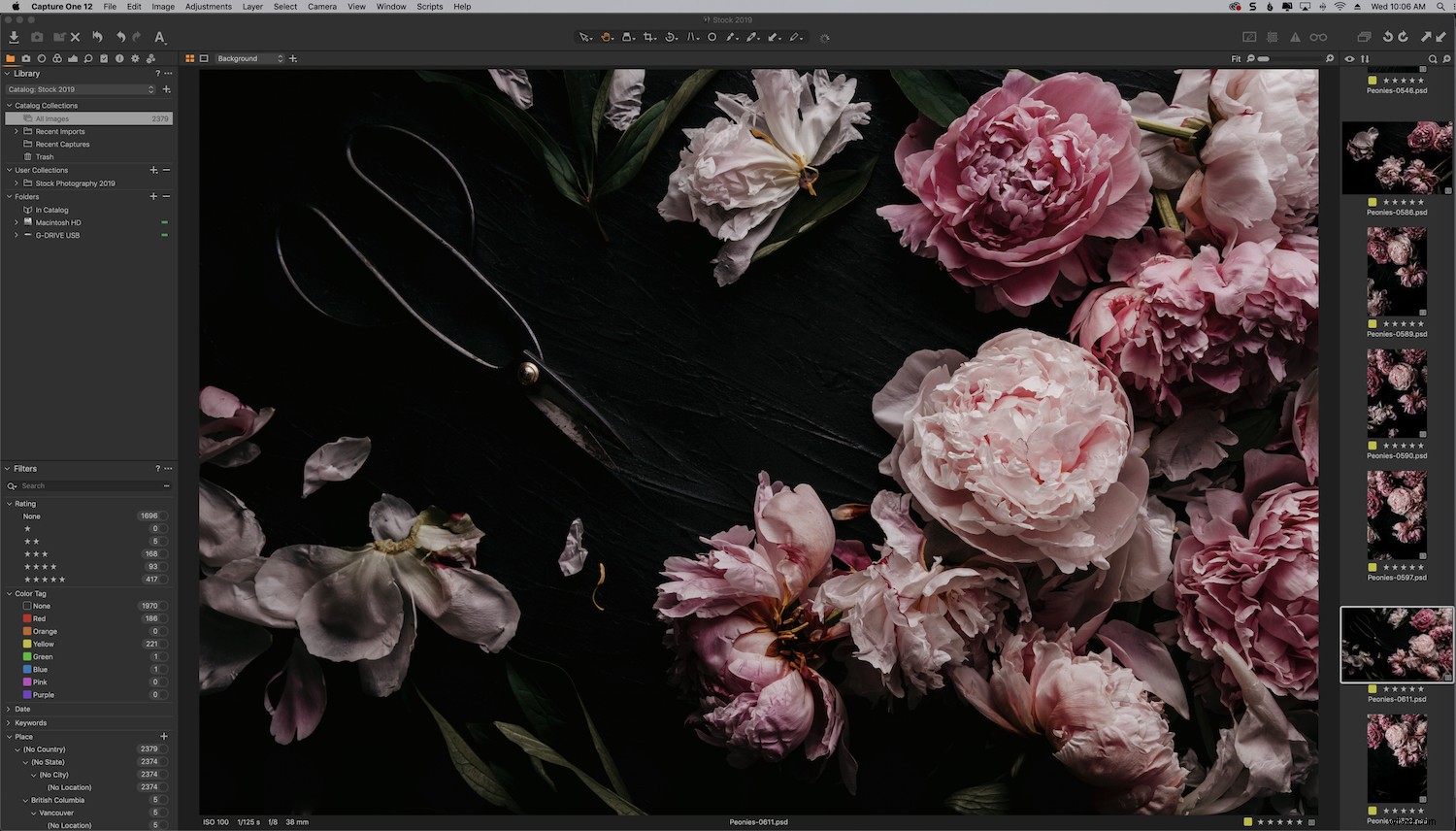
Migration d'un catalogue de Lightroom vers Capture One Pro
La chose la plus importante à savoir avant de commencer est que la migration de votre catalogue Lightroom vers Capture One Pro n'aura aucun impact sur votre catalogue Lightroom. Vous pouvez continuer à l'utiliser comme vous le feriez normalement et il restera au même endroit.
Avant de pouvoir migrer votre catalogue, assurez-vous de connaître son emplacement.
Si vous n'êtes pas sûr de l'emplacement de votre catalogue Lightroom actuel, accédez simplement à votre menu Lightroom et cliquez sur "Paramètres du catalogue".
Cela vous amènera à une boîte de dialogue avec les onglets "Général", "Gestion des fichiers" et "Métadonnées".
Choisissez "Général".
Sous emplacement, il vous indiquera le nom du catalogue et où vous pouvez le trouver. Cliquez sur "Afficher" pour accéder à l'emplacement du catalogue.
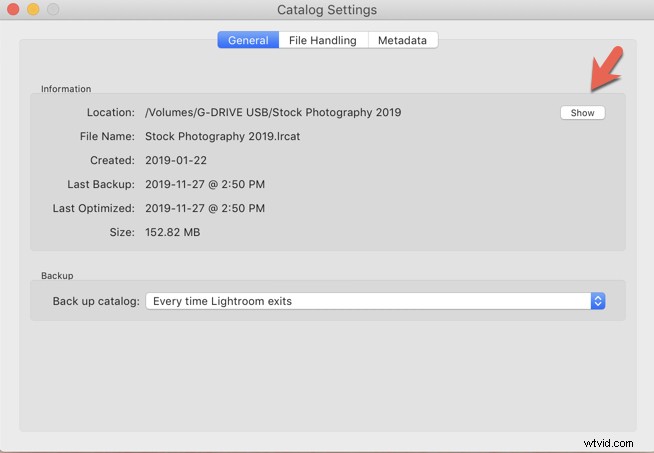
Par exemple, le mien est situé sur un disque externe. J'ai toutes mes photos et documents sur deux disques durs externes de 4 To pour éviter d'encombrer le disque dur de mon ordinateur.
L'autre chose que vous devez savoir, c'est que chaque propriété de votre catalogue Lightroom peut ne pas être conservée. Cela fait principalement référence aux ajustements de couleur. Des éléments tels que l'exposition, la balance des blancs, la rotation et l'orientation sont généralement modifiés de manière transparente lors de la migration de votre catalogue Lightroom vers Capture One.
Lorsque vous démarrez le processus d'importation, COP vous avertira également de tout fichier incompatible dans une boîte de dialogue.
Catalogue contre sessions
COP dispose de deux systèmes de gestion de fichiers :les catalogues et les sessions.
Comme avec Lightroom, un catalogue dans COP est une base de données contenant des informations sur vos images, telles que des métadonnées et des évaluations. Les catalogues conviennent mieux à l'organisation de gros volumes d'images.
Une session fonctionne plus comme une collection Lightroom. Il offre un flux de travail plus simple basé sur des dossiers et la possibilité de parcourir n'importe quel dossier sur votre ordinateur sans avoir à importer d'images. Les ajustements sont placés dans un sous-dossier à côté des images.
Les sessions sont idéales pour le flux de travail sur le plateau et la prise de vue connectée, et sont généralement considérées comme l'option la plus efficace. Les sessions vous permettent de stocker tous les fichiers d'un même projet ensemble.
Une fois que vous avez migré votre catalogue Lightroom vers COP, vous pouvez créer et structurer vos photos en sessions si vous le souhaitez.
Suivez les étapes suivantes pour migrer votre catalogue Lightroom vers Capture One.
Étapes pour migrer votre catalogue Lightroom vers Capture One Pro.
Étape 1
Commencez par créer un nouveau catalogue dans Capture One Pro
Ouvrez COP et allez dans Fichier -> Nouveau catalogue.
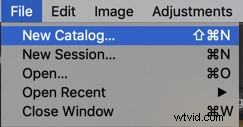
Étape 2
Après avoir créé le nouveau catalogue dans COP, vous devez importer le fichier LRCAT Lightroom.
Allez dans Fichier -> Importer le catalogue -> Catalogue Lightroom.
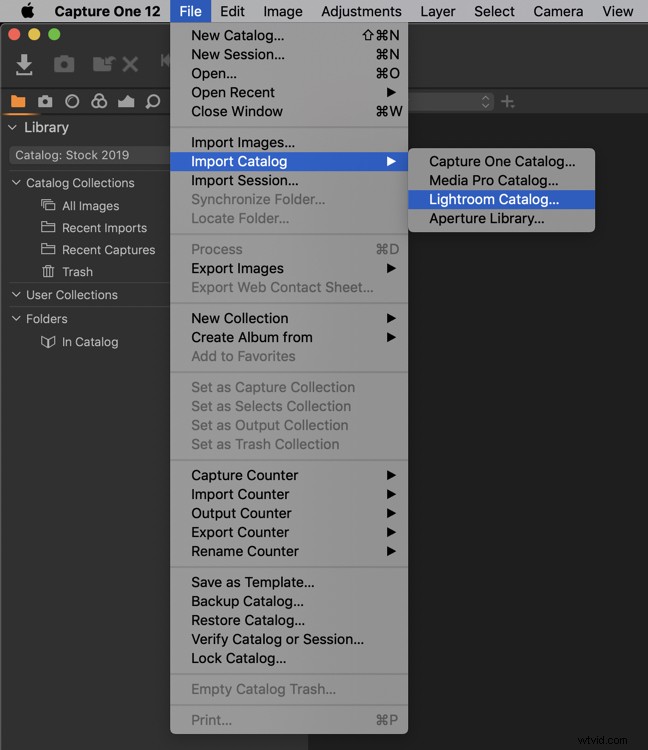
C'est à ce moment qu'une boîte de dialogue vous informera de tout fichier hors ligne ou incompatible afin que vous soyez au courant.
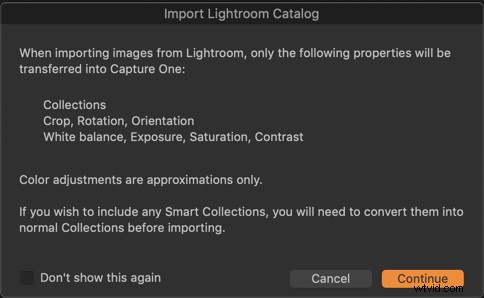
Appuyez sur "Continuer".
Étape 3
C'est ici qu'il vous est demandé de nommer le catalogue tel que vous souhaitez qu'il apparaisse dans COP.
Donnez un nom à votre catalogue et appuyez sur "Entrée".
Sous "Emplacement", accédez au catalogue Lightroom que vous souhaitez importer. Cliquez sur le dossier, puis appuyez sur "OK".
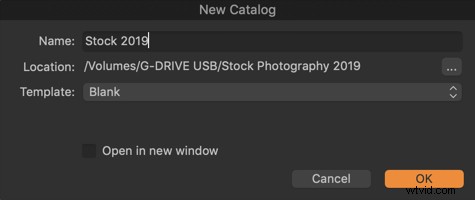
COP lancera le processus d'importation.
Il vous dira combien de fichiers il lit et combien de temps prendra l'importation.
Si vous avez des milliers d'images, notez que la migration de votre catalogue Lightroom vers Capture One Pro peut prendre un certain temps.
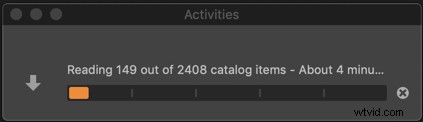
Conclusion
Comme vous pouvez le voir, la migration de votre catalogue Lightroom vers Capture One Pro est un processus simple et assez transparent. Si vous avez plusieurs catalogues Lightroom, suivez ces étapes pour importer chaque catalogue.
Une fois que vous avez vos catalogues dans COP, vous pouvez les organiser davantage en sessions.
Avez-vous d'autres conseils pour migrer votre catalogue Lightroom vers Capture One, ou avez-vous déjà expérimenté ce processus ? Partagez vos impressions dans les commentaires ci-dessous.
