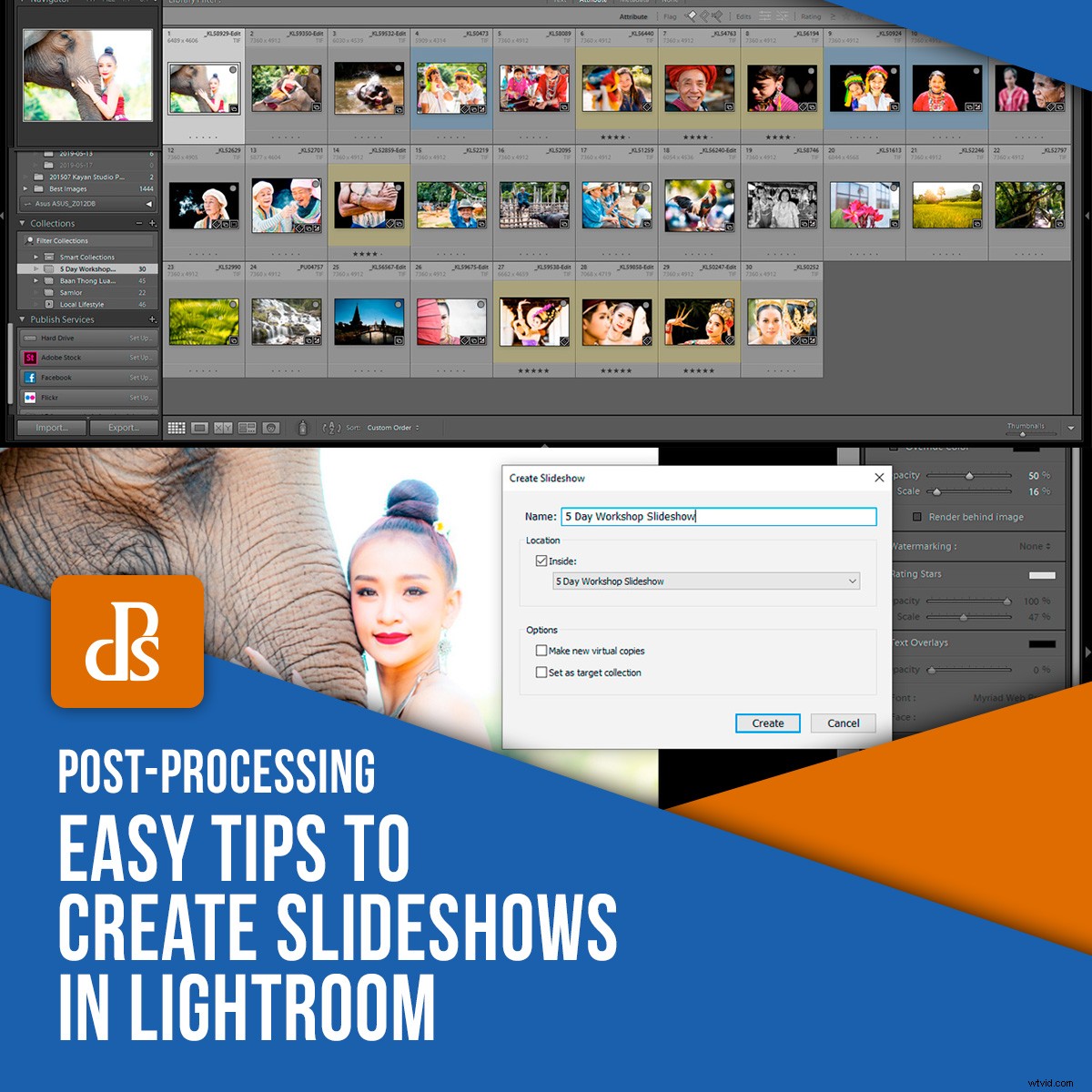
Lightroom a une fonction intégrée qui vous permet de créer des diaporamas avec des sélections de vos photos. Vous pouvez inclure de la musique et ajouter des superpositions de texte aux diaporamas dans Lightroom. Cela peut rendre le partage de votre travail plus attrayant et intéressant.
Les diaporamas que vous créez avec Lightroom peuvent être exportés sous forme de vidéos et téléchargés sur Youtube. Vous pouvez ensuite les intégrer à votre site Web et les utiliser sur les réseaux sociaux.
Étape 1 :Sélectionnez des photos pour votre diaporama
Il existe de nombreuses façons de sélectionner les photos pour les diaporamas dans Lightroom, mais l'utilisation du module Bibliothèque dans le programme est la plus simple que je connaisse.
Sélectionnez les photos que vous souhaitez utiliser lorsque vous êtes en mode Grille en maintenant la touche Ctrl (Cmd) enfoncée et en cliquant sur chaque image. Vous pouvez ensuite ajouter les photos sélectionnées à une nouvelle collection ou à une collection rapide.
Je préfère les ajouter à une collection rapide parce que c'est si facile. Lorsque vous avez sélectionné vos photos, appuyez simplement sur la touche « B » et elles sont ajoutées à votre collection rapide. Une fois que vous avez terminé votre sélection, vous pouvez créer une nouvelle collection à partir des photos de votre collection rapide.
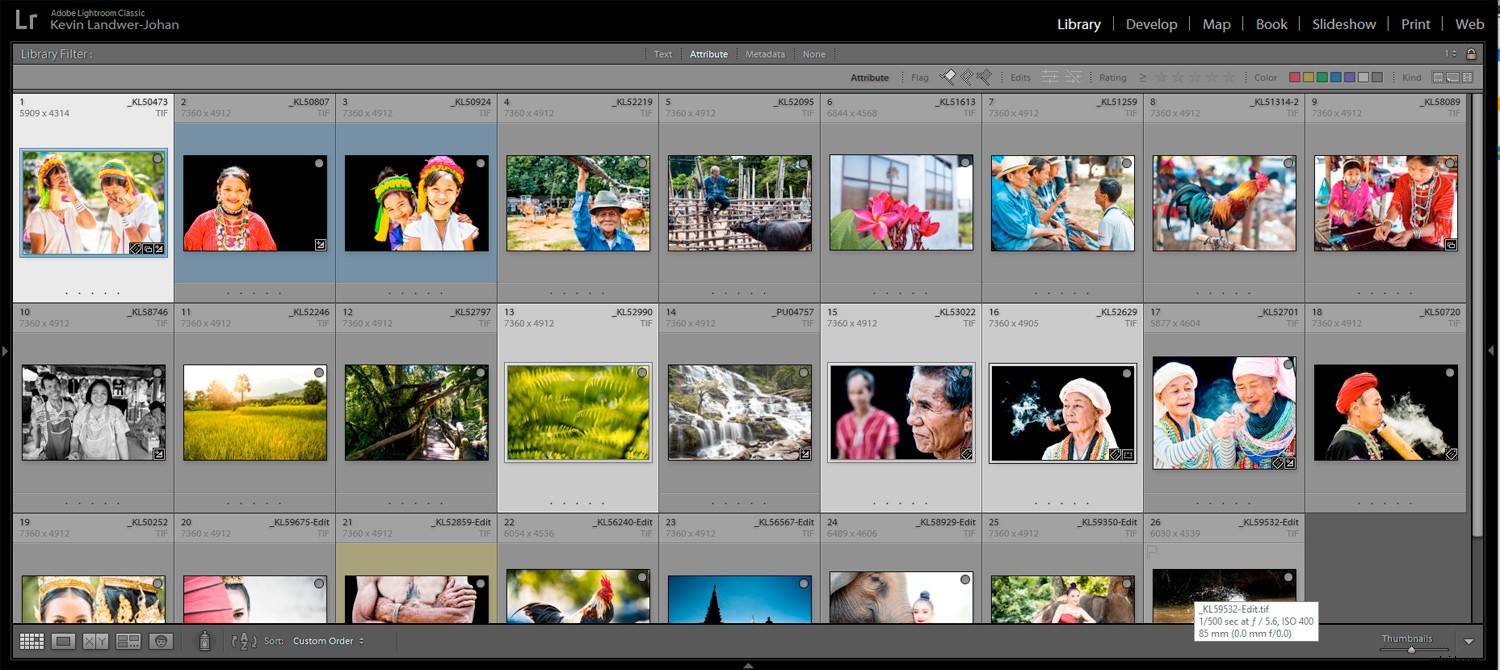
Sélectionnez toutes les photos de votre collection rapide et appuyez sur Ctrl (Cmd) + N pour démarrer une nouvelle collection. Nommez la collection de photos pour votre diaporama. Il sera ajouté au panneau Collections sur la gauche de votre écran.
Étape 2 :Organisez l'ordre de vos photos de diaporama
Organisez vos photos dans l'ordre dans lequel vous souhaitez qu'elles apparaissent dans votre diaporama Lightroom.
Il s'agit d'une étape clé dans la création de diaporamas dans Lightroom qui retiendront l'attention des gens. Si l'ordre de vos photos est aléatoire, elles apparaîtront disjointes. Avoir une bonne fluidité dans la séquence d'images vous aidera à retenir l'attention de votre public plus longtemps.
Créez un diaporama avec un bon flux et une bonne sensation. Regardez la composition, la couleur et la signification de vos photos. Essayez de placer des photos similaires ensemble. Ou placez-les dans une série naturelle s'ils suivent une chronologie. Il est très important de tenir compte de votre histoire et de la façon dont le diaporama se déroulera.
En mode Grille, faites glisser et déposez chaque photo à l'endroit où vous souhaitez qu'elle apparaisse dans le diaporama Lightroom.
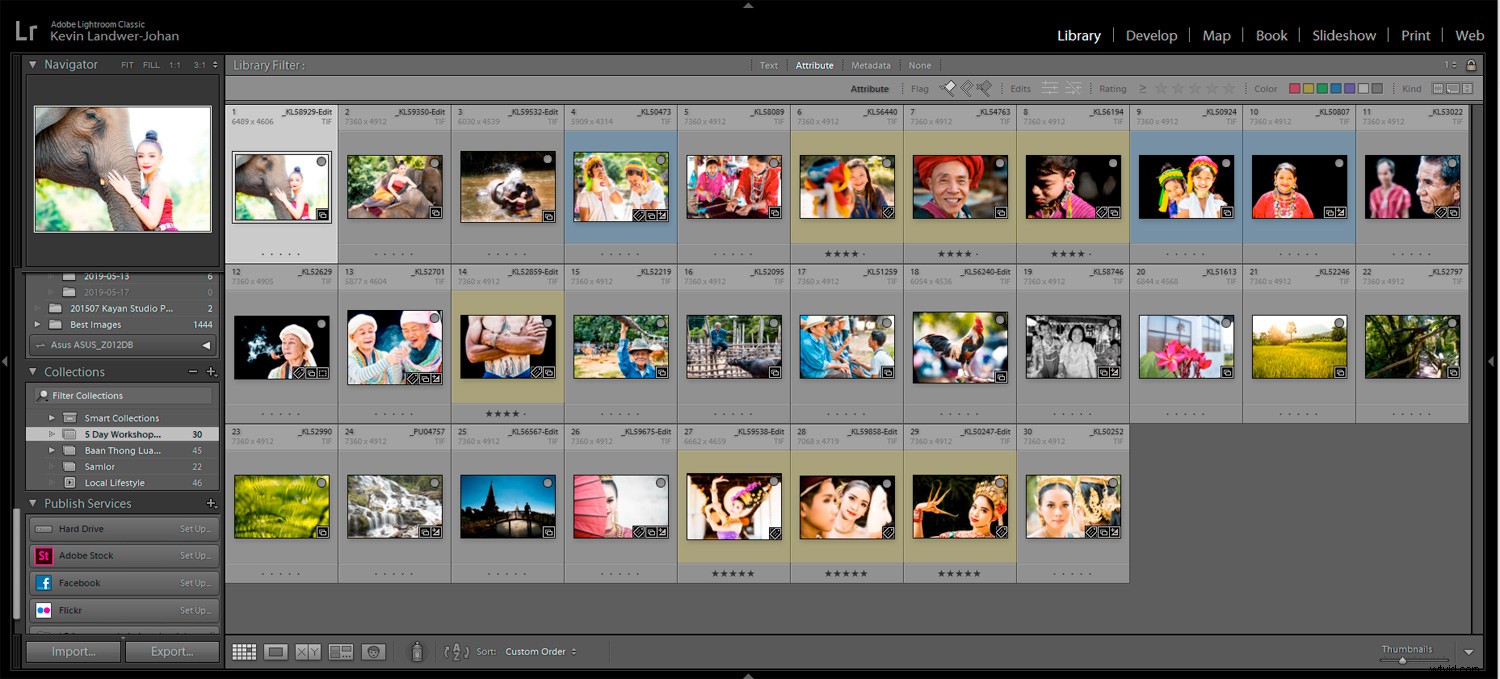
Étape 3 :Créez votre diaporama Lightroom
Une fois que vous avez organisé toutes vos images dans l'ordre souhaité, cliquez sur Diaporama dans le menu supérieur. Cela ouvre la vue du module de diaporama dans Lightroom. Ce module a des panneaux gauche et droit différents de ceux que vous avez l'habitude d'utiliser dans le module Bibliothèque. Si vous ne les voyez pas, appuyez sur les touches F7 et F8 pour les afficher.
Cliquez sur Créer un diaporama enregistré en haut à droite du panneau central. Nommez votre diaporama et cliquez sur Créer. Une fois que vous avez créé votre diaporama dans Lightroom, toutes les modifications apportées seront enregistrées automatiquement.
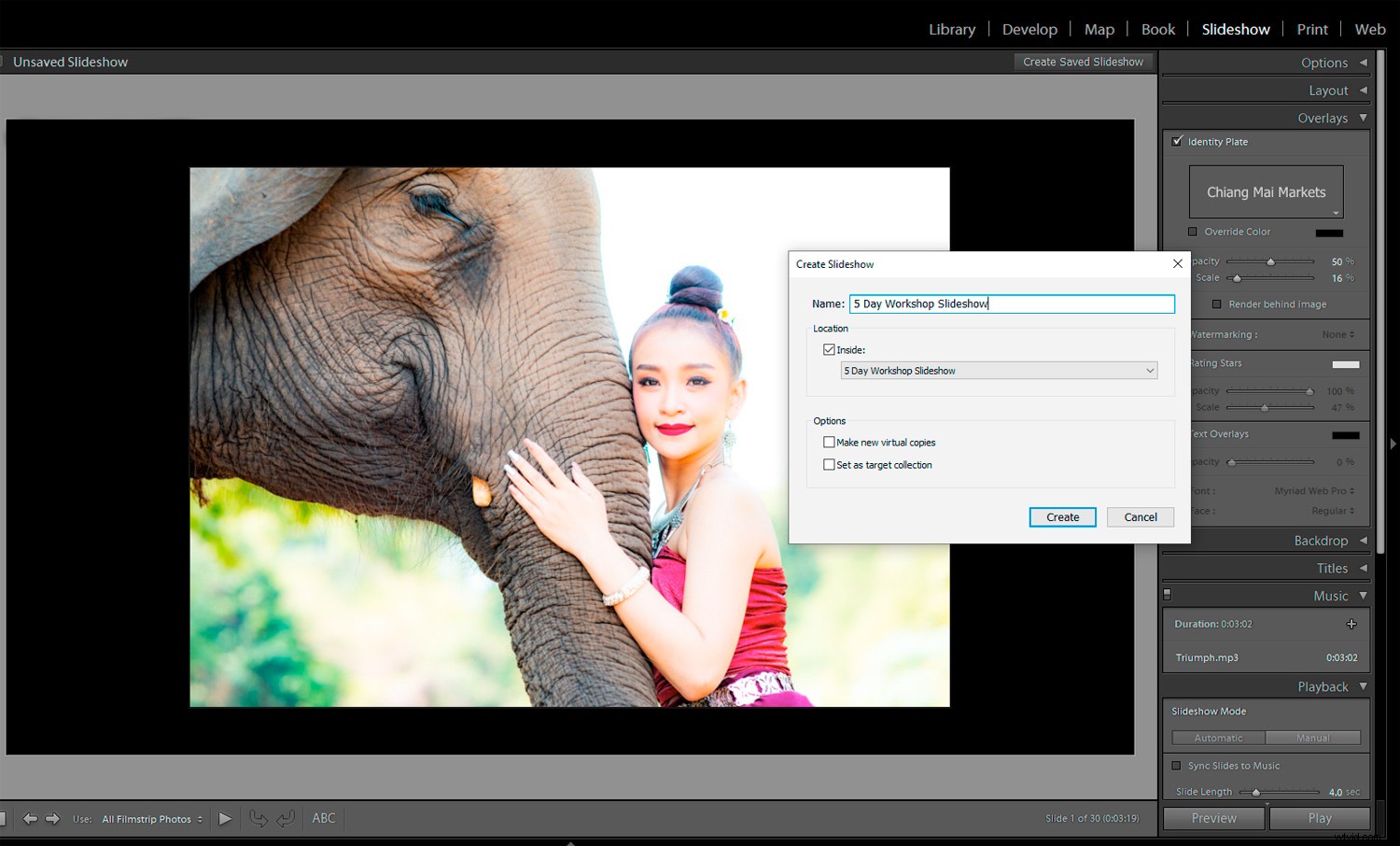
Étape 4 :Choisissez un modèle pour votre diaporama Lightroom
Choisissez un modèle pour votre diaporama Lightroom dans le navigateur de modèles dans le panneau de gauche. Avec les modèles prédéfinis, il est facile d'apporter des modifications ultérieurement si vous le souhaitez.
Exécutez votre diaporama pour voir à quoi il ressemble. Êtes-vous satisfait de la mise en page et de l'ordre que vous avez choisis ?
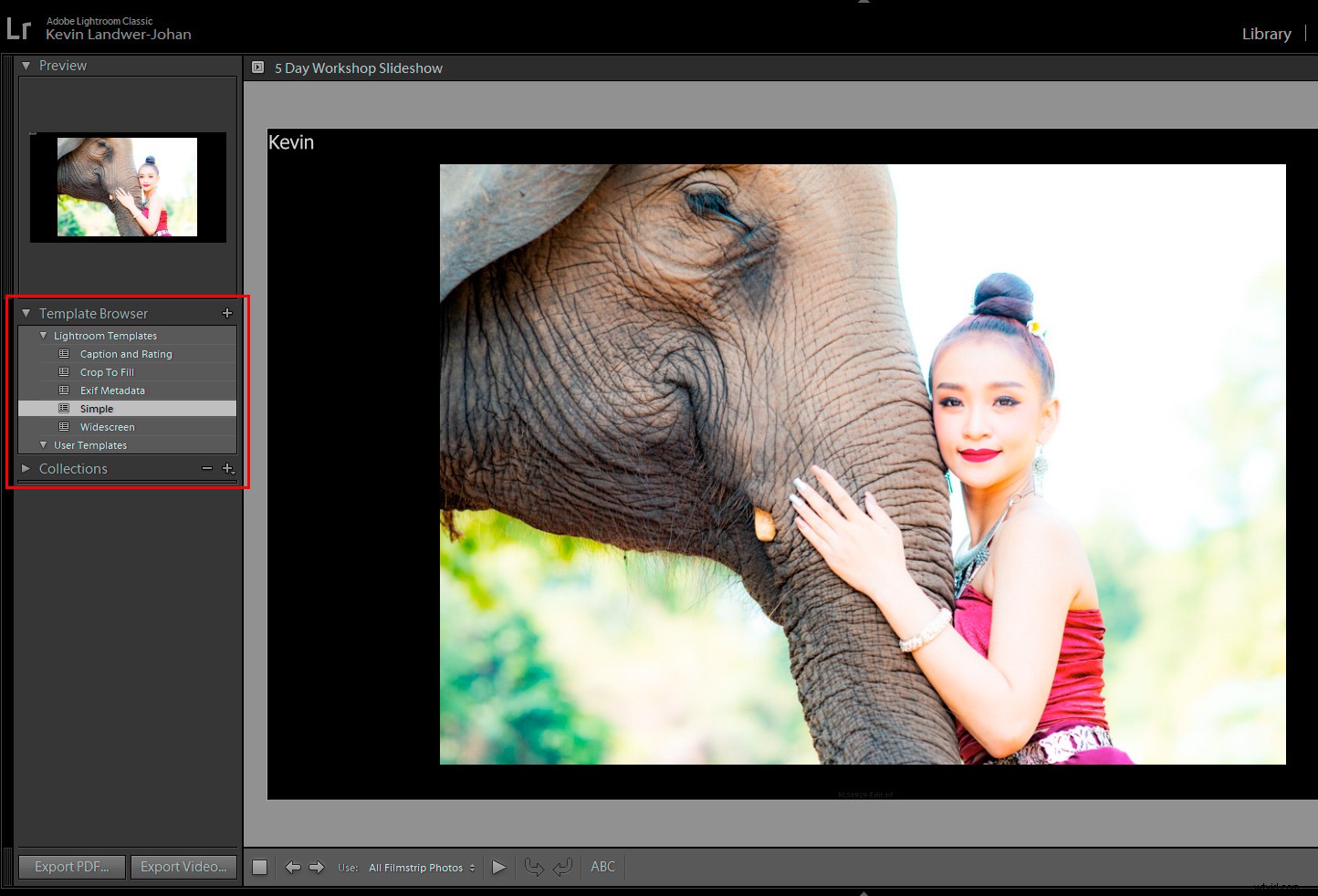
Étape 5 :Personnalisez le design de votre diaporama Lightroom
Dans le panneau de droite, vous trouverez une série de fenêtres. Ici, vous pouvez apporter des modifications à :
Options
Dans le panneau Options, vous pouvez sélectionner la façon dont vous souhaitez que vos photos s'affichent sur chaque diapositive.
Vous pouvez faire en sorte que la photo remplisse tout le cadre ou une partie de celui-ci. Vous pouvez ajouter une bordure et une ombre portée que vous pouvez personnaliser. Si vous zoomez pour remplir le cadre, une ombre ne peut pas être vue dans le diaporama même si vous en créez une.
Mise en page
Ici, vous pouvez ajouter de l'espace autour de vos diapositives. Vous pouvez choisir comment il y a de l'espace au-dessus et au-dessous et de chaque côté de vos diapositives. Par défaut, ils sont tous identiques, mais vous pouvez décocher la case Lier tout pour les personnaliser.
Ici, vous avez des options pour le format d'image que vous souhaitez. Ce sont Screen, 16:9 et 4:3
Superpositions
Dans la fenêtre Superpositions, vous pouvez ajouter une plaque d'identité, un filigrane et des étoiles de classement. Ces options peuvent être utiles lorsque vous partagez votre diaporama avec des clients de mariage ou de portrait.
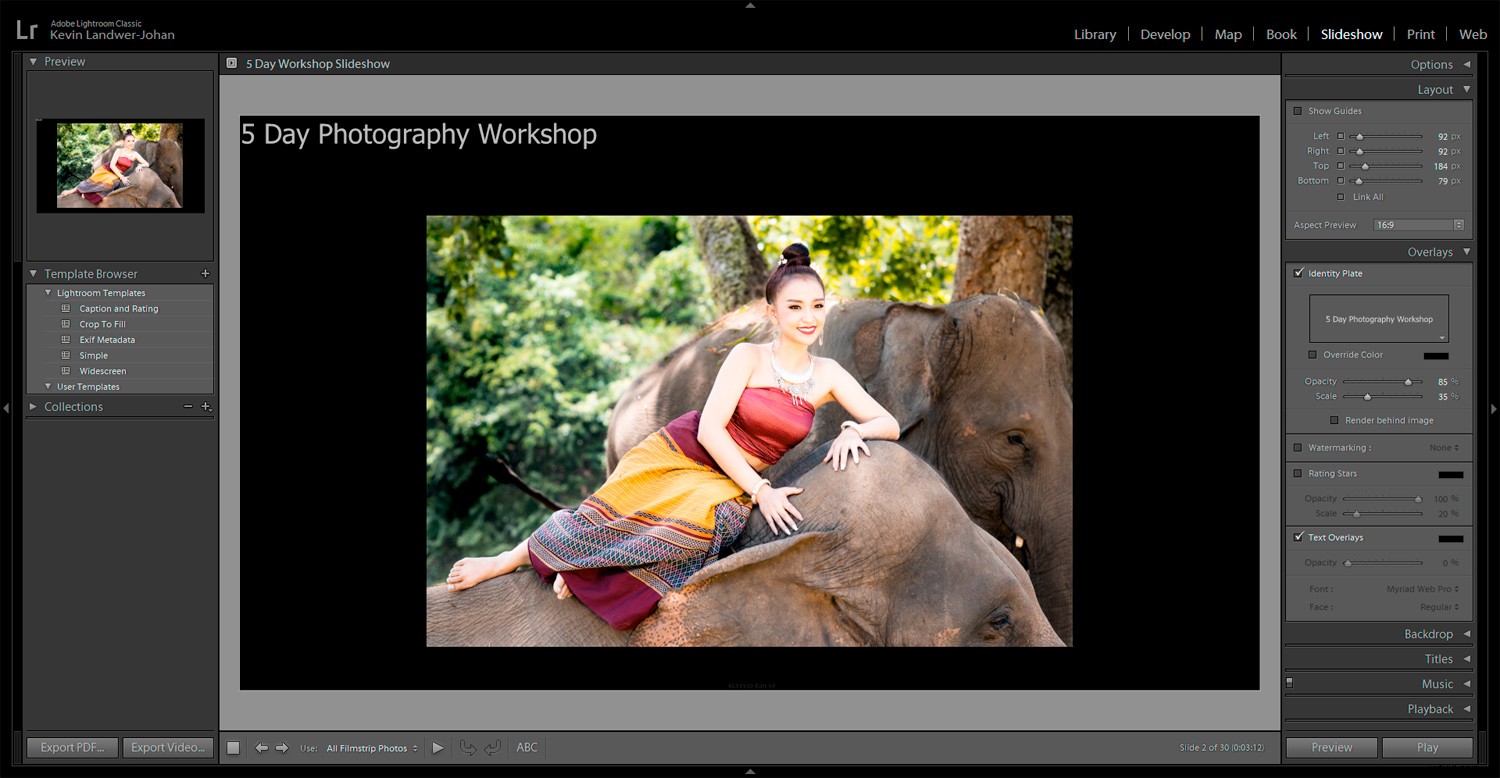
Cliquez sur la zone de texte pour modifier le texte de la plaque d'identité. Tapez votre nouveau texte et ajustez la taille et le style selon vos goûts.
Vous pouvez ajouter du texte de superposition personnalisé à chaque diapositive. Pour ce faire, cliquez sur l'ABC que vous trouverez sous la fenêtre principale. Tapez votre texte, puis faites-le glisser vers la position souhaitée. Vous pouvez saisir les poignées de la zone de texte pour redimensionner.
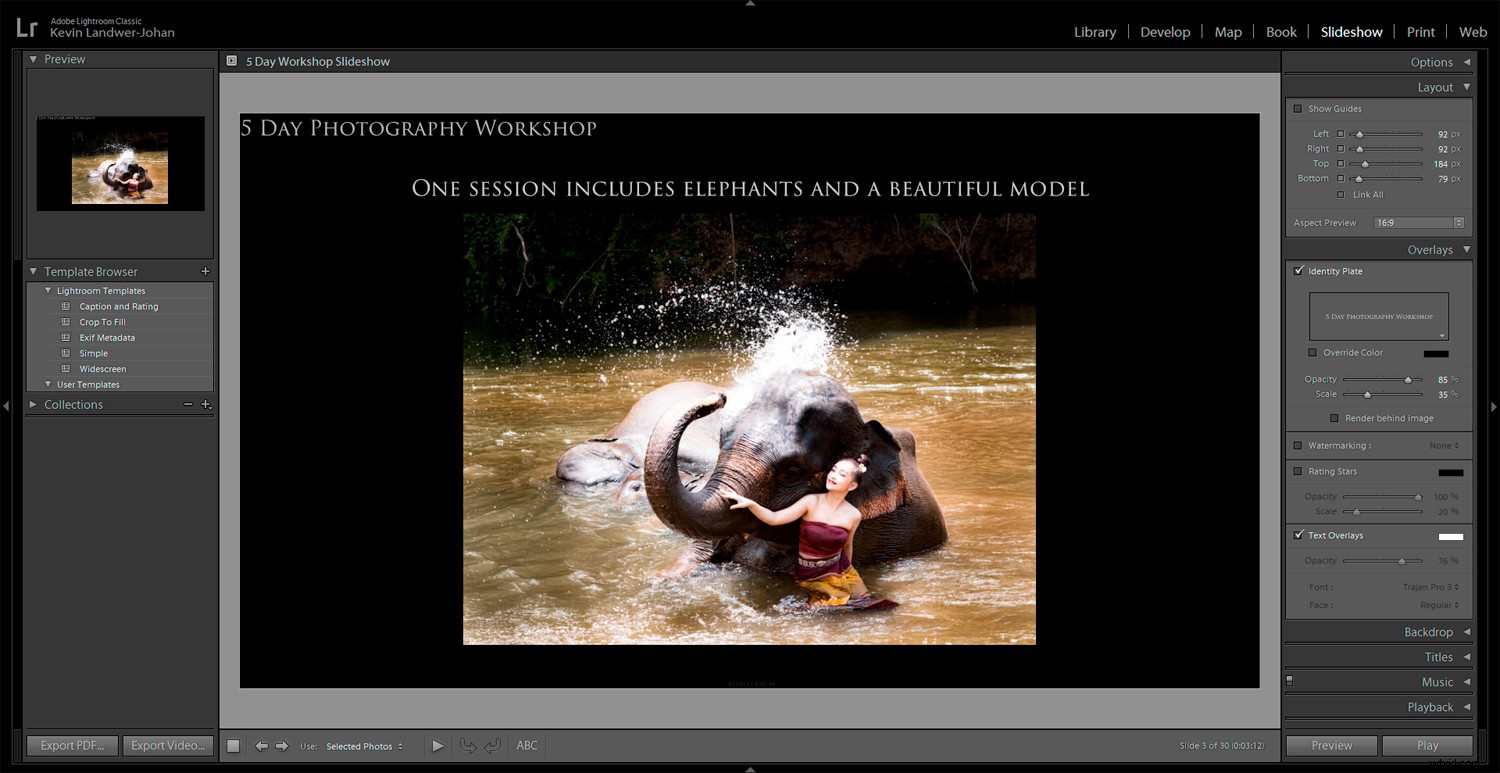
Contexte
Vous pouvez choisir différentes options pour créer un arrière-plan pour vos diaporamas dans Lightroom.
L'utilisation de l'option Color Wash ajoute un aspect dégradé à l'arrière-plan. Choisissez les couleurs qui fonctionneront le mieux avec les photographies de votre diaporama. Laissez l'option Color Wash décochée pour créer un arrière-plan de couleur unie.
Vous pouvez choisir d'ajouter une photo ou un autre graphique en arrière-plan. Faites attention si vous utilisez cette option pour ne pas inclure une image d'arrière-plan qui entre en conflit avec vos photos dans le diaporama.
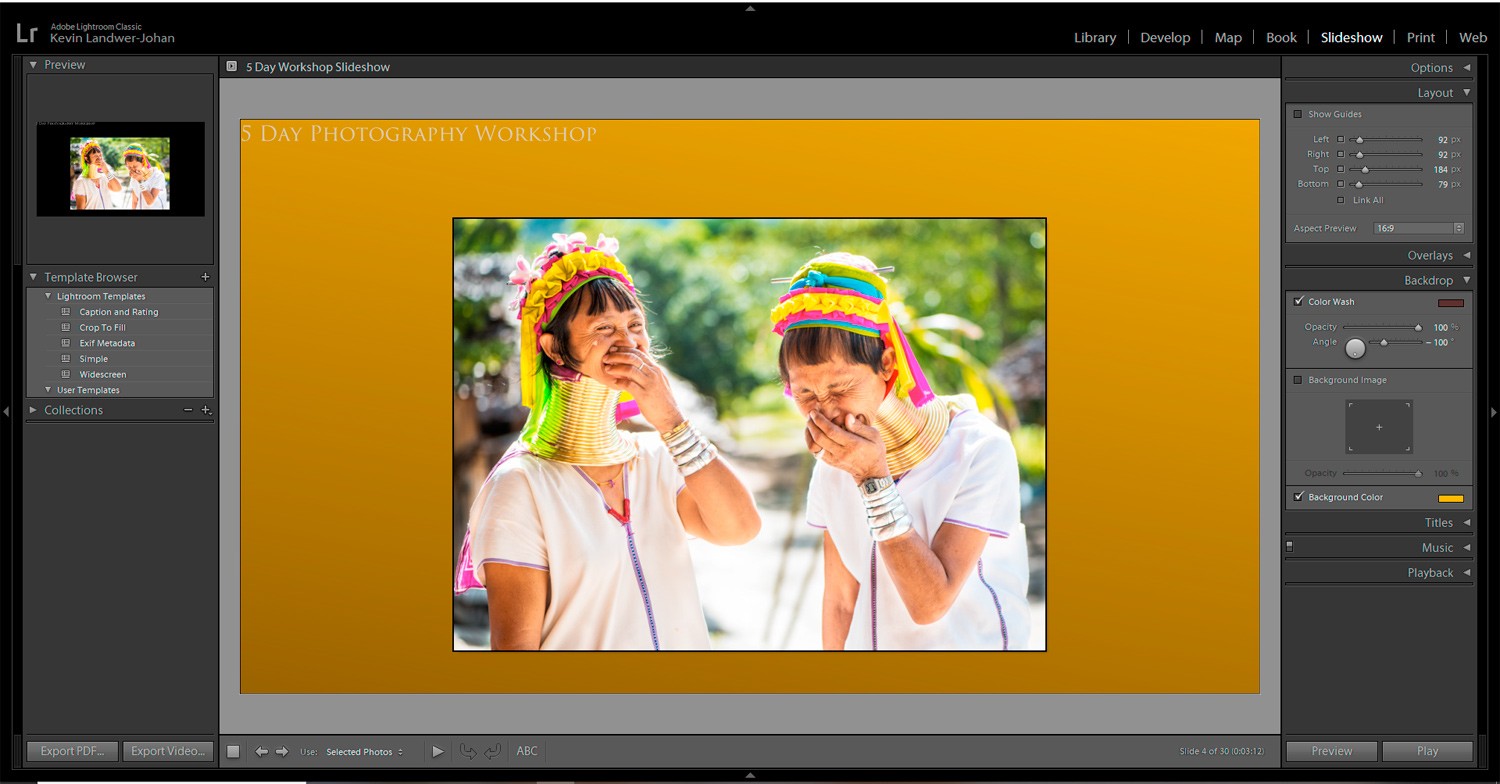
Titres
C'est ici que vous pouvez ajouter du texte d'intro et de fin. Vous pouvez inclure un titre d'introduction ou le logo de l'entreprise. À la fin, vous souhaiterez peut-être afficher les détails de votre site Web ou de votre e-mail.
Musique
Sélectionnez une piste musicale pour définir l'ambiance de votre diaporama Lightroom. Choisissez un fichier de musique mp3 sur votre disque dur ou trouvez-en un en ligne. Il existe de nombreuses options pour acheter ou trouver de la musique gratuite en ligne que vous pouvez utiliser légalement.
Lecture
C'est ici que vous pouvez contrôler les transitions et la durée pendant laquelle chaque diapositive restera à l'écran. Il existe des options manuelles et automatiques. Vous pouvez également le synchroniser avec le morceau de musique que vous avez choisi.
Ajustez les options jusqu'à ce que vous trouviez un bon flux pour vos photos lorsqu'elles sont affichées dans le diaporama. La synchronisation avec votre musique fonctionnera mieux avec certaines pistes qu'avec d'autres. Vous préférerez peut-être que chaque diapositive et chaque transition aient la même longueur.
Conclusion
Lorsque vous pensez que vous avez bien compris, appuyez sur Play. Lightroom préparera votre diaporama et le lira. Vous voudrez peut-être revenir en arrière et modifier les photos ou le design, ce que vous pouvez toujours faire.
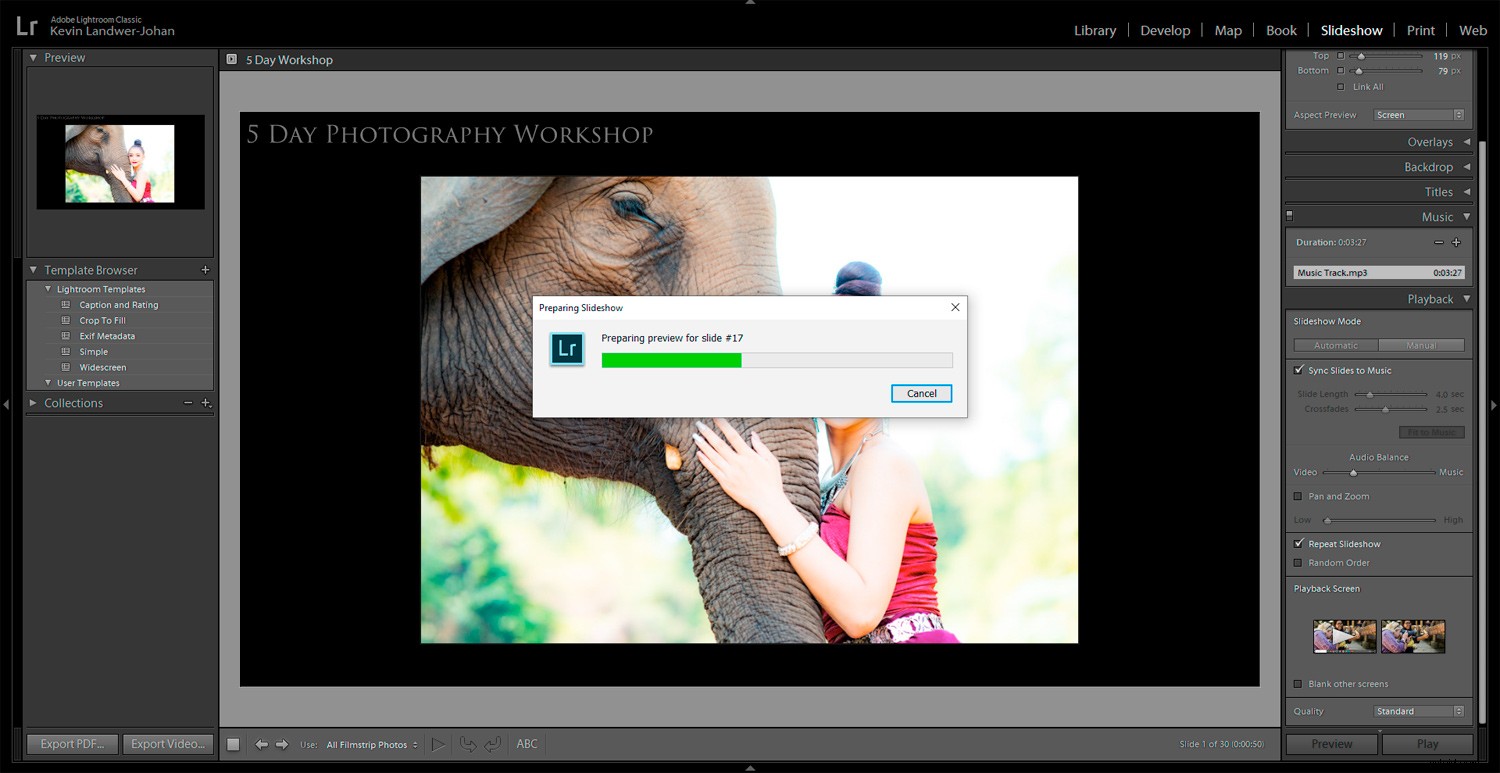
Une fois que vous avez visionné plusieurs fois votre diaporama dans Lightroom, il est temps de l'exporter. Vous pouvez l'exporter au format PDF ou vidéo. Un PDF peut être utilisé dans une présentation de diapositives et une vidéo peut être téléchargée sur Youtube ou partagée sur les réseaux sociaux.
Cliquez sur l'option d'exportation que vous préférez et nommez votre diaporama. Selon le nombre de photos que vous avez dans votre diaporama dans Lightroom, l'exportation peut prendre un certain temps.
C'est aussi simple que ça !
Utilisez-vous cette fonctionnalité dans Lightroom ou avez-vous d'autres conseils pour créer un diaporama Lightroom ? Partagez avec nous dans les commentaires.
