Avez-vous déjà vu une image et immédiatement su qui l'a prise ? C'est parce que le photographe a un style unique.
Si vous souhaitez rendre vos propres images reconnaissables pour vos clients et abonnés, vous pouvez essayer un style de ton divisé.
Continuez à lire pour savoir comment cela fonctionne.

Style
Vous pouvez créer votre propre style à travers de nombreux éléments différents, de l'éclairage et de la composition à une manière particulière de post-traitement.
Ce dernier est l'endroit où un style de ton divisé convient.

En utilisant cette technique, vous pouvez garder vos images cohérentes. De cette façon, le spectateur a l'impression que toutes vos images vont ensemble et associe les images à vous et à votre marque. Cela fonctionne pour votre portefeuille, votre site Web et votre flux Instagram.
Split tone
Lorsque vous attribuez un certain ton aux ombres et un ton différent aux hautes lumières, on parle de ton partagé. Le full white et le full black resteront toujours intacts. Mais les reflets seront froids tandis que les ombres seront chaudes.
Laissez-moi vous montrer ce que je veux dire avec ce dégradé :
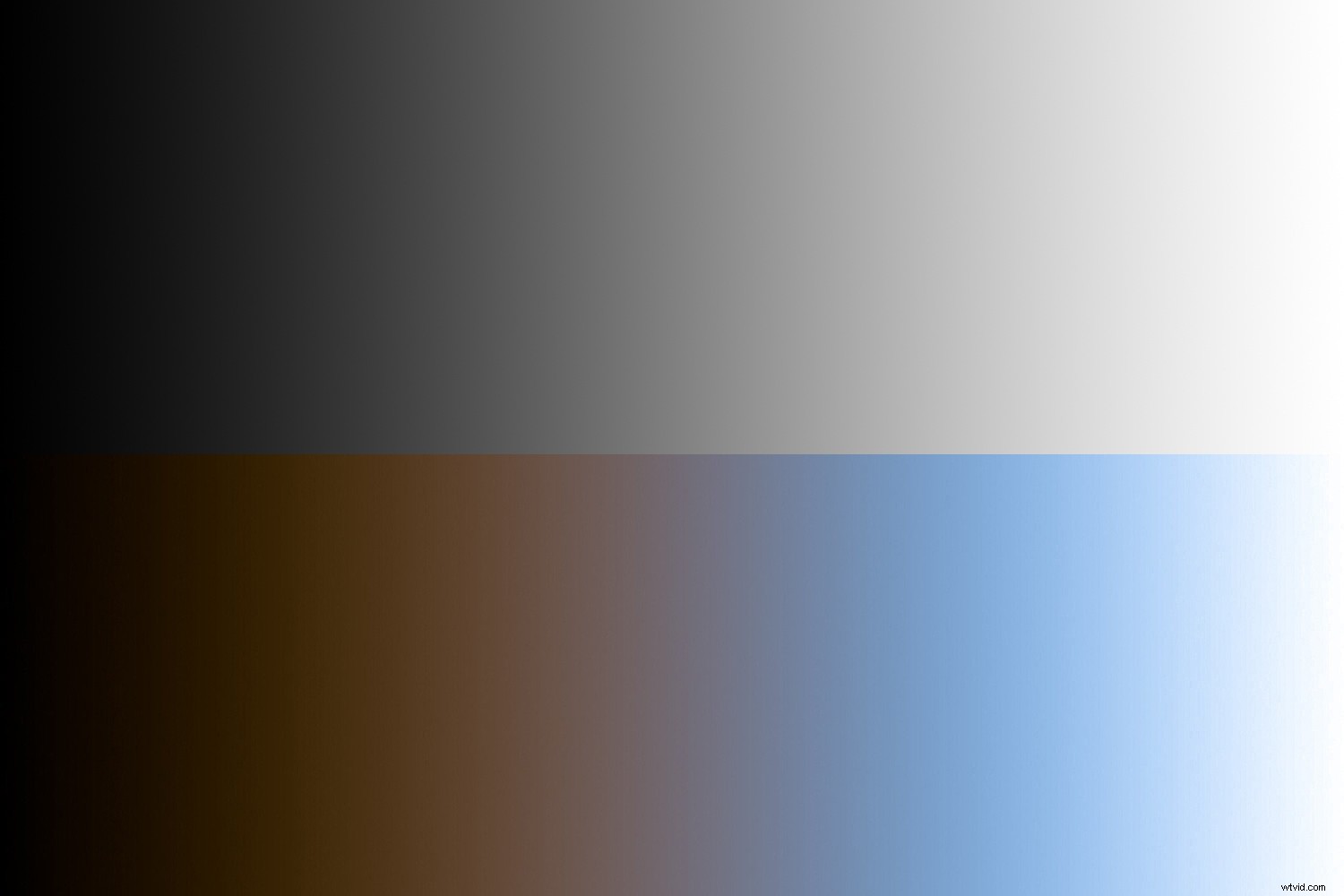
Vous pouvez également modifier le rapport entre les hautes lumières et les ombres. Sur ces prochains dégradés, voyez comment les mêmes couleurs de tons divisés donnent un effet différent lorsque vous ajustez la balance des tons divisés :
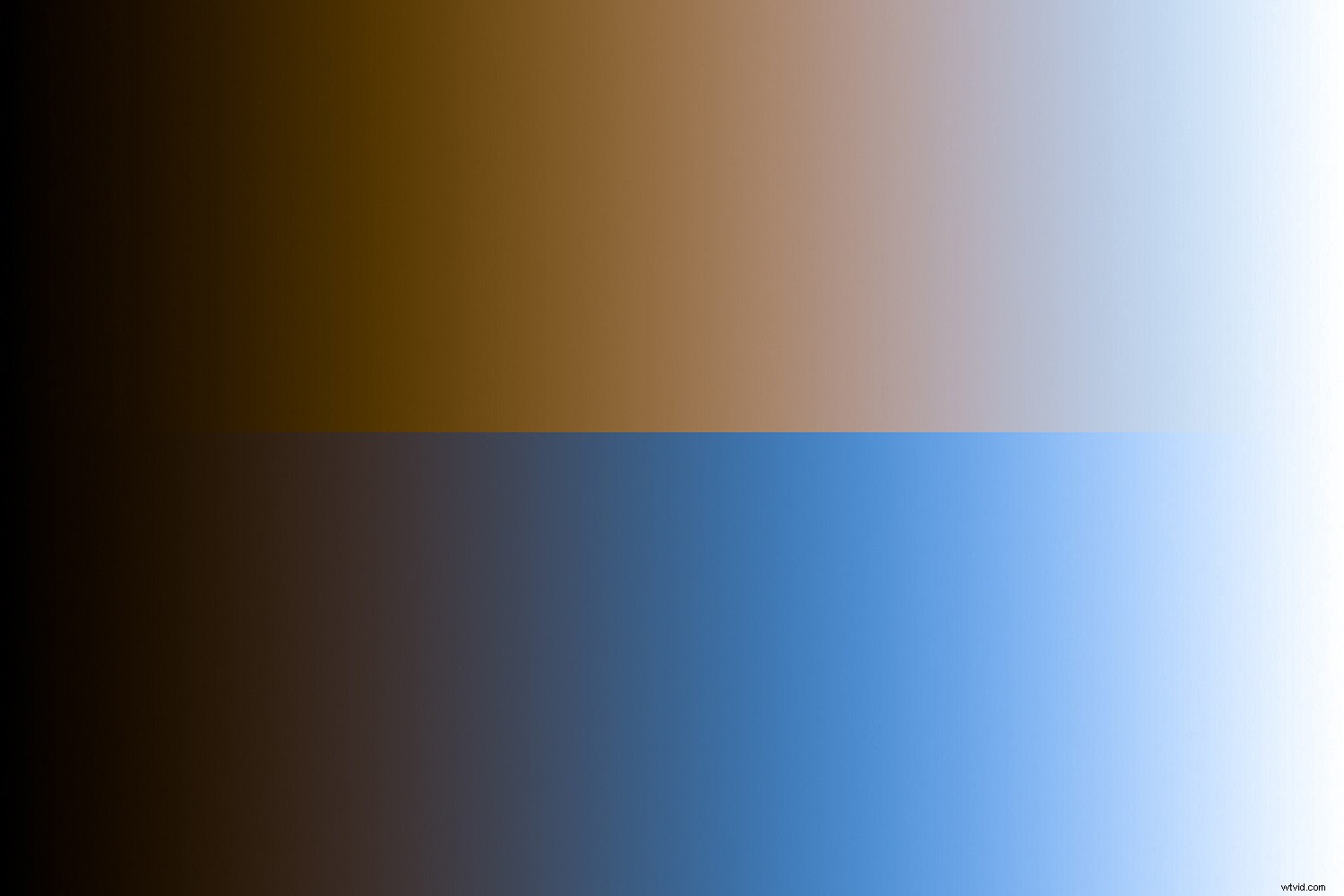
Ce n'est qu'un exemple, mais vous pouvez utiliser n'importe quelle combinaison de couleurs qui convient à votre style et à votre marque. Pour cela, vous pouvez créer une palette de couleurs.
Choisir une palette de couleurs
Une palette de couleurs est une gamme de couleurs utilisées dans un contexte particulier. Ces couleurs doivent bien fonctionner ensemble et renforcer votre style.
Il existe différentes théories que vous pouvez utiliser pour créer votre palette de couleurs. Vous pouvez opter pour un schéma monochromatique ou complémentaire. Si vous n'êtes pas sûr, il existe d'excellents outils pour vous aider. Vous pouvez consulter Adobe Color ou Color Hexa.
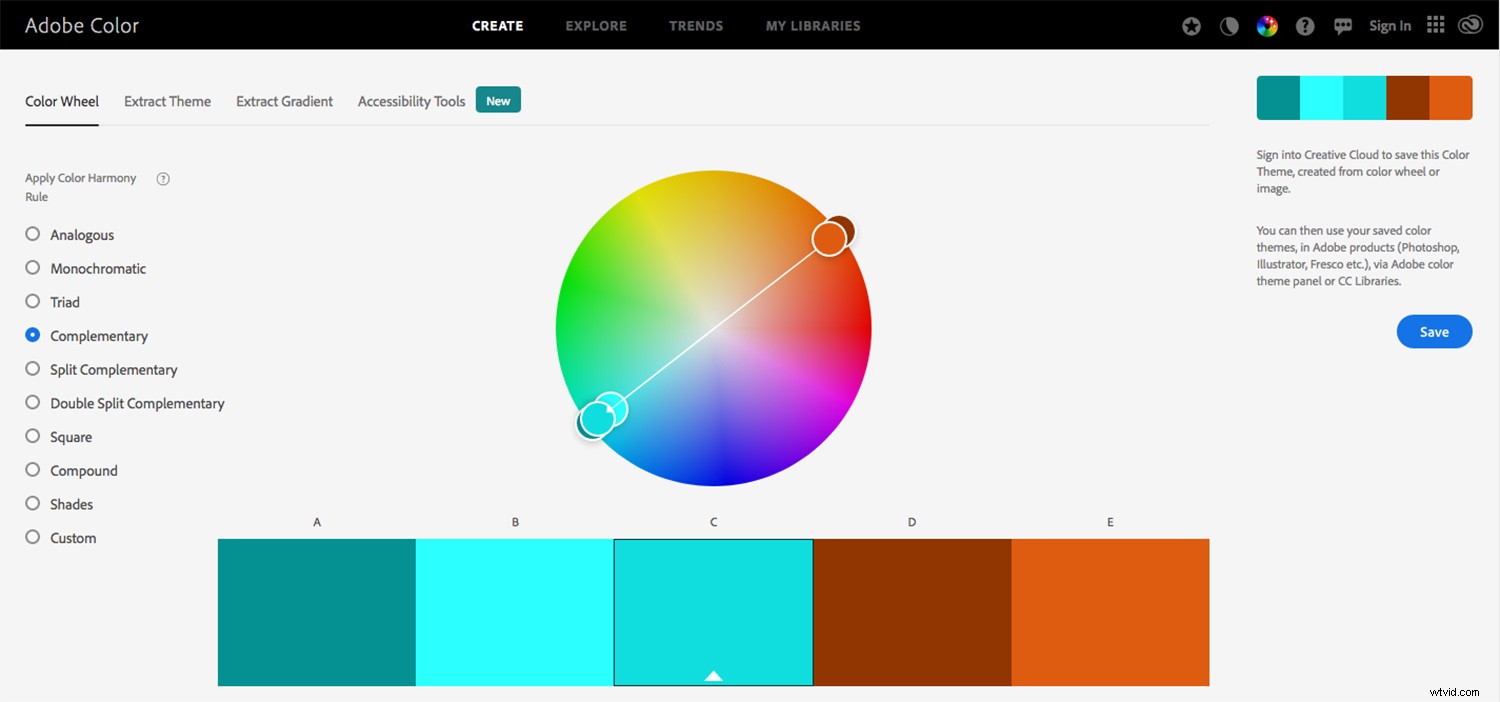
Tout comme un filtre, différents tons divisés peuvent être plus beaux sur certaines images que sur d'autres. Avoir un jeu de couleurs vous donne la possibilité d'appliquer différentes combinaisons de tons divisés tout en conservant votre style.
Style de ton divisé
Presque tous les programmes ont une fonctionnalité ou un moyen de faire une tonalité fractionnée :ACR, Capture One, Photoshop, Luminar, Lightroom, etc. De plus, de nombreuses applications vous permettent de faire une tonalité fractionnée sur votre téléphone :Photoshop Express, Lightroom Mobile et VSCO Cam. . Choisissez celui qui convient le mieux à votre flux de travail.
Dans la plupart des cas, l'interface de tonalité fractionnée est similaire d'un programme à l'autre. Vous aurez deux dégradés :un pour les hautes lumières et un pour les ombres. Vous aurez également un curseur d'équilibre.
Je vais vous montrer comment diviser le ton dans Lightroom Mobile, car c'est le programme que je trouve le plus confortable. Aussi, parce que Lightroom Mobile vous permet d'enregistrer votre effet de tonalité fractionnée en tant que préréglage.
Les fonctionnalités de tonalité fractionnée et de préréglage sont incluses dans la version gratuite de Lightroom Mobile, vous pouvez donc suivre sans abonnement.
Split toning dans Lightroom Mobile
Lorsque votre image est ouverte dans Lightroom Mobile, vous pouvez voir le menu en bas. Faites défiler vers la droite jusqu'à ce que vous trouviez Effets .
Une fois que vous avez ouvert les Effets onglet, en haut à droite, vous pouvez trouver Split Tone . Cela ouvrira les dégradés pour les hautes lumières et les ombres. Sous ces dégradés, vous trouverez un curseur pour contrôler la balance des tons divisés.
Déplacez les hautes lumières, les ombres et les valeurs d'équilibre jusqu'à ce que vous soyez satisfait.
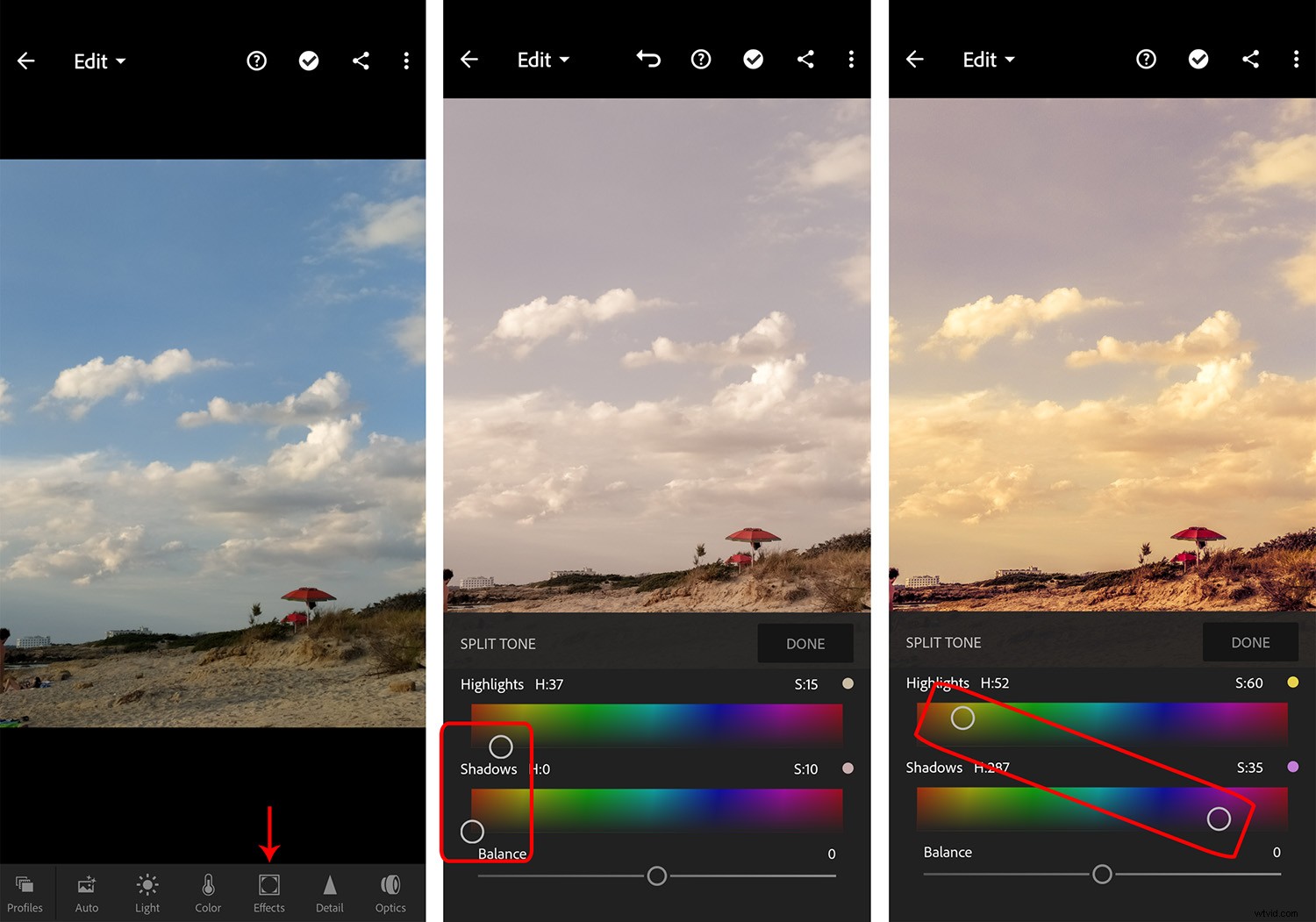
Dans la section palette de couleurs de cet article, je vous disais qu'il existe différentes façons de diviser le ton. Vous pouvez voir ici un exemple de virage fractionné utilisant un schéma monochromatique (photo du centre) et un autre utilisant des couleurs complémentaires (photo de droite).
Faites-en un préréglage
Pour conserver la cohérence de votre style de tonalité partagée sans avoir à vous souvenir des valeurs spécifiques à chaque fois, vous pouvez créer un préréglage de tonalité partagée. De cette façon, cela devient une modification en une seule touche que vous pouvez appliquer à chaque photo.
Pour cela, cliquez sur les trois points en haut à droite. Cela ouvrira un menu; à partir de là, choisissez Créer un préréglage . Assurez-vous que seul le Split Toning option que vous trouvez dans Effets est vérifié. Sinon, le préréglage enregistrera des modifications supplémentaires que vous ne voudrez peut-être pas reproduire sur d'autres photos.
Nommez ensuite le préréglage et appuyez sur l'icône de vérification (en haut à droite) pour enregistrer.
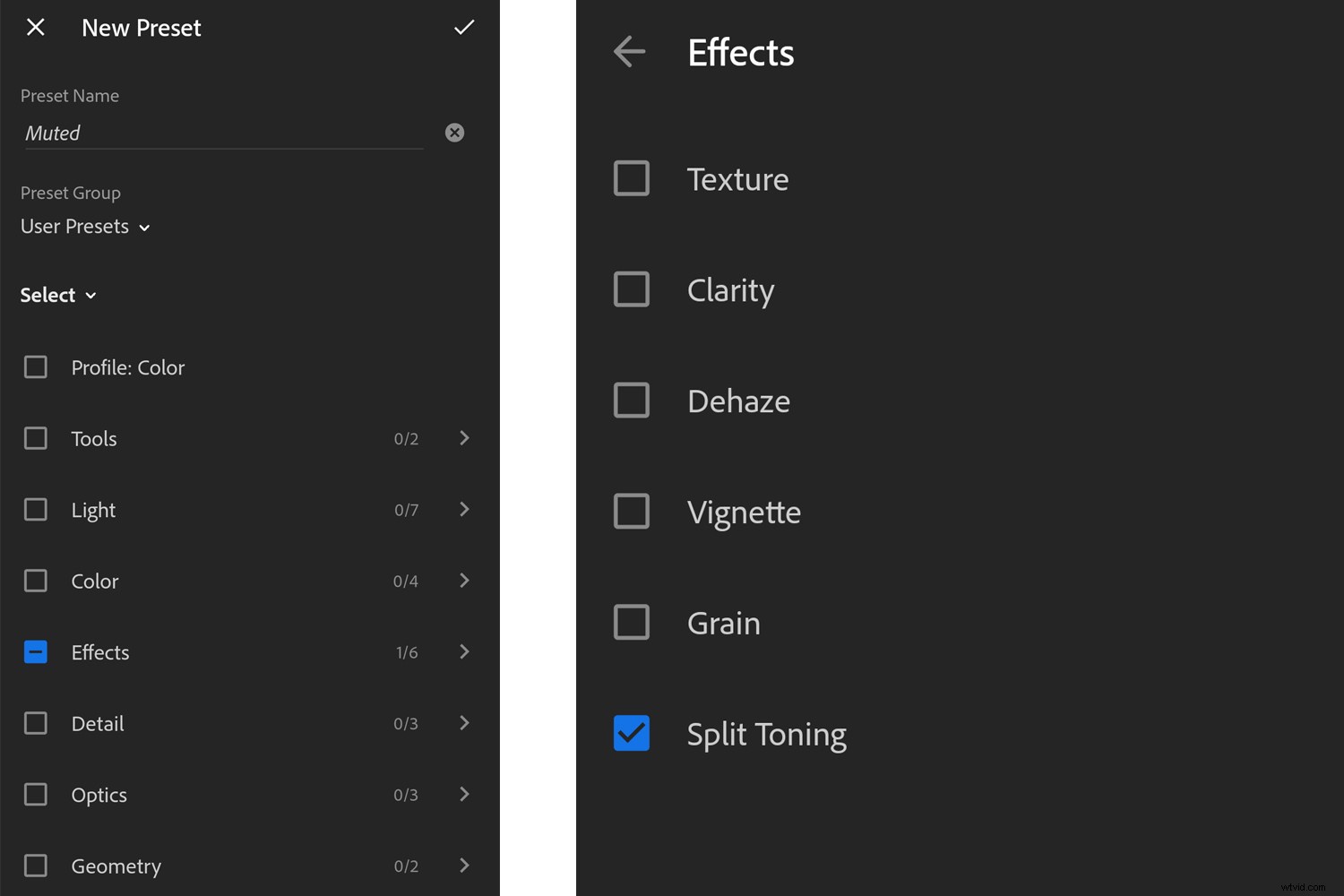
La prochaine fois que vous souhaitez appliquer l'effet de ton divisé à une photo, ouvrez-la simplement dans Lightroom Mobile, accédez à Préréglages , puis Préréglages utilisateur , et recherchez le préréglage de tonalité partagée que vous souhaitez.
Vous pouvez également créer différents préréglages de tons divisés qui utilisent des variations de votre palette de couleurs. De cette façon, vous pouvez utiliser le préréglage qui correspond le mieux à chaque image tout en conservant l'esthétique générale.
Conclusion
L'utilisation d'un style de ton divisé vous aidera à conserver un aspect cohérent dans vos images. Cela rendra votre compte reconnaissable par vos abonnés et fera savoir à vos clients ce qu'ils peuvent attendre de votre marque.
Peu importe l'application ou le programme que vous utilisez ; l'important est qu'il soit facile à intégrer dans votre flux de travail.
Partagez vos recommandations et vos expériences dans la section des commentaires.
