Lightroom Mobile existe depuis de nombreuses années, la première version remontant à 2014. Bien qu'il ne soit pas aussi populaire que son homologue traditionnel basé sur un ordinateur de bureau, Lightroom Mobile est devenu un outil d'édition performant et riche en fonctionnalités qui peut tenir sa place face à de nombreux autres programmes.
L'édition avec Lightroom Mobile n'est pas tout à fait la même que l'édition sur Lightroom Classic. Mais si vous prenez le temps d'apprendre, vous constaterez que c'est à la hauteur de presque toutes les tâches que vous pouvez lui confier.

La première chose à comprendre lorsque vous travaillez avec Lightroom Mobile est qu'il ne s'agit pas seulement d'une version mobile de Lightroom Classic. Lightroom Mobile a été entièrement conçu pour fonctionner avec les téléphones et les tablettes, ce qui a obligé Adobe à repenser l'intégralité de l'interface utilisateur.
Des considérations de conception ont également été prises pour les types de modifications que les gens sont susceptibles d'effectuer sur un appareil mobile. Taille de l'écran, cibles tactiles, édition et navigation ; aucune pierre n'a été laissée de côté lors du développement de Lightroom Mobile.
En tant que tel, l'utilisation de Lightroom Mobile implique une transition discordante pour les personnes habituées à la version de bureau, bien que si vous avez un flux de travail mobile, vous pourriez y être habitué. Même ainsi, comprendre quelques conseils et techniques de base pour l'édition avec Lightroom Mobile peut considérablement améliorer votre flux de travail.
Comprendre l'interface
La première chose que vous remarquerez lors de l'édition d'une photo dans Lightroom Mobile est que l'interface est assez différente de Lightroom Classic. Finis les modules Bibliothèque, Développement et autres. Vous ne trouverez pas non plus les panneaux traditionnels tels que Basique, Détail, Effets, etc. À leur place se trouvent une série de boutons et d'icônes ainsi que des mots sur lesquels appuyer.
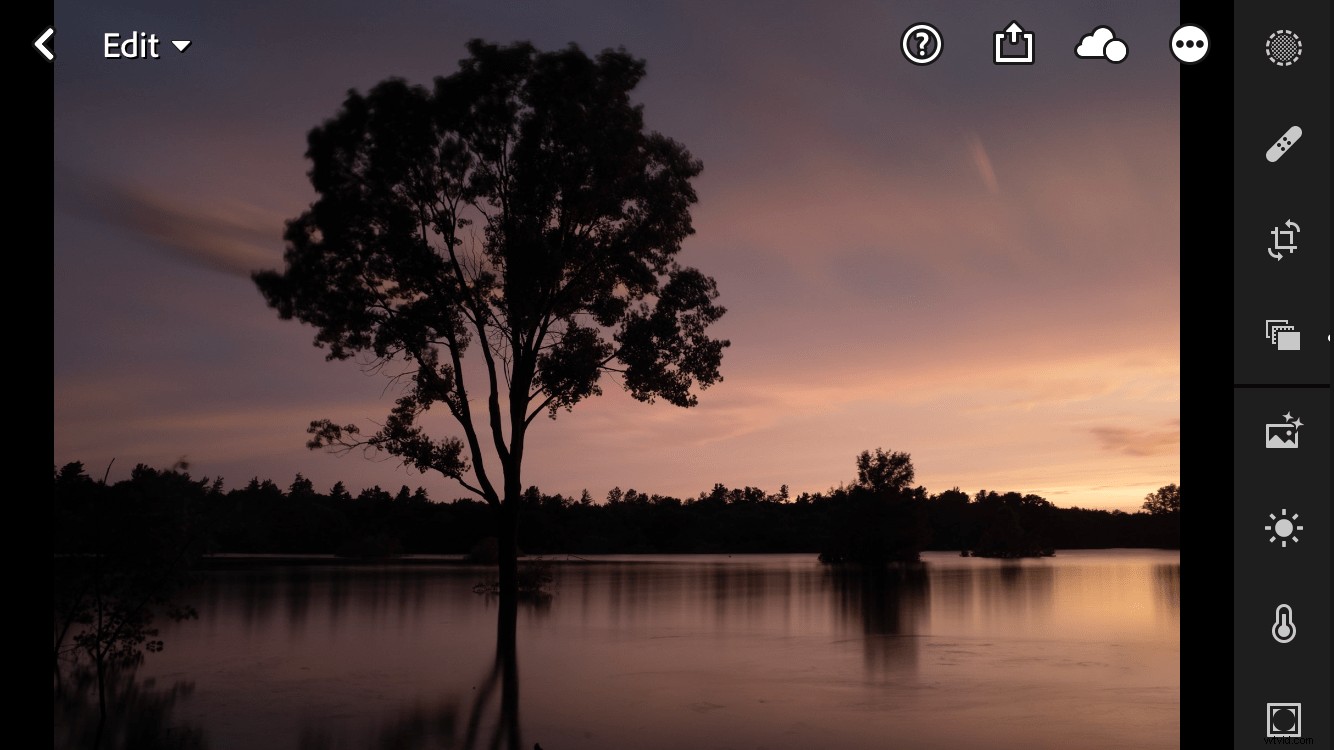
Toutes les icônes peuvent être un peu écrasantes au début, mais si vous commencez en haut à gauche et travaillez dans le sens des aiguilles d'une montre, les choses commencent à avoir un sens. Appuyez sur le bouton Modifier pour basculer entre les différents modes disponibles.
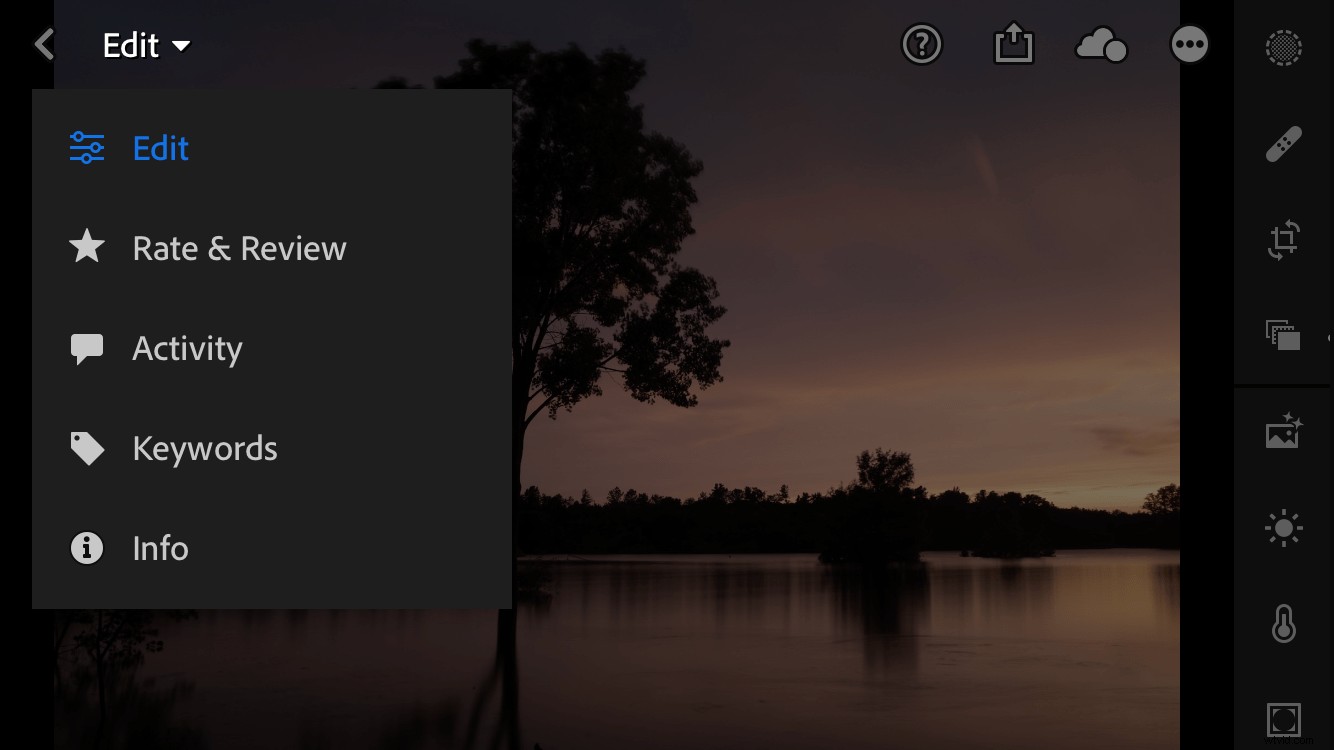
Ces modes sont pratiques lorsque vous souhaitez sélectionner des images, attribuer des mots-clés et accélérer votre flux de travail. Ils ne sont pas particulièrement utiles pour l'édition, mais je vous recommande de vous familiariser avec eux en expérimentant par vous-même.
En vous déplaçant vers le haut à droite, vous verrez plus d'icônes. Appuyez sur le point d'interrogation pour obtenir de l'aide, sur la flèche vers le haut pour partager une image et sur le cloud pour voir l'état de synchronisation de vos images Lightroom Mobile. Les trois points à l'intérieur d'un cercle sont là où les choses commencent à devenir intéressantes et où vous pouvez commencer à comprendre la profondeur de Lightroom Mobile.
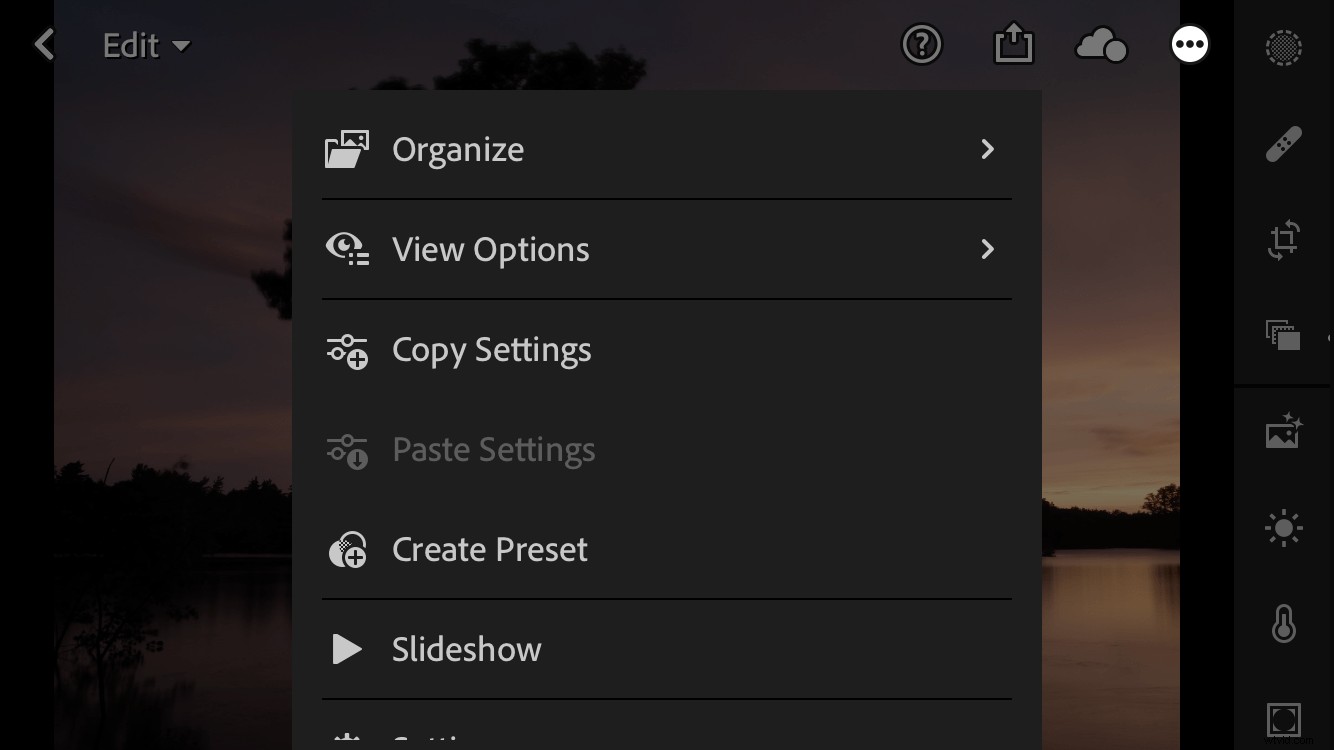
Il est important de garder vos attentes sous contrôle; ce n'est pas Lightroom Classic. Si vous recherchez une version mobile de Lightroom qui reproduit la version de bureau, vous allez être déçu. Mais si vous voulez un outil solide qui vous permette de faire beaucoup d'édition sur votre appareil mobile, c'est là que les choses commencent à devenir vraiment intéressantes.
Vous pouvez utiliser le menu à trois points pour copier/coller les paramètres, créer un préréglage d'édition et même spécifier des gestes personnalisés en faisant défiler vers le bas et en appuyant sur le bouton Paramètres. Vous pouvez également utiliser le bouton Afficher les options pour basculer l'histogramme et afficher/masquer les informations sur la photo lors de l'édition.
Tablette contre téléphone
Jusqu'à présent, toutes les captures d'écran concernaient Lightroom Mobile sur un téléphone. L'interface est similaire sur une tablette, mais l'espace d'écran ajouté met beaucoup plus d'informations et d'options à portée de main.
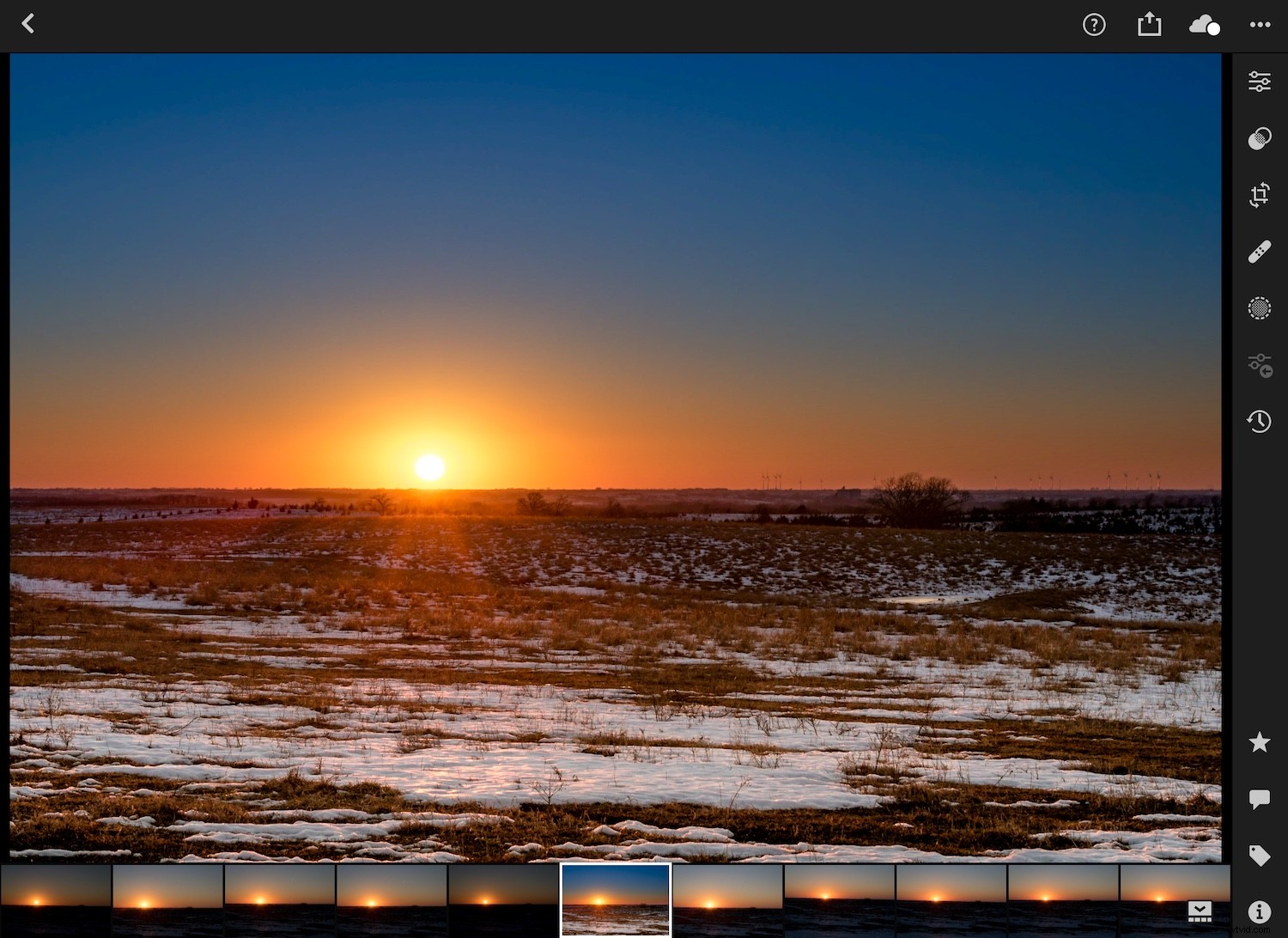
En termes de retouche photo, la principale différence entre un téléphone et une tablette est que les retouches globales sont regroupées dans une seule icône. L'icône avec trois curseurs dans le coin supérieur droit est l'endroit où vous appuyez pour accéder aux modifications globales telles que la lumière, la couleur, les effets, les détails, l'optique, etc. Appuyez sur l'un d'entre eux pour obtenir une série de curseurs que vous pouvez régler avec votre doigt, et regardez vos modifications s'appliquer instantanément à l'image.
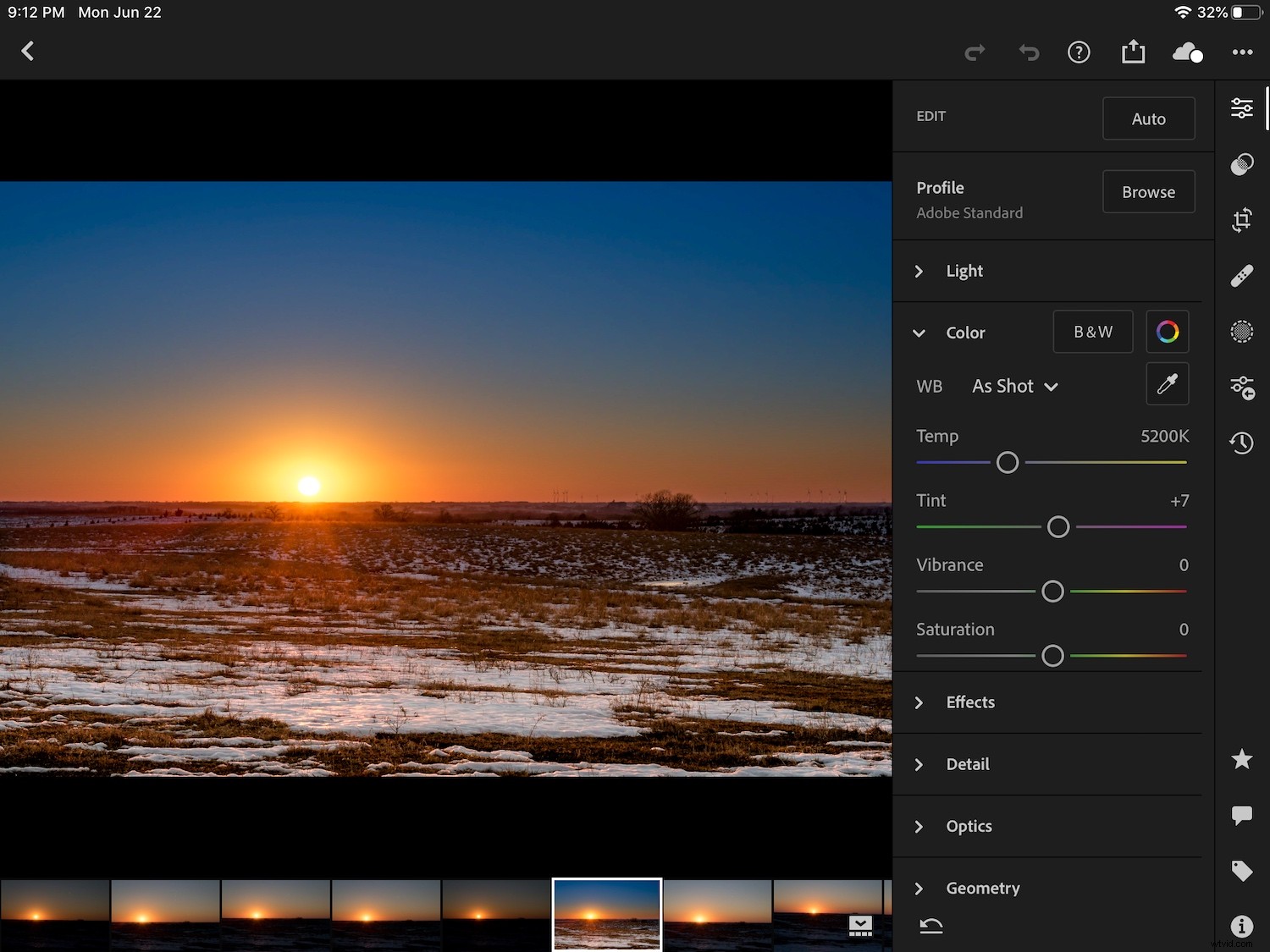
La plus grande taille d'une tablette signifie que vous pouvez voir la photo entière lorsque vous appliquez vos modifications, avec beaucoup d'espace pour déplacer les curseurs et ajuster les paramètres. C'est ma méthode d'édition préférée avec Lightroom Mobile, bien que beaucoup de gens aiment utiliser un téléphone. Dans les deux cas, c'est bien, tant que vous trouvez une option qui vous convient.
Appuyer pour modifier
La véritable profondeur de Lightroom Mobile est encore révélée avec la colonne verticale d'icônes sur le côté droit. C'est là que vous pouvez plonger profondément dans les outils d'édition et effectuer toutes sortes d'ajustements complexes similaires à ceux de Lightroom Classic.
(Notez que ces mêmes icônes apparaissent dans une ligne horizontale en bas de votre écran si vous tenez votre téléphone en mode portrait.)
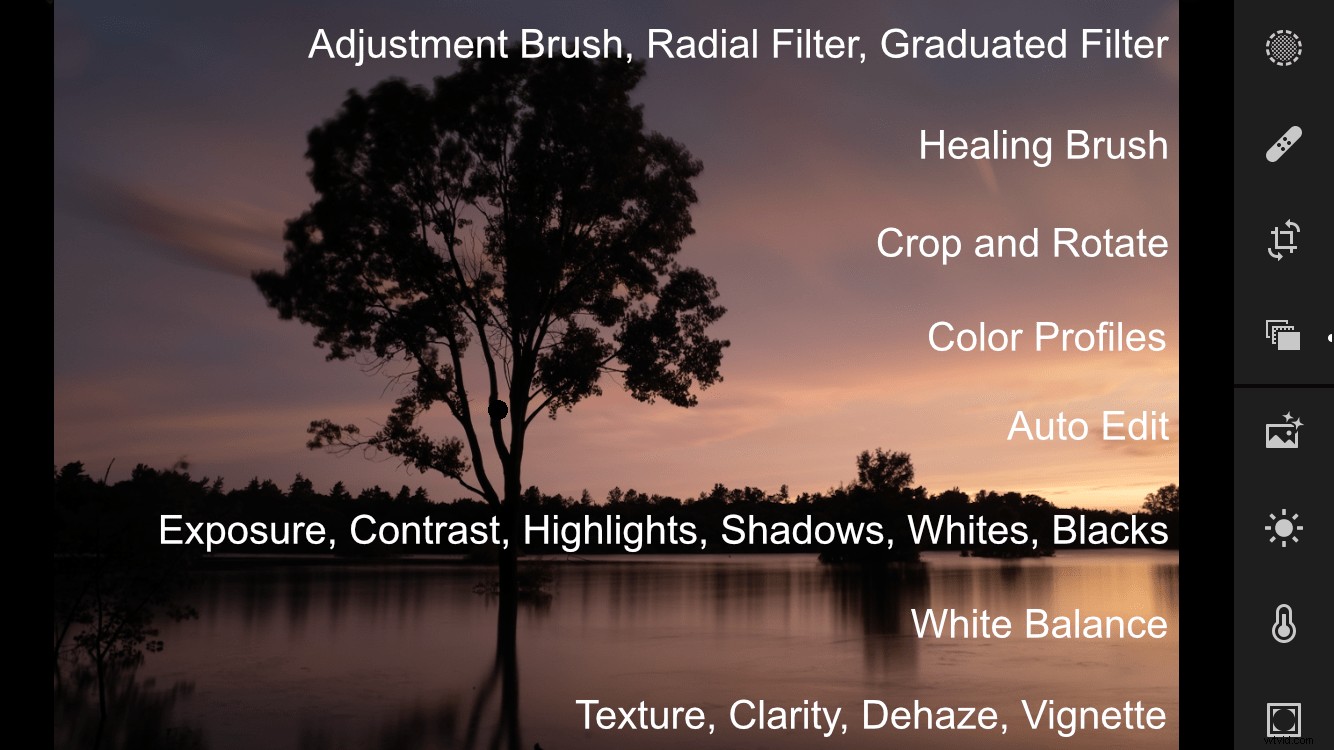
Vous pouvez déjà commencer à voir le volume considérable d'options d'édition à votre disposition dans Lightroom Mobile, mais ce n'est pas tout. Appuyez et faites défiler la rangée verticale d'icônes pour en découvrir encore plus.
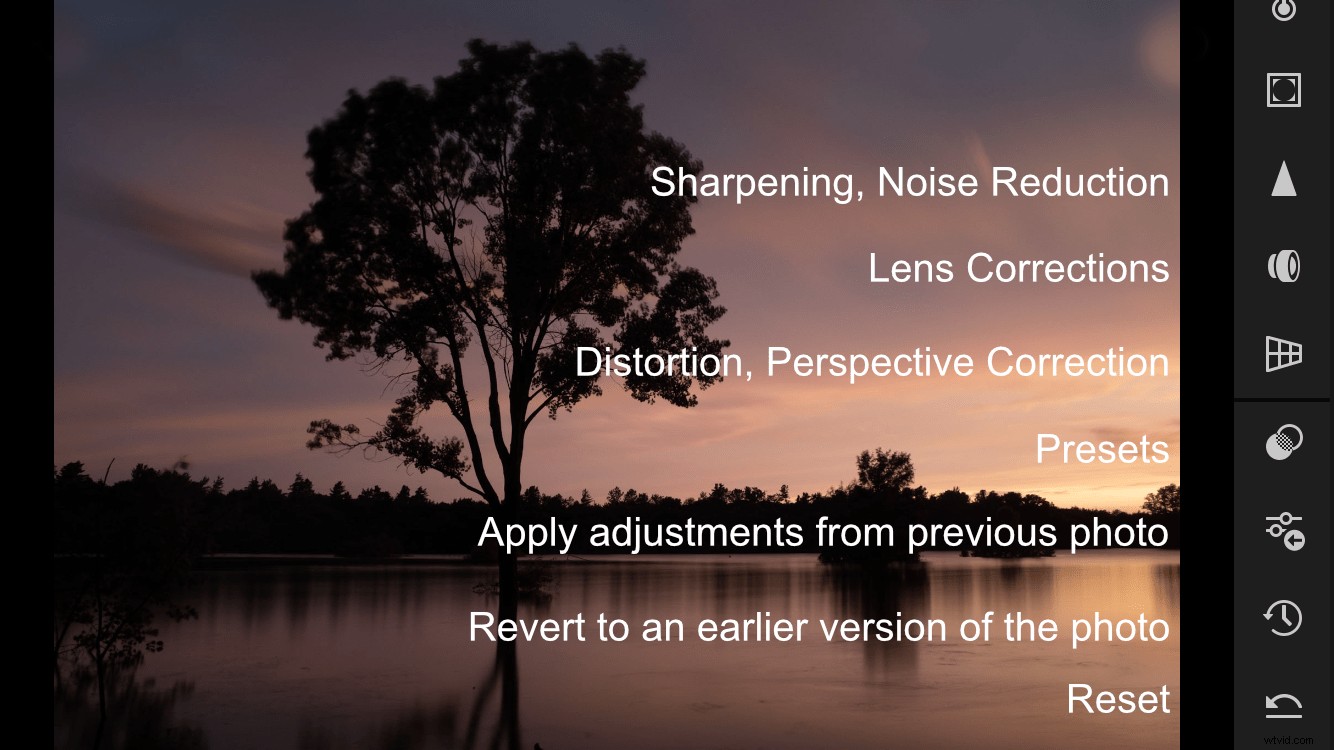
Si les icônes semblent déroutantes, une astuce que vous pouvez utiliser consiste simplement à faire pivoter votre appareil mobile du mode paysage au mode portrait. Cela affiche de brèves descriptions sous chaque icône, ce qui vous aide si jamais vous commencez à vous sentir dépassé.
Le moyen le plus simple d'en savoir plus sur ces outils est de commencer à les exploiter et à les expérimenter. Dans la vraie mode Lightroom, aucune de vos modifications n'est permanente; le bouton Annuler vous permettra toujours de revenir à votre édition précédente. Le bouton Réinitialiser effacera entièrement toutes vos modifications et vous pourrez même remonter dans le temps jusqu'à une version spécifique de votre photo en utilisant l'icône d'horloge juste au-dessus du bouton Réinitialiser.
Édition sélective et globale
Il existe deux types de modifications de base dans Lightroom Mobile :sélectives et globales. Les modifications sélectives sont des ajustements appliqués à des parties spécifiques d'une image. Les modifications globales sont appliquées à l'image entière. Si vous deviez le comparer à Lightroom Classic, les modifications sélectives sont des outils tels que le filtre gradué, le filtre radial et le pinceau de réglage. Les modifications globales incluent tous les ajustements du panneau de base ainsi que des fonctionnalités telles que les détails, la couleur, les effets, la courbe de tonalité, etc.
Pour illustrer le flux de travail tactile inhérent à Lightroom Mobile, mon exemple préféré est l'outil d'édition sélective. Appuyez sur l'icône de point rond tout en haut du panneau sur le côté droit pour faire apparaître l'interface d'édition sélective.

À ce stade, vous pourriez penser que vous pouvez commencer à appuyer sur la photo. Mais, si vous l'essayez, rien ne se passe. Taper sur les icônes sur le côté droit ne fait rien non plus.
Pourquoi? Parce qu'avant de pouvoir commencer à éditer, vous devez créer une nouvelle édition sélective, ce que vous pouvez faire en appuyant sur l'icône bleue "plus" dans le coin supérieur gauche. Cela vous permet de choisir parmi trois types de pinceaux :ajustements, filtre radial et filtre gradué. Appuyez pour sélectionner l'une de ces options.
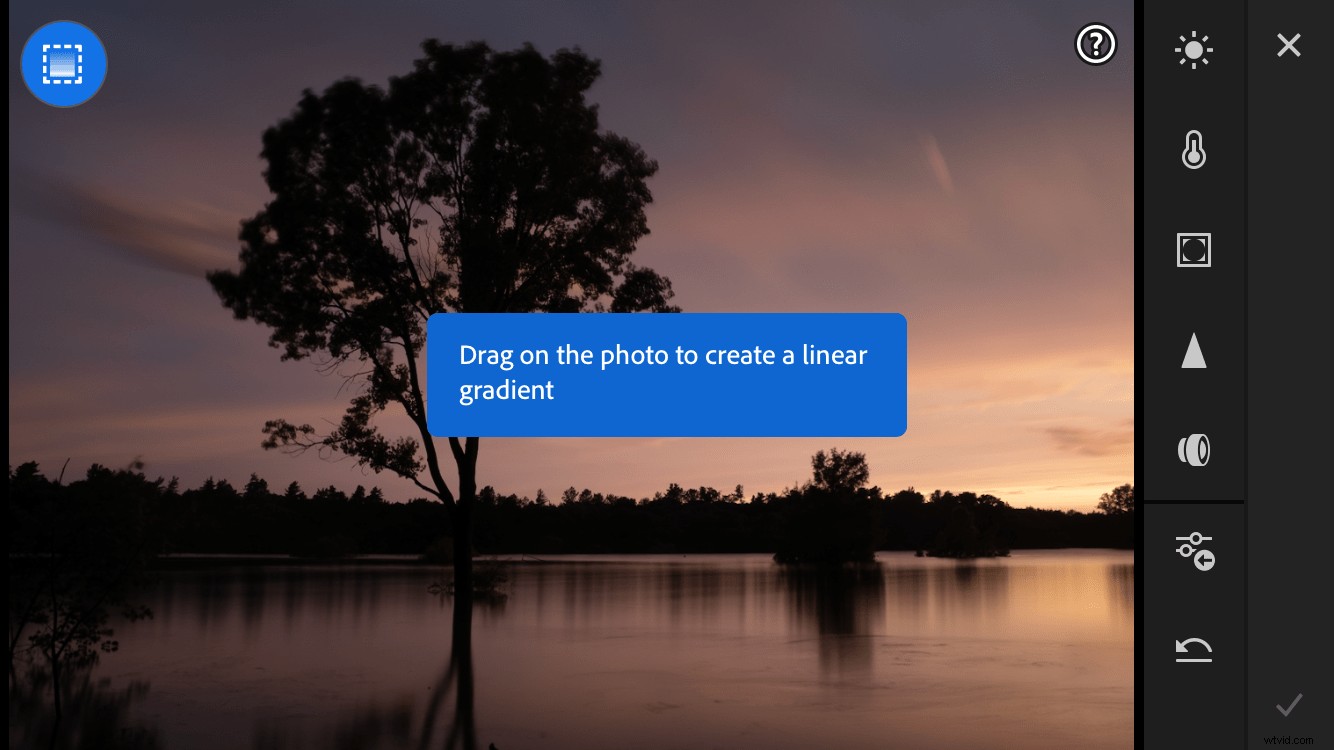
Vous êtes maintenant prêt à commencer l'édition ! Appuyez et faites glisser votre doigt sur l'écran pour voir votre pinceau ou filtre appliqué instantanément avec une douceur onctueuse. Une fois votre réglage ou votre filtre en place, appuyez sur l'une des icônes sur le côté droit pour ajouter une modification spécifique :balance des blancs, netteté, etc. Vous pourriez être surpris de la rapidité avec laquelle vous pouvez effectuer des modifications avec Lightroom Mobile si vous avez l'habitude de l'interface du bureau, qui peut parfois être un peu lente.
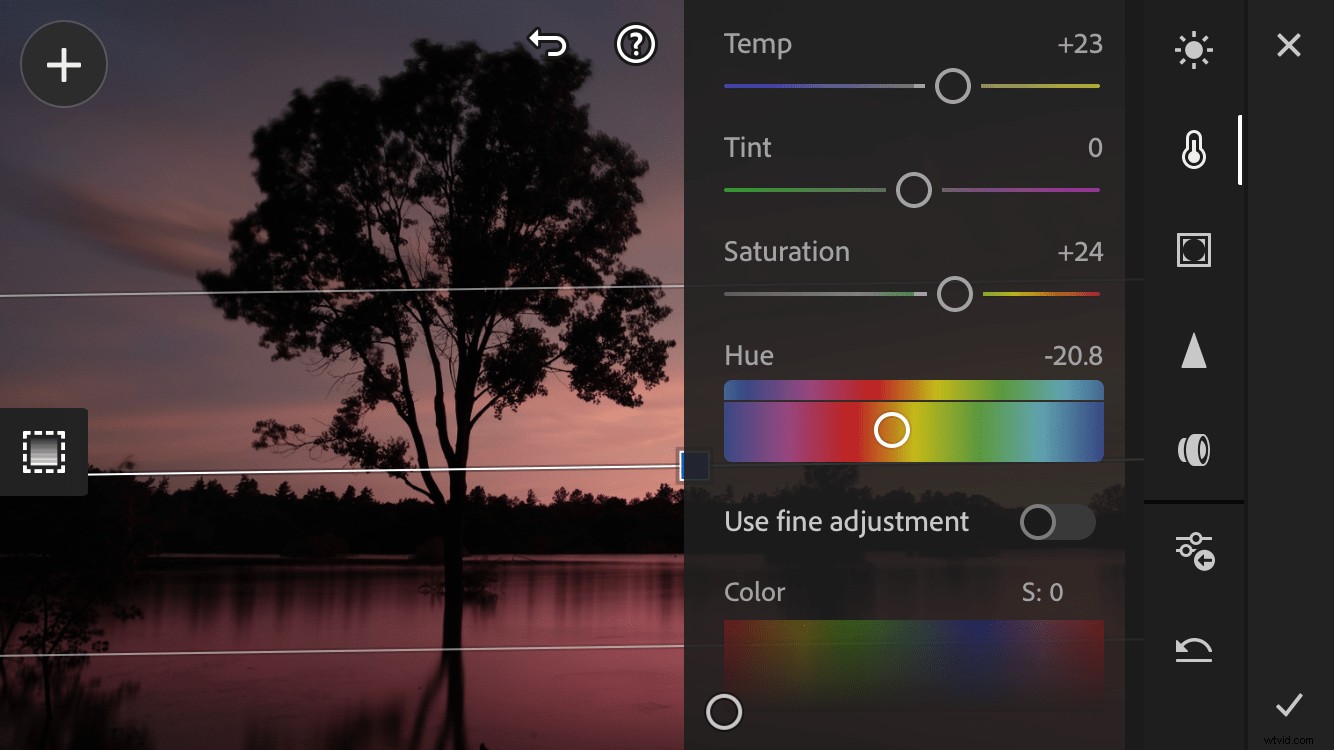
À ce stade, vous remarquerez peut-être un thème commun à toutes les images de cet article :elles sont en orientation paysage. Lightroom Mobile vous permet d'éditer en mode portrait ou paysage, et l'interface s'ajuste automatiquement en fonction de la position de votre téléphone.
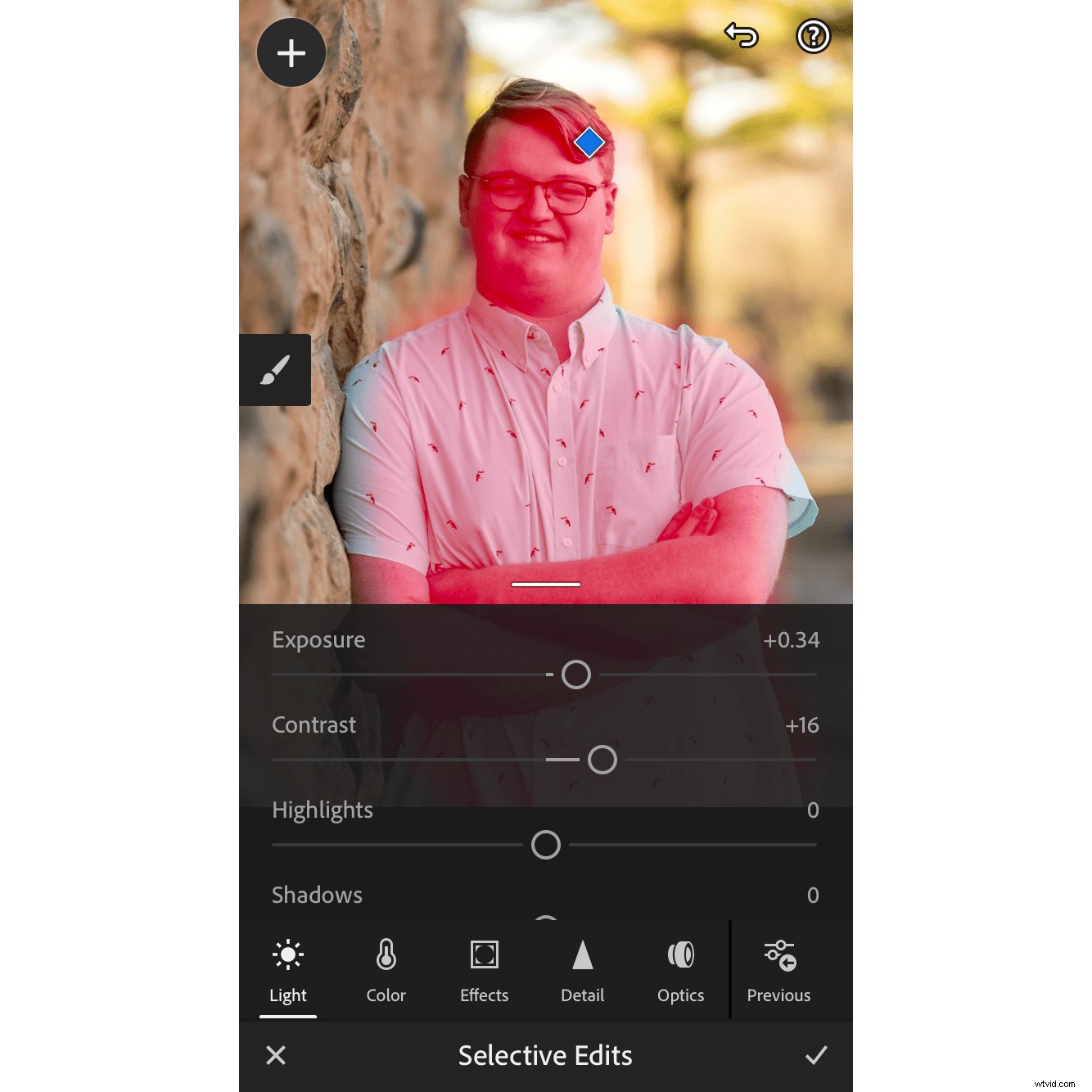
Après avoir appliqué une modification sélective, vous verrez un losange bleu apparaître sur votre image. Appuyez dessus pour afficher la modification sélective, ainsi que pour voir une superposition rouge indiquant où la modification a été appliquée. Comme avec Lightroom Classic, vos modifications sélectives peuvent être modifiées à tout moment ou supprimées complètement.
L'élément clé à retenir à propos de l'édition avec Lightroom Mobile est que vous ne pouvez rien gâcher de façon permanente. Tout comme la version de bureau standard de Lightroom, toutes vos modifications sont non destructives, ce qui signifie que vous pouvez revenir à un état antérieur de votre image à tout moment.
L'outil d'édition sélective est un excellent exemple du fonctionnement du flux de travail de base de Lightroom Mobile :vous appuyez sur un outil d'édition, puis appuyez sur pour mettre en œuvre l'édition ou modifier ses paramètres. Les modifications globales fonctionnent de la même manière, sauf qu'elles sont appliquées à l'ensemble de la photo et pas seulement à des parties spécifiques. Ce n'est pas trop difficile une fois que vous avez compris, ce qui pour la plupart des gens ne prend que quelques minutes.

Si vous avez un abonnement Adobe Creative Cloud, Lightroom Mobile est inclus dans le prix, et je vous recommande de l'essayer. Même si vous l'utilisez simplement pour accélérer votre flux de travail plutôt que pour une édition en profondeur, c'est toujours une flèche puissante à avoir dans votre carquois de photographie. L'édition avec Lightroom Mobile est un processus amusant qui, bien qu'il ne soit pas tout à fait à la hauteur des options approfondies de Lightroom Classic, vaut certainement le détour. Ou un deuxième coup d'œil si cela fait un moment que vous n'y avez pas jeté un coup d'œil.
