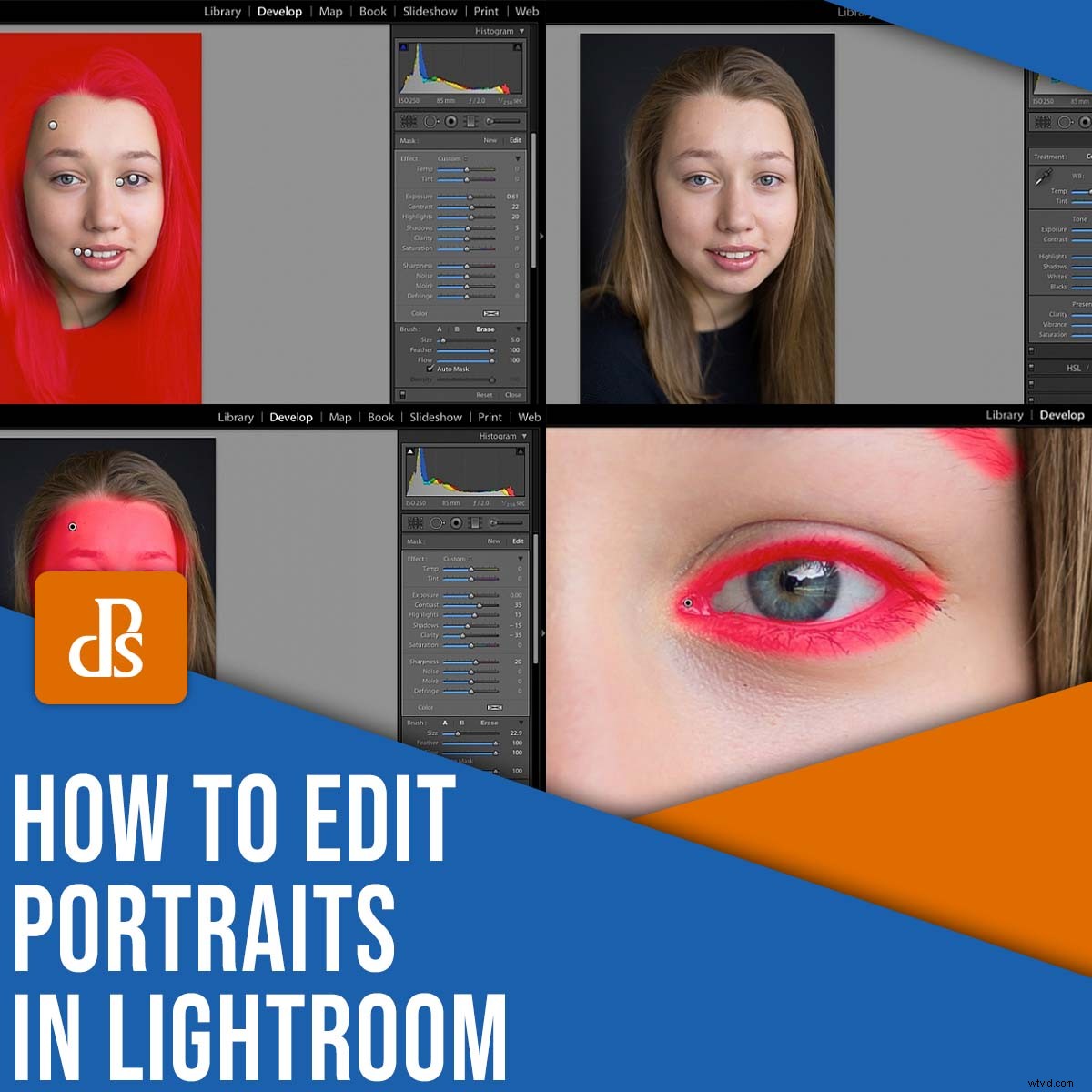
Si vous voulez faire passer vos portraits au niveau supérieur, vous devez l'édition principale - mais commencer avec les retouches de portraits peut être écrasant et déroutant, surtout pour un débutant.
C'est là que cet article est utile.
Vous voyez, j'ai passé beaucoup de temps à apprendre à éditer des portraits dans Lightroom, et j'ai développé un processus simple en 11 étapes pour de beaux résultats. Ci-dessous, j'ai partagé tout mon système, qui prendra vos photos de "Avant" à "Après":
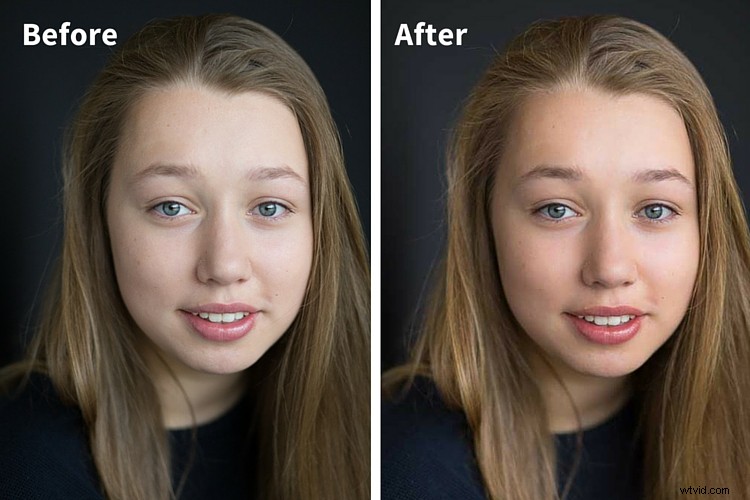
Maintenant, vous n'avez absolument pas besoin Lightroom pour retoucher vos portraits. Tout logiciel d'édition à part entière fonctionnera, y compris Capture One, ON1 PhotoRAW, ACDSee, Luminar, etc. Lightroom est mon programme préféré et je le recommande aux débutants, mais vous devriez pouvoir suivre mes instructions quel que soit votre logiciel.
Une dernière chose :chaque photo est différente, et bien que j'aie sélectionné un portrait standard comme exemple, vous devrez peut-être apporter des modifications à mon processus d'édition au fur et à mesure. C'est tout à fait correct ! Gardez simplement à l'esprit que, même lorsque votre technique change, le processus global étape par étape doit rester le même. Ça a du sens ?
Étape 1 :importez votre portrait pour le modifier
Commencez par importer votre image dans Lightroom (ou dans le programme de post-traitement de votre choix).
J'applique souvent un préréglage de netteté lors de l'importation, ce qui donne un peu plus de pop à mes images RAW et réduit considérablement mon temps d'édition lorsque je travaille avec un grand nombre d'images à la fois. Si vous souhaitez essayer par vous-même mon préréglage de netteté de portrait, voici les détails :
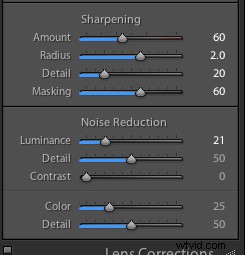
(Pour appliquer un préréglage lors de l'importation, accédez au panneau de droite dans Lightroom et recherchez Appliquer lors de l'importation languette. Accédez à Paramètres de développement>Préréglages utilisateur , puis cliquez sur le préréglage que vous souhaitez appliquer.)
Une fois que vous avez importé votre fichier, rendez-vous dans le module Lightroom Develop.
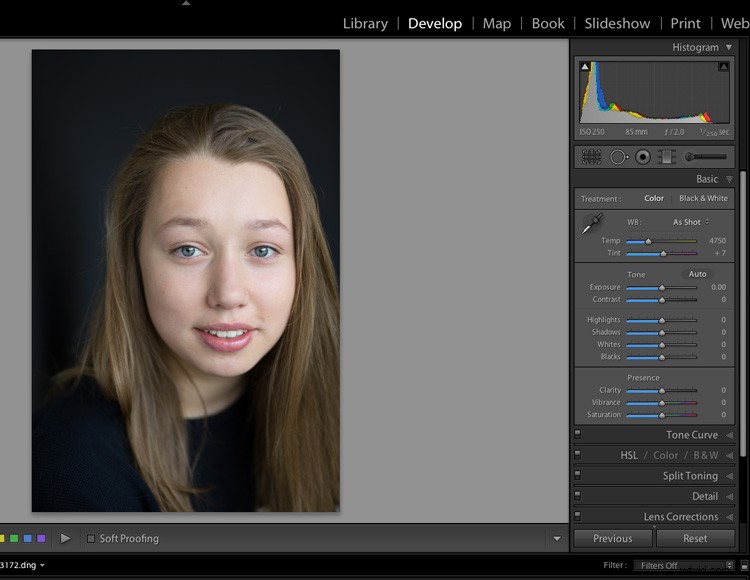
Vous devriez toujours commencer une retouche de portrait en important votre fichier dans Lightroom !
Étape 2 :Réglez la balance des blancs
Chaque photo présente une teinte et une température légèrement différentes, qui dépendent de la couleur de la lumière et du lieu de prise de vue. À moins que vous ne définissiez votre balance des blancs sur mesure à l'aide d'une carte grise avant chaque prise de vue, votre image aura probablement besoin d'un peu de correction des couleurs.
Heureusement, la correction des couleurs est simple. Une méthode consiste à trouver une surface neutre dans l'image (c'est-à-dire une zone qui doit être d'un blanc pur ou d'un gris), puis à la sélectionner avec l'outil Pipette pour la balance des blancs. Une autre option consiste à simplement ajuster les curseurs de température et de teinte jusqu'à ce que vous obteniez un résultat que vous aimez.
Dans mon exemple d'image, la température est un peu froide (c'est-à-dire bleue), je dois donc la réchauffer. Il ne semble pas y avoir de surface neutre, je vais donc ajuster les curseurs de balance des blancs pour donner plus de chaleur à l'image :
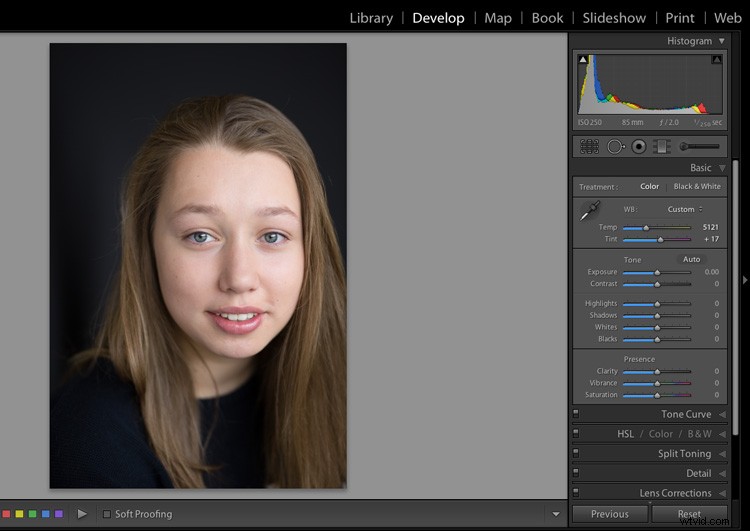
Corrigez la balance des blancs.
Étape 3 :Ajustez l'exposition, les hautes lumières et les ombres
La prochaine étape de l'édition de portraits Lightroom ? Réglages de l'exposition et des tons.
Si vous avez pris votre photo correctement, vous devriez avoir une photo relativement bien exposée, mais il est toujours avantageux de vérifier l'histogramme pour être sûr; vous ne devriez avoir aucun pic appuyé contre les murs du graphique, et à moins que l'image ne soit censée présenter beaucoup de sombres et/ou de clairs, la courbe doit être équilibrée tout au long de l'histogramme.
Si votre image est surexposé, baissez simplement l'Exposition curseur (et si l'image est sous-exposée, faites l'inverse !).
Ensuite, examinez attentivement les tons de peau, les cheveux et l'arrière-plan de votre sujet. Je recommande d'ajuster les Highlights et Ombres curseurs jusqu'à ce que vous obteniez un bon résultat. Allez-y et expérimentez, même si un ajustement courant consiste à augmenter les ombres tout en supprimant les hautes lumières. (Jouez aussi avec les blancs et les noirs !)
Pour mon exemple de retouche de portrait, l'exposition globale est correcte, mais le teint de la peau de mon modèle est un peu trop clair, et ses cheveux et l'arrière-plan sont trop sombres. J'ai donc retiré les hautes lumières et éclairci les ombres (une modification courante, vous vous souvenez ?) :
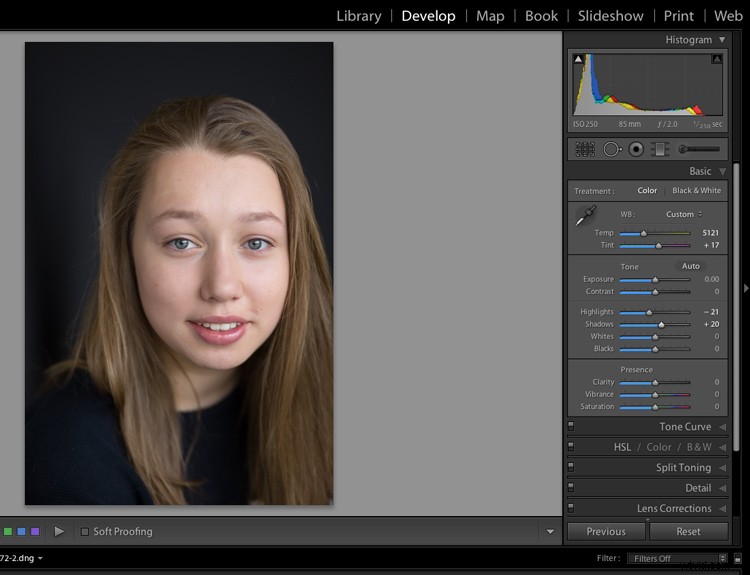
Ajustez les hautes lumières et les ombres.
Étape 4 :Augmenter la vibrance et la saturation
À ce stade, vous voudrez égayer votre portrait avec un peu de couleur. Vous pouvez utiliser le curseur Saturation de Lightroom, mais n'allez pas trop loin ; le curseur Vibrance est un peu plus subtil et un peu plus intelligent aussi.
Vous pouvez également augmenter le curseur Blancs, si vous ne l'avez pas déjà fait. Le but ici est (généralement) de pousser les blancs les plus blancs de l'image contre le bord de l'histogramme, alors assurez-vous d'y prêter une attention particulière.
Au fait :après avoir effectué vos réglages de vibrance et de saturation, je vous recommande de basculer entre les vues avant et après (appuyez sur la touche "\"). Assurez-vous que les tons chair sont naturels , pas criard et désagréable.
Je dirais que mon exemple de portrait a toujours l'air un peu terne et faux sans saturation, donc je vais augmenter le curseur Vibrance, le curseur Saturation et même les blancs. Notez que tous les ajustements sont très subtile et donner à mon modèle des tons de peau d'apparence naturelle :
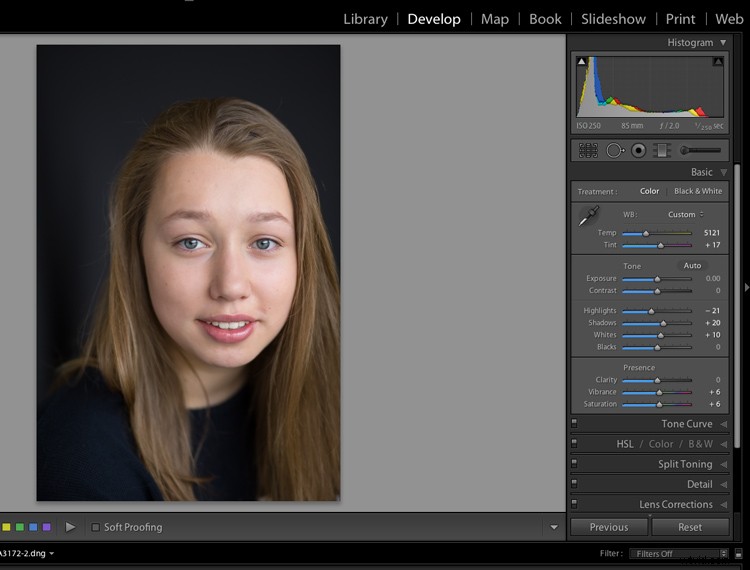
Étape 5 :Recadrez votre image
Techniquement, vous pouvez recadrer vos images à tout moment. Certains photographes recadrent au début de leur flux de travail d'édition de portraits, tandis que d'autres préfèrent le faire à la fin. Moi, d'un autre côté, je fais mon recadrage au milieu, une fois que j'ai fait mes ajustements de base, mais je n'ai pas vraiment commencé sur les traits du visage.
Avant de recadrer, demandez-vous :
- De quoi parle ma photo ?
- Comment puis-je mettre en valeur le sujet principal ?
- Ai-je coupé les membres de mon sujet dans des endroits naturels ?
- Quel est l'équilibre global de la composition du portrait ?
Regardez mon exemple, où j'ai recadré pour un tir à la tête plus serré et mieux équilibré (il y avait trop d'espace vide au-dessus et à gauche) :
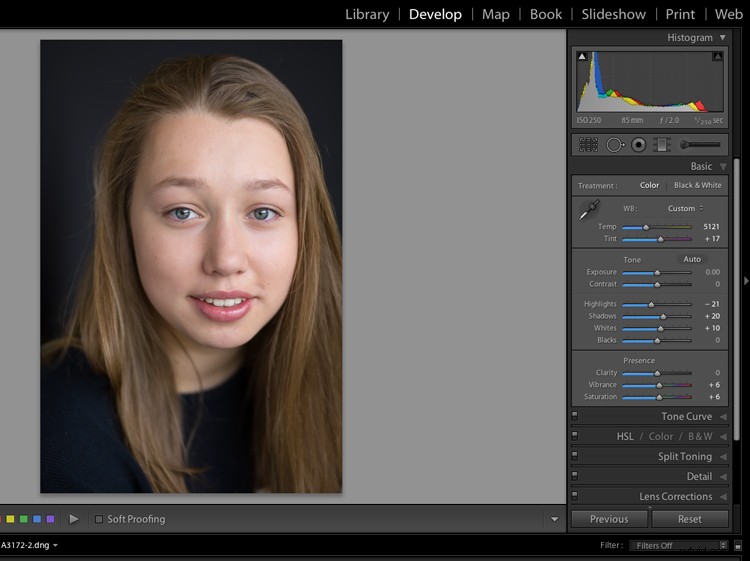
Étape 6 :Adoucir la peau
Il est maintenant temps de vraiment plonger dans les modifications Lightroom spécifiques au portrait, en commençant par la peau. Non, vous n'aurez pas toujours besoin de faire d'importantes modifications de skin - cela dépend du sujet - mais vous devriez au moins envisager un peu d'adoucissement de la peau avant de passer à l'étape suivante.
Sélectionnez le masque Pinceau. Voici mes paramètres de base pour l'adoucissement de la peau :
- Clarté :-35 à -40
- Contraste :+35
- Points forts :+15
- Netteté :0 à +20
Les spécificités varient en fonction de la peau de votre sujet et du type d'effet que vous souhaitez obtenir. Mon effet adoucissant uniformise simplement les tons chair et donne au sujet une apparence douce et éclatante. Cependant, une personne âgée photographiée sous une lumière plus forte peut nécessiter un traitement différent.
Notez que plus la valeur de clarté est faible, plus la peau apparaîtra douce, bien que pour un look grungy, vous pouvez toujours augmenter la clarté dans la direction opposée.
(J'ai aussi augmenté le contraste et les points forts; laisser tomber la clarté a tendance à aplatir l'image, mais augmenter le contraste et les hautes lumières aidera à contrer cela.)
Gardez la plume et le débit du pinceau à 100 %, augmentez la taille du pinceau, appliquez sur tout le visage du sujet.
Dans mon image d'exemple, le modèle est très jeune avec une peau presque sans défaut. Habituellement, je ne ferais pas grand-chose à un tel portrait, mais pour les besoins de cet exercice, je vais ajouter un peu d'adoucissement :
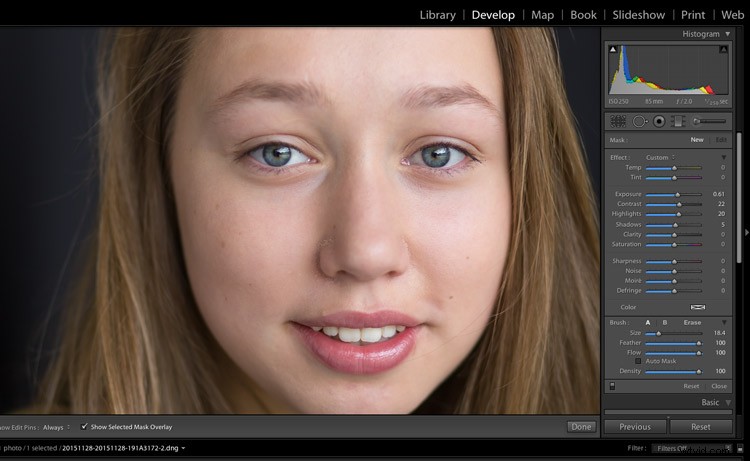
Zoomez de près pour regarder la peau.
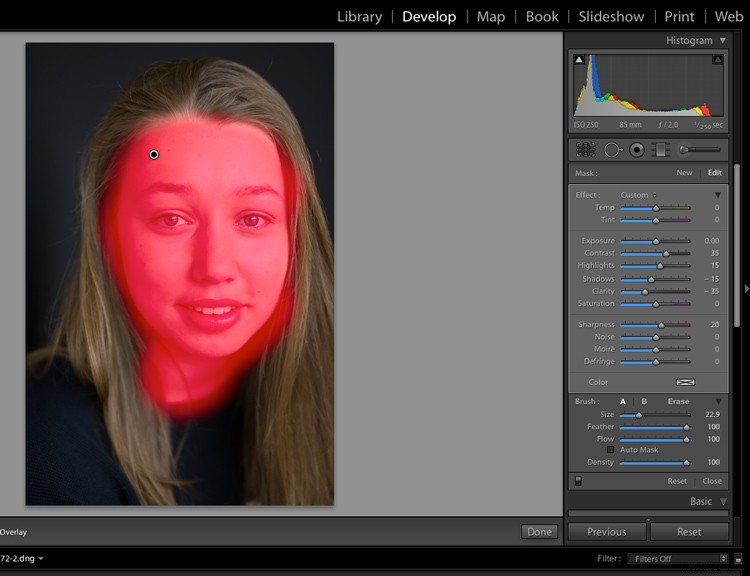
Brossez toute la zone !
Étape 7 :affiner les ajustements de votre peau
Une fois que vous avez fini d'appliquer votre effet adoucissant sur le modèle, assurez-vous que l'option Afficher la superposition la case est cochée dans le panneau Masques, vous pouvez donc voir exactement où vous avez peint.
Si vous avez couvert les yeux, les sourcils, la bouche, les narines ou les cheveux, je vous recommande d'appuyer sur Soustraire bouton, et en utilisant un deuxième pinceau pour se débarrasser de toutes les zones incriminées. Vous voulez que votre effet Pinceau ressemble à celui ci-dessous :
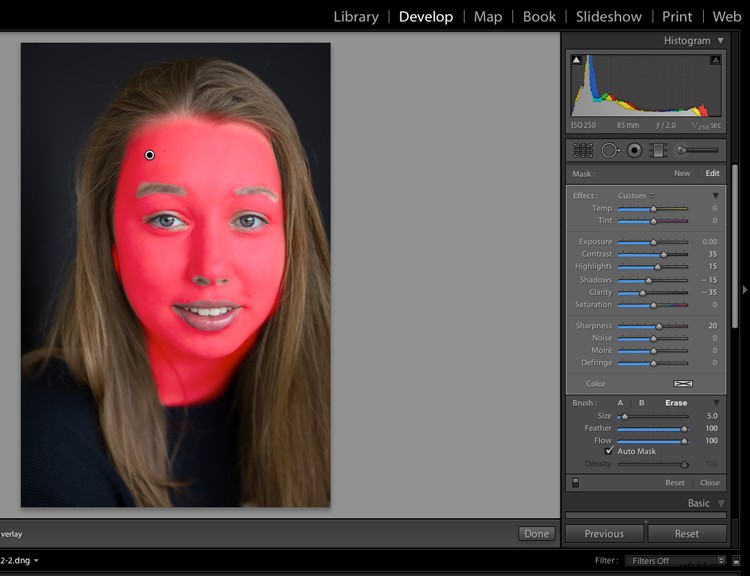
Effacez les ajustements des zones indésirables.
Une fois que vous êtes sûr d'avoir réussi à adoucir la peau, vous pouvez appuyer sur Terminé et voyez le résultat :

Voici les ajustements jusqu'à présent. Ça a l'air bien !
Étape 8 :Illuminez les yeux
Encore une fois, zoomez de près, puis utilisez un pinceau pour ajouter de l'éclat aux yeux. Ici, je recommanderais simplement d'augmenter un peu la clarté. Vous pouvez également envisager d'augmenter les blancs et/ou le curseur d'exposition, car en augmentant la clarté, vous assombrirez légèrement la partie affectée de l'image.
Je fais généralement mes retouches d'oeil de portrait en deux étapes. J'ajuste d'abord le contour des yeux :
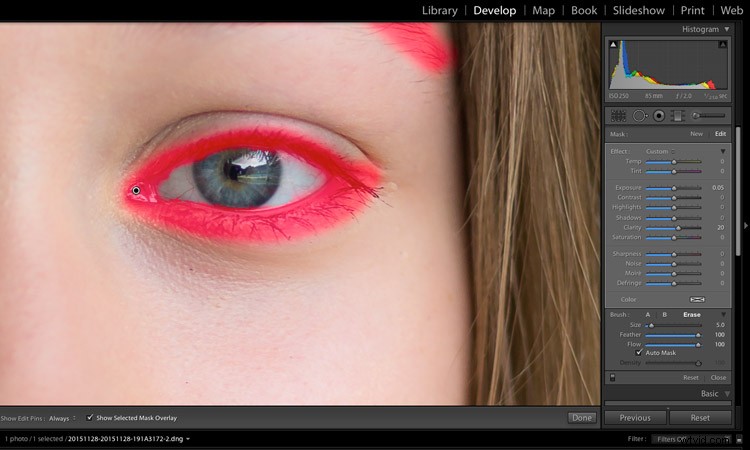
Puis j'ajuste l'iris :
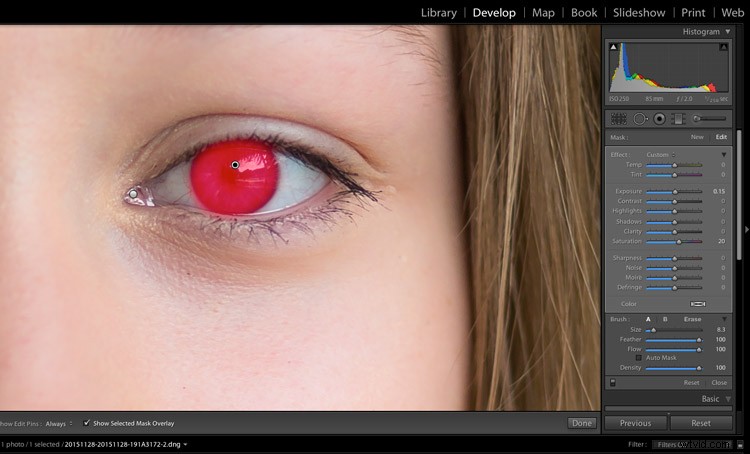
Cela vous permet d'augmenter la saturation de l'iris et même de le soulever légèrement avec un ajustement accru des blancs - mais soyez subtil. Assurez-vous d'éviter un effet non naturel !
Étape 9 :Ajoutez de la couleur à la bouche
Certains modèles nécessitent des ajustements de la bouche, tandis que d'autres sont très bien tels quels. Effectuez toujours un zoom avant et regardez attentivement. Si vous décidez que la bouche semble un peu incolore, voici ce que vous faites :
- Prenez un pinceau et appliquez-le sur toutes les lèvres
- Ajoutez un peu de Clarté (pour la pop) et augmentez le curseur Saturation (pour la couleur)
Pour mon exemple de photo, j'ai également ajusté le curseur Température et Teinte pour réchauffer les lèvres du sujet :
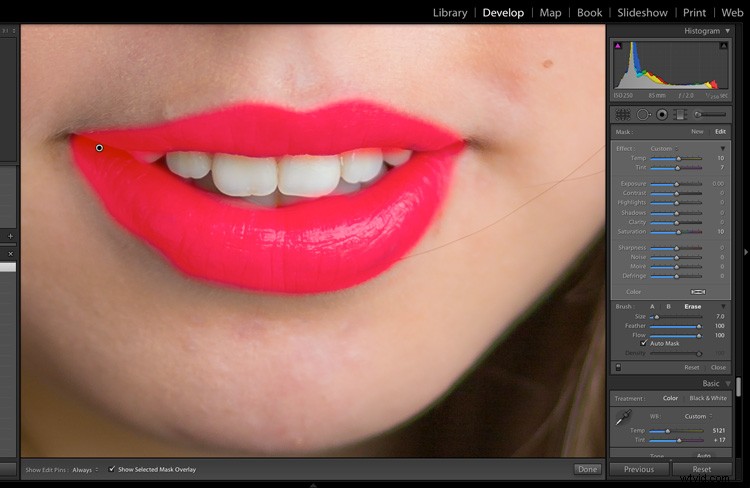
Étape 10 :Blanchir les dents
Il s'agit d'une autre étape courante d'édition de portraits, mais selon les dents de votre sujet, vous devrez peut-être en faire très peu, voire beaucoup.
Pour éclaircir les dents de votre sujet, prenez un pinceau, puis baissez la saturation et augmentez l'exposition. Comme pour les ajustements des yeux discutés ci-dessus, gardez les ajustements subtils !
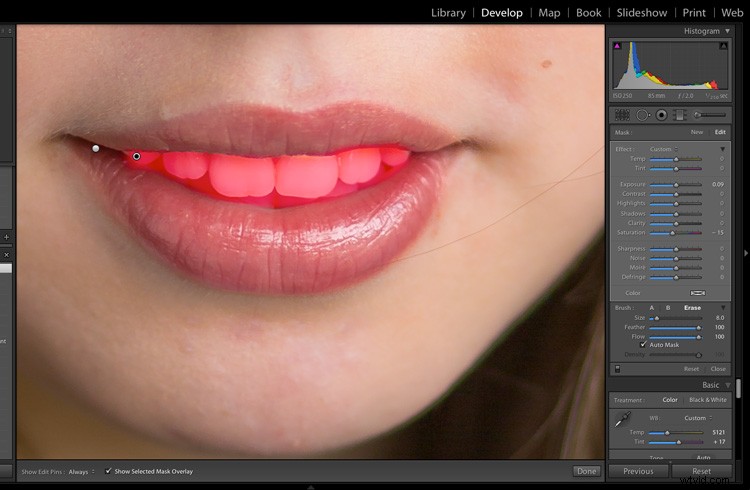
Blanchissez les dents !
Étape 11 :Éclaircir les cheveux et l'arrière-plan
Ma dernière étape d'édition de portrait est plus facultative. Passez simplement en revue votre portrait et demandez-vous :le sujet ressort-il de l'arrière-plan ? Ou pourrait-il utiliser un peu de séparation ?
Si la séparation sujet-arrière-plan est suffisante, c'est une bonne nouvelle, et le tour est joué ! Si vous avez besoin d'accentuer le sujet, éclaircissez simplement les cheveux ou l'arrière-plan à l'aide d'un pinceau avec un réglage d'exposition.
Pour mon exemple d'image, j'ai éclairci les cheveux et l'arrière-plan pour créer une séparation :
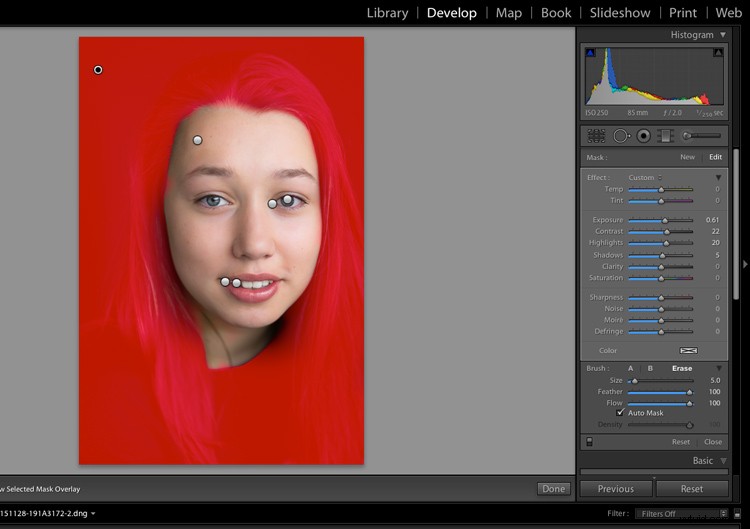
Vous pouvez voir le résultat final, qui améliore considérablement l'original :
|
 Avant les ajustements de Lightroom. |
Retouche de portrait Lightroom :derniers mots
Eh bien, voilà :
Un processus simple pour éditer des portraits dans Lightroom.
Vous devriez maintenant être en mesure d'améliorer vos images en toute confiance avec un peu de magie de post-traitement, alors pourquoi ne pas prendre un portrait et vous entraîner ? Les retouches de portraits sont nécessaires, et elles peuvent être très amusantes !
À vous maintenant :
Que pensez-vous de ce système d'édition de portrait ? Avez-vous des trucs ou astuces? Partagez vos impressions dans les commentaires ci-dessous !

