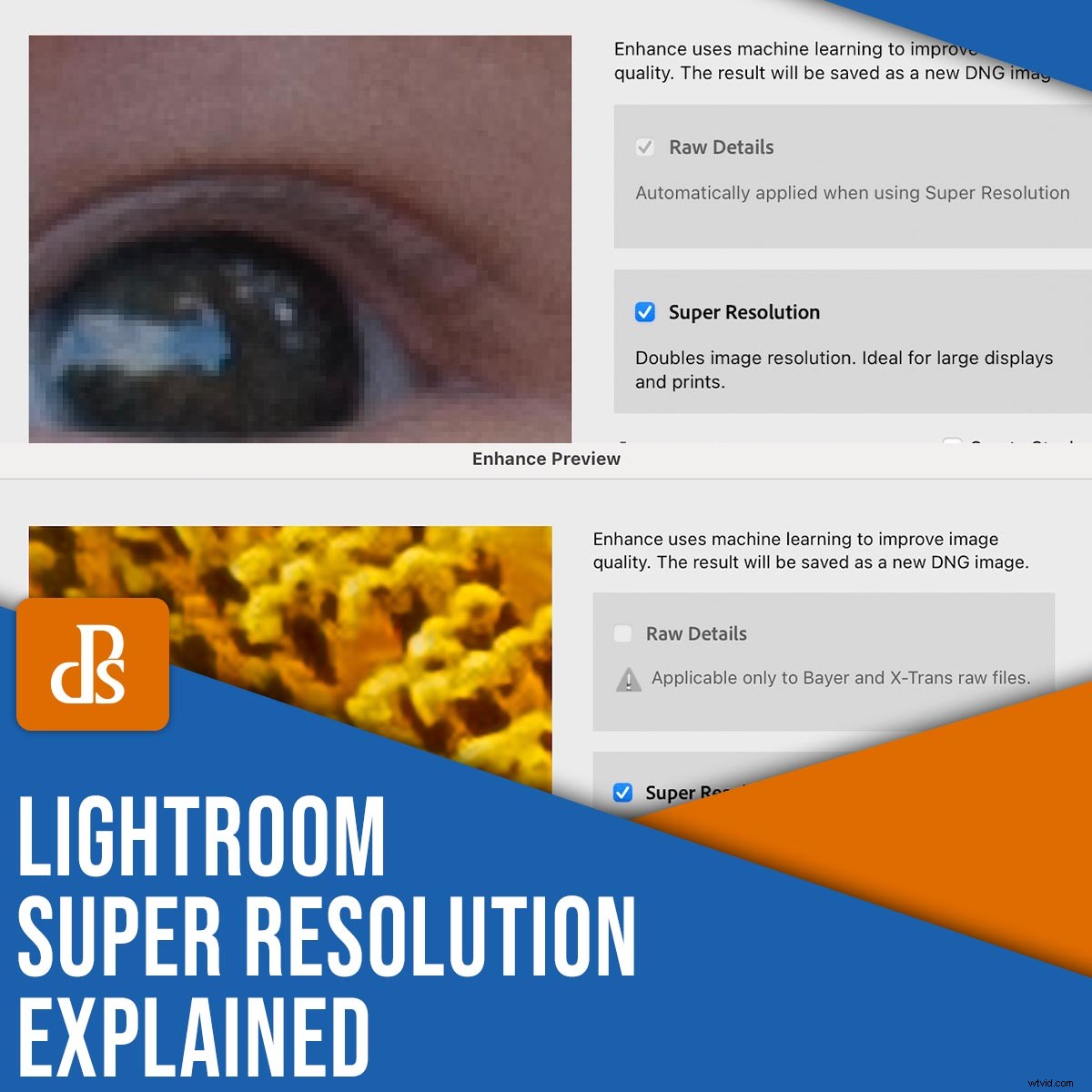
L'une des nouvelles fonctionnalités les plus intéressantes de Lightroom est la super résolution , qui offre le type de traitement d'image qui n'existait auparavant que dans les films de science-fiction et les émissions de télévision.
En termes simples, la super résolution quadruple la résolution de vos photos et transforme les images à faible mégapixel en œuvres d'art haute résolution. Vous pouvez également utiliser la super résolution pour recadrer - moyen – sans perdre de détails ni transformer vos images en désordre flou. Il est disponible pour Lightroom et Lightroom Classic et c'est un outil qui pourrait rapidement devenir central dans votre flux de travail de retouche photo.
Dans cet article, je vais vous expliquer tout ce que vous devez savoir sur la super résolution, y compris son fonctionnement et comment l'utiliser pour agrandir vos images.
Donc, si vous cherchez à améliorer la résolution d'image dans Lightroom, ou vous espérez simplement comprendre cette nouvelle fonctionnalité intéressante de post-traitement, alors lisez la suite !

Qu'est-ce que la super résolution dans Lightroom et comment fonctionne-t-elle ?
Selon les mots du scientifique et auteur Arthur C. Clarke, "Toute technologie suffisamment avancée est indiscernable de la magie" - et cela définitivement se sent comme le cas avec Super Résolution. En réalité, la super résolution est une question de traitement d'image avancé et d'années de développement technologique par opposition aux baguettes et aux sorts, mais le résultat final semble un peu surnaturel.
La super résolution fonctionne en doublant efficacement les pixels horizontaux et verticaux d'une image tout en remplissant l'espace supplémentaire avec des données basées sur des algorithmes et l'apprentissage automatique. Une photo de 6000 par 4000 pixels fait 24 mégapixels (car 6000 x 4000 =24 000 000 pixels). Mais lorsqu'elle est traitée avec la super résolution, cette même image devient essentiellement 12 000 par 8 000, soit 96 000 000 pixels.
Oui, vous avez bien lu :La super résolution transforme une image de 24 mégapixels en une énorme image de 96 mégapixels .
La super résolution fonctionne mieux sur les fichiers RAW car il y a beaucoup plus de données à utiliser, mais vous pouvez également l'utiliser sur les JPEG et d'autres fichiers tels que les TIFF. Il est basé sur une technologie introduite par Adobe dans Photoshop appelée Améliorer les détails, mais la super résolution va encore plus loin en vous donnant beaucoup plus de pixels avec lesquels travailler, tandis que Améliorer les détails était un moyen d'accentuer les détails de l'image sans quadrupler la résolution.

Comment utiliser la super résolution :étape par étape
L'un des principaux avantages de la super résolution est qu'elle est très facile à utiliser. Il n'est pas enterré dans des menus ou des barres d'outils compliquées, et il n'y a pas beaucoup de paramètres que vous pouvez configurer, il est donc difficile de se tromper. Et parce que les modifications sont non destructives, il n'y a aucun inconvénient à l'essayer, mais sachez que quadrupler la résolution d'une image signifie également que vous aurez besoin de beaucoup d'espace de stockage. Pour cette raison, j'aime l'utiliser au cas par cas plutôt que sur un lot entier de photos, mais si vous avez accès à une grande quantité d'espace disque, vous pouvez choisir différemment.
Étape 1 :Choisissez une image à améliorer
Pour utiliser la super résolution, commencez par sélectionner une image dans le module Développement. Bien que vous puissiez utiliser la technologie sur n'importe quelle image, j'aime choisir des photos qui ont été prises avec de vieux appareils photo tels que mon Nikon D200 de 10 mégapixels, ou sur des photos où un recadrage extrême était nécessaire, et par conséquent, certains détails ont été perdus.
Pour cet exemple, je vais utiliser une photo JPEG d'un tournesol que j'ai prise avec mon D200 il y a plusieurs années. C'est bon en termes de composition et de couleur, mais la partie centrale du tournesol est un peu en blocs et pixélisée si vous regardez de près. Mais ne vous inquiétez pas :Super Resolution est là pour vous sauver la mise !


Étape 2 :Ouvrir l'interface Super Résolution
Après avoir sélectionné une image dans le module Développer, cliquez sur Photos>Améliorer dans la barre de menu du haut :
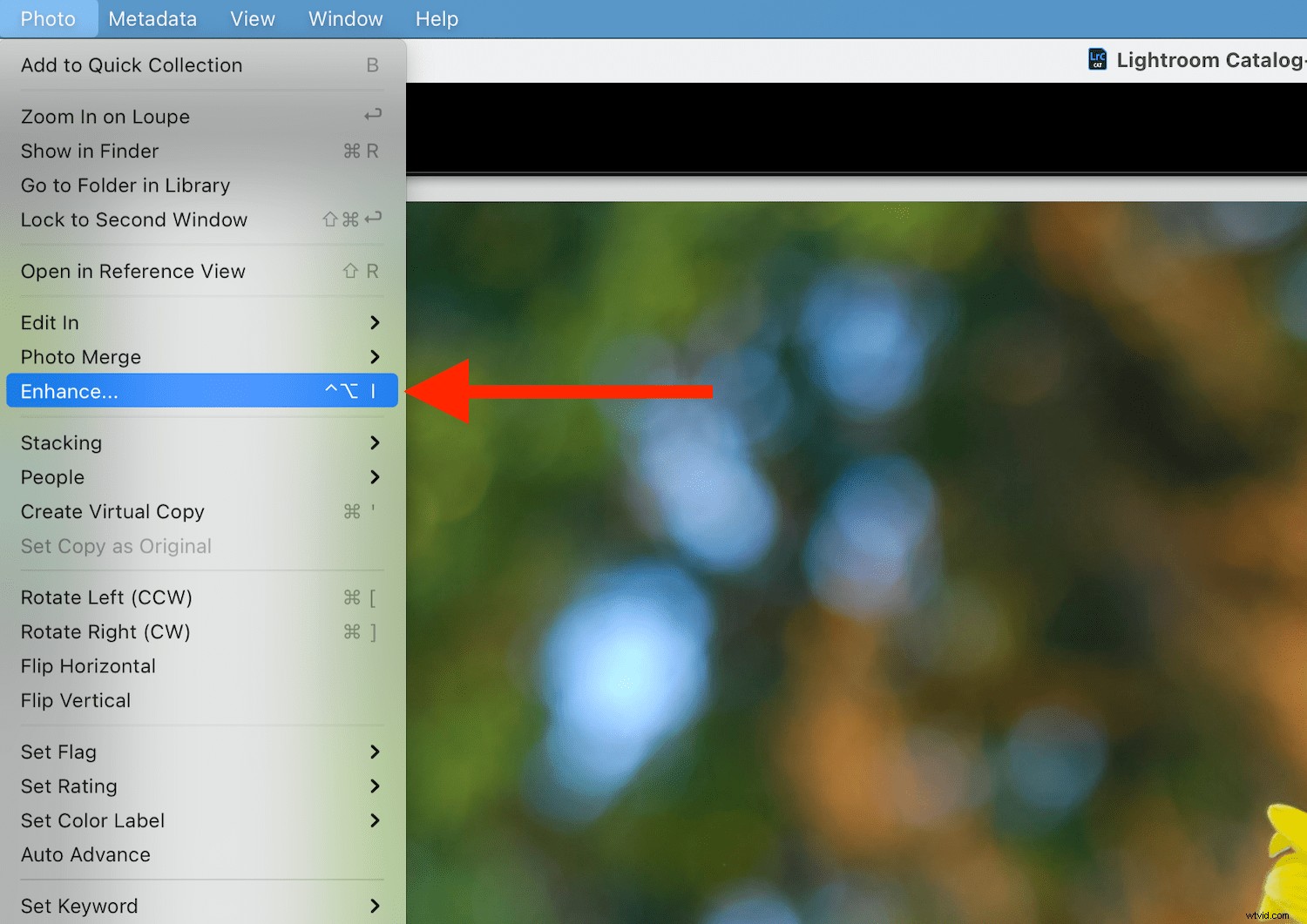
Vous pouvez également faire un clic droit (ou Option-clic sur un Mac) sur l'image et sélectionner Améliorer dans le menu contextuel. Vous pouvez également utiliser Ctrl+Alt+I raccourci clavier (Ctrl+Option+I sur Mac) si vous préférez garder vos doigts sur le clavier.
L'interface Super Résolution est assez simple :
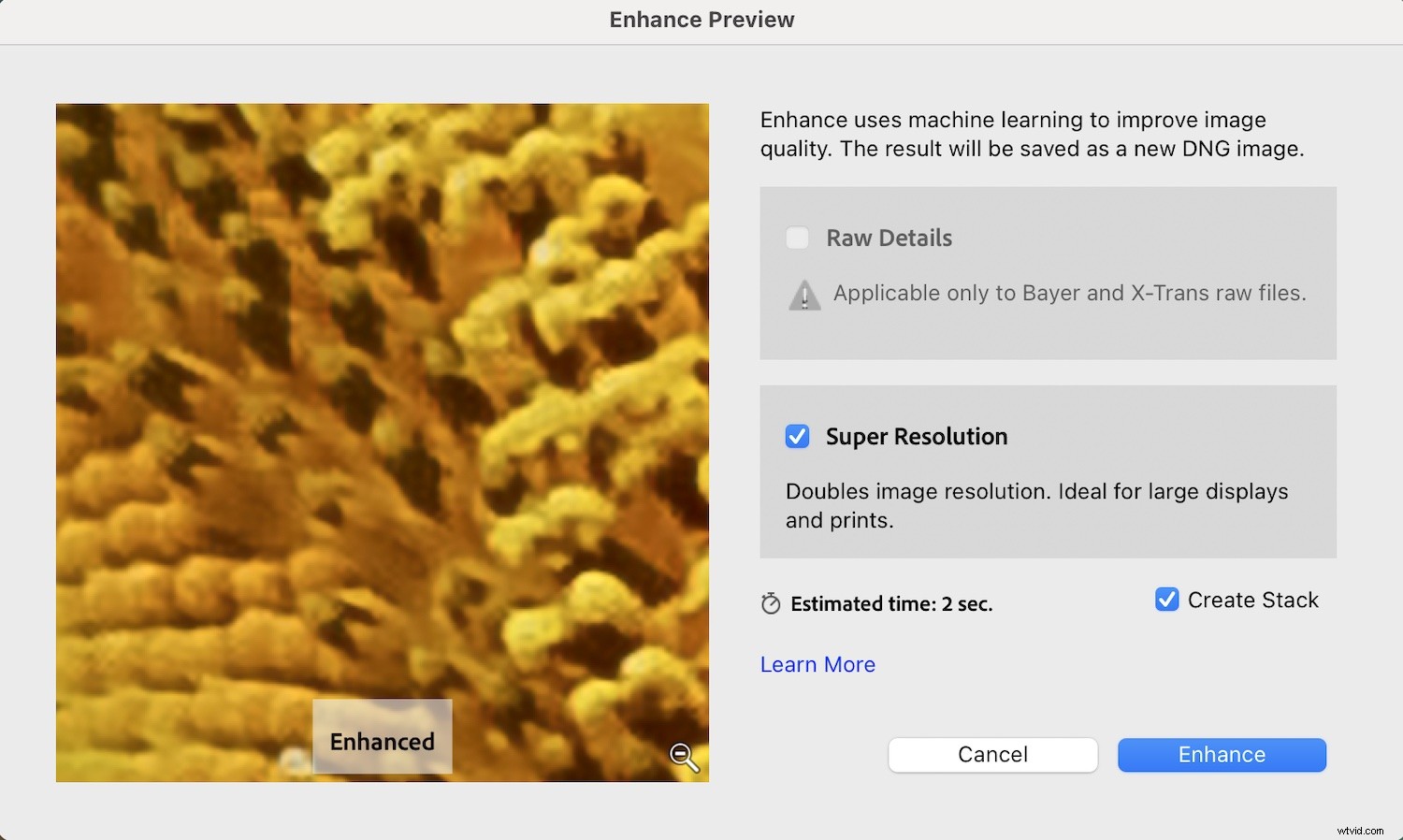
Si vous utilisez un fichier RAW, l'option Raw Details sera cochée, mais cela ne fonctionne évidemment pas sur les fichiers JPEG. (La note sur les fichiers Bayer et X-Trans s'applique aux fichiers Fuji RAW, qui ont souvent d'étranges artefacts ressemblant à des vers, en particulier dans les photos de la nature comme l'herbe ou les arbres.)
Notez qu'une fois le processus terminé, le fichier image d'origine reste intact et un nouveau fichier DNG est créé à partir de la photo mise à l'échelle. L'option Créer une pile affiche les deux images dans Lightroom sous la forme d'une seule pile, mais si vous souhaitez conserver la version originale et la version super résolution séparées, vous pouvez laisser cette option décochée.
Ma partie préférée de l'utilisation du processus de super résolution consiste à cliquer sur l'aperçu de l'image sur le côté gauche de la fenêtre. En cliquant, vous voyez l'image d'origine; lorsque vous relâchez le bouton de la souris, Lightroom affiche la version améliorée. Vous pouvez cliquer et faire glisser pour afficher ce processus sur différentes parties de l'image, et vous pouvez cliquer sur la loupe dans le coin pour voir l'image entière au lieu d'un aperçu en gros plan. Ce processus de clic et de relâchement révèle la puissance étonnante de la super résolution et vous donne une idée de l'impressionnante réalité de ce processus.
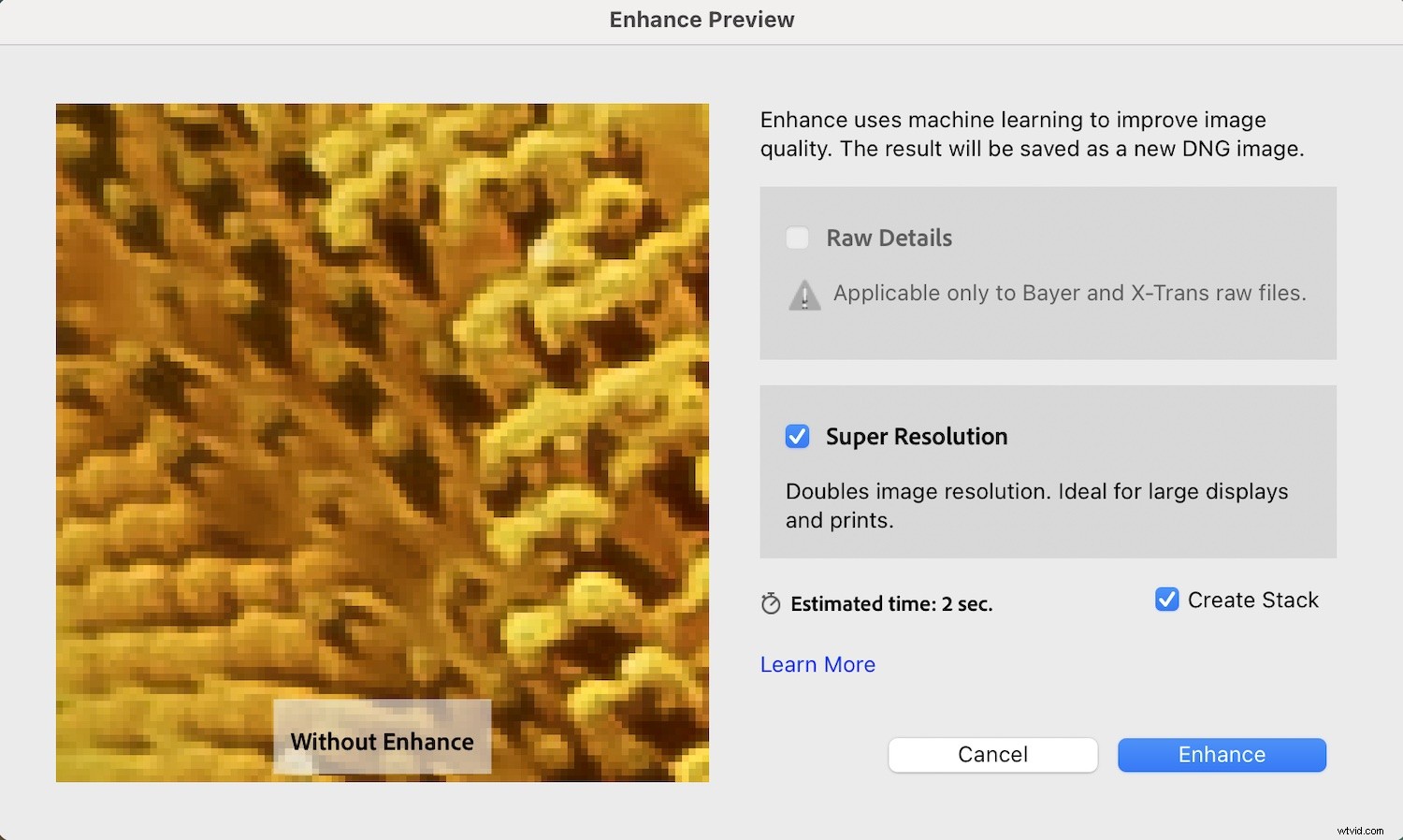
Étape 3 :ajoutez des détails à la photo !
Enfin, lorsque vous êtes prêt à créer l'image en super résolution, cliquez sur Améliorer .
Cela prendra quelques secondes pour effectuer le processus, et Lightroom vous donne un "temps estimé" dans la boîte de dialogue Améliorer. L'image qui en résulte est exactement ce à quoi elle ressemble :une version haute résolution de l'original, le tout grâce à la magie de l'informatique moderne. Toutes les modifications que vous avez apportées à l'original sont transférées vers la version améliorée, et vos modifications restent non destructives afin que vous puissiez ajuster les paramètres de couleur, le recadrage et d'autres paramètres sans souci.

Quelles sont les performances de la super résolution ?
Chaque fois que vous avez affaire à des technologies transformatrices telles que la super résolution, il est important de gérer les attentes. C'est génial mais pas parfait, et s'il y a des moments où il est logique de l'utiliser, il y a d'autres moments où il vaut mieux attendre. Je trouve que la super résolution fonctionne mieux avec les sujets de la nature :fleurs, animaux, paysages, horizons, etc. Vous obtiendrez également les meilleurs résultats si vous travaillez avec des fichiers RAW et non des JPEG.
Pour offrir une autre illustration de l'utilité de la super résolution et de ses performances, voici une photo que j'ai prise d'un chien de prairie avec mon Nikon D200 de 10 mégapixels. Ceci provient du fichier RAW non modifié, directement sorti de l'appareil photo :

Le fichier d'origine est de 3872 x 2592 pixels, donc quand je recadre pour ne montrer que le chien de prairie, l'image résultante est un piètre 1900 x 1272, soit 2,4 mégapixels. Cela pourrait convenir à Instagram, mais cela aurait l'air plutôt mauvais comme fond d'écran d'ordinateur 4K ou imprimé et accroché au mur.

La boîte de dialogue Améliorer montre à quel point cette image sera améliorée par les algorithmes spéciaux d'Adobe :
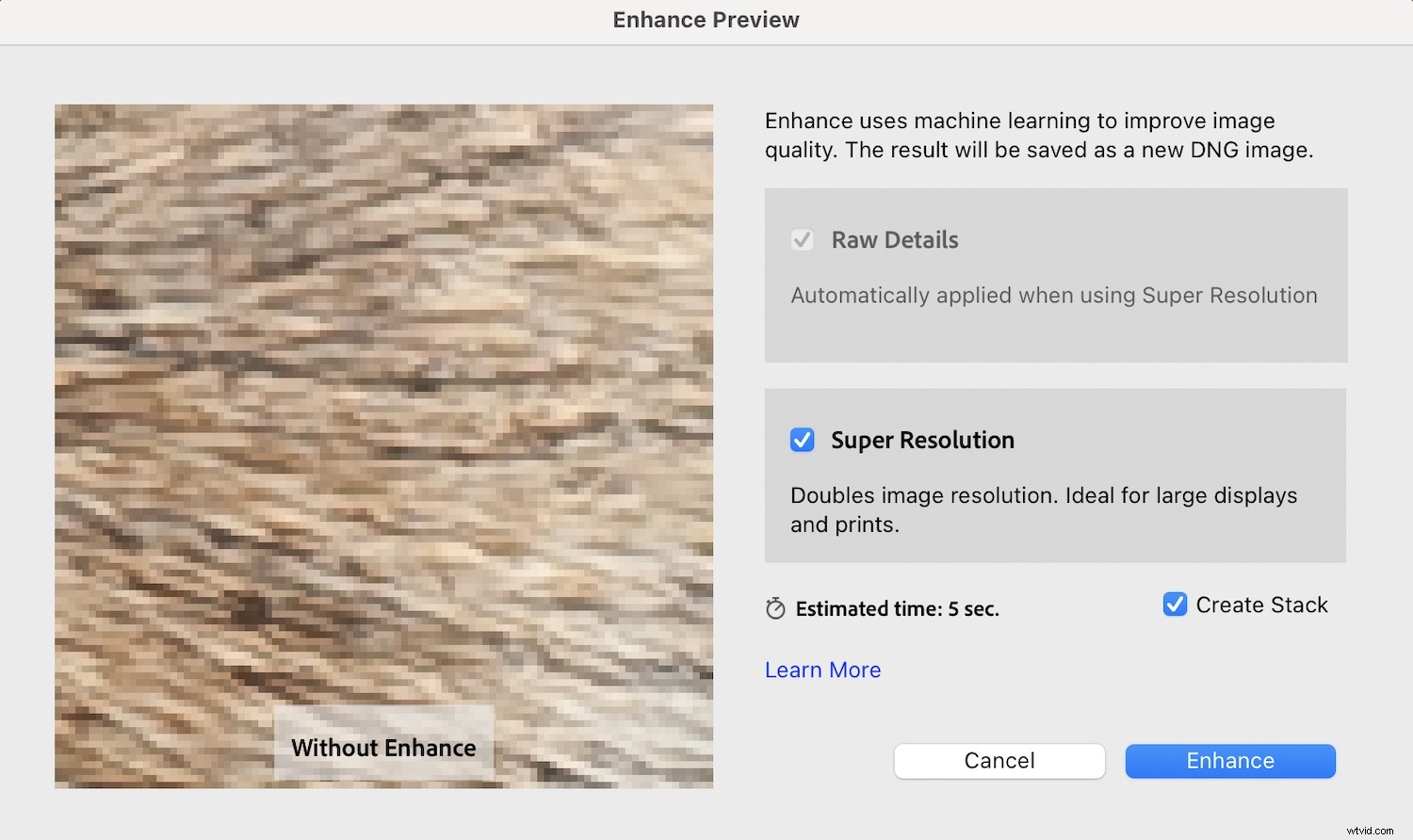
La boîte de dialogue affiche un aperçu de l'image améliorée :
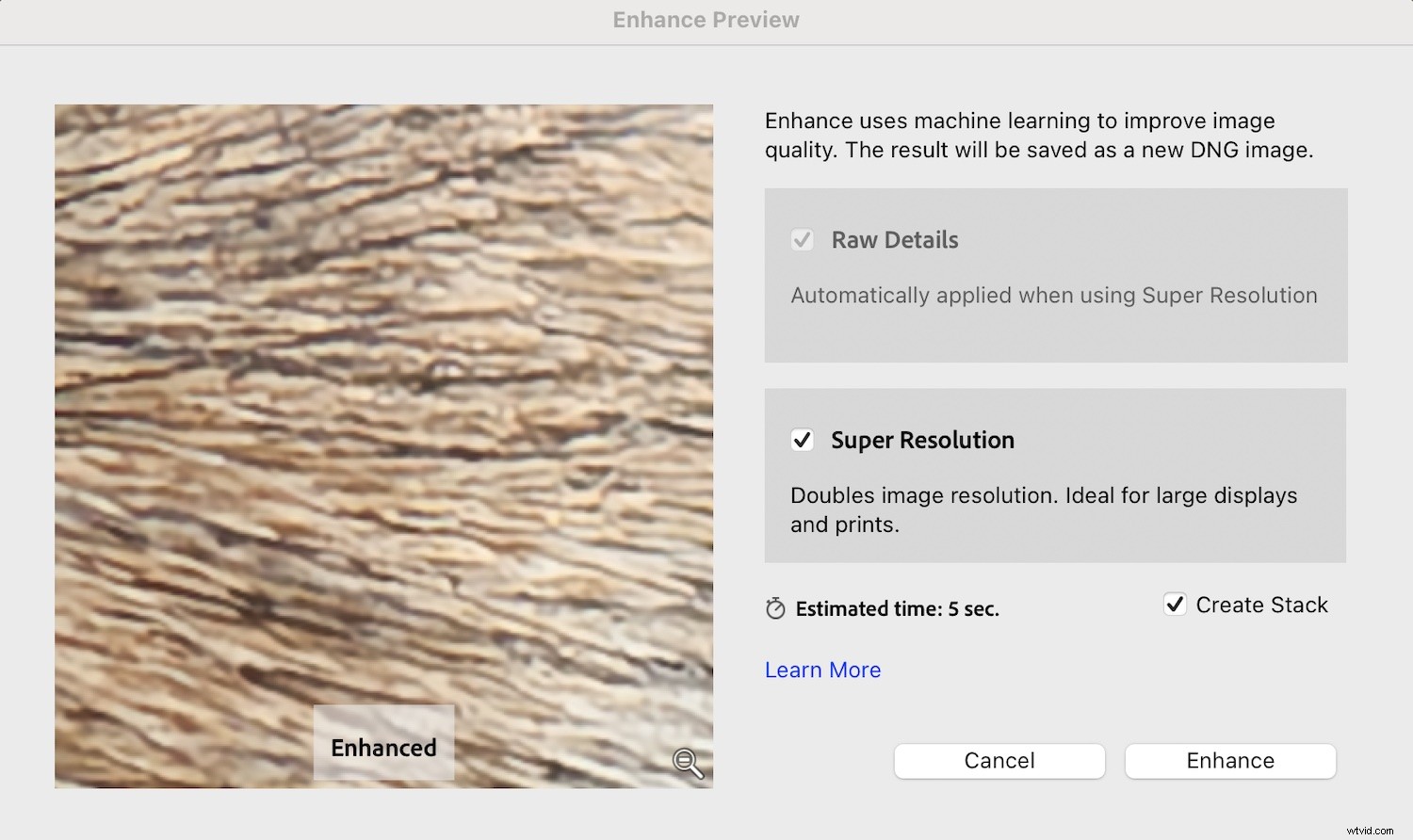
L'image résultante a désormais une résolution doublée sur les axes horizontal et vertical, avec des dimensions finales en pixels de 3800 x 2544. La super résolution l'a transformée en un chef-d'œuvre de 9,6 mégapixels, idéal pour l'impression et le cadrage ou l'affichage sur un écran 4K géant :

Cela dit, il y a des situations où la super résolution ne fonctionne pas aussi bien que vous le souhaiteriez, et il est important de se rappeler qu'en fin de compte, ce sont des mathématiques et non de la magie. Les algorithmes d'Adobe font un travail incroyable en créant essentiellement des pixels à partir de rien, là où il n'y en avait pas auparavant, mais il y a des moments où il vaut mieux laisser assez de place et s'en tenir à l'original.
L'image ci-dessous est un portrait que j'ai réalisé avec mon Nikon D200 de 10 mégapixels. Bien qu'elle inclue certainement suffisamment de détails pour l'impression et le cadrage, la super résolution pourrait aider à tirer encore plus de cette photo, ce qui serait certainement bon pour satisfaire les clients.

La super résolution aiderait cette photo de nombreuses façons, notamment en faisant ressortir une partie de la texture et des détails du tissu. Cependant, dans un sens, ce ne serait pas l'aide et pourrait en fait blesser est exactement là où je le voudrais le plus :les yeux.
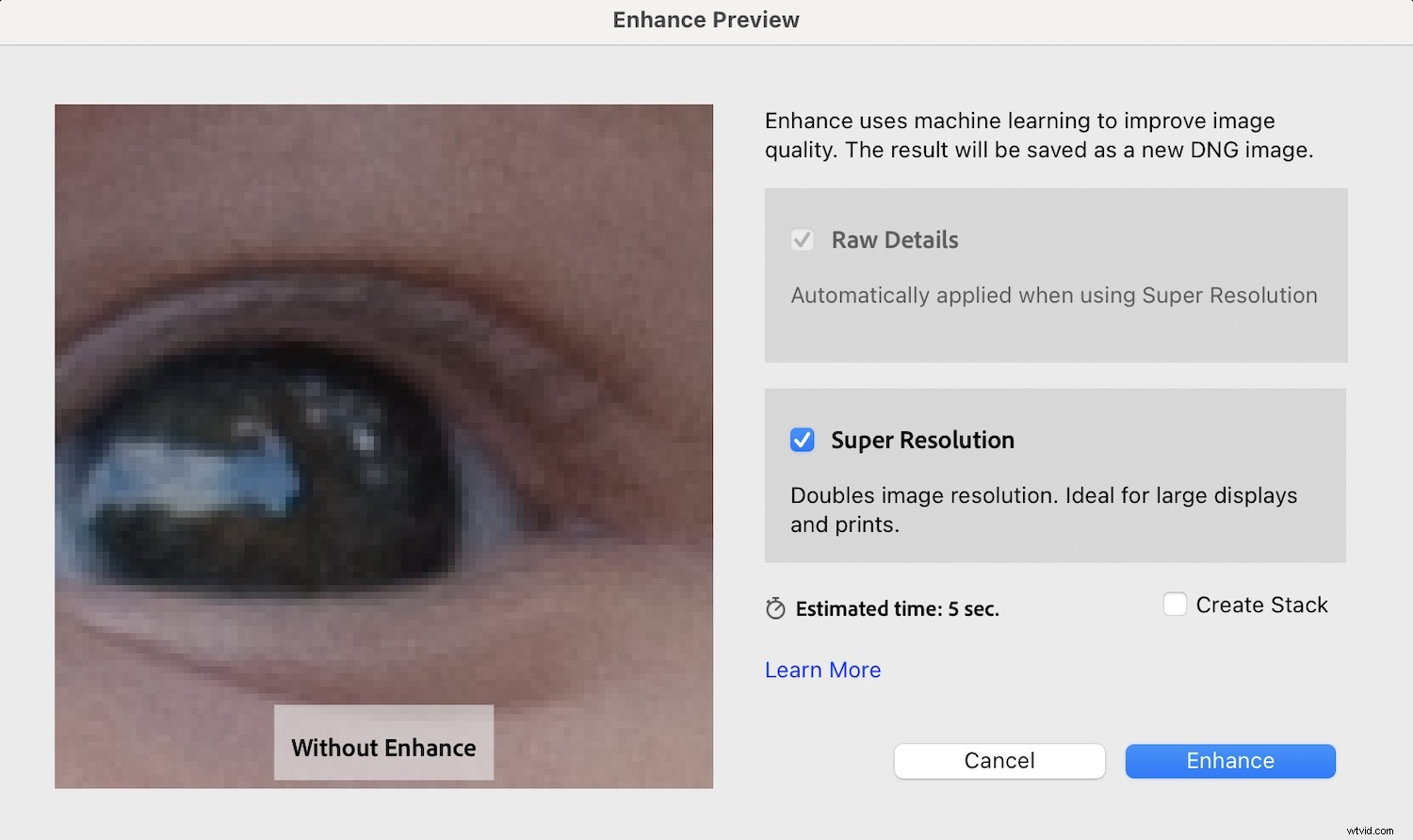
L'algorithme Super Résolution fait un bon travail pour éclaircir le reflet du ciel dans l'œil de l'enfant, mais il a l'effet inverse sur les cils. La version améliorée semble plus floue et moins nette par rapport à l'original :
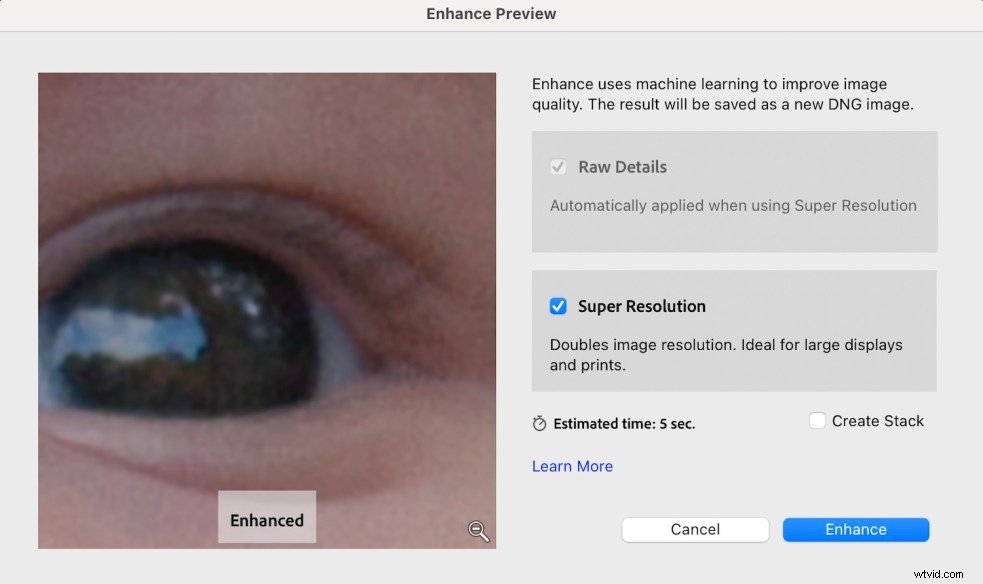
Lightroom Super Resolution fait des merveilles, mais Adobe ne peut pas faire de miracles et n'améliorera pas automatiquement chaque image. Malgré tout, je suis très impressionné par ce que la technologie peut faire et je recommande fortement de l'essayer pour voir les résultats par vous-même.
Les inconvénients de l'utilisation de la super résolution
Comme pour la plupart des choses dans la vie, la super résolution s'accompagne de certains compromis. Donc, avant de vous précipiter et de convertir toute votre bibliothèque d'images, il y a quelques mises en garde et inconvénients que vous voudrez peut-être prendre en compte.
D'une part, les fichiers Super Resolution sont énormes. Massif. Énorme. Si grand, en fait, que vous pourriez rapidement manquer d'espace disque si vous utilisez trop la Super Résolution. Par exemple, un fichier RAW de 10 mégapixels de mon Nikon D200 occupe environ 9 mégaoctets d'espace. Naturellement, on pourrait s'attendre à ce qu'une version Super Résolution soit quatre fois plus grande, mais ce n'est pas du tout le cas. En fait, un fichier Super Resolution fait plus de 144 mégaoctets, soit seize fois plus grand que le fichier d'origine ! Vous allez avoir besoin de beaucoup d'espace disque si vous utilisez fréquemment la super résolution, surtout si vous l'appliquez à des fichiers de plus de mégapixels provenant d'appareils photo modernes.

Un autre inconvénient de la super résolution est le temps nécessaire au rendu, en particulier lorsque vous travaillez avec un lot de fichiers. Lightroom aura besoin de 10 à 20 secondes par image pour exécuter l'algorithme d'amélioration, et ce temps peut vraiment s'additionner. Cela peut sembler peu, mais trois images ajouteront une minute à votre flux de travail. Dix images peuvent facilement ajouter cinq minutes, selon la taille des originaux et la vitesse de votre ordinateur. Ce temps supplémentaire n'est pas nécessairement un facteur décisif, mais c'est quelque chose à garder à l'esprit.
Enfin, la super résolution ne peut pas corriger une image floue. Oui, cela rendra une image déjà nette encore meilleure, mais cela ne peut pas créer de netteté là où il n'y en avait pas au départ. Si vous vous attendez à ce que la Super Résolution sauve la situation lorsque vous ne faites pas le point, vous serez profondément déçu.

Quand devriez-vous utiliser la super résolution ?
Malgré les inconvénients, il y a deux domaines clés où la super résolution brille absolument et je peux fortement recommander de l'utiliser :pour les recadrages extrêmes et les originaux à faible mégapixel.
Si vous aimez recadrer vos images, soit pour attirer l'attention sur une zone clé, soit simplement parce que votre objectif n'a pas été suffisamment zoomé, la super résolution peut faire des merveilles. Il peut faire ressortir des détails dans des parties clés de vos photos et transformer des images rejetées en photos de portefeuille.



La super résolution est également un moyen amusant de donner une nouvelle vie aux anciennes images à basse résolution, à condition qu'elles soient nettes et non floues. J'aime revenir à mes premières photos numériques que j'ai prises avec des appareils photo de poche de 3 mégapixels et appliquer la super résolution pour voir si je peux extraire des détails ou créer des images plus nettes pour l'impression. Vous pourriez être surpris de voir à quel point cela fonctionne également pour vos anciennes photos numériques.
Lightroom Super Resolution expliqué :derniers mots
La super résolution est l'une des nouvelles fonctionnalités de Lightroom les plus intéressantes depuis longtemps. Adobe a créé un outil pratique et facile à utiliser qui fonctionne sur presque tous les types d'images courants et a la capacité d'améliorer considérablement vos images.
Je trouve l'outil particulièrement utile dans certaines circonstances spécifiques, comme recadrer et donner vie à des images plus anciennes, mais si vous disposez de suffisamment d'espace disque libre, vous pourriez vous retrouver à l'utiliser beaucoup plus. Bien qu'elle ne soit pas parfaite, elle contribue grandement à résoudre un problème de longue date avec les photos numériques et me donne hâte de voir où cette technologie nous mènera à l'avenir !
À vous maintenant :
Que pensez-vous de la super résolution de Lightroom ? Allez-vous l'utiliser? Êtes-vous impressionné? Partagez vos pensées (et vos images améliorées !) dans les commentaires ci-dessous.
