Un time-lapse est un excellent moyen de créer une vidéo à partir d'images fixes. Ce processus présente des avantages certains, plutôt que de simplement capturer une scène sous forme de vidéo.
Pour toutes les informations dont vous aurez besoin sur la création d'un time-lapse, lisez notre article ici.
Nous utiliserons Lightroom Timelapse (ou LRTimelapse) dans ce tutoriel pour créer notre timelapse.
Qu'est-ce que la photographie accélérée ?
Une série d'images d'un sujet particulier assemblées dans un film s'appelle un time-lapse . Vous pouvez capturer une séquence d'images tout au long de la journée ou créer un time-lapse nocturne.
Si vous bougez pendant la capture de chaque image, cela s'appelle un hyper-lapse . Une séquence de time-lapse qui passe du jour à la nuit est connue sous le nom de time-lapse du Saint Graal.
La différence entre une vidéo et un projet time-lapse est la suivante. Une vidéo enregistrera entre 30 et 120 ips. Avec une séquence time-lapse, vous définissez l'intervalle entre chaque prise de vue. Cela signifie que les vidéos accélérées peuvent être capturées sur des heures, des jours, des semaines ou même des mois.
LRTimelapse
Si vous n'avez pas une pile d'images prêtes à être transformées, vous devrez le faire pour suivre ce tutoriel.
Bien que ce grand logiciel porte le nom de Lightroom dans celui-ci, il a en fait été développé par un homme du nom de Gunther Wegner. Ce n'est pas un plug-in, mais un outil distinct qui utilise des parties de Lightroom pour créer un timelapse.
Si vous n'avez jamais utilisé Adobe Lightroom Classic CC auparavant, vous devez lire notre guide complet, ici. Si vous avez besoin de télécharger le logiciel, vous pouvez trouver un essai gratuit ici.
LRTimelapse est un produit gratuit si vous utilisez moins de 400 images. Un plus grand nombre d'images peut être utilisé, mais uniquement si vous achetez la licence pro du logiciel. Ne vous inquiétez pas des filigranes apparaissant sur votre vidéo après tout votre travail acharné.
Gunther est un photographe passionné et nous laisse utiliser son outil time-lapse sans aucune condition. Vous pouvez le télécharger gratuitement, ici.
Un autre logiciel dont vous aurez besoin pour que ce programme fonctionne est un convertisseur DNG. Ceux-ci sont téléchargés gratuitement sur Adobe, ici. Commençons !
Il y a beaucoup de bonnes choses à propos de ce programme. Tout d'abord, cela fonctionne à partir de fichiers Raw. Deuxièmement, lorsque vous déplacez des images entre le programme et Lightroom Classic CC, vous avez la possibilité d'ajouter un post-traitement à vos images.
L'utilisation de LRTimelapse est simple, surtout après avoir regardé leur tutoriel vidéo pratique. Ensuite, c'est un processus étape par étape.
REMARQUE :LRTimelapse prend en charge Lightroom CC Classic, 6, 5 et 4 ainsi que Adobe Camera Raw, Bridge et After Effects dans les versions correspondantes. Assurez-vous d'avoir l'une de ces versions de Lightroom, sinon cela ne fonctionnera pas.
Comment importer dans LRTimelapse
La première chose que vous devez faire est de télécharger et d'installer LRTimelapse. Allez sur lrtimelapse.com et téléchargez-le pour le système d'exploitation approprié. Ouvrez le programme, et vous aurez cette fenêtre.
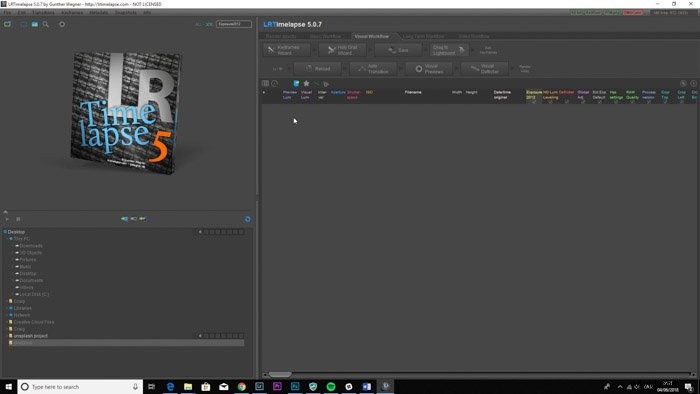
Pour importer vos images, cliquez sur l'icône de fichier bleu avec une flèche verte.
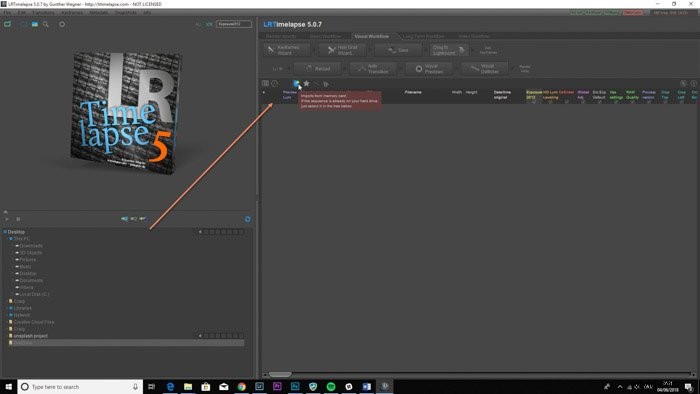
Cela vous amènera à la fenêtre de dialogue d'importation.
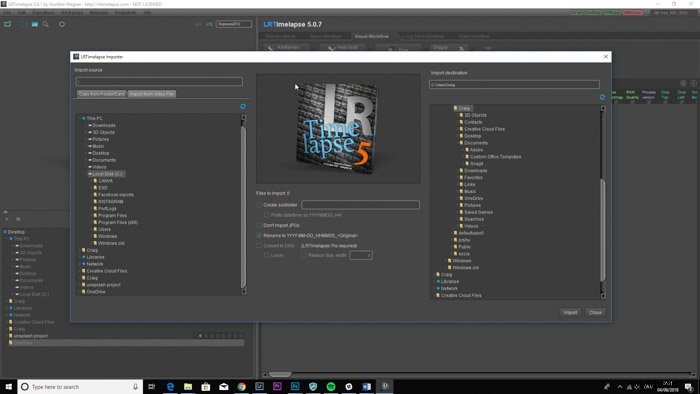
Recherchez le dossier contenant vos photos dans le panneau de gauche.
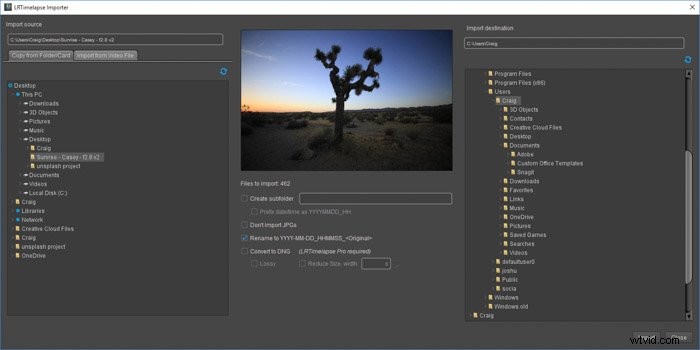
Lorsque vous cliquez sur le dossier, l'image du milieu apparaît. Ceci est utile pour savoir quel projet est sélectionné. J'ai décidé de renommer le projet Timelapse 1, et cochez la case juste en dessous pour qu'il utilise le Prefix Date/Time . Cela me permettra de rechercher la séquence beaucoup plus facilement.
Utilisez le panneau de droite uniquement si vous souhaitez enregistrer la séquence dans une zone différente de celle où elle se trouve. Appuyez sur Importer .
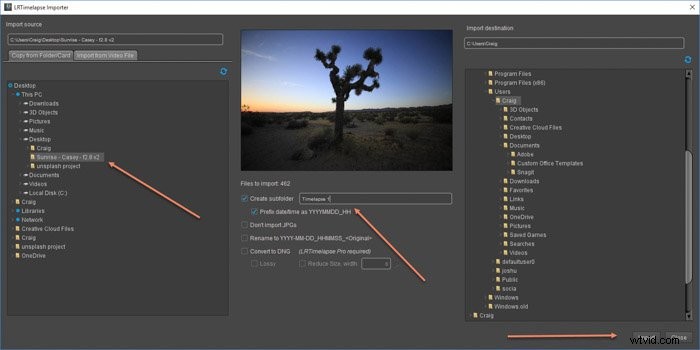
La progression en bas indique le temps nécessaire pour importer vos images dans un séquence.
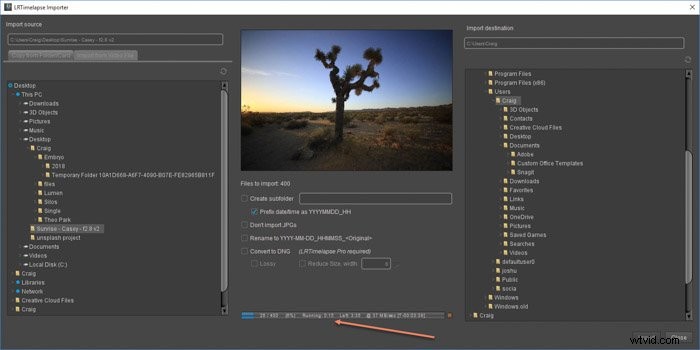
Après cela, vous devez appuyer sur Fermer dans la fenêtre de dialogue d'importation.
Comment créer le time-lapse dans LRTimelapse
Sur la gauche, vous verrez le nom de votre séquence, ainsi que le nombre d'images et quelques cases grisées. Lorsque vous le mettez en surbrillance, toutes les informations des photographies se trouvent dans le panneau de droite.
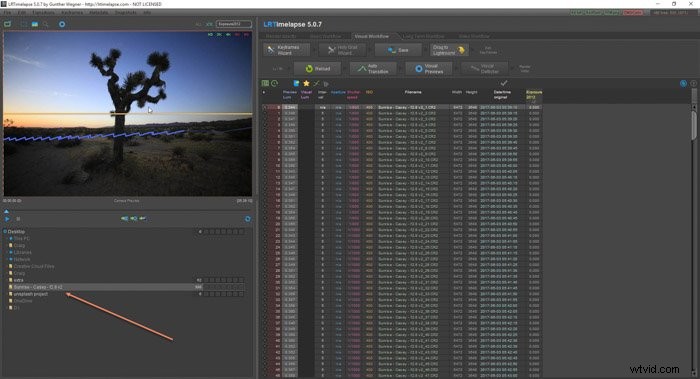
La séquence commencera à s'afficher, vous donnant une ligne bleue. Cette ligne représente la luminosité de chaque image. C'est pratique à voir, car un grand saut vers le haut ou vers le bas peut signifier que vous avez importé deux time-lapses différents dans la même séquence.
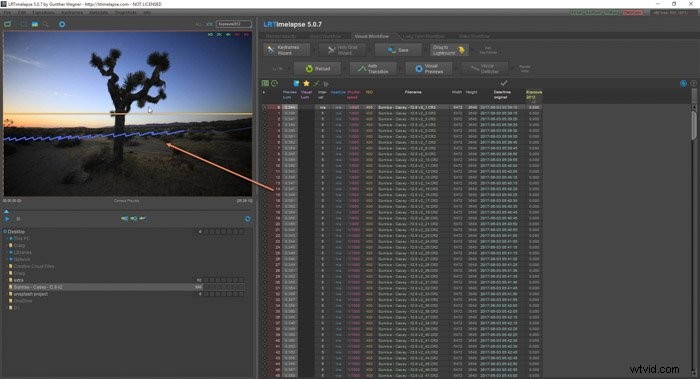
L'aperçu de la séquence est dans l'image en haut à gauche de l'écran. Appuyez sur Jouer bouton pour voir la vidéo dans un format de base.
Si vous voyez que certaines images sont plus sombres que les autres, vous devez ajouter des images clés. Cela vous aidera à éditer les images pour qu'elles conservent la même exposition.
Cliquez sur Assistant d'images clés bouton.
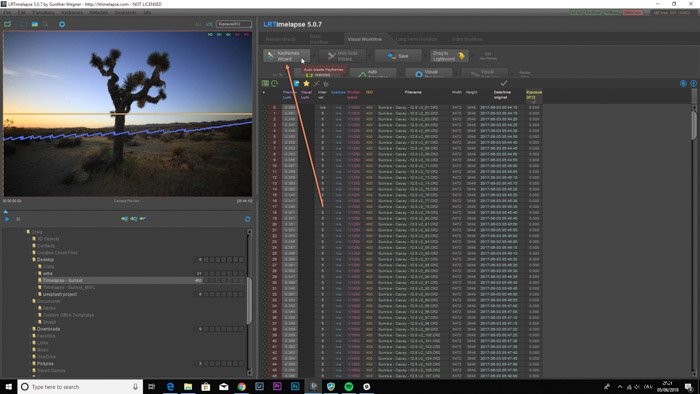
Cela fera apparaître quelques options, vous permettant d'ajouter des images clés.
Dans ma séquence, j'ai remarqué quelques changements dans l'exposition globale, je souhaite donc ajouter des images clés.
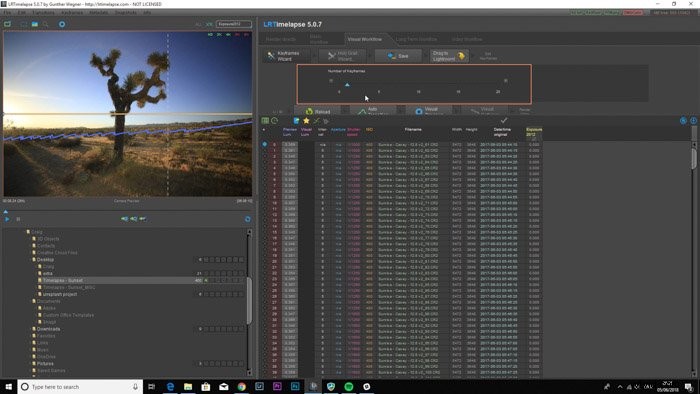
Je veux avoir cinq images clés au total, donc je sélectionne cinq images clés avec le curseur. Il les ajoutera immédiatement à l'aperçu dans le coin supérieur gauche.
Trois iront au milieu, et les deux autres au début et à la fin de la séquence.
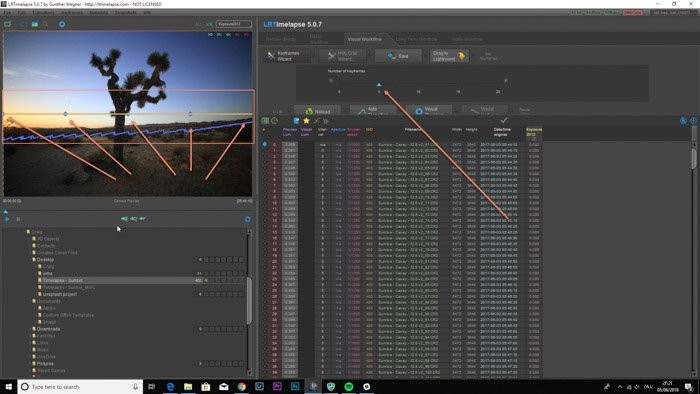
Ces images clés serviront de modèle pour les autres images de la séquence. Ma vidéo time-lapse sera composée de 400 images, et les images clés sont les images que je vais éditer. Cela me permettra d'éditer 5 photos, plutôt que les 400 images individuellement.
Pour ce faire, trouvez le Faire glisser vers Lightroom bouton. Cliquez et faites glisser ce bouton vers votre icône Lightroom. Ce sera sur votre bureau, dans votre dock (mac) ou localisé en utilisant le menu (windows).
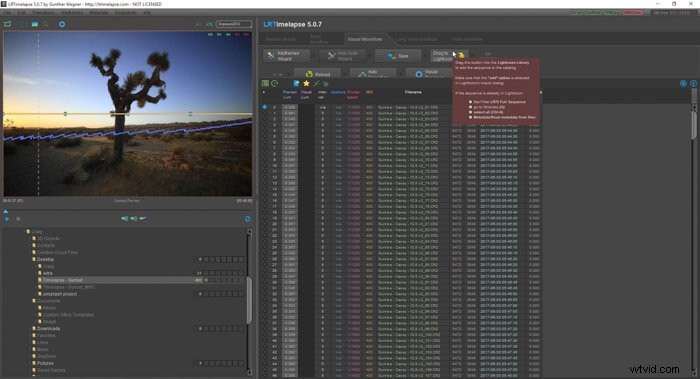
Lightroom s'ouvrira, affichant toutes vos images dans la boîte de dialogue d'importation. Appuyez sur Importer.
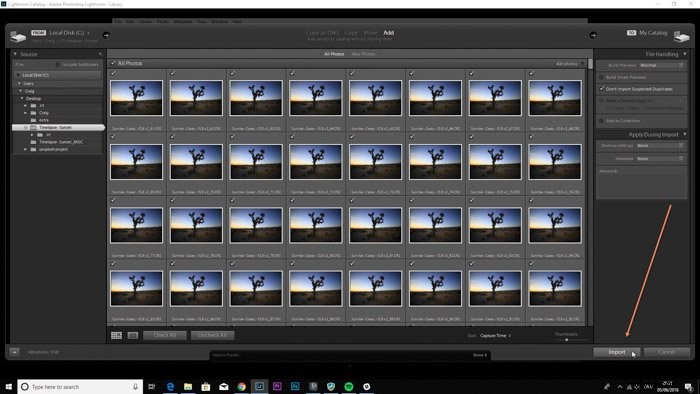
Une fois l'importation terminée, toutes les images de votre dossier vous seront présentées.
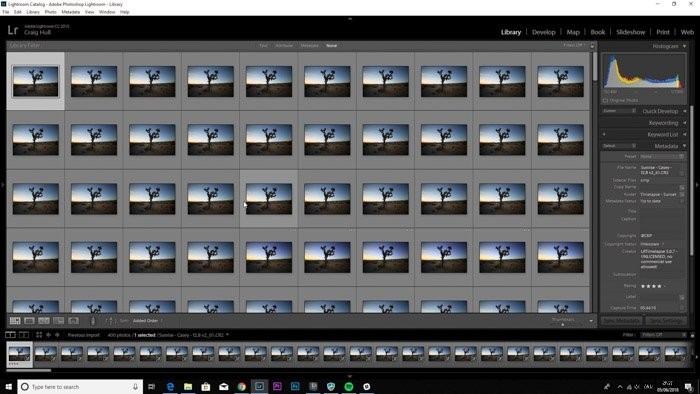
Les cinq images clés seront cinq images distinctes dans cette collection. Ces images sont signalées par quatre étoiles. Vous pouvez le voir en regardant attentivement la première image de votre séquence.
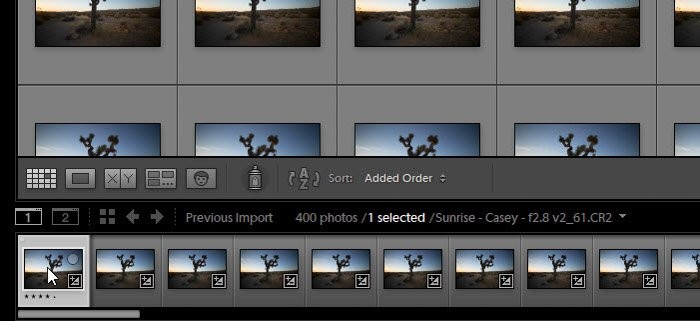
Pour trouver ces images, vous devez utiliser l'onglet filtre, situé avant entre la barre de défilement en bas et le panneau de développement rapide à droite.
Cliquez sur la zone des étoiles, en sélectionnant quatre étoiles. Cela sélectionnera et n'affichera que ces cinq images avec quatre étoiles.
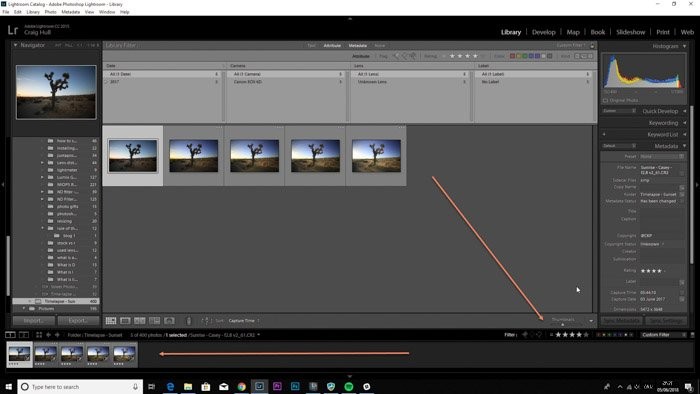
Ensuite, rendez-vous sur Développer module.
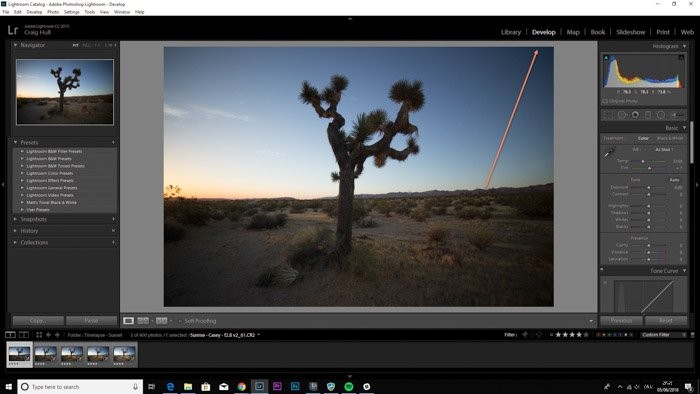
Parcourez les images une par une, en modifiant l'exposition comme bon vous semble. Continuez à vous référer à l'image précédente pour créer une image avec une exposition similaire.
N'hésitez pas à utiliser les curseurs Hautes lumières, Ombres, Noirs et Blancs pour trouver la meilleure combinaison. La clé ici est de faire en sorte que les cinq images correspondent le plus possible.

Comme vous pouvez le voir, la dernière image de ma séquence devait être moins exposée.
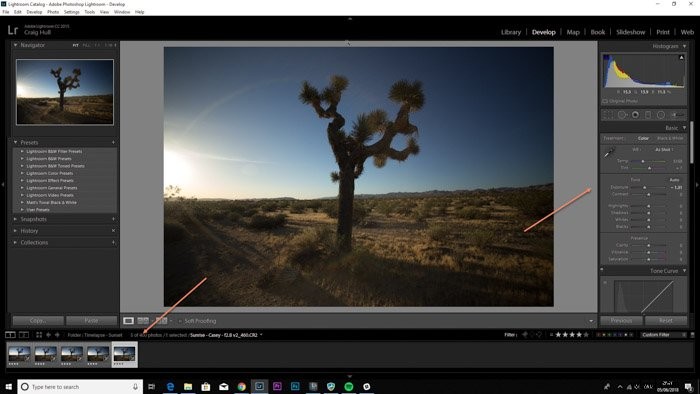
Sélectionnez les cinq images et revenez à la Bibliothèque module.

Ensuite, nous devons enregistrer les ajustements de ces cinq images et les copier sur les 395 autres photographies dans la séquence.
Assurez-vous d'être dans la Bibliothèque module, et dans la vue grille. Allez dans Métadonnées>Enregistrer les métadonnées dans un fichier.
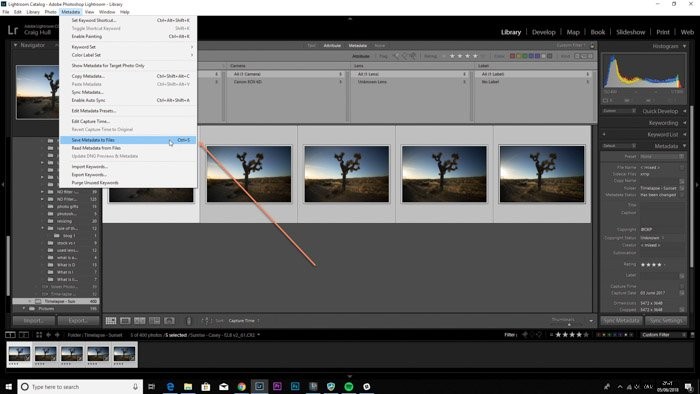
Retournez à LRTimelapse et cliquez sur Recharger.
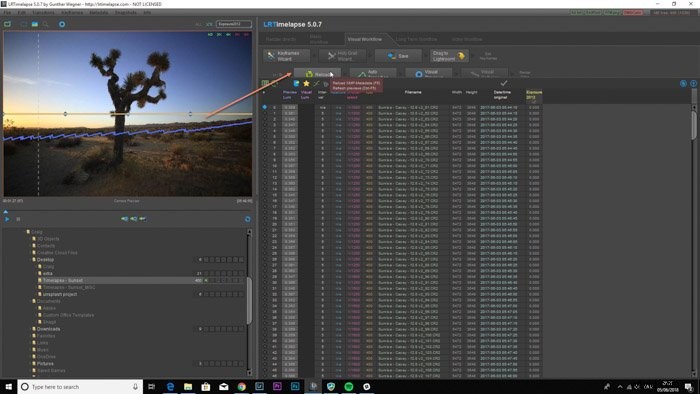
Après avoir cliqué sur Recharger bouton, vous verrez que les images afficheront leurs paramètres dans le panneau de droite.
Ensuite, nous voulons passer au bouton suivant nommé Transition automatique . Cliquez dessus.
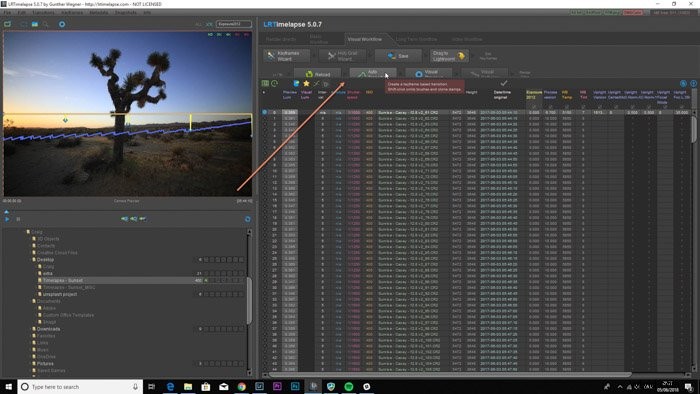
Vous verrez que tous les paramètres que nous avons modifiés ont créé une transition agréable et fluide. Nous avons modifié l'exposition, de sorte que dans la colonne d'exposition, vous pouvez voir les différences entre l'exposition dans les images clés, mais en douceur et en s'assombrissant progressivement.
La dernière étape est les Aperçus visuels bouton. Jusqu'à présent, nous n'avons vu que l'exemple de vidéo en haut à gauche. Cliquez sur le bouton.
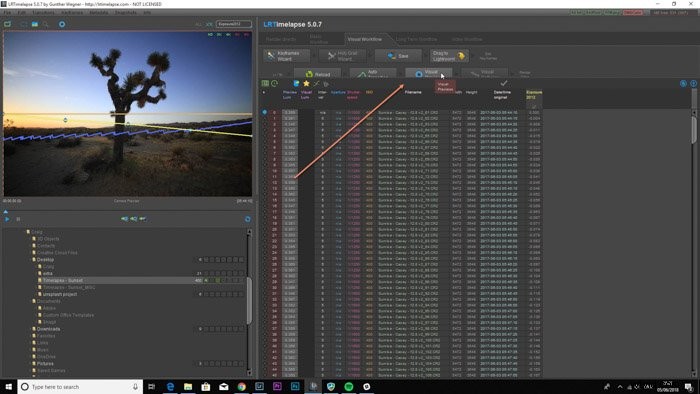
Une ligne rose apparaîtra. Cette ligne représente le scintillement des images prises. Si la ligne rose est une courbe, où le début et la fin sont presque horizontaux, cela signifie que le scintillement est minime.
Plus vous modifiez vos images dans Lightroom, plus vos images peuvent avoir de scintillement. C'est pourquoi il est préférable de résoudre le problème de scintillement à la fin.
Cliquez sur le Anti-scintillement visuel bouton.
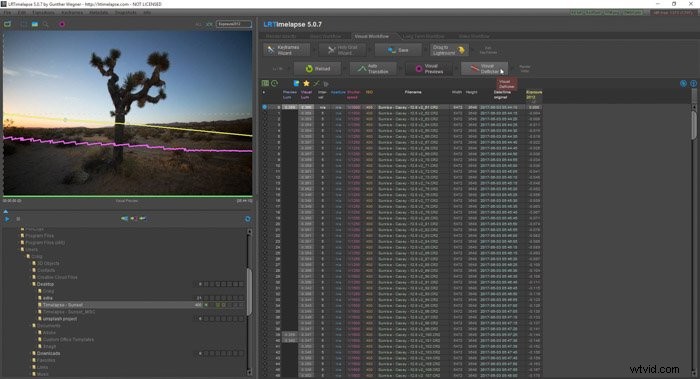
Utilisez le curseur et la fenêtre d'aperçu pour voir l'effet de l'anti-scintillement visuel sur votre séquence. Vous remarquerez que la ligne rose se déplacera, ainsi que le curseur.
J'ai choisi d'aller à 28 images de lissage. Assurez-vous de le définir sur Par défaut et pour décocher la case Multi-Pass Deflicker.
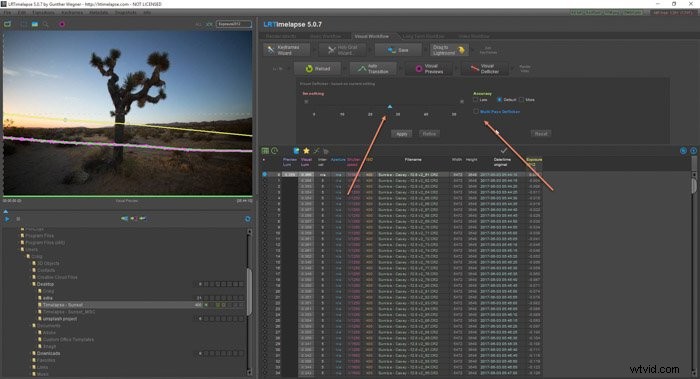
Nous devons nous assurer que tous les fichiers de Lightroom correspondent aux fichiers de LRTimelapse. Pour ce faire, nous lisons les métadonnées de LRTimelapse à toutes les images dans Lightroom.
Tout d'abord, assurez-vous d'annuler la sélection quatre étoiles. Cela affichera toutes les images de votre séquence. Sélectionnez toutes les images dans le module Bibliothèque et accédez à Métadonnées>Lire les métadonnées du fichier .
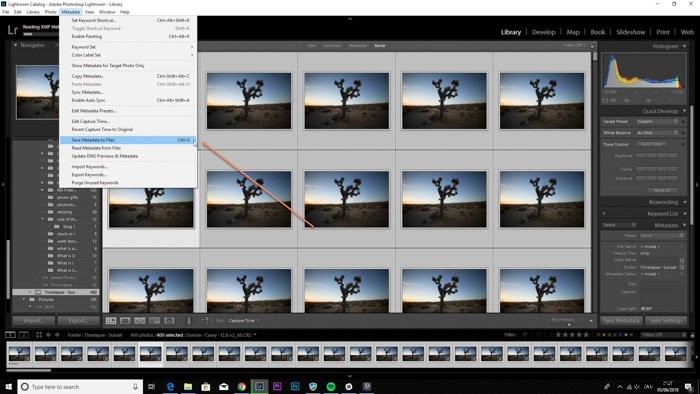
Avec toutes les images sélectionnées, allez dans Exporter . Vous verrez dans votre fenêtre de dialogue d'exportation, il y aura une option LRTimelapse. C'est ce que nous allons utiliser.
Assurez-vous de sélectionner 4K, choisissez l'emplacement pour enregistrer la vidéo et renommez votre vidéo comme vous le souhaitez.
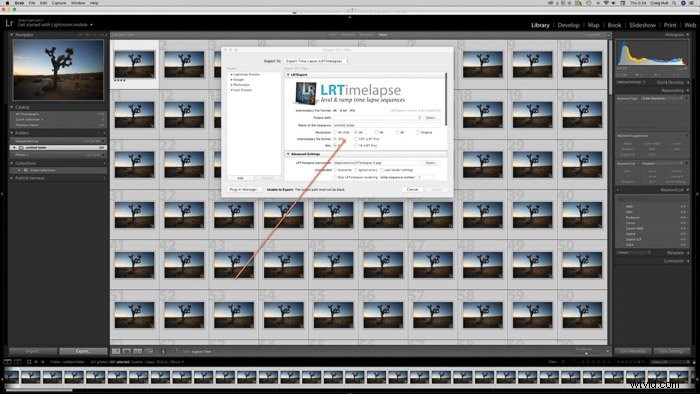
Ensuite, la boîte d'options vidéo apparaîtra. La plupart des options apparaissent grisées. Vous avez besoin d'une licence pour les utiliser. Mp4 sera sélectionné, ainsi que 1080p sous le Codec et Taille de sortie respectivement.
L'option pour Forcer la sortie à 16:9 sera coché, donc décochez-le si vous ne voulez pas changer le ratio.
La case en bas Afficher dans le Finder/Explorer signifie que lorsque la vidéo est terminée, le dossier contenant la vidéo s'ouvrira. Cliquez sur rendu.
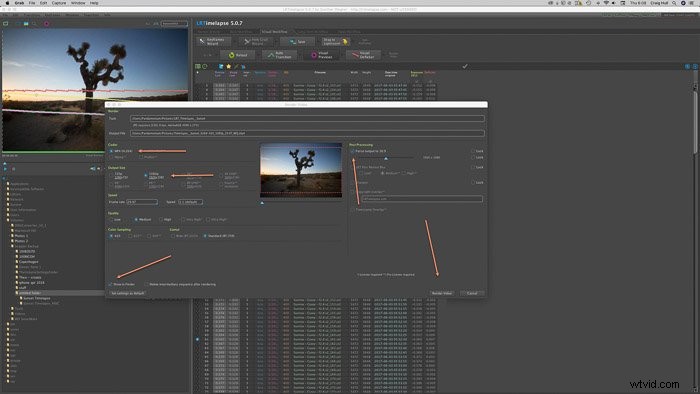
Vous pouvez voir la progression de la vidéo avec la barre bleue dans le coin inférieur gauche du programme.
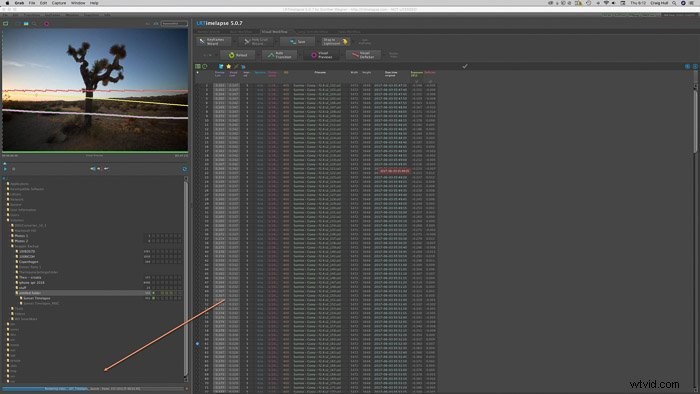
Bon ! Le logiciel vous préviendra lorsque la vidéo sera prête.
