L'édition de photographie de rue fait partie de ce créneau depuis longtemps. La plupart d'entre nous, photographes de rue, nous inspirons de certains des meilleurs photographes du monde, tels que Robert Frank, Bruce Gilden ou, plus récemment, Eric Kim. Et nous ne sommes pas les seuls.
Depuis que les photographes ont des appareils photo, la correction des couleurs est présente. Que ce soit dans une pièce sombre en laissant le film s'exposer plus ou moins longtemps, ou en s'aidant de logiciels comme Photoshop ou Lightroom. La raison pour laquelle les gens colorent correctement les photographies est de les rendre plus attrayantes. Cela peut être dû au fait que vous souhaitez les rendre plus lumineux, plus sombres ou pour faire appel aux sentiments du spectateur.
D'accord, le montage est donc partout. Vous êtes-vous déjà demandé comment acquérir ces compétences d'édition de photographie de rue ? Si vous en avez, cet article est pour vous et pour tous ceux qui souhaitent donner un look intéressant à leurs photos sans perdre l'essentiel, le contenu.
Tout au long de cet article, vous découvrirez toutes les techniques que j'ai utiliser pour mon édition de photographie de rue afin que vous puissiez les appliquer à vos photos. Cela leur donnera cette poussée qui attirera l'attention du spectateur et l'amènera au niveau supérieur.
Ce dont vous avez besoin pour éditer la photographie de rue dans Lightroom
Pour pouvoir suivre ce tutoriel vous aurez besoin de :
- Lightroom – J'utiliserai Lightroom 6, mais pour ce didacticiel spécifique, la version que vous utilisez n'a pas vraiment d'importance car toutes ont les commandes que nous allons utiliser.
- Tablette -De mon point de vue, une tablette est vraiment pratique lors de l'édition de photos, mais ce n'est pas un must. Vous pouvez suivre ce tutoriel et tout faire simplement avec votre souris.
- Une photo à retoucher – Idéalement, la photo est la vôtre, mais si ce n'est pas le cas, n'hésitez pas à en prendre une sur Internet. La raison pour laquelle je dis que cela devrait être le vôtre est qu'une image brute avec des valeurs qui n'ont pas été fixées est préférable pour suivre ce didacticiel. Une photo prise en raw vous permettra d'avoir plus de contrôle sur les ombres et les hautes lumières. Si vous n'en avez pas, une photo provenant d'Internet fonctionnera toujours.
Instructions étape par étape
Pour éditer une photo et lui donner ce look urbain, nous avons deux possibilités :
- Nous le faisons nous-mêmes
- Nous utilisons un préréglage
Pourquoi utiliseriez-vous un préréglage ?
Parfois, lorsque vous éditez, vous souhaitez appliquer la même correction de couleur à un groupe de photos en même temps. Dans ce cas, un préréglage est assez utile. Les préréglages peuvent être créés ou téléchargés, gratuitement ou payants.
Si vous débutez dans leur installation ou leur création, consultez notre didacticiel où nous entrons plus en détail.
Mais dans cet article, nous allons repartir de zéro, et je vous recommande vivement de l'essayer quand vous en aurez le temps. Tout au long de cet article, je vais vous guider pas à pas à travers les techniques de base et les corrections de couleurs que j'utilise, et n'hésitez pas à les utiliser ou à essayer les vôtres.
Pour être bref, je suis va faire une photo en couleur. Je crois que faire du montage photo de rue en couleur est toujours plus complexe que de le faire en noir et blanc. Mais si vous voulez savoir comment obtenir ce look après avoir lu cet article, voici un tutoriel sur l'édition de photographies en noir et blanc dans Lightroom.
Pour cet article, je voulais lister toutes les étapes que nous allons suivre, et ce seront :
- Composition
- Balance des blancs
- Exposition et contraste
- Rehauts et ombres
- Présence
- Courbe de tonalité
- HSL
- Split Tonification
- Affûtage
- Effets
Allons-y !
Composition
Tout d'abord, je vais récupérer l'image brute que j'utiliserai pour que nous puissions tous commencer au même endroit :
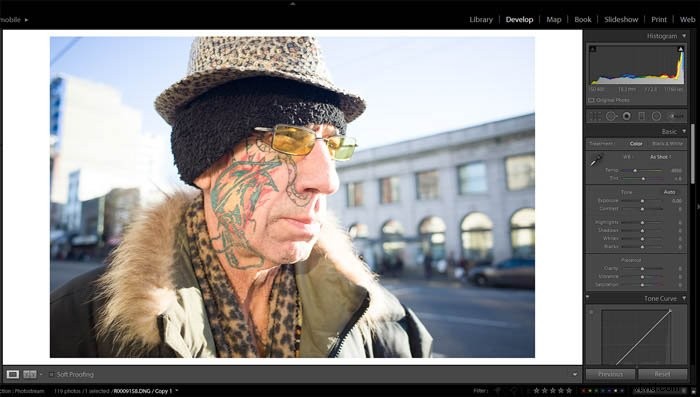
Tous mes curseurs sont réinitialisés et aucune correction des couleurs n'est effectuée.
La première chose que j'aime faire lorsque je commence avec une photo est d'étudier la composition de l'image. Comme vous pouvez le voir dans ce cas, nous avons un homme d'âge moyen debout au milieu du cadre portant des vêtements vraiment inhabituels et une superbe paire de lunettes de soleil. Il a également un tatouage qui longe son visage et son cou.
Lorsque j'ai pris la photo, je savais que je voulais montrer son tatouage et ses lunettes, alors j'ai fait en sorte que ces deux éléments soient au milieu du cadre. et ce sont ceux que nous allons essayer de rendre vraiment vivants. Cela attirera encore plus l'attention du spectateur sur eux.
Dans ce cas, j'aime ce que nous avons et je ne pense pas que nous ayons besoin de le faire pivoter ou de le recadrer, donc pour l'instant, nous le laisserons tel quel est.
Balance des blancs (WB)
Chaque fois que je dois travailler avec une photo, l'une des toutes premières choses que je ferai est de m'assurer que la balance des blancs est correcte. Comme vous pouvez le voir, la photo ci-dessus était vraiment chaleureuse. Pour obtenir plus de tons froids sur la photo, j'ai déplacé le curseur de température vers la gauche vers la zone bleue pour en obtenir plus.
En faisant cela, j'ai réalisé que la photo était un peu rose, alors j'ai ajusté curseur vers les verts également.

Exposition et contraste
Essayez toujours de mettre votre photo à portée, c'est le conseil le plus précieux que je puisse vous donner.
Dans ce cas, la photo était un peu surexposée donc ce que je vais essayer de faire c'est de la baisser un peu . Comme vous pouvez le voir sur la photo ci-dessous, nous avons un peu diminué l'exposition et le contraste afin de voir plus de détails et de ramener certains des reflets qui étaient surexposés.
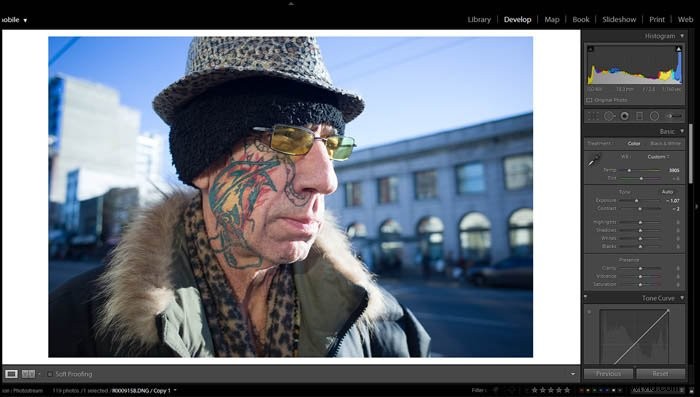
Rehauts et ombres
C'est la partie où les choses commencent à devenir intéressantes et où nous allons commencer à ajouter ce look d'édition urbaine que nous recherchons. Dans cette étape, nous allons travailler avec les hautes lumières, les ombres, les blancs et les noirs pour obtenir une image plus attrayante avec plus de contraste.
Tout d'abord, nous allons réduire presque complètement les hautes lumières (-81). La raison derrière cela est que nous voulons récupérer certains des tons bleus dans le ciel, et ceux-ci appartiennent aux hautes lumières.
Deuxièmement, nous allons faire apparaître les ombres (+39). Nous faisons cela pour pouvoir voir certains détails dans les ombres afin de ne pas les perdre en contrastant l'image. Essayez de ne pas aller trop loin avec, vous ne voulez pas vous retrouver avec une image HDR vraiment mauvaise.
Troisièmement, nous allons baisser un peu le blanc (-2) donc nous faisons le image un peu plus sombre.
Quatrième et dernière étape, les niveaux de noir. Cette dernière étape est l'une des plus importantes pour obtenir le contraste élevé que nous souhaitons. En les abaissant (-43), on va obtenir plus de volume. Si vous augmentez les niveaux de noir, vous obtiendrez une image plus plate.
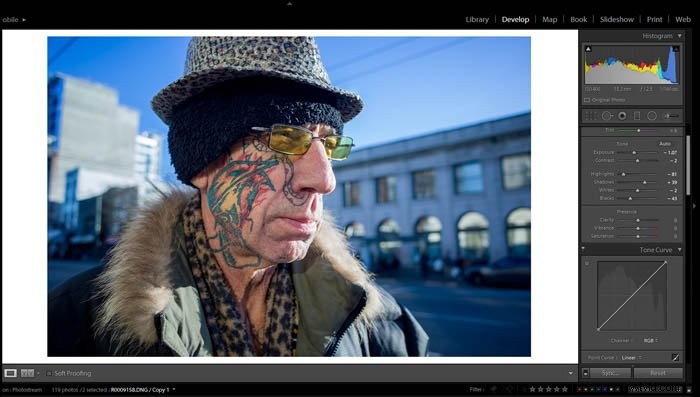
Présence
Dans ce menu, nous avons trois variables :clarté (qui va rendre notre image plus douce ou plus nette), Vibrance (qui va déterminer si nos couleurs vont être vives ou non) et saturation (qui, comme vous pouvez le supposer, va pour rendre notre photo plus éclatante ou si nous allons à l'autre extrême, la rendre en noir et blanc).
Dans notre cas, nous augmentons la clarté pour rendre l'image plus contrastée et plus nette (+26), en baissant un tout petit peu le dynamisme (-2) et en baissant la saturation globale (-10). La raison pour laquelle nous baissons la saturation est que nous voulons être précis sur les tons qui sortiront.
Dans notre cas, rouge (tatouage) et jaune (lunettes).
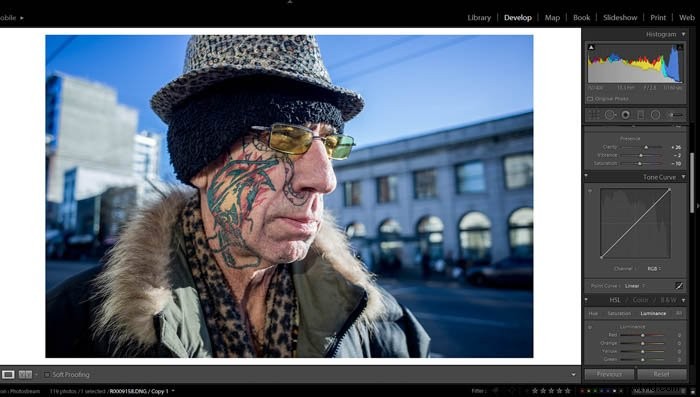
Courbe de tonalité
L'outil de courbe est indispensable si vous voulez savoir ce qui se passe réellement avec votre photo et où se trouvent les valeurs que vous traitez. Ceci est lié à l'histogramme (côté droit de l'écran supérieur). En cliquant sur la courbe, nous ajouterons de nouveaux points. Maintenant que vous savez cela, allons-y et continuons à éditer notre photo.
La première chose que je vais faire est de lui donner cet aspect plat (ou très semblable à Instagram) que la plupart des photos de films avaient.
Pour y parvenir, nous allons élever l'extrémité inférieure de la courbe entre 10 et 15 %. Faire cela signifie que les noirs ne seront plus aussi profonds. Nous ferons la même chose dans les trois canaux si nous le jugeons pratique.
Ce que nous faisons essentiellement en ajoutant des points et en les déplaçant de haut en bas, c'est dire au programme que nous voulons que ces tons soient plus sombres qu'ils ne le sont et ces autres valeurs doivent être plus lumineuses qu'elles ne le sont pour obtenir plus de contraste.
La courbe de gauche à droite indique les ombres et les hautes lumières.
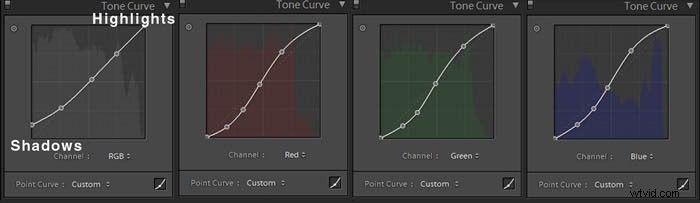
HSL (teinte, saturation et luminance)
J'aime utiliser ce menu car c'est celui qui me permet de tout voir en même temps. Comme nous en avons discuté précédemment, nous allons essayer d'augmenter les jaunes et les rouges, alors voyons comment le faire.
D'abord, regardons cette image ci-dessous où nous pouvons voir toutes les valeurs qui ont été modifiées.
Teinte :Nous allons rendre les rouges plus orangés et les verts un peu plus jaunes. Nous voulons vraiment différencier les tons froids et chauds de la photo.
Saturation :Cette étape est la plus importante des trois. Ici, nous allons déterminer ce qui est important et ce qui ne l'est pas. Comme vous pouvez le voir, notre ciel a presque disparu (coup de blues). Cela va nous aider à établir un avant-plan (l'homme) et un arrière-plan (la ville).
Luminance :Étant donné que le visage de notre modèle n'a pas beaucoup de gamme de couleurs, nous allons essayer de rendre les différentes parties du visage un peu plus visibles. Pour cela on va booster le orange puisque c'est la couleur la plus prédominante sur le visage. Nous allons également booster les jaunes et les verts puisque ce sont ceux-là dans les verres. Et la dernière étape va être d'abattre le blues pour séparer encore plus le chapeau du ciel.
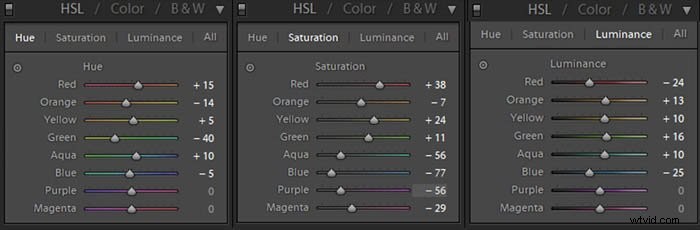
Ci-dessous, vous pouvez voir le résultat après toutes ces corrections de couleurs.
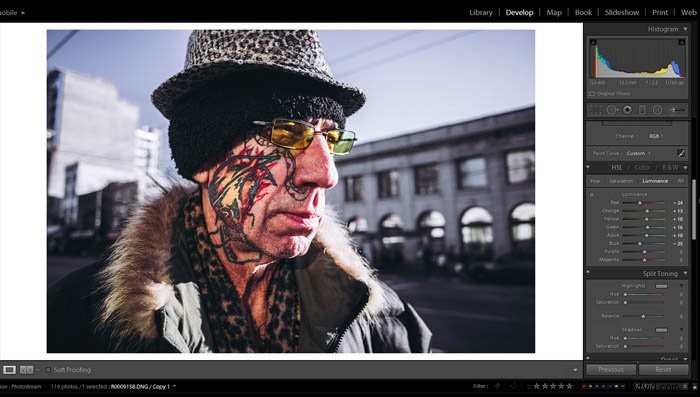
Split Toning
Sans aucun doute un de mes outils préférés. Cela nous permet de corriger les couleurs des hautes lumières et des ombres, et pour mon style de photographie particulier, j'essaie toujours d'ajouter une teinte rouge ou verte aux ombres. S'il y a beaucoup de rouge dans l'image, je teinterai les ombres en vert et inversement.
Voici la photo avec ces modifications appliquées.
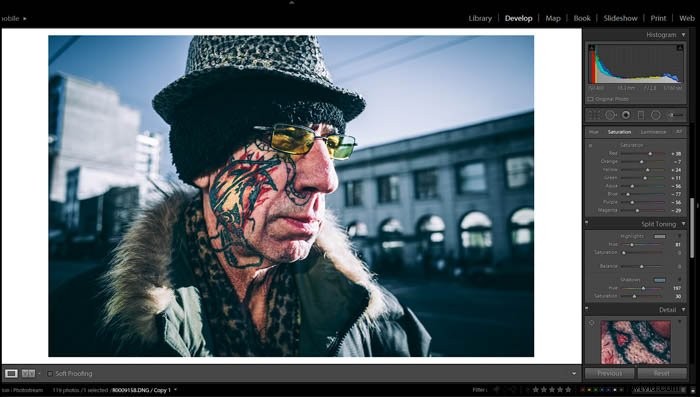
Affûtage
En fait, je ne suis pas le plus grand fan de la netteté des images, mais je dois admettre que cela fait parfois une grande différence. C'est particulièrement pertinent lorsque vous envisagez de publier la photo sur Instagram ou sur tout autre réseau social que vous pourriez avoir. Pour cette image, j'ai fixé le montant à 75.
Effets
Pour attirer davantage l'attention sur le sujet, nous ajouterons un peu de vignettage (-14) et un peu de grain pour le rendre plus attrayant. Le style que nous recherchons est d'essayer de simuler Portra 400 (film).
Une dernière étape
La dernière étape consiste en une petite correction de couleur en masquant les verres. Dans l'image ci-dessous, vous avez l'image avant et après la correction des couleurs.
Vous voudrez faire des corrections de couleur comme celles-ci pour accentuer certains détails de la photo que vous considérez comme importants.
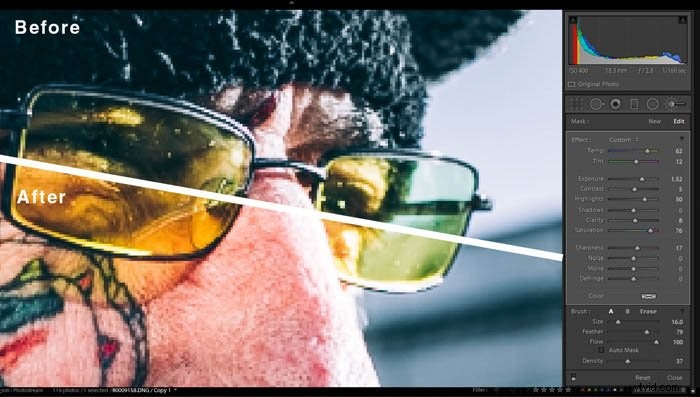
Conclusion
Comme je vous l'ai montré dans cet article, travailler un peu avec l'édition Lightroom peut rendre vos photos plus attrayantes et les différencier des autres. Je crois qu'en tant que photographe, vous devez vous efforcer de capturer une image aussi bien que possible directement à partir de l'appareil photo. Mais parfois, l'édition vous aidera à passer au niveau supérieur.
N'oubliez pas que si vous ne vous sentez pas suffisamment en confiance pour éditer vos photos, il y a toujours des préréglages que vous pouvez télécharger, mais je vous encourage à essayer quand même. Vous serez étonné de voir à quel point il est simple de donner à vos photos un aspect urbain.
