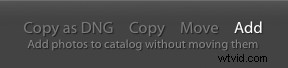Pour ceux qui découvrent le logiciel, le processus d'importation de photos dans Lightroom peut être quelque peu mystérieux.
Il n'est pas rare que les gens créent involontairement plusieurs catalogues, dupliquent leurs photos, perdent la trace de l'endroit où ils envoient leurs images ou, dans les cas extrêmes, supprimez-les.
Il est donc très important de comprendre exactement ce que fait le processus d'importation depuis le début.
Qu'est-ce que l'importation ?
Vous avez peut-être entendu des gens parler d'"importer des photos dans Lightroom" comme s'ils ajoutaient eux-mêmes les images dans Lightroom.
Ce n'est pas vraiment le cas.
Essentiellement, importer vos photos revient à indiquer à Lightroom où elles se trouvent dans votre espace de stockage.
L'emplacement de vos photos et les données EXIF générées par l'appareil photo (vitesse d'obturation, ouverture, heure et date, etc.) sont toutes entrées dans le catalogue de Lightroom. C'est un peu comme remplir une fiche à l'ancienne pour un nouveau livre dans une bibliothèque.
Vous ne pouvez pas modifier de photos dans Lightroom tant que vous ne les avez pas importées pour la première fois. Cela se fait à partir du module Bibliothèque.
Vérifiez que le module de bibliothèque a été sélectionné dans la bande de sélection de module supérieure. Si vous ne le voyez pas, cliquez sur la petite flèche en haut au centre. Cela devrait ressembler à ceci :

Sur le côté gauche de l'écran, vous devriez voir un volet contenant plusieurs autres panneaux et, en bas de celui-ci, vous devriez voir le bouton "Importer". Si ce volet n'est pas visible, appuyez simplement sur la touche TAB et il devrait apparaître comme suit :
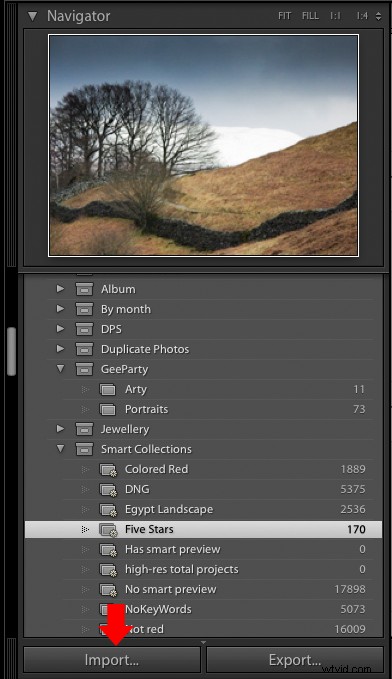
Importation depuis un appareil photo
Pour importer des photos depuis votre appareil photo, connectez-le à votre ordinateur à l'aide d'un câble USB (il n'est pas nécessaire d'utiliser un lecteur de carte ou un autre logiciel spécial). Allumez la caméra et cliquez sur le bouton Importer pour afficher la boîte de dialogue d'importation :
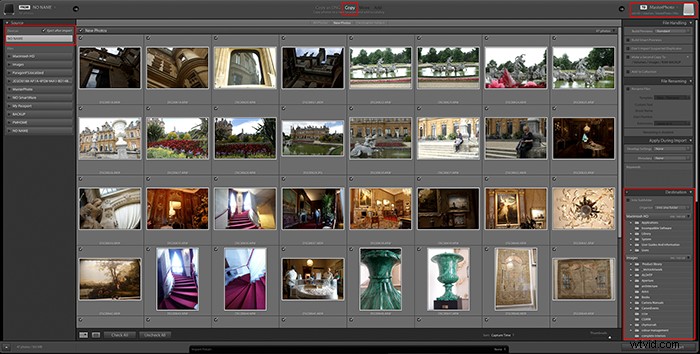
La disposition de cette boîte de dialogue est très logique :il vous suffit d'ajuster les paramètres dans les fenêtres de gauche à droite, puis d'appuyer sur le bouton Importer.
La fenêtre de gauche
Cela vous montre les différents endroits à partir desquels vous pouvez importer des photos. Il affichera tous les disques durs, cartes mémoire et appareils photo connectés.
Votre appareil photo devrait apparaître dans la liste (il peut apparaître avec le nom du modèle de votre appareil photo ou il peut simplement s'appeler "SANS NOM").
Cliquez sur l'élément correspondant à votre caméra et vous devriez voir les vignettes commencer à apparaître dans la fenêtre centrale, qui est la partie principale de l'écran.
La fenêtre centrale
Les images stockées sur votre appareil photo apparaîtront sous forme de vignettes dans la zone principale de l'écran.
Décochez ceux que vous ne souhaitez pas importer. Si des photos apparaissent grisées, cela indique que Lightroom pense que vous les avez déjà importées.
La sélection en haut au centre de cet écran est très importante.
Lightroom sélectionnera normalement l'option correcte; cela ne se produit pas toujours, il est donc utile de vérifier cela. Il y a quatre options :"Copier au format DNG", "Copier", "Déplacer" et "Ajouter".
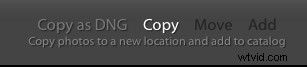
Lorsque vous importez des images dans Lightroom à partir de la carte multimédia d'un appareil photo, vous devez copier les photos sur le disque dur de votre ordinateur afin de pouvoir réutiliser votre carte mémoire.
- 'Copier' copiera chacune des images sélectionnées telles quelles
- « Copier au format DNG » convertit tous les fichiers RAW qu'il trouve sur la carte au format Adobe Digital Negative, puis les enregistre. Cela prend un peu plus de temps, mais c'est un bon format à utiliser à des fins d'archivage et il prend un peu moins d'espace sur le disque dur.
Les options "Déplacer" et "Ajouter" ne devraient pas être disponibles, mais elles peuvent parfois l'être. Vérifiez simplement que "Ajouter" n'a pas été sélectionné, sinon vous ne pourrez pas modifier les photos ultérieurement.
La bonne fenêtre
La destination vers laquelle vos photos seront copiées s'affiche juste au-dessus de ce panneau.
Il peut s'agir de n'importe quel lecteur, soit le disque dur interne de l'ordinateur, soit un lecteur USB externe. De nombreuses personnes choisissent d'avoir un dossier à usage général sur le lecteur de leur choix dans lequel elles importent toutes leurs images.
Sélectionnez le dossier de destination en cliquant sur la zone supérieure droite pour afficher une liste des destinations récentes ou cliquez sur un dossier dans le panneau Destination en bas de la fenêtre.
Si vous souhaitez créer un nouveau dossier dans lequel les photos seront copiées, cliquez sur le bouton "+" tout en haut du panneau Destination.
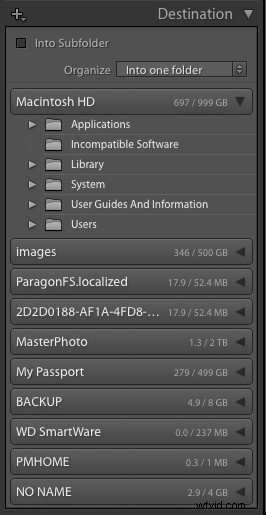
Certaines personnes trouvent qu'après avoir importé des photos dans Lightroom, elles ont plein de sous-dossiers indésirables nommés par date, avec seulement quelques photos dans chacun.
C'est parce que la liste déroulante "Organiser" dans le panneau Destination était réglez sur "Par date" au lieu de "Dans un dossier" comme indiqué ci-dessus.
Si vous souhaitez placer vos photos dans un nouveau sous-dossier, vous pouvez cocher la case "Dans le sous-dossier" et fournir un nom approprié.
Options d'importation
Lightroom vous permet d'effectuer un certain nombre de tâches utiles. Vous pouvez les appliquer au fur et à mesure que les photos sont copiées sur votre ordinateur et ajoutées au catalogue.
Gestion des fichiers
Les options de gestion de chaque fichier importé sont répertoriées dans la fenêtre "Gestion des fichiers".
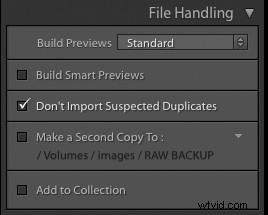
Voici un aperçu de ce que font chacune de ces options :
Construire des aperçus
Afin d'afficher des photos miniatures dans les différents modules Lightroom, il est nécessaire de créer des aperçus de chaque photo.
Cela se produit pendant le processus d'importation. Vous pouvez utiliser la liste déroulante de ce panneau pour choisir parmi trois types d'aperçus (autres que l'aperçu standard). Ces aperçus diffèrent par leur qualité et sont les suivants :
- Norme – Il s'agit de l'aperçu par défaut. Standard utilise le moteur Camera Raw pour le traitement et apparaît donc parfois différent des aperçus minimaux ou intégrés.
- Minimum – Cet aperçu produit des images JPEG basse résolution générées par l'appareil photo qui sont très rapides à créer mais dont les couleurs ne sont pas gérées.
- Intégré et side-car – Il s'agit d'aperçus générés par la caméra plus volumineux qui prennent un peu plus de temps à créer que les aperçus minimaux.
- 1:1 – Il s'agit d'images en taille réelle que Lightroom utilise lorsque vous zoomez sur une image.
- Lorsque vous demandez à Lightroom de générer des aperçus 1:1, il génère également des aperçus minimaux et standard, de sorte que les trois sont disponibles selon les besoins du logiciel. Les aperçus en taille réelle peuvent prendre beaucoup de temps à générer et rendre le processus d'importation très lent.
Créer des aperçus intelligents
Si vos photos principales sont toujours disponibles dans le catalogue, vous pouvez laisser la case "Créer des aperçus intelligents" décochée.
Si vous souhaitez modifier vos photos lorsque les images principales ne sont pas en ligne (lorsque le lecteur USB externe sur lequel elles résident a été débranché, par exemple), les aperçus intelligents vous permettent d'apporter des modifications aux photos principales manquantes.
Mais si vous n'avez pas l'intention de le faire, laissez la case décochée. Les aperçus intelligents occuperont de l'espace supplémentaire sur votre disque dur. Vous pouvez facilement créer un aperçu intelligent plus tard si vous en avez besoin.
N'importez pas de doublons suspects
Parfois, des photos restent sur une carte multimédia entre les sessions d'importation, d'une prise de vue à l'autre.
Cela peut compliquer la tâche, car certaines photos sur la carte seront nouvelles et d'autres auront déjà été importées dans Lightroom.
Dans de tels cas, il est possible que la même photo soit copiée à plusieurs endroits sur votre disque dur, ce qui finit par devenir désordonné lors de l'importation.
Pour éviter que cela ne se produise, cochez la case "Ne pas importer de doublon suspect".
Lightroom vérifiera ensuite les données EXIF de chaque photo par rapport à celles qu'il connaît déjà et grisera celles qu'il pense que vous avez déjà dans le catalogue.
Idéalement, vous devriez importer toutes les images sur une carte, et une fois copiées en toute sécurité sur votre disque dur, la carte multimédia devrait être reformatée pour la prochaine prise de vue. Cependant, tout le monde ne le fait pas, en fonction de ses préférences et de ses habitudes personnelles.
Donc, même si vous reformatez toujours vos cartes, c'est généralement une bonne idée de cocher cette case car cela vous aidera à garder les choses en ordre.
Faire une seconde copie vers :
Vous ne voulez pas de doublons aléatoires de certaines de vos photos, mais vous devriez avoir des sauvegardes complètes.
Tous les disques durs finiront par tomber en panne, donc avoir accès à une copie de chaque photo est une bonne assurance contre la suppression accidentelle ou les pannes matérielles.
Le meilleur système consiste à mettre en place une procédure de sauvegarde incrémentielle appropriée à l'aide d'un logiciel de sauvegarde propriétaire. Cependant, si vous ne bénéficiez pas de ce niveau de protection, Lightroom propose une solution.
Si vous cochez la case "Créer une deuxième copie vers :", vous pouvez spécifier un autre dossier du disque dur dans lequel Lightroom copiera vos photos lors de l'importation.
Cela vous évite de vous rappeler de sauvegarder vos photos, mais cela ne vous permet pas de renommer des photos pendant le processus. Il s'agit simplement d'une copie directe de ce qui se trouvait sur la carte multimédia de l'appareil photo, grossier mais mieux que rien.
Ajouter à la collection
Si vous cochez cette case, Lightroom peut automatiquement ajouter toutes les photos que vous importez à une collection existante.
Renommer un fichier
Si vous essayez d'importer des photos à partir de plusieurs appareils photo différents, vous découvrirez rapidement que les chances d'avoir deux photos ou plus avec le même nom de fichier sont assez élevées.
Pour cette raison, il est utile de pouvoir renommer les noms de fichiers plutôt cryptés que votre appareil photo génère en noms plus reconnaissables et uniques.
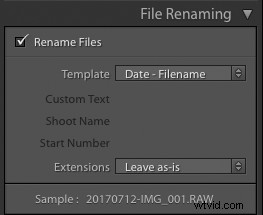
Pour ce faire, cochez simplement la case "Renommer les fichiers" et sélectionnez un modèle dans la liste déroulante. Dans l'exemple ci-dessus, le modèle choisi ajoute la date devant le nom de fichier fourni par l'appareil photo.
Si vous utilisez plusieurs caméras sur la même prise de vue, vous pouvez plutôt sélectionner un modèle qui inclut un nom personnalisé pour une caméra particulière.
Il y a beaucoup de choix, mais si rien ne convient à votre façon de travailler, vous pouvez choisir de créer votre propre modèle en sélectionnant "Modifier".
Appliquer lors de l'importation
Cette option d'importation vous permet d'ajouter des informations supplémentaires (métadonnées) à vos fichiers photo.
Une astuce pratique consiste à utiliser le panneau "Appliquer lors de l'importation" pour ajouter un droit d'auteur dans les métadonnées de chaque image importée.
Si vous avez déjà trouvé des ajustements de développement que vous aimez et que vous les avez enregistrés en tant que préréglage, sélectionnez celui-ci ou tout autre préréglage dans la liste déroulante Paramètres de développement. Lightroom appliquera ensuite ces paramètres à chaque photo importée.
Ce panneau vous permet également d'ajouter des mots-clés pour vous aider dans la tâche d'organisation des photos dans Lightroom.
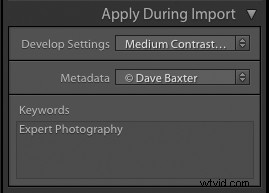
Enregistrer vos paramètres d'importation
Enfin, en bas de l'écran d'importation, vous avez la possibilité d'enregistrer vos paramètres d'importation en tant que préréglage nommé. Il vous suffit de cliquer sur les flèches et de sélectionner "Enregistrer les paramètres actuels en tant que nouveau préréglage...".
Comment importer depuis un disque dur
L'importation à partir d'un disque dur est simple. Lightroom a seulement besoin de savoir où se trouvent déjà les photos.
Il n'est pas nécessaire de les copier ou de les renommer, mais il est trop facile de faire des copies accidentelles si vous ne surveillez pas attentivement les paramètres.
Suivez ces étapes lors de l'importation depuis un disque dur :
- Dans le panneau Source, sélectionnez le dossier dont vous souhaitez importer les photos. S'il contient des sous-dossiers, assurez-vous de cocher la case "Inclure les sous-dossiers" afin de voir les vignettes des photos dans ce dossier et tous ses sous-dossiers.
- Assurez-vous de sélectionner "Ajouter" et non "Copier". Cela laissera les photos dans leurs dossiers actuels et évitera de créer des doublons.
- Définissez les options sous Gestion des fichiers comme pour effectuer une importation de caméra. Notez que la création d'une deuxième copie est grisée avec l'option Ajouter.
- Sous « Appliquer pendant l'importation », définissez selon l'importation de la caméra.