Voici mes conseils d'édition de photographie de concert et mon flux de travail lors du post-traitement dans le module de développement d'Adobe Lightroom.
J'assimile le post-traitement des images en photographie à la cuisine. Nous préférons tous assaisonner nos aliments pour faire appel à nos goûts différents. Il n'y a donc pas de "meilleur moyen" de post-traiter les photos de concerts en direct, ou tout autre genre de photographie d'ailleurs.
Ma première recommandation est que vous traitiez les images dans la mesure où VOUS les aimez. Vous devez expérimenter et développer votre propre style après avoir appris les bases.
Ces conseils vous aideront à démarrer, mais après cela, c'est à vous de perfectionner vos compétences.
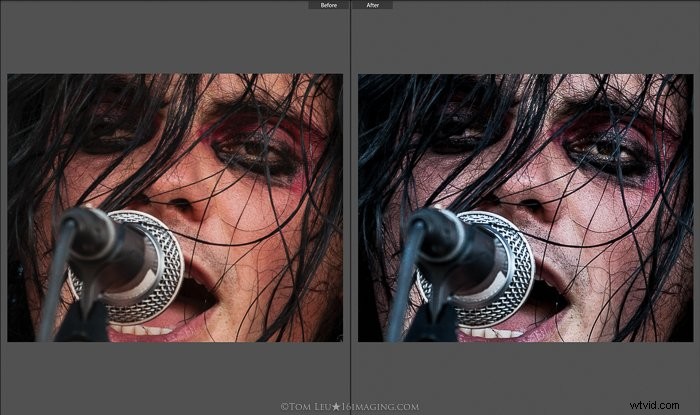
1. Comment choisir les photos à traiter
Avant de traiter une image, assurez-vous que vous ne consacrez du temps qu'à vos meilleures photos. Prenez votre temps pour examiner et sélectionner objectivement vos clichés les plus convaincants lors de l'importation dans les dossiers et collections de votre catalogue Lightroom.
Choisissez des images qui capturent les moments les plus intéressants. Des moments uniques que vous seul avez peut-être capturés. Parfois, je demande aux autres des commentaires lorsque je suis indécis. Excellent post-traitement des moments médiocres, ne produit toujours que des photos médiocres.
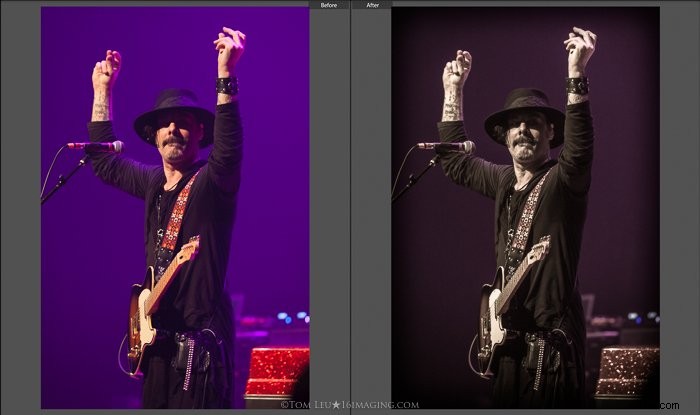
2. Effectuer des ajustements de correction de l'objectif
Le panneau de correction d'objectif de Lightroom dans le module de développement contient des ajustements utilisés pour corriger divers problèmes optiques rencontrés avec la plupart des objectifs d'appareil photo.
Tout d'abord, sélectionnez la case Supprimer l'aberration chromatique. Cela corrige toute "frange de couleur" qui peut rendre une image floue ou sembler contenir des bords colorés visibles.
Ensuite, dans ce même panneau, cochez la case Activer les corrections de profil. Cette sélection ajuste la perspective de votre image en activant les corrections automatiques en fonction du type d'objectif que vous avez utilisé.
J'utilise généralement la sélection par défaut, bien qu'il existe également des options Auto et Personnalisé. À partir de là, je peux ajuster davantage les curseurs de distorsion et de vignettage pour obtenir l'aspect que je souhaite pour une image.
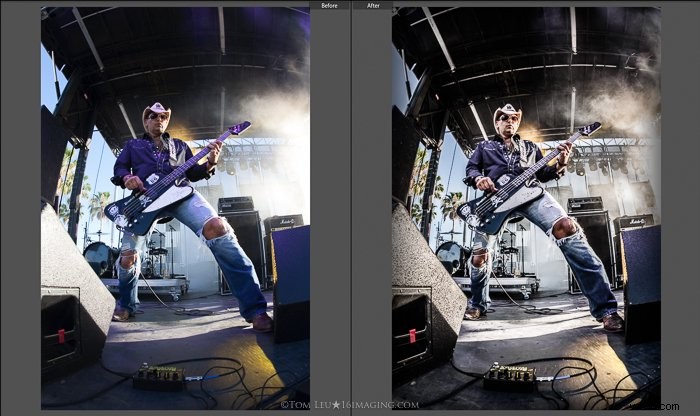
3. Utilisez l'outil de superposition de recadrage pour équilibrer vos photos
Vos photos doivent être "équilibrées" horizontalement et/ou verticalement. Bien qu'il y ait toujours des exceptions artistiques, cela les rend plus attrayantes pour les yeux.
Essayez toujours de composer correctement vos images dans l'appareil photo pendant la prise de vue. Inévitablement, parfois cela ne se produit pas. C'est là que le recadrage est utile.
Trouvez les principaux plans horizontaux et verticaux dans votre image et alignez-les sur des angles de 90 ou 180 degrés en ajustant les poignées du cadre de l'image.
Une autre considération consiste à choisir le bon rapport d'aspect lors du recadrage. Cela dépendra également du fait qu'une image a été prise horizontalement ou verticalement. Les besoins de l'image et vos préférences personnelles dictent également la façon de gérer cela.
Je choisis généralement les rapports d'aspect "As Shot" ou "8 × 10" lorsque je travaille à aligner mes images. Ces rapports d'aspect fonctionnent mieux pour l'impression et le cadrage ultérieur.
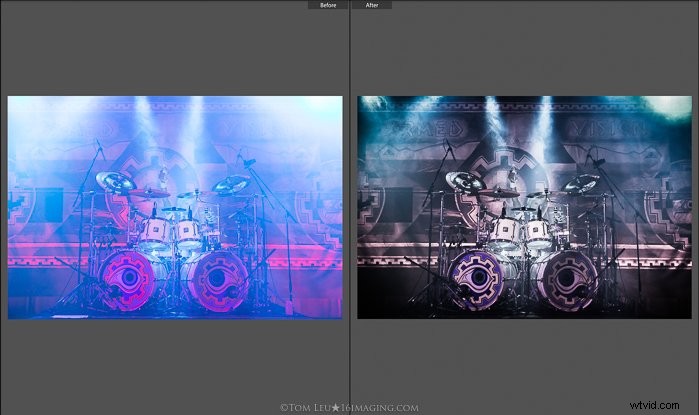
4. Expérimentez dans les panneaux de base et de courbe de tonalité
Les panneaux Basic et Tone Curve de Lightroom contiennent la viande et les pommes de terre de votre puissance de post-traitement. Je passe la majorité de mon temps ici à faire en sorte que les images "apparaissent" comme je le souhaite.
Il s'agit souvent d'un processus d'essais et d'erreurs. Jouez avec les curseurs. Poussez-les de haut en bas jusqu'aux extrêmes pour voir quels effets ils produisent. Vous devez comprendre les options et les limites dont vous disposez dans chaque domaine.
Cela vous aidera à prendre des décisions au fur et à mesure que vous apprenez ce que vous aimez et ce que vous n'aimez pas pour vos images.
Panneau de base : Rehauts/Contraste/Clarté/Vibrance/Saturation
J'ai choisi de réduire considérablement les hautes lumières dans la plupart de mes images de photographie de concert. Je pousse ensuite les curseurs Contraste et Clarté vers le haut. Cela dépend de l'image et de votre exposition d'origine dans l'appareil photo.
Pour les photos de concert, cette combinaison me donne des images audacieuses, plus sombres, mais plus définies que j'apprécie.
Selon l'artiste, je ont tendance à créer des looks désaturés pour la photographie de concert. Cela se marie bien avec les hautes lumières abaissées et le contraste et la clarté augmentés. Je baisse les curseurs de vibrance et/ou de saturation pour y parvenir.
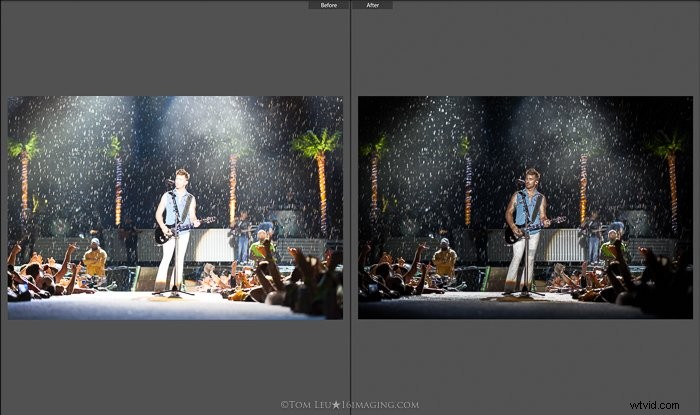
Panneau de courbe de tonalité :hautes lumières/lumières/sombres/ombres
J'affiche les faits saillants régionaux et j'abaisse les lumières dans le panneau Courbe de tonalité. Cela compense et complète les hautes lumières abaissées dans le panneau de base.
J'ajuste ensuite les ombres et les ténèbres vers le haut ou vers le bas si nécessaire pour affiner davantage l'image à mon goût.
Enfin, j'utilise une certaine quantité de Post-Crop Vignettage sur mes photos 95% du temps. Je fais cela parce que cela attire l'attention sur la zone la plus importante de la photo. J'utilise des styles de vignette carrés à profil bas avec des images verticales pour produire un meilleur effet de cadrage.
Après avoir effectué ces ajustements globaux, je décide de continuer en tant qu'image en couleur ou en noir et blanc.
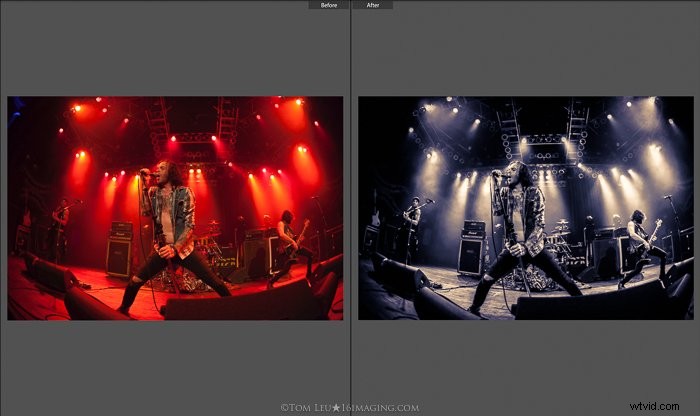
5. Convertir en noir et blanc pour plus d'impact
C'est une grande question à laquelle il faut répondre lors du post-traitement de la photographie de concert. Ma règle de base est de traiter en noir et blanc pour, 1) les images sous-exposées ou 2) les images avec beaucoup de rouges ou de bleus. Le bruit est bien, surtout dans la photographie de concert. Mais les images bruyantes sont généralement mieux traitées en noir et blanc.
Les techniciens lumière travaillant sur des concerts adorent utiliser beaucoup de lumières rouges et bleues. Mais cela produit beaucoup d'images saturées de rouge et de bleu qui, franchement, n'ont pas l'air bien.
Les lumières rouges et bleues produisent des images "douces" qui ne sont pas aussi nettes. Choisissez le noir et blanc dans ces cas pour obtenir les meilleurs résultats.
Important :lors du traitement d'une image en noir et blanc, choisissez la sélection N&B dans le panneau TSL/Couleur/N&B. Cela vous permet d'affiner la tonalité désaturée de l'image entière en ajustant chaque fondu de couleur séparément. Ne sélectionnez pas N&B dans le panneau Basique car cela vous donne moins de flexibilité.
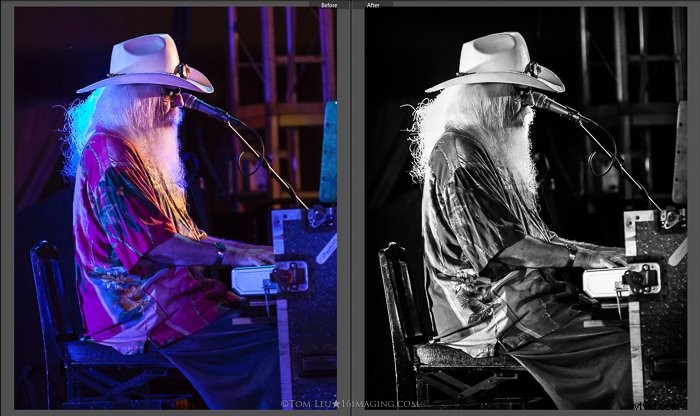
6. Utiliser la couleur sélective (avec parcimonie)
Parfois, je choisis d'utiliser la technique de traitement sélectif des couleurs avec la photographie de concert. Le traitement de sélection des couleurs se produit lorsque la majorité d'une photo est convertie en noir et blanc, mais certaines parties sont délibérément laissées en couleur pour l'effet. niveau pour se démarquer.
Il existe de nombreux préréglages de couleur sélectifs qui vous permettent de ne retirer que le rouge, le bleu, le vert, le jaune, etc. Dans l'image ci-dessous, je ne voulais que le rouge de la guitare. Mais certaines parties des mains et du visage présentaient toujours une teinte rouge.
J'ai résolu ce problème en effectuant des modifications supplémentaires à l'aide de l'outil Pinceau de réglage. En abaissant complètement la saturation, j'ai peint les zones où la couleur apparaissait encore. Cela a rendu l'image en noir et blanc partout sauf pour la guitare.
Vous devez cependant utiliser cette option avec parcimonie. Trop d'une technique de traitement unique vieillit rapidement. La variété au sein de votre portefeuille est votre meilleur pari.
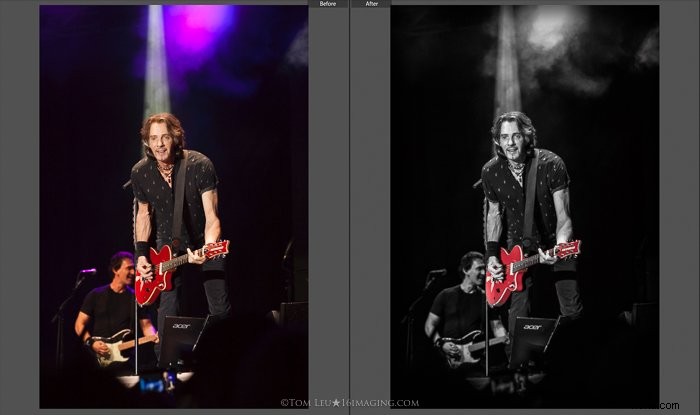
7. Collecter les préréglages Lightroom à utiliser comme référence
Je recommande d'avoir une certaine quantité de préréglages enregistrés dans votre programme Lightroom. Les préréglages sont des positions « présélectionnées » de faders que vous installez dans le module de développement de Lightroom. Ce sont des traitements de post-traitement qui peuvent faire gagner beaucoup de temps aux photographes.
Il existe d'innombrables options gratuites et payantes pour tous les types de photographie. J'ai une grande collection de préréglages que j'ai accumulés au fil des années et que j'utilise parfois comme point de départ lors du post-traitement.
J'apprécie particulièrement de nombreux préréglages de Matt Kloskowski et les utilise assez souvent.
Préréglages peut démarrer votre processus créatif lorsque vous essayez d'obtenir différents looks pour une collection d'images. Vous devriez presque toujours faire d'autres ajustements à partir de là pour affiner vos images à votre satisfaction.
En fin de compte, vous voudrez peut-être créer et utiliser vos propres préréglages.
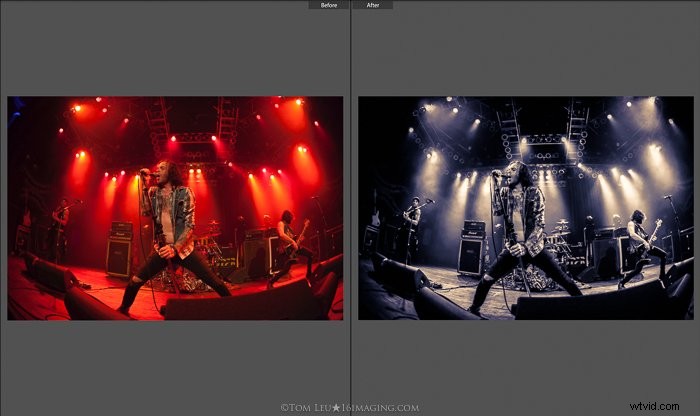
Conclusion
Le post-traitement des images est une entreprise subjective. L'aperçu des étapes ci-dessus vous donnera une bonne longueur d'avance pour créer de puissantes photographies de musique en direct qui se démarqueront.
Sachez que les mises à jour logicielles continues d'Adobe Lightroom affecteront également quelque peu votre processus. Je recommande de toujours utiliser la dernière version de Lightroom. Toute modification de votre flux de travail en vaut la peine.
Vous disposez d'options d'édition étendues à mesure que la puissance de traitement de Lightroom continue de s'améliorer. Bonne chance !
Vous cherchez une alternative à la retouche photo ? Consultez notre article sur Capture One vs Lightroom.
(Toutes les images sont de Tom Leu)
