Chaque fois que je reviens d'un voyage de photographie de voyage, je suis étonné du nombre de photos que j'ai amassées en quelques jours. Photos que je dois maintenant retoucher. C'est pourquoi cet article est entièrement consacré aux conseils d'édition de photos de voyage pour optimiser votre flux de travail d'édition de photographies de voyage, vous facilitant la vie lorsque vous revenez avec des poches pleines de cartes SD.
Vous pouvez appliquer ces conseils à n'importe quel logiciel que vous utilisez. J'ai tendance à utiliser Adobe Lightroom pour mes besoins quotidiens de retouche photo, c'est donc le logiciel que j'utiliserai dans cet article.
1. Tout sauvegarder
Pour moi, c'est l'un des conseils fondamentaux de retouche photo de voyage. La première chose que vous devez faire. Perdre une carte SD entière est l'un de mes cauchemars récurrents. Ou endommager la carte, ou corrompre un disque dur entier, ou simplement supprimer ou perdre accidentellement des photos.
Moralité de l'histoire, ne gardez pas tous vos œufs dans le même panier et sauvegardez tout.
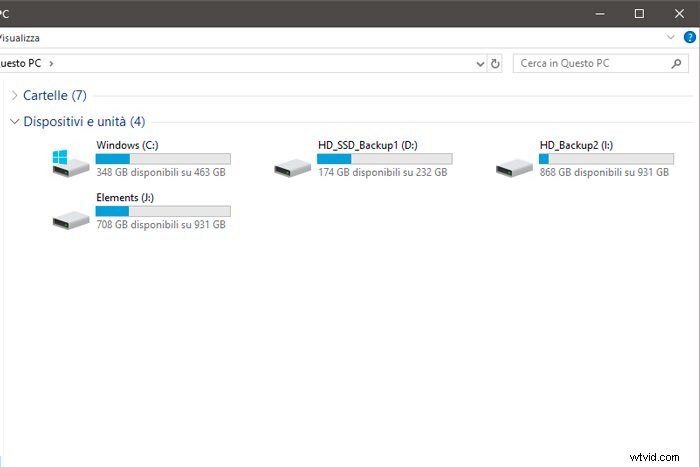
Si vous voyagez habituellement avec votre ordinateur portable, utilisez-le pour télécharger vos photos depuis la carte SD et enregistrer les fichiers bruts. Il est également recommandé de les enregistrer sur un autre disque dur externe. Et vous devez laisser les fichiers sur la carte SD jusqu'à ce que vous ayez au moins deux copies de ces fichiers bruts.
Si vous ne voyagez pas avec votre ordinateur portable, vous pouvez utiliser différents appareils pour effectuer le même travail de sauvegarde. Un outil que je trouve très utile puisque je voyage peu avec mon ordinateur portable est le Rav Power All-in-1 Filehub.
Ce Filehub me permet d'insérer une carte SD et un disque dur USB via une connexion WiFi. De cette façon, je peux visualiser les fichiers sur la carte SD et sur le disque dur et transférer facilement des fichiers de l'un à l'autre.
De plus, c'est aussi une batterie externe de 6000mAh pour que je puisse recharger mon téléphone portable si nécessaire.
2. Importer
Une fois que vous avez sécurisé toutes les images de votre voyage, il est temps d'importer les images. La phase d'importation est une opération qui nous permet d'indiquer au logiciel de retouche où trouver les photos sur lesquelles vous allez travailler.
En prenant comme référence Lightroom CC Classic. le processus d'importation vous montrera 4 choix différents.
- Copier au format DNG :Copiez les fichiers sélectionnés pour l'importation à l'emplacement choisi et convertissez-les en un fichier DNG.
- Copier :Copiez simplement les fichiers sélectionnés pour les importer à l'emplacement que vous avez choisi.
- Déplacer :Déplacez physiquement les fichiers sélectionnés de la position où ils se trouvent actuellement vers la position que vous avez choisie.
- Ajouter :Ne copiez ni ne déplacez aucun fichier, indiquez simplement à Lightroom où aller pour trouver les fichiers originaux que vous importez et allez toujours à cet emplacement lorsqu'ils ont besoin du fichier.
Je n'utilise que la dernière option, "Ajouter". Cela me permet d'avoir une référence au fichier physique dans Lightroom et de créer un « aperçu intelligent » de tous les fichiers que j'importe.
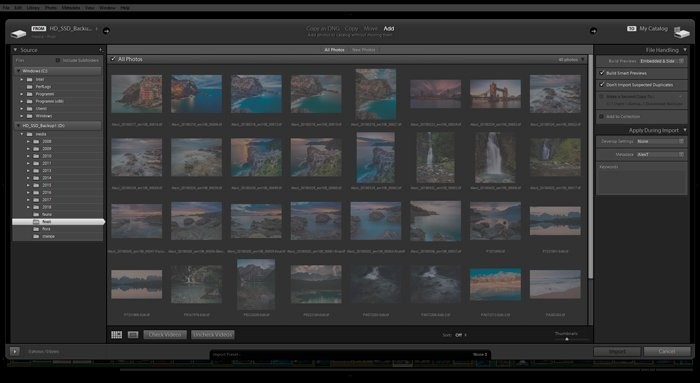
La création d'aperçus intelligents est un processus lent, alors laissez-le fonctionner, puis allez prendre une tasse de café ou de thé. Lorsque vous revenez, vous pouvez dire à Lightroom de se concentrer uniquement sur les aperçus intelligents. Vous verrez à quelle vitesse la transition d'une photo à l'autre et la fluidité des curseurs deviennent rapides.
Pendant la phase d'importation dans Lightroom, vous pouvez également :
- renommer les fichiers par lots ;
- Faire une deuxième copie dans un autre emplacement en tant que sauvegarde ;
- Ajouter des métadonnées ;
- Appliquer les paramètres de développement.
Les paramètres de développement vous permettent d'appliquer les mêmes paramètres de développement de base aux photos que vous importez.
Ils peuvent être utiles si vous souhaitez donner le même aspect à l'ensemble des photos.
3. Correction de l'objectif
Avant de procéder au développement proprement dit, je sélectionne généralement toutes les photos prises avec le même objectif. Je sélectionne une photo et j'applique l'objectif et la correction des aberrations chromatiques. À la fin, je copie ces paramètres pour les photos restantes prises avec le même objectif.
Si j'ai pris des photos avec des objectifs différents, je répète les étapes pour chaque objectif.
L'application de l'objectif et de la correction du vignettage et de l'aberration chromatique est une étape ennuyeuse du flux de travail. Mais vous devez le faire pour être sûr d'avoir un bon fichier à développer.
C'est une façon rapide de procéder.
4. Ajustement général
Une fois que vous avez terminé ces étapes, il est enfin temps de vous concentrer sur l'édition de photos. J'ai toujours trouvé sympa d'avoir quelque chose qui relie toutes les photos d'un même voyage, ou d'une même partie d'un voyage.
Je parle d'avoir la même ambiance à travers différents plans, situations, scènes.
C'est très facile à faire dans Lightroom avec les préréglages. Ce sont de petits fichiers qui indiquent à Lightroom comment déplacer les curseurs qui se trouvent dans le module Développer.
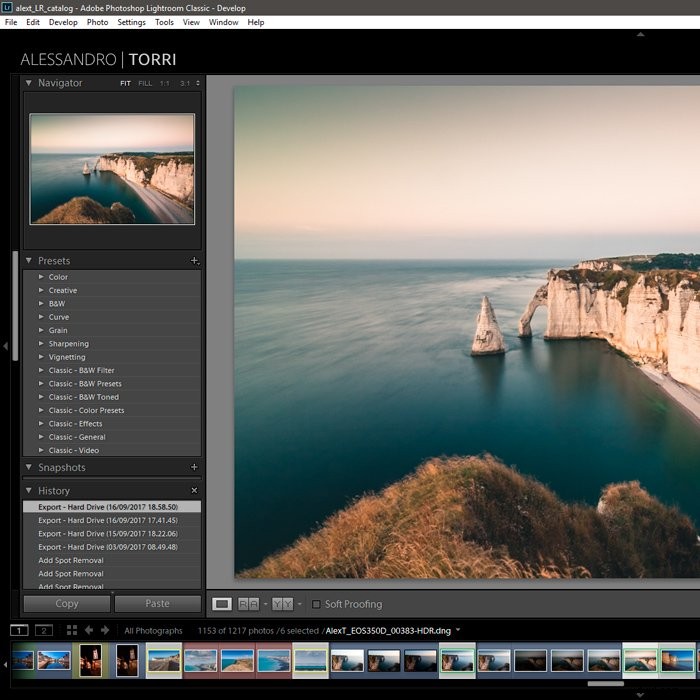
Une petite collection de préréglages est déjà incluse dans l'installation de Lightroom, mais vous pouvez en trouver d'autres, y compris des préréglages gratuits, sur Internet. Vous pouvez également créer votre propre bibliothèque de préréglages selon vos goûts et votre style. Je trouve que c'est une excellente option.
Créer nos propres préréglages vous permet de modifier des centaines et des centaines de photos en un seul clic avec votre style personnel, les mêmes couleurs et tons. Toutes les photos d'un même voyage auront la même ambiance.
Une autre façon d'accélérer votre processus d'édition consiste à synchroniser les modifications ou à copier-coller les mêmes paramètres de développement. L'outil de synchronisation vous permet d'éditer une image, puis d'appliquer les mêmes paramètres à toutes les images que vous sélectionnez.
Pour ce faire, vous devez sélectionner la première photo avec les paramètres à synchroniser, puis sélectionner toutes celles que vous souhaitez à synchroniser. Après cela, utilisez le bouton en bas à droite pour dire à Lightroom d'apporter les mêmes paramètres.
5. Utiliser les profils de caméra
Avec la dernière mise à jour de Lightroom CC Classic, Adobe a introduit de nouveaux profils d'appareil photo de base. Et ils ont également publié une riche collection de profils artistiques.
Ces nouveaux profils sont très similaires aux préréglages. Et vous pouvez trouver des profils couleur et noir et blanc. Mais il y a une différence. Pour le moment, vous ne pouvez pas créer un ensemble personnel de profils comme vous le pouvez avec les préréglages.
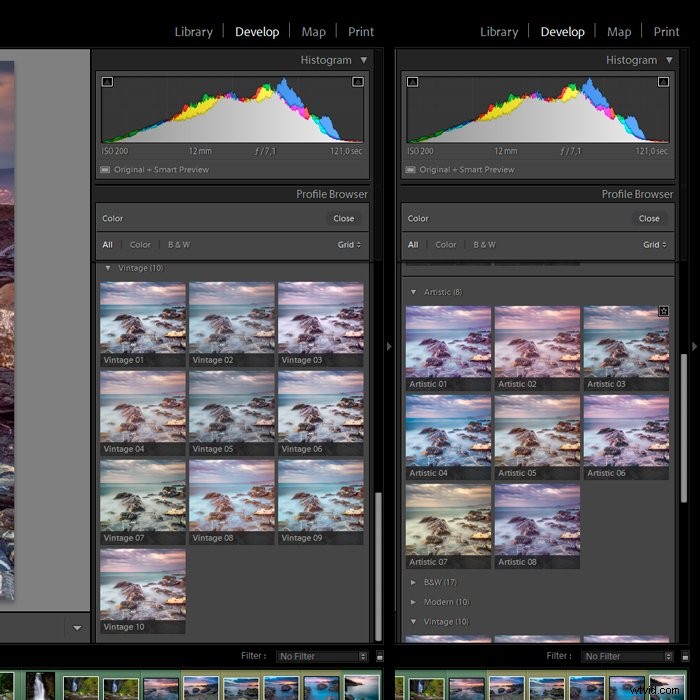
Je suggère de trouver le profil de base standard qui convient le mieux au fichier brut de votre appareil photo et à votre style de photographie. J'utilise actuellement le profil "Adobe Color" pour mon appareil photo Olympus. Il semble être le meilleur compromis entre la récupération des hautes lumières et des ombres, et le meilleur gestionnaire de couleurs.
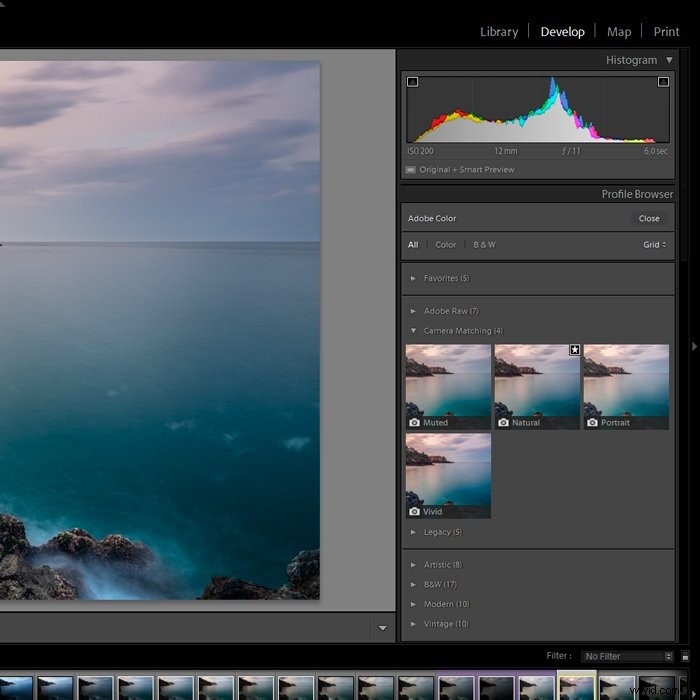
6. Faire des ajustements locaux
À ce stade, vous vous retrouverez avec un ensemble de photographies que vous avez choisi de conserver, toutes avec le même style. Vous pouvez maintenant commencer à affiner chaque photo avec de petits ajustements des préréglages de base que vous avez utilisés.
C'est parce qu'aucun préréglage ne rendra jamais parfaitement chaque photo. C'est le moment d'effectuer un montage précis pour chaque photo.
Vous devez commencer par le format d'image. Considérez si vous voulez le laisser tel qu'il a été pris par votre appareil photo, ou lui donner un format plus Instagram avec 5:4, ou même un format panoramique 16:9.
Maintenant, passez au redressement des lignes descendantes, et au-dessus tous les horizons tordus. Vérifiez cela deux ou trois fois.
Vous devez également vous demander s'il est approprié d'utiliser le filtre gradué, le filtre radial ou même l'outil Pinceau de Lightroom. Ceux-ci vous permettront de sélectionner les zones exactes à modifier.
Vous pouvez également utiliser la fonction "Masque de plage" en bas du panneau dédié aux filtres gradués, aux filtres radiaux ou au pinceau Lightroom.
Cela permet vous permet d'utiliser un curseur pour sélectionner uniquement les pixels qui tombent dans la zone des hautes lumières ou des ombres. Ou choisissez une gamme de couleurs et intervenez sur celles-ci.
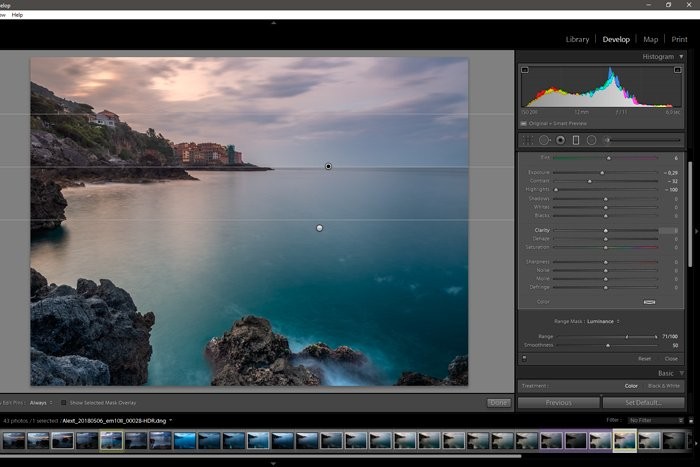
7. Couleurs
Dans le panneau de droite du module Développement, vous trouverez la section HSL. Ce panneau vous permet de modifier chaque composant du spectre de couleurs de votre photo. Vous pouvez décider de la teinte (par exemple, amener un orange un peu plus vers le rouge ou plus près du jaune), la saturation et la luminosité de chaque couleur.
Il en va de même pour Split Toning. Plus généralement, cette fonction permet de changer la couleur des hautes lumières et des ombres.
Disons que vous voulez donner un ton plus chaud aux ombres. Tout d'abord, trouvez une couleur chaude qui conviendra à vos ombres. Ensuite, sélectionnez la saturation qui modifiera la quantité de tonalité dans la zone choisie.
8. Détails
À ce stade, mon workflow de développement avec Lightroom se termine. Il y a encore quelques étapes que je préfère exécuter dans Photoshop. Je demande donc à Lightroom d'ouvrir le fichier brut avec les modifications apportées en tant qu'"objet intelligent" dans Photoshop.
J'essaie de donner un aspect de vignettage à toutes mes photos pour attirer l'attention du spectateur sur les zones que je souhaite souligner .
Un de mes amis, un photographe paysagiste, m'a dit un jour que vous n'êtes pas obligé de voir le vignettage, mais si vous ne l'avez pas, vos yeux le voudront.
J'essaie toujours de supprimer attirer l'attention sur les parties les moins intéressantes de l'image et guider l'œil du spectateur là où je veux qu'il aille.
Une fois le vignettage terminé, j'exporte un fichier TIFF depuis Photoshop avec tous les niveaux que j'ai enregistrés.
9. Dernières étapes
La dernière étape de l'ensemble du flux de travail consiste à rouvrir ce fichier TIFF pour générer une copie redimensionnée. À ce fichier redimensionné, j'appliquerai des filtres de détails et de netteté.
Je préfère appliquer la netteté lorsque j'ai le fichier redimensionné pour une certaine utilisation. Un fichier destiné à l'impression nécessitera une intervention de netteté différente d'un fichier destiné à Instagram ou Facebook.
En particulier, j'utilise "Smart Sharpening" dans Photoshop. Cela me permet de comprendre exactement quels domaines nécessitent une intervention. Et il laisse les autres intacts.
Lorsque j'ai fini de redimensionner le fichier et d'appliquer la netteté, j'enregistre ce fichier au format Jpeg avec une qualité maximale. Ce sera le fichier que je partagerai sur mon Instagram, sur Facebook ou sur mon site web.
Je vais tous réimporter ce dernier fichier dans Lightroom.
De cette façon j'ai toujours un catalogue à jour prêt pour toute éventualité. De plus, je profite de ce qui est le plus grand pouvoir de Lightroom lui-même :organiser tous les types de fichiers image.
Conclusion
La photographie de voyage est l'une de mes façons préférées de passer mon temps. Mais je reviens toujours à la maison avec des milliers de photos. Et je sais que cela vous arrive à tous.
J'espère que ces petits conseils et étapes vous aideront à améliorer et à accélérer votre flux de travail Lightroom, de l'importation au partage sur les réseaux sociaux.
À la recherche d'autres voyages formidables des conseils photo ? Consultez nos articles sur l'éthique de la photographie de voyage, les accessoires ou pour éviter les erreurs de voyage courantes.
