Photographier un mariage ressemble à un marathon. Mais ce processus créatif axé sur l'endurance ne s'arrête pas à la dernière danse.
Une fois que vous avez couvert les préparatifs, la cérémonie, les portraits officiels et la réception, il vous reste à regarder un dossier de photos numériques cela compte probablement bien en trois chiffres et peut-être même quatre.
L'édition de photos de mariage met le vernis final sur ces images, fonctionnant souvent comme la dernière étape pour faire passer ces photos de bonnes à excellentes.
Lightroom est l'un des les outils de retouche photo les plus populaires pour les photographes de mariage. Étant donné que Lightroom effectue à la fois le travail d'organisation et d'édition, le logiciel accélère le processus d'édition.
C'est un must lorsque vous regardez quelques centaines d'images. Mais Lightroom n'accélérera pas le processus d'édition si vous ne comprenez pas tous les outils. Voici dix conseils Lightroom pour l'édition de photos de mariage.
Remarque :ces conseils fonctionnent à la fois pour Lightroom Classic CC et Lightroom CC, mais les commandes peuvent être situées à des endroits différents pour Lightroom CC, plus adapté aux mobiles.
Utilisez des drapeaux et des étoiles pour faciliter l'élimination
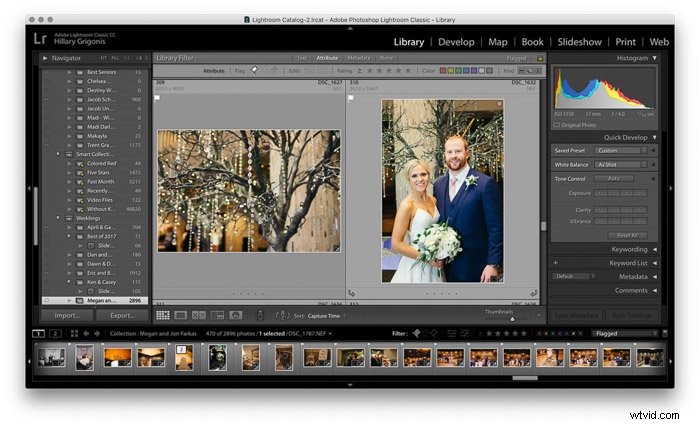
La première étape pour éditer des photos de mariage consiste à déterminer quelles photos éditer. L'un des principaux avantages de Lightroom est que le programme peut à la fois organiser et éditer des photos. Il existe donc plusieurs outils qui aident à déterminer quelles photos doivent être coupées.
Dans la bibliothèque, utilisez l'importation en bas à gauche et sélectionnez la destination du dossier sur le disque dur à droite. Cochez l'option "Ajouter à la collection" et créez une nouvelle collection pour le mariage.
Après avoir importé les photos et les avoir ajoutées à une collection, sélectionnez les photos pour trouver les gardiens. Lightroom dispose de deux outils principaux pour le processus de sélection :les drapeaux et les étoiles. J'utilise les drapeaux pour plus de simplicité.
Lorsque je vois une photo que je veux modifier, j'appuie sur P sur le clavier pour ajouter un drapeau, ou j'appuie sur le petit drapeau dans le coin supérieur gauche de la photo miniature dans le module de la bibliothèque ou sur la pellicule dans le module de développement. (Vous avez besoin d'un moyen simple de vous souvenir du raccourci clavier ? C'est P pour Choisir).
Une autre option consiste à noter chaque photo. Taper 1-5 sur le clavier donnera à la photo en surbrillance autant d'étoiles. Vous pouvez ensuite revenir en arrière et éditer les photos avec quatre et cinq étoiles, en gardant les trois étoiles comme option à ajouter si le nombre final de photos est un peu faible.
Utilisez des préréglages personnalisés pour accélérer le processus d'édition
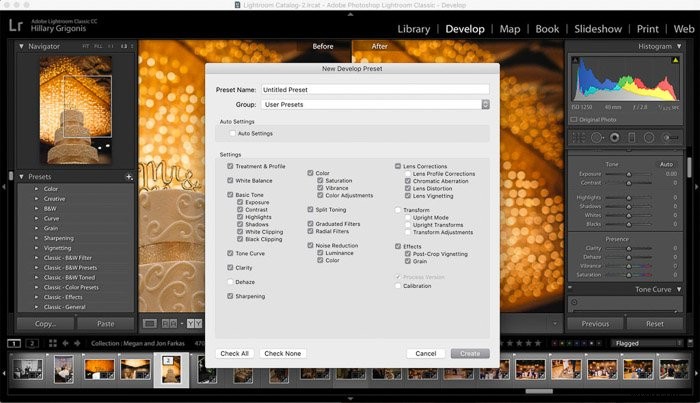
Certains photographes ne jurent que par les préréglages pour un montage rapide, tandis que d'autres disent que si vous utilisez des préréglages, votre les photos ressembleront à celles des autres. Alors, quelle est la bonne réponse ?
Les préréglages Lightroom sont parfaits pour la vitesse, mais ils sont également faciles à personnaliser. Ajuster un préréglage ou créer le vôtre aidera à mélanger la vitesse avec un look caractéristique qui correspond plus à votre style.
Par exemple, j'ai des préréglages inspirés du film que j'adore, mais certains d'entre eux ont des tons de peau étranges avec trop d'orange ou augmenter artificiellement le contraste.
Une fois que j'ai modifié le préréglage selon mon style, je peux le modifier afin que ces mêmes modifications soient également appliquées la prochaine fois que j'utiliserai le préréglage.
Modifier un préréglage existant est facile :il suffit d'appliquer le préréglage à une photo, d'effectuer les réglages souhaités, puis de cliquer avec le bouton droit sur le préréglage et de choisir "Mettre à jour avec les paramètres actuels". Nous avons un excellent article sur l'installation des préréglages que vous pouvez consulter ici.
Vous pouvez également créer vos propres préréglages - et si vous avez ajusté manuellement tout ce temps, vous avez déjà le matériel pour le faire. Avec la photo modifiée sélectionnée, cliquez sur l'icône plus en haut du menu des préréglages et cliquez sur l'option pour créer un nouveau préréglage.
Dans la fenêtre contextuelle, nommez le préréglage et cochez toutes les modifications qui sont dans la photo sélectionnée que vous souhaitez inclure dans le préréglage. Désormais, lorsque vous souhaitez appliquer une modification similaire, vous pouvez appliquer le préréglage pour accélérer le processus.
Les préréglages sont d'excellents points de départ, mais la plupart du temps, une photo n'est pas réalisée après ce préréglage. Les commandes restantes peuvent aider à corriger les erreurs avec la photo ou à affiner les réglages de couleur fournis par le préréglage pour cette photo particulière.
Nous avons un excellent article sur les meilleurs préréglages de mariage que vous pouvez consulter ici.
Modifier par étapes
Comme pour le tournage d'un mariage, la plupart des photographes de mariage ont également un flux de travail spécifique pour le post-traitement. Je divise mon montage en étapes.
Tout d'abord, je télécharge et sélectionne. Ensuite, j'applique un préréglage et apporte des modifications de couleur et d'exposition. Je reviens ensuite et applique tous les ajustements locaux, corrections de pinceaux de guérison ou recadrages.
Je vais enregistrer les quelques photos que j'ai réellement besoin d'ouvrir dans Photoshop pour la fin. Se concentrer sur un ensemble d'outils à la fois semble accélérer le processus. En éditant par étapes, je peux aussi remarquer quelque chose que je n'ai pas compris la première fois et le corriger.
Perfectionner l'exposition
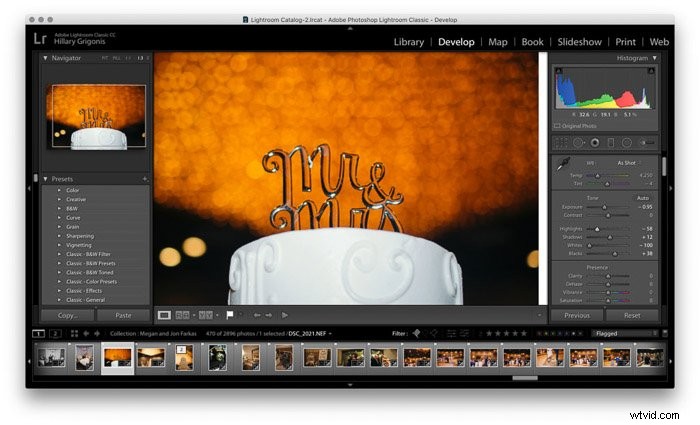
L'une des premières modifications, après avoir appliqué des préréglages, consiste à régler l'exposition. Tout d'abord, apportez des modifications à l'exposition globale. Ensuite, utilisez le curseur des hautes lumières et des blancs pour ajuster les zones les plus claires de l'image. Utilisez les ombres et les noirs pour ajuster les zones les plus sombres de l'image.
Utilisez les outils de réglage de l'exposition basés sur les courbes comme les ombres et les hautes lumières avant d'utiliser le curseur de contraste. (La courbe de tonalité réelle est également disponible pour les photographes habitués à travailler avec les courbes).
La création de hautes lumières plus lumineuses et d'ombres plus sombres crée plus de contraste sans l'aspect exagéré que le curseur de contraste a tendance à produire. Pour un look mat, faites l'inverse et éclaircissez les ténèbres et assombrir les lumières.
Les contrôles de présence sont moins fréquemment utilisés, mais j'utiliserai le curseur de clarté pour ajouter des détails à un ring shot. L'outil Dehaze est également utile pour le brouillard et la brume.
Correction des couleurs avec la balance des blancs et les outils HSL
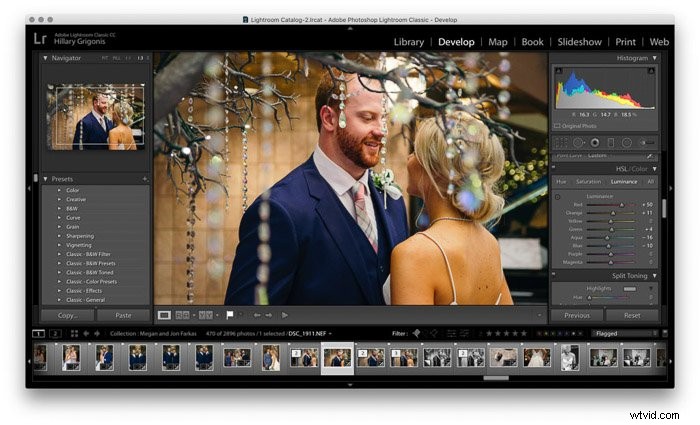
Les commandes de couleur de Lightroom Classic se trouvent dans deux panneaux principaux. La balance des blancs est située en haut. Utilisez l'outil compte-gouttes pour sélectionner quelque chose de blanc dans l'image, comme la chemise du marié ou la robe de la mariée, puis ajustez à l'aide des curseurs de température et de teinte.
Bien que ce panneau principal comprenne également la vibrance et la saturation, ces curseurs sont faciles en faire trop. Évitez-les ou, à tout le moins, effectuez d'abord les modifications HSL pour voir si ces ajustements sont toujours nécessaires.
Le panneau HSL, ou teinte, saturation, luminance, permet d'affiner les couleurs de l'image individuellement. La luminance est le degré de clarté ou d'obscurité d'une couleur. La saturation indique à quel point une couleur est brillante ou terne, et la teinte modifie la nuance de cette couleur.
Lightroom attribue à chaque couleur un curseur à l'intérieur du panneau HSL, vous permettant d'ajuster chaque couleur sans affecter les autres. Ces outils de couleur sont utiles pour créer un look spécifique. Ajuster les verts et les bleus, par exemple, peut créer l'apparence d'un film spécifique.
En plus de créer un aspect spécifique, le panneau HSL peut également être utilisé pour certaines corrections. Tirez le curseur de luminance orange vers le haut pour éclaircir les tons chair, tandis que tirer le curseur de luminance rouge rendra la peau rouge moins évidente.

Le HSL est également essentiel pour obtenir de superbes noirs et blancs. Après avoir converti l'image en noir et blanc (utilisez l'option Traitement tout en haut des panneaux Développer), le HSL devient le panneau N&B et contrôlera la nuance de gris vers laquelle chaque couleur sera convertie.
Si vous avez une photo où deux couleurs différentes se ressemblent en fait en noir et blanc, vous pouvez ajuster l'une de ces couleurs pour obtenir plus de contraste dans la version noir et blanc.
Une autre astuce HSL — si vous ne savez pas exactement où se trouve une couleur spécifique tombe dans ce panneau HSL ou conversion en noir et blanc, cliquez sur l'icône du petit cercle dans le coin du panneau HSL.
Avec l'outil cible sélectionné, lorsque vous passez le curseur sur une couleur spécifique, le curseur de cette couleur se allume. Cliquer avec l'outil et faire glisser vers le haut ou vers le bas ajustera la valeur réelle du curseur pour le panneau que vous avez ouvert.
Cela s'applique à la luminance, à la saturation ou au panneau noir et blanc.
N'oubliez pas d'accentuer et de réduire le bruit
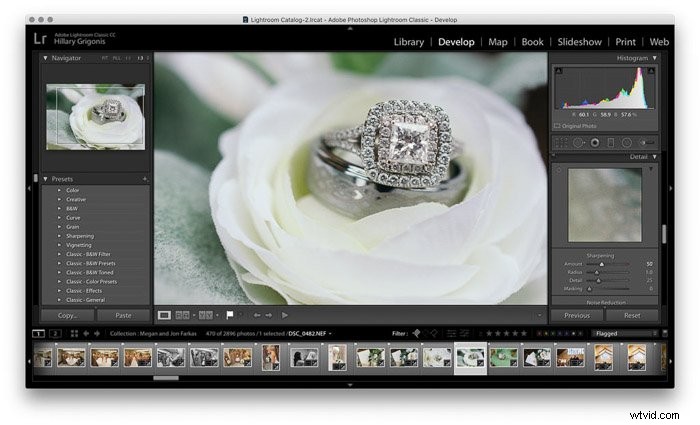
Contrairement à un JPEG, l'appareil photo n'applique pas automatiquement d'algorithmes de netteté à une photo RAW. Sous le panneau de détails, utilisez le curseur de netteté pour faire ressortir les détails. Zoomez avant d'effectuer ce réglage et veillez à ne pas en faire trop.
Sous le curseur de netteté, des outils de réduction du bruit contrôlent le grain des sensibilités ISO élevées. Les curseurs de luminance et de couleur réduiront le bruit, tandis que les détails, le contraste et la douceur contrôlent l'application de cette réduction de bruit.
L'outil de recadrage ne se limite pas aux cultures

Un outil de recadrage est un simple outil de recadrage, non ? Pas exactement. En plus de recadrer la photo, la photo de recadrage de Lightroom redressera également les lignes tordues et ajustera le rapport d'aspect pour passer d'un 8 × 10 imprimable à un Instagram 1:1.
Inclinez les coins de la zone de recadrage pour redresser, faites glisser le curseur d'angle ou appuyez sur l'auto pour aider à redresser la prise de vue. Ou, utilisez la liste déroulante pour sélectionner un nouveau format d'image si le couple a commandé une impression de cette photo particulière.
Utilisez l'outil Dégradé pour corriger les balances des blancs mixtes
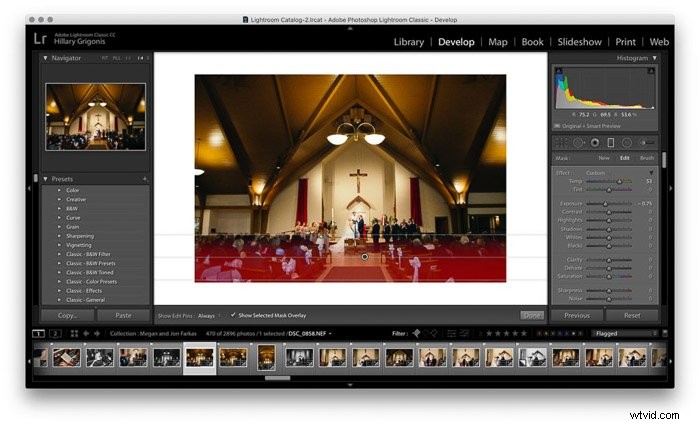
Lightroom inclut un certain nombre d'outils d'édition locaux qui ne nécessitent pas d'aller dans Photoshop pour plus de détails. travailler. L'outil de dégradé en fait partie.
L'outil de dégradé peut aider à assombrir un ciel comme un filtre de densité neutre gradué numérique. Dessinez simplement la ligne de dégradé jusqu'à l'horizon.
Pour conserver ce dégradé uniquement sur le ciel, choisissez le masque de gamme de couleurs dans la liste déroulante. Utilisez ensuite l'outil pipette pour sélectionner les couleurs du ciel. (Utilisez le décalage s'il y a plus d'une couleur).
Une fois appliqué, l'outil de dégradé vous permet d'ajuster l'exposition et les couleurs de cette zone sans affecter les autres.
Ajuster le ciel est un moyen populaire de utilisez l'outil dégradé. Les balances des blancs mixtes en sont une autre. J'ai récemment photographié un mariage qui avait de grandes fenêtres à l'arrière de la cérémonie.
Bien que magnifiques et lumineux, mes clichés grand angle avaient une balance des blancs où les plafonniers éclairaient le devant de l'église et un autre à l'arrière de l'église .
En utilisant l'outil de dégradé pour couvrir un côté de cet équilibre biaisé avec un fondu entre les deux, j'ai pu corriger le déséquilibre en quelques minutes seulement.
Utilisez le pinceau de guérison pour les imperfections mineures
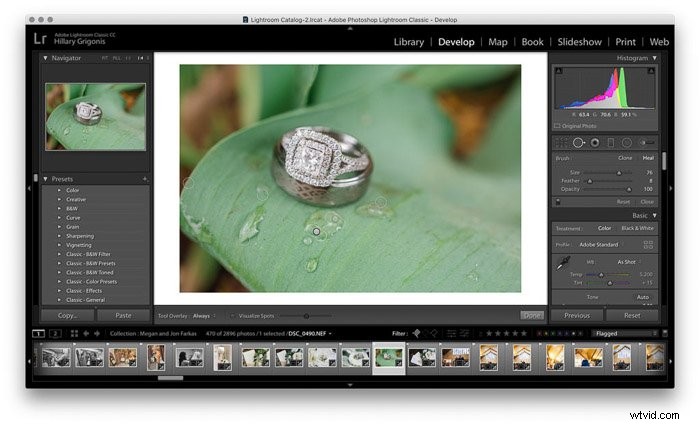
Photoshop peut être plus détaillé. Mais Lightroom dispose d'un outil de pinceau de guérison qui fonctionne toujours pour de nombreux scénarios de retouche. C'est celui qui ressemble à un cercle avec une flèche à droite dans la boîte à outils sous l'histogramme.
L'outil de guérison fonctionne bien pour l'acné mineure et même pour faire sortir un panneau de signalisation de l'arrière-plan. Cet outil a à la fois des modes de clonage et de guérison. Alors que les gros projets de retouche nécessitent encore Photoshop, j'aborde la majorité des retouches avec Lightroom seul.
L'outil Pinceau est également utile pour la retouche
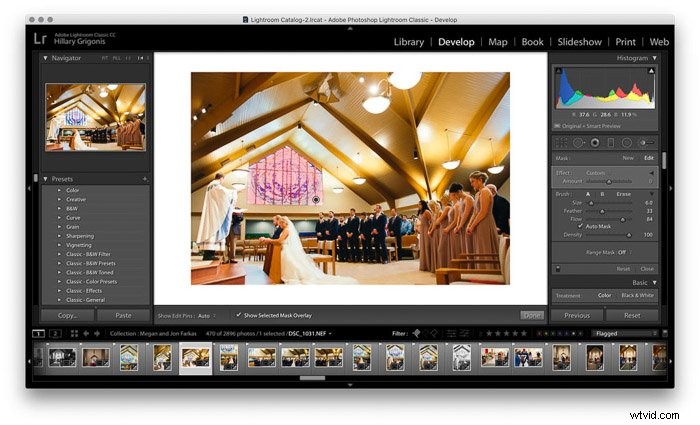
L'outil Pinceau apporte les puissantes modifications non destructives de Lightroom à une seule partie de l'image. Il est couramment utilisé pour esquiver et brûler. Les photographes de mariage peuvent également utiliser le pinceau pour retoucher sans Photoshop.
Lightroom dispose d'un préréglage de pinceau intégré pour blanchir les dents et adoucir la peau. Vous pouvez les trouver dans le menu des effets dans le menu déroulant. Vous pouvez utiliser un seul curseur pour contrôler l'intensité ou appuyer sur la flèche pour un réglage plus précis de chaque paramètre.
Pour une retouche encore plus rapide, consultez l'outil de masque automatique. Lightroom essaiera alors de détecter automatiquement les bords. Cela signifie que l'outil de blanchiment des dents, par exemple, n'est brossé que sur les dents réelles.
Le masque automatique ne fonctionne pas à chaque fois. Je le désactive pour les tâches où la zone que je veux modifier contient plusieurs couleurs, comme assombrir un vitrail. Mais pour la majorité des modifications, le masque automatique rend l'outil pinceau encore plus rapide.
Comme pour les préréglages complets, il est également facile de créer un nouveau préréglage de pinceau. Utilisez les curseurs d'un pinceau personnalisé pour choisir les paramètres. Dans la liste déroulante des effets, choisissez l'option "enregistrer les paramètres actuels en tant que nouveau préréglage".
Par exemple, j'aime le blanchiment des dents par défaut de Lightroom. Mais il est généralement beaucoup trop blanc et semble un peu artificiel. J'ai donc baissé le curseur et enregistré le réglage en tant que nouveau préréglage.
Si vous ajustez un pinceau à chaque fois que vous l'utilisez, c'est bon signe que vous pourriez gagner du temps en créant un préréglage personnalisé.

N'oubliez pas les outils d'exportation de Lightroom
Les outils de Lightroom ne s'arrêtent pas non plus aux modifications. Les photographes de mariage peuvent utiliser le programme pour créer un diaporama vidéo de la journée. Ils peuvent même ajouter un filigrane lors de l'exportation pour le Web.
Le diaporama est un panneau à part entière (qui n'est pas encore disponible dans CC mais qui n'est disponible que dans Classic). Et à l'intérieur du panneau d'édition, si vous faites défiler jusqu'au filigrane, vous pouvez choisir "Modifier les filigranes" pour télécharger une image afin de dissuader le vol d'image.
Adobe Lightroom est un outil populaire pour l'édition de photos de mariage. Que vous choisissiez d'utiliser Lightroom Classic CC avec le plus d'outils ou Lightroom CC avec des sauvegardes dans le cloud. Nous avons un guide pour une sauvegarde et un dépannage simples de Lightroom que vous pouvez consulter.
Grâce aux outils d'organisation intégrés de Lightroom, aux préréglages et aux raccourcis tels que le masquage automatique et les masques de plage, le logiciel permet d'effectuer rapidement toutes ces modifications. Avec quelques conseils de retouche photo de mariage, Lightroom peut éditer rapidement toutes ces photos.
Maintenant que vous avez les conseils pour une retouche photo de mariage parfaite, assurez-vous que votre flux de travail est couvert par une liste de contrôle et n'oubliez pas pour lire notre guide sur la fixation des prix de vos photographies de mariage.
