Dans le post-traitement, en particulier le mélange d'exposition, les masques de luminosité jouent un rôle important pour mélanger une image en douceur. Auparavant, vous avez peut-être essayé d'utiliser un logiciel HDR pour mélanger différentes expositions en une seule image. La plupart d'entre eux sont de bons logiciels et vous pouvez créer des images magnifiquement mélangées.
Cependant, le problème lorsque vous utilisez un logiciel HDR est que vous ne pouvez créer que le mélange de l'image entière. Vous ne pouvez pas effectuer d'ajustements locaux précis.
Nous vous recommandons plutôt d'utiliser Adobe Photoshop, car cela vous donne la possibilité d'utiliser un masque de luminosité.
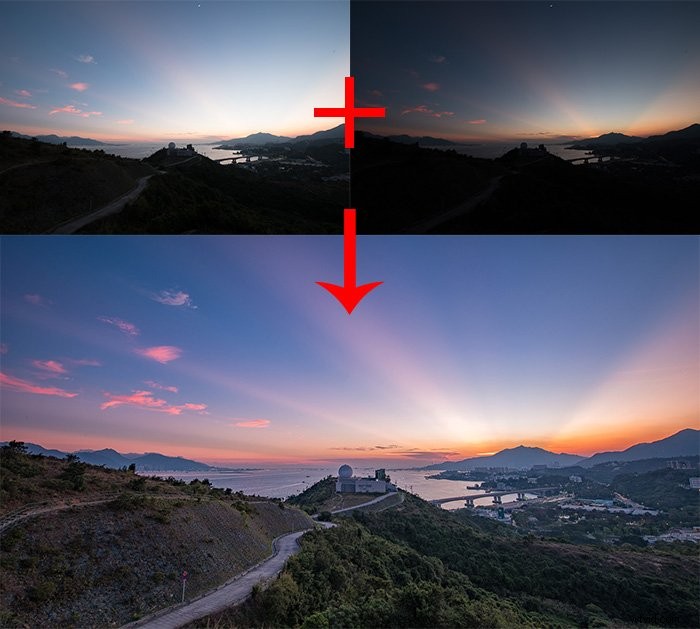
L'utilisation de masques de luminosité est une technique plus avancée. Aujourd'hui, j'aimerais partager 10 conseils pour utiliser les masques de luminosité dans le mélange numérique afin de faire passer vos compétences de masquage au niveau supérieur.
1. Créez des masques de luminosité de base en un seul clic
Tout d'abord, je voudrais vous présenter la manière la plus simple de créer des masques de luminosité.
Première étape, vous passez à la fenêtre des calques et sélectionnez l'onglet canal. Vous pouvez simplement Ctrl + Clic sur la vignette du canal RVB dans la fenêtre du canal. Vous avez sélectionné la luminosité de cette image et le masque de base est prêt à être appliqué.
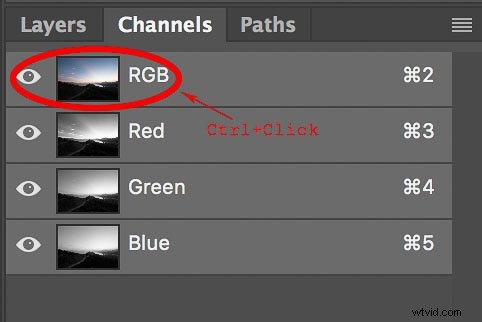
Lorsque vous avez sélectionné la luminosité de l'image, vous pouvez revenir à l'onglet calque . Ensuite, sélectionnez le calque auquel vous souhaitez appliquer le masque et cliquez sur le bouton Créer un masque. Vous avez maintenant créé des masques de luminosité de base.
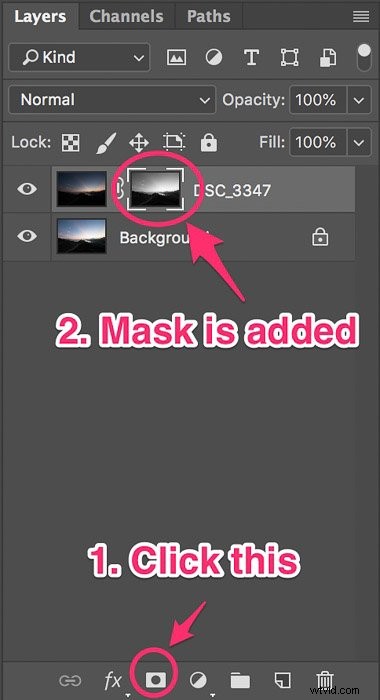
Vous pouvez également créer un masque sombre au lieu d'un masque lumineux. Assurez-vous d'avoir sélectionné le masque, puis vous pouvez utiliser le raccourci Ctrl+I pour inverser le masque. Vous pouvez voir que la zone sombre est devenue blanche et la zone claire noire.
2. Ajustez les masques de luminosité par niveau et courbe
Pendant que vous mélangez votre image, la plupart du temps, vous constaterez qu'un masque de base ne fonctionne pas bien pour plusieurs raisons. Cela est principalement dû à une plage dynamique très élevée dans une petite zone de votre image, comme la zone autour du soleil.
Dans ces cas, vous devrez ajuster vos masques de luminosité pour vous concentrer sur la zone super lumineuse ou zone super sombre.
Vous pouvez imaginer qu'un masque est comme une image en noir et blanc, vous pouvez l'ajuster avec différentes couches de réglage destructrices. Les deux réglages que j'utilise pour les masques de luminosité sont le niveau et la courbe.
Les touches de raccourci pour le réglage du niveau et de la courbe sont respectivement Ctrl+L et Ctrl+M. Lorsque vous souhaitez régler les masques de luminosité avec le niveau, vous pouvez sélectionner le masque et appuyer sur Ctrl+L. De même, vous pouvez appuyer sur Ctrl + M si vous souhaitez l'ajuster avec le réglage de la courbe.
3. Intersection des masques de luminosité avec un masque
Parfois, ajuster les masques de luminosité avec le niveau ou la courbe n'est pas un bon choix. Vous pouvez essayer d'intersecter le masque avec lui-même à la place.
Lorsque vous utilisez la luminosité d'une image comme masque, votre masque contient différents niveaux de gris. Les zones claires affichent plus de "blanc" et les zones sombres affichent plus de "noir". Lorsque vous avez sélectionné la luminosité et maintenez Ctrl+Alt+Maj tout en sautant sur le canal RVB, vous pouvez voir l'icône de la souris se transformer en croix.
Cliquez à nouveau sur le canal tout en maintenant Ctrl+Alt+Maj, et vous croiserez la zone sélectionnée avec le canal sur lequel vous avez cliqué.
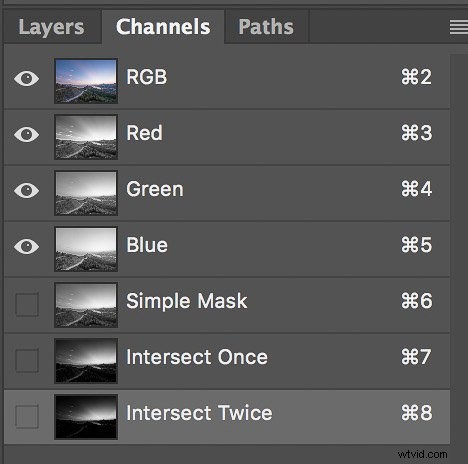
Ensuite, vous pouvez essayer d'appliquer la sélection intersectée dans le calque de réglage comme d'habitude. Vous pouvez constater que le nouveau masque est plus ciblé sur les zones lumineuses. Vous pouvez également croiser le masque plusieurs fois pour obtenir un masque de luminosité encore plus ciblé.
De même, si vous souhaitez cibler une zone plus sombre, appuyez sur Ctrl+I lorsque le masque est sélectionné.
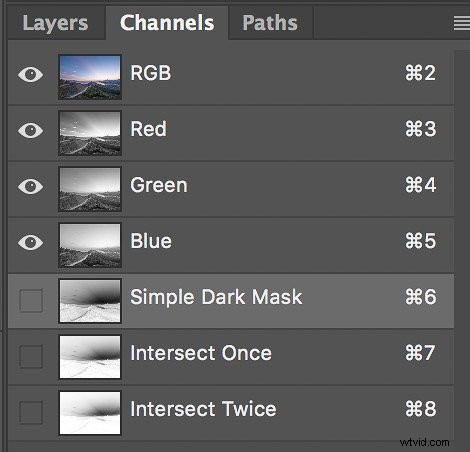
4. Créer un masque sur un masque
Dans certains cas, vous souhaiterez peut-être un ajustement local avec un masque luma. Cependant, vous ne pouvez pas créer de masque sur un calque de réglage contenant déjà un masque. Photoshop vous permet d'ajouter deux masques de luminosité sur un calque, mais ce dernier n'a aucun effet sur l'ensemble du calque.
Dans ce cas, vous pouvez regrouper le calque avec les masques de luminosité. Ensuite, vous ajoutez un nouveau masque sur le groupe au lieu du calque de réglage. Dans le nouveau masque, vous utilisez l'outil Pinceau pour peindre en noir afin de masquer l'effet.
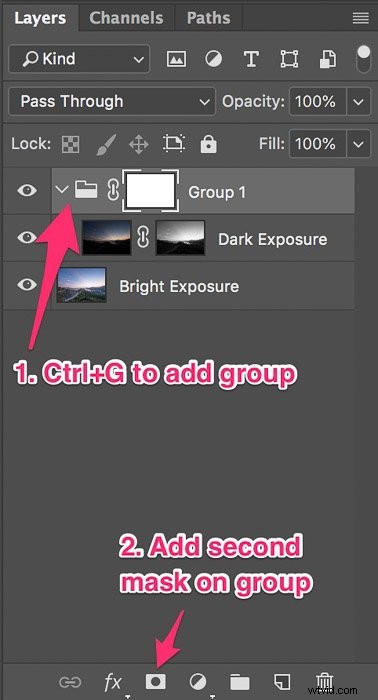
Par exemple, vous souhaitez appliquer le réglage de la courbe à la zone lumineuse de l'image et vous voulez seulement que l'effet apparaisse sur la partie supérieure. Vous devez d'abord créer un masque lumineux. Ctrl+Clic sur le canal RVB, puis ajoutez un calque de courbe.
Après avoir ajusté la courbe, vous pouvez appuyer sur Ctrl+G pour placer le calque de courbe dans un groupe. Appuyez ensuite sur l'icône d'ajout de masque pour créer un nouveau masque sur le groupe. Ensuite, vous pouvez ajouter un dégradé simple où la partie supérieure est blanche et la partie inférieure est noire pour montrer l'effet de courbe sur la partie supérieure uniquement.
5. Empêcher les halos
Lorsque vous photographiez avec des paramètres d'exposition très différents, tels que +3 et -3, et que vous essayez de les mélanger, des halos laids apparaissent. Vous ne pouvez rien faire pour éliminer ces halos car vous ne disposez pas de suffisamment de données d'exposition pour vous en débarrasser.
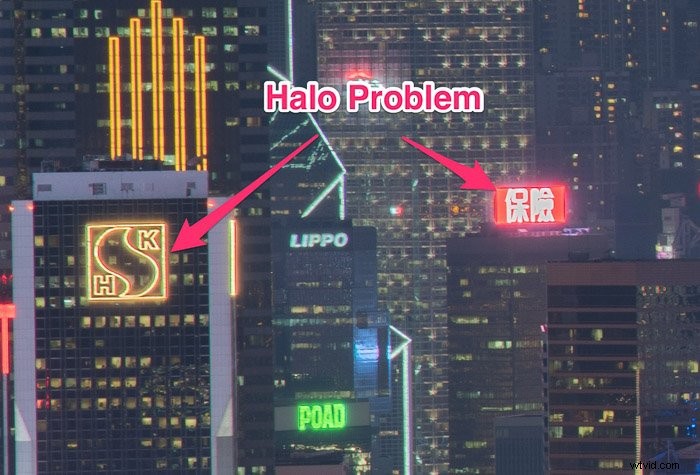
Par conséquent, pour éviter tout halo, essayez de ne pas photographier avec des paramètres d'exposition très extrêmes. Normalement, je trouve que +2EV, 0EV et -2EV sont plus que suffisants dans la plupart des cas. L'exception est si vous photographiez des paysages urbains la nuit. Ensuite, vous aurez peut-être besoin d'un EV inférieur pour couvrir ces panneaux publicitaires.
Une autre cause de halos est l'utilisation d'un mauvais masque. Avant d'apprendre le masquage de luminosité, j'utilisais des outils de pinceau simples pour créer des masques. Et je me retrouvais avec beaucoup, beaucoup de halos. Lorsque vous utilisez l'outil Pinceau pour créer un masque, vous dessinez le masque à la main. C'est extrêmement difficile. Lorsque vous dessinez hors de la limite, un halo apparaît.
Si vous avez vraiment besoin de dessiner un masque avec l'outil Pinceau, j'ai deux suggestions pour vous. Vous pouvez utiliser un bloc de dessin numérique au lieu d'utiliser une souris pour dessiner. Deuxièmement, vous devez utiliser une opacité beaucoup plus faible et dessiner plusieurs fois au lieu d'utiliser une opacité élevée et de tracer une ligne. Même si vous dessinez hors des limites, c'est un petit effet imperceptible.
6. Éviter les images fantômes
L'effet fantôme apparaît lorsqu'il y a un objet en mouvement entre deux images. Pour vous en débarrasser, photographiez l'objet en mouvement dans l'exposition de base. Lorsque vous le photographiez dans l'exposition de base, vous pouvez l'éclaircir ou l'assombrir pour qu'il corresponde à l'exposition de fusion afin de créer une image sans fantôme.
Il y a deux scénarios possibles ici. Tout d'abord, vous pouvez masquer complètement l'objet en mouvement dans l'exposition de base. Dans ce cas, vous pouvez simplement masquer le fantôme dans l'exposition de fusion avec un simple masque.
Le deuxième cas est lorsque l'objet en mouvement ne peut pas être complètement masqué. Dans ce cas, une exposition de base aide également beaucoup car vous pouvez utiliser la technique du double traitement pour traiter l'image afin que l'objet en mouvement soit toujours au même endroit que l'exposition de base.
Si vous souhaitez en savoir plus sur gestion de l'effet fantôme, vous pouvez vous référer à cet article de blog.
7. Empêcher les ombres aplaties
Lorsque vous mélangez des expositions, en particulier si vous mélangez une exposition plus claire dans une exposition plus sombre, vous verrez que les zones d'ombre s'aplatissent. Les ombres plates rendront votre photo moins attrayante. Il existe deux méthodes couramment utilisées pour éviter d'obtenir des ombres plates.
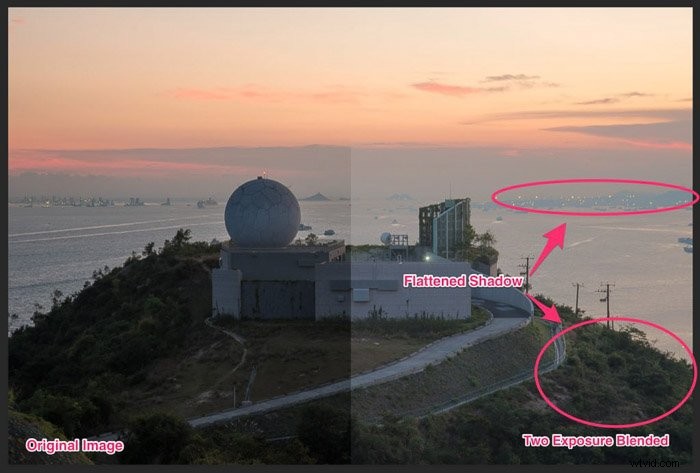
Le premier est plus simple. Vous pouvez réduire l'opacité de l'image la plus lumineuse pour réduire l'effet. C'est un moyen très efficace de redonner du contraste à votre image. Cependant, le problème est que vous supprimez également les détails des ombres.
Une autre façon consiste à masquer la zone sombre réelle dans le masque de luminosité. Cela peut sembler bizarre. Le concept est le suivant :lorsque vous utilisez un masque d'ombre pour laisser passer l'image lumineuse à l'image sombre, vous utilisez également un masque plus sombre pour empêcher l'image lumineuse de passer la zone sombre réelle à l'image sombre. Vous pouvez le faire en soustrayant le masque avec un masque beaucoup plus sombre.
8. Effet de bordure
Le problème de bordure se produira lorsque vous mélangez une image à contraste très élevé. Lorsque vous prenez une image à contraste élevé, le bord sera tronqué sur 1 ou 2 pixels. Normalement, vous remarquez à peine l'écrêtage. Mais lorsque vous mélangez deux expositions différentes, vous découvrirez que 1 ou 2 pixels tronqués ruineront tout votre travail.
Retirer les bordures demande du travail. Si vous n'avez pas besoin d'une image haute résolution, vous pouvez en fait ignorer cela. La bordure disparaîtra lorsque vous réduisez la taille de l'image.
Cependant, si vous voulez vraiment supprimer la bordure, voici une technique. Utilisez l'outil de sélection rapide pour sélectionner la plus grande zone à l'extérieur de l'objet de bordure. Ensuite, faites apparaître la boîte de dialogue Affiner le contour en appuyant sur Ctrl+Alt+R. Ajustez le contraste et lissez pour créer une belle sélection du ciel sans la branche.
Inversez ensuite la sélection en appuyant sur Ctrl+Maj+I. Sélectionnez le masque du calque supérieur, utilisez une opacité assez faible pour peindre en noir dans la branche si vous utilisez une exposition plus lumineuse sur le dessus. Si vous utilisez une exposition plus foncée sur le dessus, peignez en plus de blanc.
9. Double traitement d'une seule image
Le double traitement signifie que vous pouvez créer deux aspects différents de la même image et les mélanger. Cela n'est possible qu'avec des images brutes.
J'aime utiliser Adobe Lightroom dans le traitement brut. Dans Lightroom, vous pouvez créer une copie virtuelle d'une image. Ensuite, vous pouvez avoir deux aspects différents de la même image.
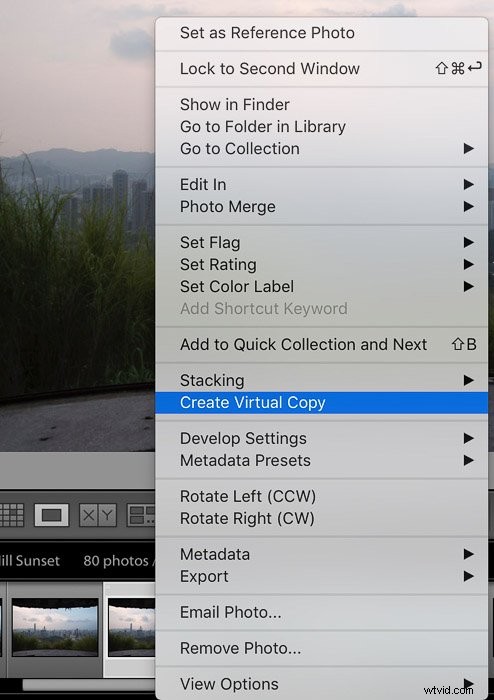
Par exemple, vous aimeriez avoir +1 exposition pour obtenir les détails de la roche et -1 pose pour préserver le détail du ciel. Dans la copie virtuelle, vous devez régler l'exposition sur -1 et +1 dans la copie originale. Maintenez la touche Ctrl enfoncée et sélectionnez les deux images. Faites un clic droit et sélectionnez modifier dans Photoshop, puis ouvrez en tant que calque dans Photoshop.
Lightroom ouvrira alors Photoshop et placera ces deux images dans le même fichier mais dans des calques différents prêts pour votre fusion.
10. Création de masques de luminosité avec différents canaux
Les masques de luminosité ne fonctionnent pas uniquement sur la luminosité. Ils fonctionnent également bien dans des canaux de couleur spécifiques de l'image. Vous pouvez utiliser la même technique pour créer des masques dans le canal rouge, le canal bleu ou le canal vert. Certaines personnes appellent cela le masquage de canal, mais je pense que c'est la même chose que les masques de luminosité.
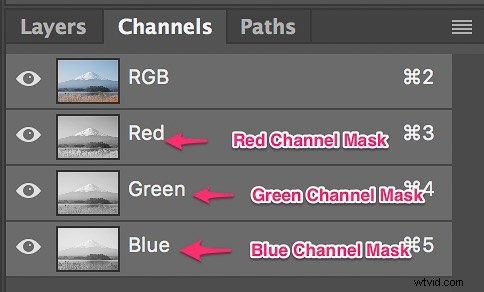
Supposons que vous souhaitiez utiliser le réglage de la courbe pour réduire la luminosité du ciel. La couleur principale du ciel est le bleu. Lorsque vous sautez sur le panneau des canaux et que vous cliquez avec le bouton gauche sur le canal bleu, vous pouvez voir que le ciel est "plus blanc" que toutes les autres zones. Après avoir prévisualisé le canal bleu, vous pouvez décider de l'utiliser comme masque pour le réglage de la courbe.
Sélectionnez à nouveau la couleur RVB. Ensuite, vous pouvez créer un masque de canal bleu en maintenant la touche Ctrl enfoncée et en cliquant sur la vignette du canal bleu, tout comme pour créer un masque de luminosité. Revenez ensuite au panneau des calques et ajoutez un calque de courbe comme d'habitude. Vous verrez que le masque bleu est déjà appliqué au calque de courbe.
Vous pouvez également le faire avec le canal rouge et vert. En outre, les masques d'intersection, l'ajustement des masques avec niveau ou courbe et d'autres techniques de masquage sont également réalisables.
Pour résumer…
Je pense que l'utilisation de masques de luminosité n'est pas une compétence facile à maîtriser. Il faut du temps et de la pratique pour créer un bon masque. Et il faut beaucoup de pratique pour créer très rapidement des masques de luminosité utiles. Mais cela vaut le temps et les efforts nécessaires pour apprendre.
Une fois que vous avez maîtrisé la création de masques de luminosité, découvrez d'autres techniques Photoshop telles que la création de peintures à partir de photos, la peinture numérique ou la création de doubles expositions !
