Une astuce de post-traitement que vous devez connaître consiste à redimensionner une image dans Adobe Lightroom. C'est à la fois facile à apprendre et utile.
Dans cet article, je vais vous montrer tout ce que vous devez savoir sur le redimensionnement des images dans Lightroom.

Une note avant de commencer. J'utilise Lightroom 5. Si vous utilisez une version logicielle différente, votre écran peut avoir un aspect différent. Mais le processus de redimensionnement est le même.
Qu'est-ce que les pixels ont à voir avec le redimensionnement des photos
Un pixel est la plus petite information qui compose une image numérique. En fait, vos photos sont composées de nombreux pixels disposés dans un ordre spécifique.
Lorsque vous agrandissez suffisamment une photo, vous pouvez en fait voir les pixels sous forme de petits carrés.
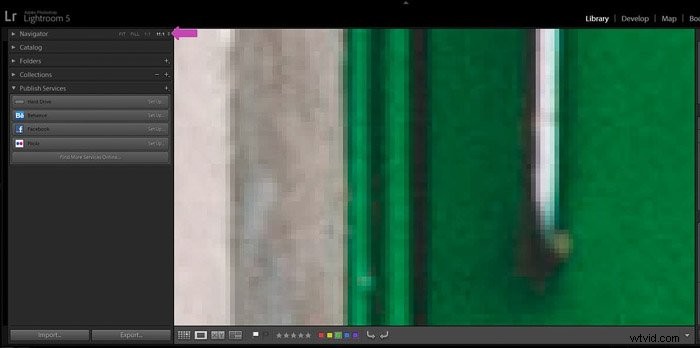
De nos jours, la plupart des appareils photo capturent des images avec une énorme quantité de pixels (des millions !).
Le nombre de pixels dans une photo dépend également du modèle d'appareil photo et de la quantité de pixels dans le capteur.
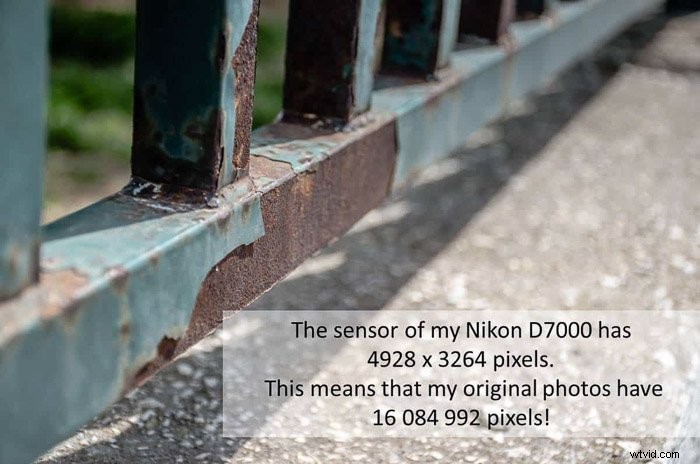
Avoir beaucoup de pixels est idéal lorsque vous travaillez avec de grands tirages. Cela vous permet d'avoir des images nettes.
Mais plus de pixels signifie aussi plus de données sur le fichier de la photo. Cela augmente la taille du fichier de vos photos.
Le problème avec les fichiers volumineux est qu'ils rendent les sites Web lourds et lents. Et les plateformes de médias sociaux ne les acceptent pas.
Vous pouvez résoudre ce problème en redimensionnant vos images dans Lightroom. Mais vous devez d'abord connaître le nombre de pixels de votre image.
Comment vérifier les dimensions en pixels dans Lightroom
Une fois votre image importée dans Lightroom, vous pouvez le vérifier facilement. Dans le module Bibliothèque, sélectionnez l'image en mode Loupe (en cliquant dans sa vignette).
Si vous appuyez sur le raccourci "I" sur votre mot-clé, vous lancerez un cycle de synthèse d'informations. La première fois que vous appuyez sur "I", le nom du fichier, la date et l'heure de prise de la photo ainsi que les dimensions en pixels s'affichent.
Les dimensions en pixels sont affichées au format largeur et hauteur (flèche blanche dans l'image ci-dessous ).
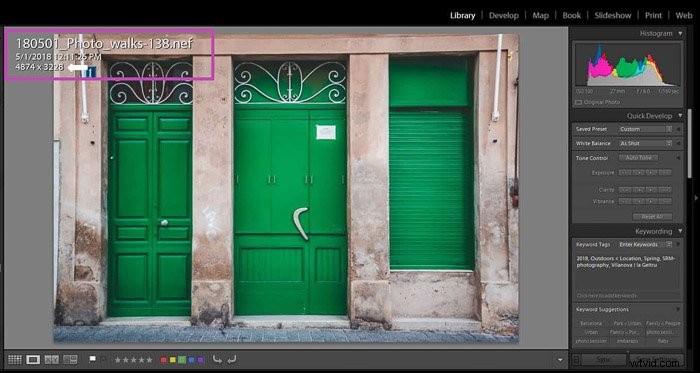
Appuyez à nouveau sur "I". Vous pouvez maintenant accéder à certains de vos paramètres d'image tels que l'ouverture, la vitesse d'obturation, la distance focale, etc.
Pour sortir de l'aperçu des informations, appuyez simplement sur "I" une dernière fois.
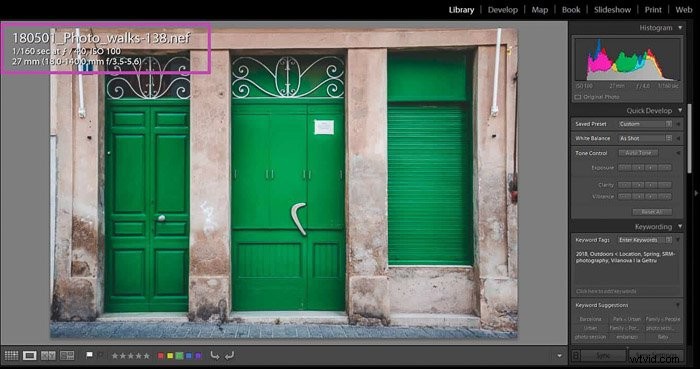
Redimensionner des photos dans Lightroom – le flux de travail
Dans Lightroom, vous pouvez redimensionner vos images lorsque vous les exportez. Pour cela, rendez-vous dans le mode Grille du module Bibliothèque (en appuyant sur le raccourci « G »). Sélectionnez l'image ou les images que vous souhaitez redimensionner.
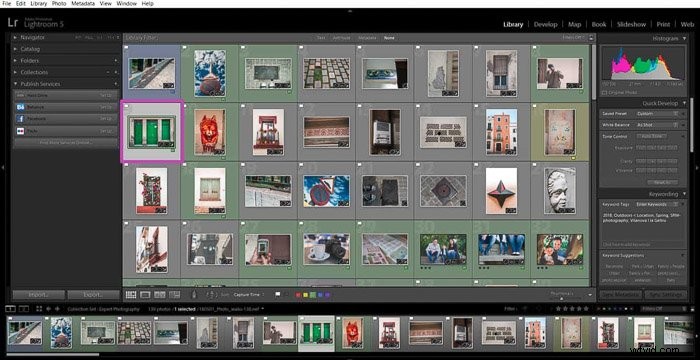
Pour sélectionner des images, cliquez sur leur vignette tout en appuyant sur Ctrl (ou Cmd si vous utilisez un Mac).
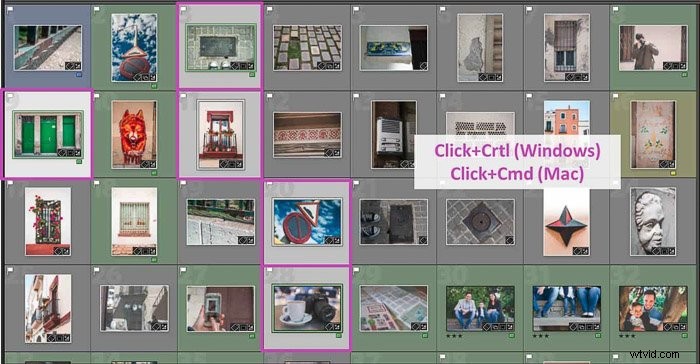
Si les images sont côte à côte, cliquez sur la première puis sélectionnez la dernière un en utilisant Maj+Ctrl+clic (Maj+Cmd+clic sur un Mac).
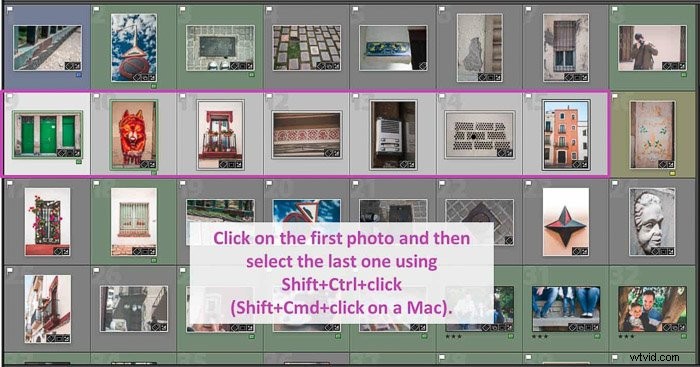
Une fois que vous avez sélectionné toutes les images que vous souhaitez redimensionner, ouvrez la boîte de dialogue Exportation Lightroom. Cliquez sur le bouton "Exporter".
Le panneau affiche plusieurs options pour l'exportation, y compris l'emplacement d'exportation, le nom du fichier, les métadonnées et le filigrane. Si vous le souhaitez, vous pouvez donner à vos images des noms personnalisés ici.
Aujourd'hui, nous allons nous concentrer sur la partie "Taille de l'image", juste sous Paramètres du fichier.
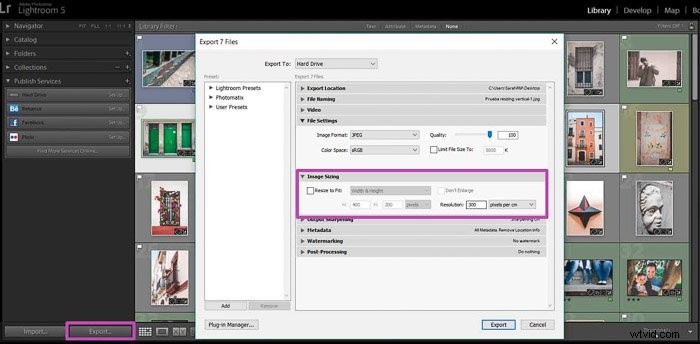
Dans ce panneau, vous pouvez également sélectionner la résolution de votre image et l'exporter. Cette option n'implique pas de redimensionnement.
L'image finale aura le même nombre de pixels que l'original. Sa taille en pouces/cm dépendra de la résolution.

Redimensionner une image dans Lightroom en fonction de la largeur et de la hauteur
Pour redimensionner votre image, vous devez sélectionner la case "Redimensionner pour ajuster".
Si vous n'avez pas besoin d'agrandir la photo, cochez la case "Ne pas agrandir" pour vous assurer que Lightroom ne le fera pas ce. N'oubliez pas que l'agrandissement diminue toujours la qualité de l'image.
Dans le menu déroulant, vous pouvez choisir entre plusieurs options de redimensionnement. Le premier est "Poids et taille".

Ici, vous pouvez choisir la largeur (L) et la hauteur (H). Dans le menu déroulant, vous pouvez choisir d'utiliser des pixels, des pouces ou des centimètres.
Lightroom adaptera au mieux la photo à ses dimensions. L'image finale peut ne pas avoir exactement la taille que vous avez introduite.
Redimensionner une image dans Lightroom à l'aide des paramètres de dimension
"Dimension" est la deuxième option du menu déroulant de redimensionnement. Il est assez similaire à celui de la largeur et de la hauteur. Mais cette fois, vous notez les mesures des bords longs et courts de vos images au lieu de la largeur et de la hauteur.
Cette option est vraiment utile lors du redimensionnement par lots de photos de paysage et de portrait. Lightroom ignorera la largeur et la longueur et détectera à la place ses bords courts et longs.

Redimensionner pour s'adapter au bord long ou au bord court
Si vous êtes préoccupé par la taille de l'un des bords de votre image, les meilleures options de redimensionnement sont Redimensionner pour s'adapter.
Vous pouvez redimensionner pour ajuster le bord long ou le bord court de votre image.


Entrez la longueur dont vous avez besoin et Lightroom calculera l'autre côté pour garder les photos proportionnées.
C'est l'option que j'utilise le plus.
Redimensionnement à l'aide de l'option mégapixels
Ceci est très utile si vous avez une limite de taille de fichier et que vous ne vous souciez pas beaucoup de la longueur en pixels des bords de votre image.
Cela se produit généralement lorsque vous soumettez des images à des concours ou à certains sites Web. Ils sont susceptibles de spécifier une limite de taille dans leurs directives.
Pour utiliser l'option mégapixels, il vous suffit d'écrire la taille de fichier dont vous avez besoin et sa résolution et Lightroom le redimensionnera en conséquence !

Comment déterminer les dimensions en pixels dont vous avez besoin
Vous connaissez maintenant vos options de redimensionnement, mais comment décidez-vous de la taille de pixel dont vous avez besoin ?
Les sites Web et les plateformes de médias sociaux ont des tailles d'image particulières. C'est toujours une bonne idée de les vérifier et de redimensionner vos images en conséquence.
J'ai trouvé très utile de vérifier sur le Web les antisèches des médias sociaux. Celles-ci collectent des informations à partir des plateformes de médias sociaux les plus courantes.
Par exemple, les tailles d'image d'Instagram sont actuellement de 1 080 × 1 080 pixels pour les photos carrées, de 1 080 × 1 350 pixels pour les photos au format portrait et de 1 080 × 566 pixels pour les photos au format paysage.
Tenez compte du fait que vous ne pouvez pas ajouter de pixels à une image. Assurez-vous que les nouvelles dimensions sont inférieures à celles de la photo d'origine.
Comment choisir la bonne résolution
Maintenant que vous connaissez les dimensions en pixels, vous devez décider de la résolution de l'image.
La résolution est le nombre de pixels d'une image dans un certain espace. Elle est également connue sous le nom de densité de pixels et elle est généralement mesurée en pixels par pouce (ppi).
Une image de 72ppi aura 72 pixels dans chaque pouce. Une image de 300ppi aura 300 pixels par pouce et ainsi de suite.
Les images avec une résolution plus élevée sont plus nettes mais leurs fichiers sont plus volumineux. Pour cette raison, les images haute résolution sont conservées pour l'impression. Ils ne sont pas la meilleure option pour les sites Web et les plateformes de médias sociaux.
Votre résolution dépend donc de la façon dont vous prévoyez d'utiliser la photo :numérique ou imprimée ?
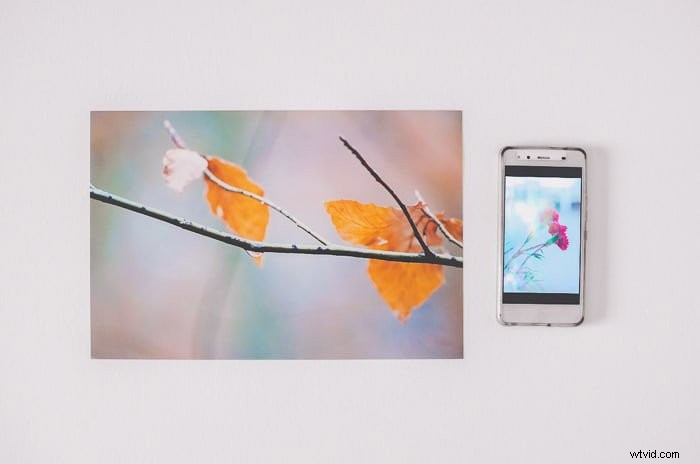
La meilleure résolution pour les images numériques
Il est convenu que 72ppi est une bonne résolution pour les sites Web et les photos de médias sociaux. C'est la résolution de la plupart des écrans.
C'est encore une résolution suffisamment petite pour que les sites Web puissent charger les images rapidement et en douceur.
Cependant, il existe des écrans avec 100ppi et même 150ppi. Si vous préférez utiliser ces résolutions à la place, la vitesse de chargement de votre site Web sera plus lente.
C'est à vous de décider ce qui est le plus important :une résolution plus élevée ou une vitesse plus élevée.
La meilleure résolution pour les impressions
Si vous allez imprimer votre image, elle devra avoir une résolution plus élevée que pour un site Web. Par exemple, cela pourrait être 300ppi.
Si vous souhaitez imprimer votre photo sur une toile, une résolution inférieure comme 150ppi sera suffisante. Les dimensions en pixels de votre photo ainsi que votre résolution détermineront la taille en pouces/cm de votre photo imprimée finale.
Si la photo originale a 4874 pixels sur le côté long et que je veux l'imprimer à une résolution de 300 pixels par pouce, faire le calcul donnera une impression finale de 16,25 pouces de long.

Conclusion
Le redimensionnement est toujours un peu déroutant au début. Heureusement, Lightroom rend le processus beaucoup plus facile !
Tout d'abord, vous devez décider de la taille d'image finale de votre photo. Cela variera selon que vous souhaitiez imprimer la photo ou la partager sur une plate-forme Web ou de réseau social.
Dans tous les cas, en quelques étapes simples, vous pouvez redimensionner vos images dans Lightroom pour les adapter aux dimensions et à la résolution que vous souhaitez. voulez.
Et c'est un processus très rapide puisque vous pouvez également redimensionner plusieurs images en même temps.
Nous avons un excellent article sur la création d'une planche de contact Lightroom à consulter ensuite !
