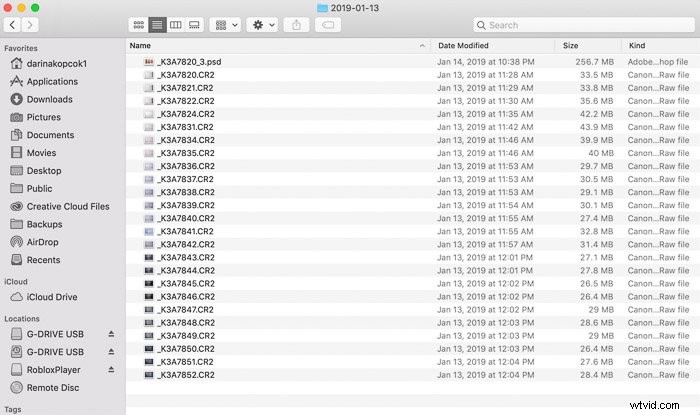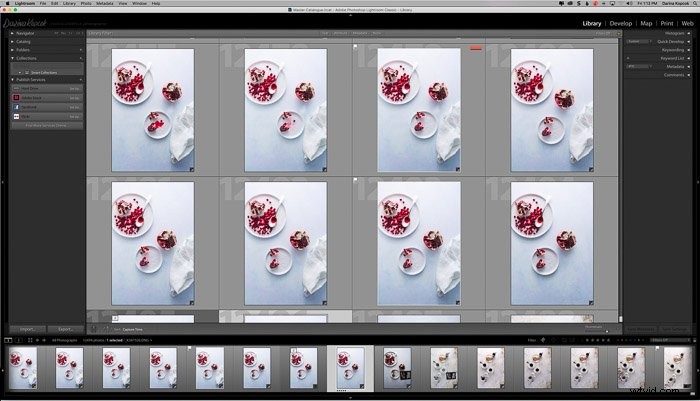La clé d'un flux de travail efficace consiste à mettre en œuvre certaines stratégies pour tirer le meilleur parti des options d'organisation de Lightroom.
Voici dix conseils pour vous montrer comment organiser des photos dans Lightroom et vous aider à mieux planifier votre flux de travail dans Lightroom.
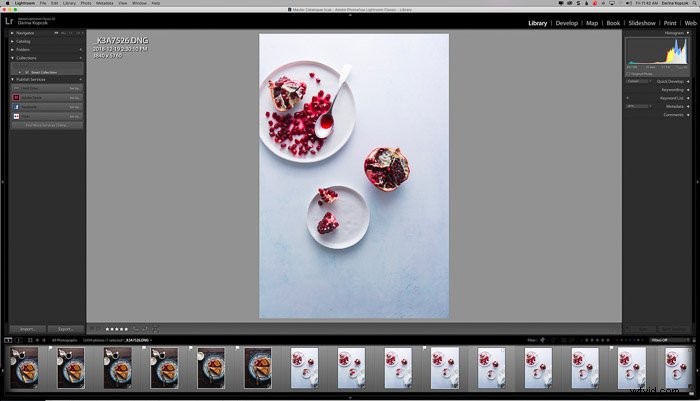
Choisissez où vous voulez stocker vos images
Avant de commencer, vous devrez décider où vous allez stocker vos images.
Que vous soyez un professionnel ou un amateur averti, vous finirez probablement avec des milliers de fichiers RAW tôt ou tard.
Ceux-ci occupent beaucoup d'espace sur le disque dur de votre ordinateur. Vous voudrez peut-être avoir vos images sur des disques externes.
Heureusement, de nos jours, les disques durs externes sont abordables.
Étant donné que vous devriez également avoir au moins deux sauvegardes de vos fichiers, je vous recommande d'avoir deux disques durs externes ou une matrice RAID . Cela vous donnera un espace de stockage volumineux et accélérera les transferts de données.
Vous devez également sauvegarder sur un service cloud tel que Backblaze. C'est au cas où votre disque dur tomberait en panne, ce qui arrive malheureusement tout le temps.
Une fois que vous avez décidé où vous allez stocker vos images, créez votre structure de dossiers. Il existe plusieurs façons de procéder et vous devrez déterminer ce qui vous convient le mieux.
J'ai une photos dossier sur mon iMac qui contient toutes mes photos. Dans ce dossier, j'ai créé des dossiers pour chaque année depuis 2016. Mes anciennes photographies sont stockées sur des disques durs externes. J'ai rarement besoin d'y accéder.
Dans chacun de ces dossiers, j'ai des dossiers stockés par date. Si je clique sur ces dossiers, je peux voir tous mes fichiers RAW. Et les fichiers PSD des images que j'ai éditées à partir de cette séance photo particulière.
C'est là que je choisis maintenant de stocker mes fichiers PSD. J'avais l'habitude de les stocker dans un dossier intitulé « Copie de travail ».
Au lieu de nommer vos dossiers en fonction de la date, vous pouvez les nommer en fonction du tournage. Certains photographes n'aiment pas organiser par date car ils ne peuvent pas se rappeler ce qu'il y a dans un dossier en le regardant.
Vous préférerez peut-être avoir deux dossiers séparés pour vos photos professionnelles et vos photos personnelles. Dans ce cas, vous pouvez ajouter un autre niveau de dossiers dans vos Images/Photos dossier.
Ou vous pouvez garder vos dossiers hors du disque dur de votre ordinateur. Utilisez des disques externes dans ce cas.
Créer un catalogue principal
Il y a beaucoup de débats sur le fait d'avoir un catalogue dans Lightroom plutôt que plusieurs catalogues.
Certains photographes ont un catalogue principal qui contient leurs images. D'autres ont plusieurs catalogues, organisés par tournage, thème ou d'autres critères qui font sens avec leur flux de travail.
Il n'y a pas de bonne ou de mauvaise réponse. Après avoir essayé les deux approches, je vous recommande d'avoir un catalogue principal.
L'intérêt d'utiliser un système de gestion des ressources numériques comme Lightroom est de pouvoir rechercher dans la base de données certaines photos.
Vous ne pouvez pas effectuer de recherche dans plus de catalogues dans Lightroom. Vous devez ouvrir chaque catalogue si vous recherchez les meilleures photos de différents tournages. Il est fastidieux de continuer à changer de catalogue.
Vous ne pouvez pas non plus changer de catalogue lorsqu'un processus est en cours d'exécution.
Et si vous utilisez Mobile Sync, vous ne pouvez pas utiliser plus d'un catalogue.
Certains photographes le font utiliser plusieurs catalogues. La raison en est qu'ils perdront moins de fichiers si votre catalogue est corrompu.
Si vous sauvegardez régulièrement, cela ne posera pas de problème.
Parfois, les photographes souhaitent également séparer leur travail personnel de leur travail professionnel. Ou ils veulent avoir plusieurs catalogues pour différents genres de travail. Par exemple, séparer la photographie de mariage des portraits.
Si vous décidez d'utiliser plus d'un catalogue, réfléchissez à la façon dont vous diviserez vos catalogues. Et assurez-vous qu'ils sont sauvegardés.
Utilisez le moins de catalogues possible si vous décidez d'emprunter cette voie.
Une façon de rester organisé avec un seul catalogue consiste à utiliser Collections , dont je parlerai plus en détail ci-dessous.
Choisissez les paramètres de votre catalogue
Pour chaque catalogue que vous créez, vous devrez modifier les paramètres de votre catalogue Lightroom.
Si vous n'utilisez qu'un seul catalogue, vous ne devez le faire qu'une seule fois.
Accédez à > Lightroom (Mac) ou> Modifier (Windows) et sélectionnez > Paramètres du catalogue .
Sous la rubrique> Général , décidez à quelle fréquence vous souhaitez sauvegarder votre catalogue Lightroom.
Dans> Gestion des fichiers , vous pouvez choisir d'avoir des aperçus de rendu Lightroom qui correspondent à la résolution de votre moniteur, comme je l'ai fait.
Notez que des tailles d'aperçu plus grandes affecteront les performances, car le cache de Lightroom prendra plus d'espace sur votre disque dur
Sous les> Métadonnées , vous pouvez spécifier quelles données seront écrites dans vos images.
L'important ici est> Écrire automatiquement les modifications dans XMP .
Il est utile de laisser cette option activée car toutes vos métadonnées et vos paramètres de développement sont écrits dans le fichier de cette manière.
Si vous deviez perdre votre catalogue Lightroom ou s'il était corrompu, le fichier image conserverait toutes les modifications que vous avez apportées dans Lightroom.
Je choisis de laisser cette option décochée. Cela ralentirait les performances de mon ordinateur. Et cela l'engorgerait avec des milliers de fichiers XMP que je n'utiliserai jamais.
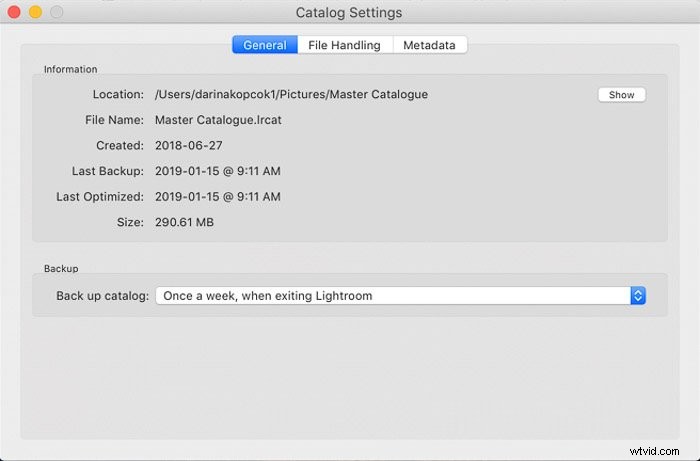
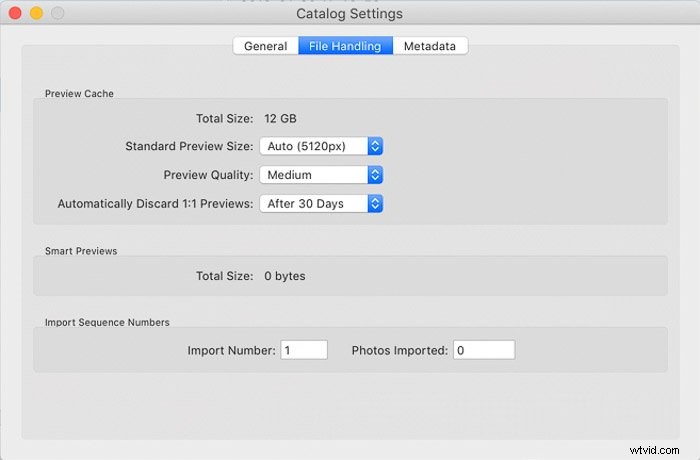
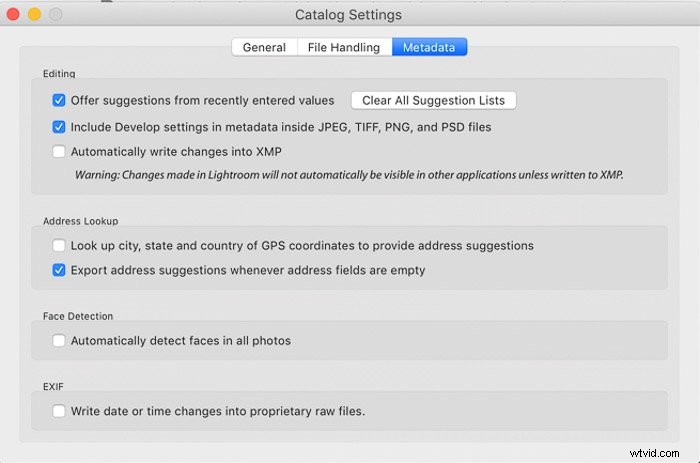
Choisissez vos préférences
Lorsque vous créez un nouveau catalogue ou commencez à utiliser Lightroom, vous souhaiterez créer vos Préférences .
Si vous utilisez plusieurs catalogues, vous souhaiterez peut-être ajuster vos préférences en fonction de vos besoins pour le catalogue.
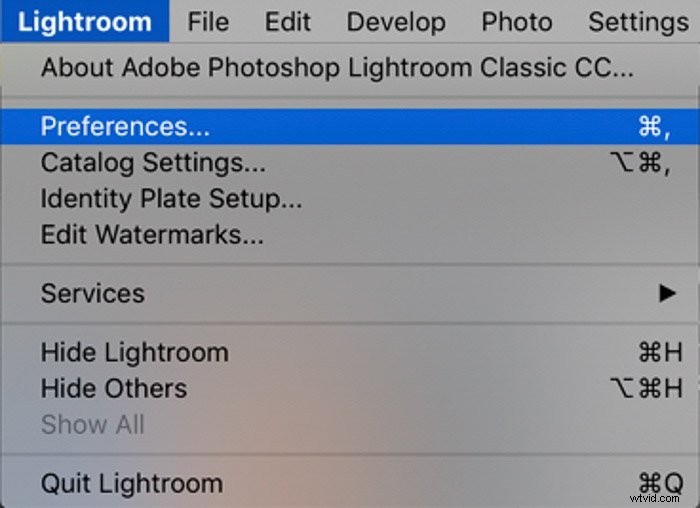
Sous> Général onglet, où il est indiqué > Catalogue par défaut et> Lorsque vous commencez à utiliser ce catalogue vous pouvez choisir le catalogue que vous souhaitez charger au démarrage de Lightroom.
Il n'est pas nécessaire de modifier le paramètre par défaut si vous n'utilisez qu'un seul catalogue.
Passez en revue chaque onglet en détail dans > Préférences dépasse le cadre de cet article. Mais> Modification externe est un onglet important à revoir.
Il vous permet de spécifier le format de fichier et l'espace colorimétrique utilisés dans d'autres applications externes telles que Photoshop.
Si vous modifiez des fichiers RAW, vous souhaiterez modifier des images avec le meilleur format afin de préserver les détails de l'image et l'espace colorimétrique.
Cela signifie utiliser ProPhoto RVB en 16 bits. La résolution doit être de 240 ou 300 dpi. Vous pouvez choisir d'utiliser ZIP comme méthode de compression.
Je coche également> Empiler avec l'original afin que les images modifiées en externe restent attachées au fichier RAW d'origine.
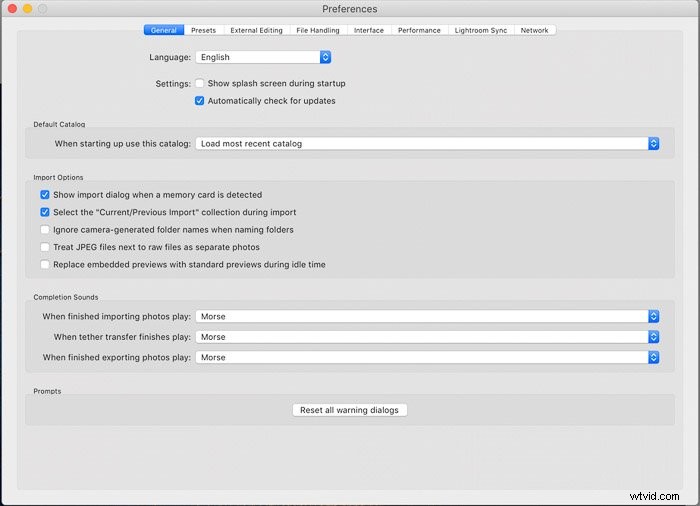
Décidez comment Lightroom traitera vos fichiers
La gestion des fichiers section dans la bibliothèque de Lightroom Le module propose des choix que vous pouvez utiliser pour améliorer l'organisation et les performances des fichiers.
Pour les aperçus de compilation , en choisissant Minimal , ce qui vous fera gagner du temps lors de l'importation de fichiers.
Vous pouvez également choisir 1:1 pour générer des aperçus complets. Cela accélérera le temps de rendu de vos fichiers lorsque vous zoomez dessus. Vous avez besoin d'un espace de stockage suffisant pour cette option.
Cela peut être un bon choix, par exemple, pour les photographes de mariage. Ils doivent accélérer le processus d'édition de centaines, voire de milliers de fichiers haute résolution à la fois.
Je recommande de toujours avoir Ne pas importer les doublons suspects allumé. Cela empêchera Lightroom d'importer des images qui se trouvent déjà sur votre disque dur.
Cela peut arriver si vous ne nettoyez pas votre carte mémoire après chaque prise de vue.
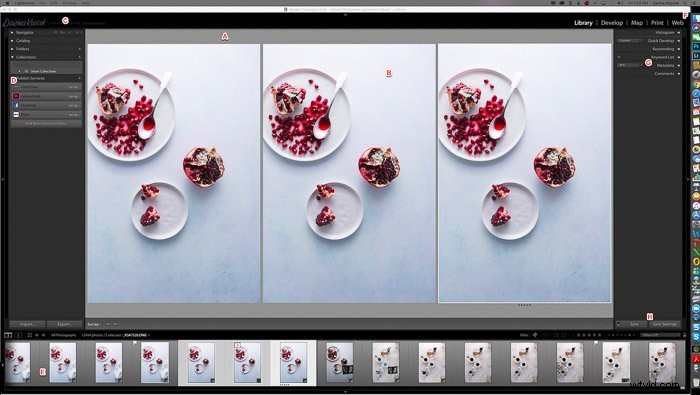
Utiliser les préréglages de métadonnées
Vous pouvez créer des modèles de métadonnées pour vos fichiers qui peuvent être écrits dans chaque importation que vous effectuez dans Lightroom.
Les métadonnées sont essentielles pour vous aider à trouver des images dans Lightroom.
Si vous recherchez des images d'une certaine prise de vue ou des images contenant un certain élément, vous pouvez les rechercher dans la barre de filtre de la bibliothèque en utilisant un Texte attribut.
Par exemple, si j'ai un client potentiel qui souhaite obtenir une licence pour une image de tarte aux cerises, je peux effectuer une recherche par le mot « tarte » ou « cerise ». Cela localisera toutes les images avec ces attributs.
Cela permet d'économiser beaucoup de temps et de frustration. Si vous n'avez pas mis de mots clés dans les métadonnées de vos images, vous devez faire défiler l'ensemble de votre catalogue pour trouver ces images !
Il est également important de mettre vos informations de copyright dans vos images.
Vous peut créer un modèle que vous pouvez choisir chaque fois que vous importez dans Lightroom. Il intégrera ces informations dans chacune de vos images.
Lorsque vous importez vos images, accédez à> Appliquer lors de l'importation. Choisissez>Nouveau . Saisissez les informations de copyright, puis appuyez sur> Créer .
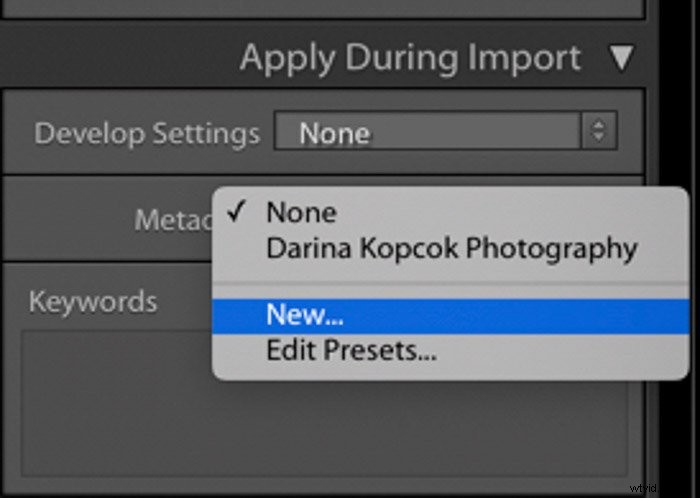
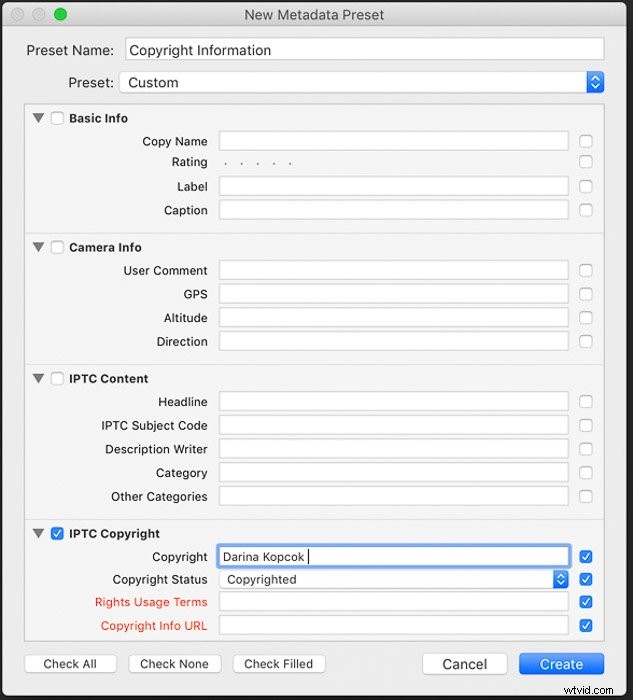
Créer un système pour utiliser des drapeaux, des étoiles et des étiquettes de couleur
Chaque photographe a un système différent pour utiliser les différents outils de notation dans Lightroom. La méthode que vous choisissez peut être influencée par le nombre de photos que vous prenez généralement au cours d'une session.
En tant que photographe culinaire, je ne prends pas des centaines d'images à la fois comme le fait un photographe de mariage.
Un photographe de mariage devra faire une première sélection des images qu'il souhaite revoir très rapidement. Utiliser des drapeaux pour indiquer ces images est une bonne idée.
Appuyer sur X rejettera automatiquement une photo. Si vous gardez le verrouillage des majuscules, Lightroom passera automatiquement à l'image suivante pour un processus de sélection encore plus rapide.
Vous seul pouvez décider ce qui fonctionnera le mieux pour votre flux de travail. Mais je partagerai mon processus au cas où vous voudriez l'adopter.
Une fois que j'ai importé dans Lightroom, je marque les images qui me plaisent au premier coup d'œil. Et je supprime celles qui ne marchent pas.
Quand je les relis, je donne 3 étoiles à celles que je veux modifier. Une fois que je les ai éditées dans Lightroom, je leur attribue 4 étoiles et termine mon processus d'édition dans Photoshop.
J'enregistre l'image pour que le fichier PSD apparaisse dans ma bande de film Lightroom lorsque j'ai terminé. C'est le fichier auquel je donne 5 étoiles pour montrer que le processus d'édition est terminé.
Je lui attribue ensuite une étiquette de couleur. Par exemple, le rouge signifie que l'image est pour mon portefeuille d'actions. Le jaune est pour le travail du client.
C'est ce qui fonctionne pour moi, mais vous pouvez choisir de le faire différemment.
Bien que Lightroom ait un système 5 étoiles, je trouve cela trop et cela ralentit la notation traiter. Je n'utilise que 3 à 5 étoiles pour évaluer mon travail.
Chaque fois que j'ai besoin de trouver ces images rapidement, je peux les rechercher dans le module Bibliothèque avec le filtre de bibliothèque .
Supprimer les images indésirables
Un impact sur votre organisation est le nombre d'images que vous avez. Surtout si beaucoup de ces images sont rejetées.
Au fil des ans, j'ai pris la mauvaise habitude de conserver la plupart de mes images au cas où je voudrais y revenir.
Après un certain temps, le nombre d'images inutiles que j'avais dans ma pellicule Lightroom me stressait. Et encombrer mon disque dur.
Maintenant, je me fais un devoir d'éliminer plus impitoyablement.
Je supprime la plupart de mes photos rejetées lors de l'importation lorsque je les ai parcourues une ou deux fois.
Vous peut le faire en appuyant sur X pour rejeter les photos, puis cliquez avec le bouton droit sur une image dans la pellicule.
Choisissez>Supprimer des photos . Lightroom vous demandera alors si vous souhaitez supprimer l'image de votre disque dur ou la supprimer de Lightroom.
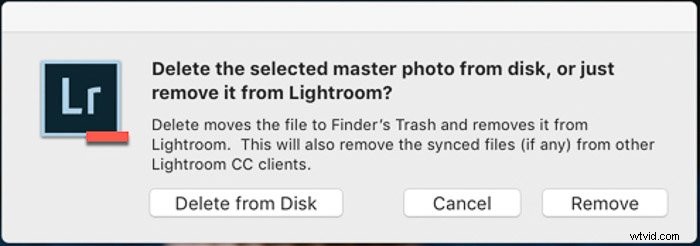
Dans Lightroom, une Collection est comme un album photo.
C'est un moyen d'accéder à vos photos les plus importantes ou les meilleures en un seul clic.
Si vous n'avez pas accédé à cette fonctionnalité, vous pouvez revenir en arrière et créer des collections de vos images préférées . Ou catégorisez les images finales d'un tournage client.
Recherchez les images dans le Filtre de bibliothèque bar selon les paramètres requis.
Vous pouvez également aller jusqu'à> Modifier et> Sélectionner par indicateur , > Sélectionner par note , ou > Sélectionner par étiquette de couleur .
Lorsque vous avez déterminé vos favoris, rendez-vous dans> les Collections panneau et cliquez sur> l'icône Nouvelle collection (+) et sélectionnez > Créer une collection .
Donnez-lui un nom qui rendra le contenu instantanément reconnaissable.
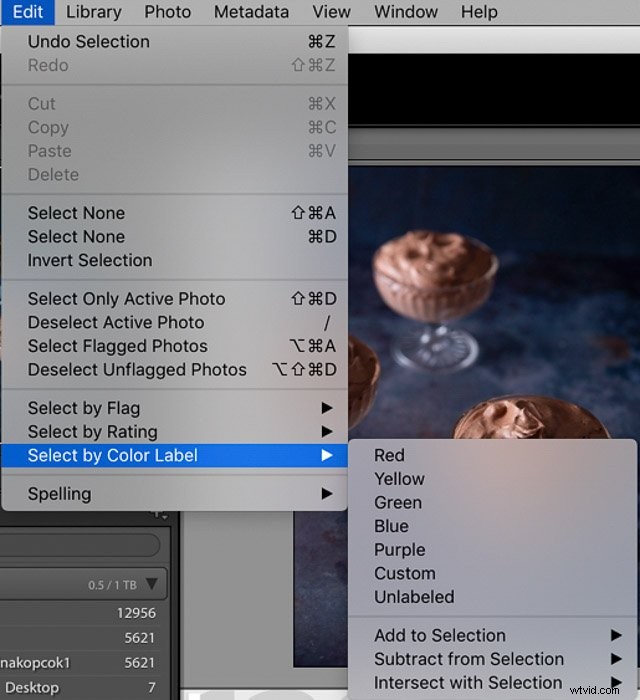
Conclusion
Une partie importante du post-traitement de Lightroom commence avant même que vous n'ouvriez le programme.
Lightroom n'a pas de structure de fichiers spéciale. Lorsque vous créez un dossier dans Lightroom, vous créez un dossier sur votre disque dur.
Cela signifie que vous avez besoin d'une bonne structure de dossiers avant même de commencer l'édition.
Gardez-le simple et organisé au début racine du programme. Cela vous évitera bien des maux de tête plus tard.