Pour la plupart, le recadrage est un processus simple. Tout ce que vous avez à faire est de cliquer sur l'outil de recadrage, de découper les parties de la photo dont vous n'avez pas besoin, et c'est tout. Mais Adobe Lightroom a bien plus à offrir que cela.
Dans ce didacticiel, nous allons vous apprendre à recadrer des photos dans Lightroom et vous montrer toutes les autres fonctionnalités utiles que vous pouvez utiliser.
L'outil Recadrer et redresser
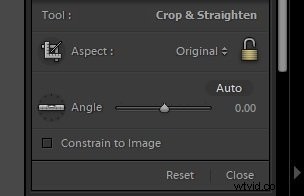
Vous pouvez accéder à l'outil de recadrage photo en cliquant sur l'icône de grille en haut de votre barre d'outils. Si vous voulez que tout soit rapide, vous pouvez appuyer sur R pour l'ouvrir automatiquement.
Maintenant que l'outil de recadrage et de redressement est ouvert, examinons tous les paramètres qu'il propose :
Aspect est ce que vous utilisez pour modifier le rapport d'aspect de votre image. Le paramètre par défaut est Original, mais vous pouvez le modifier en différentes tailles allant de 1 × 1 à 16 × 10. Vous pouvez également sélectionner Personnalisé pour créer vos propres dimensions.
Angle vous permet de redresser votre image en ajustant son inclinaison. Déplacer le curseur Angle vers la gauche ou vers la droite incline la photo jusqu'à 45 degrés dans les deux sens.
Contraindre à l'image n'est pas nécessaire dans la plupart des situations. Mais c'est crucial lorsque vous ajustez la distorsion de votre objectif, et des zones blanches apparaissent sur la photo. L'activer permet à Lightroom d'omettre ces espaces vides pendant que vous recadrez.
Superposition d'outils est un guide visuel qui vous aide à faire des ajustements précis. Ils apparaissent sous forme de grilles, de lignes et de spirales pour vous assurer que votre image est droite et que votre composition est parfaite.
Comment importer une photo pour la recadrer ou la redresser
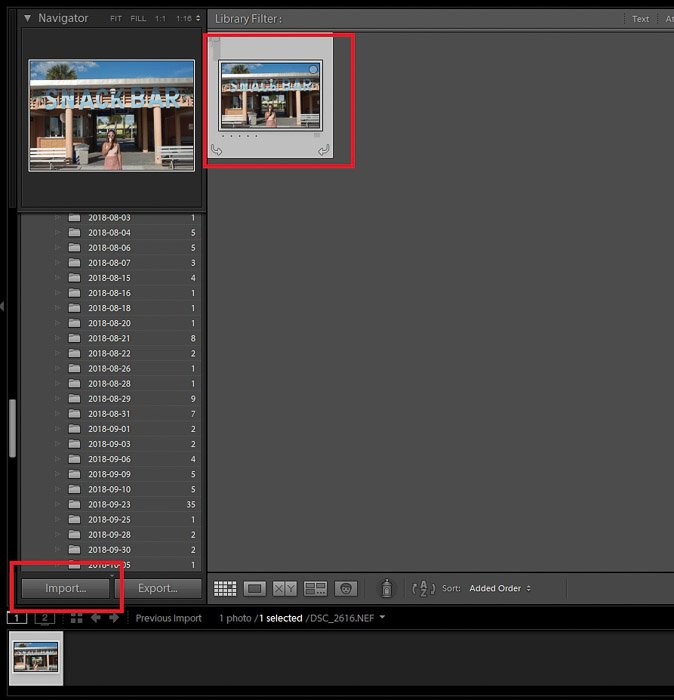
La première étape du recadrage de votre image consiste à télécharger votre fichier sur Lightroom. Pour importer une photo, cliquez sur Bibliothèque dans la barre de menus. Ensuite, sélectionnez Importer en bas à gauche de l'écran.
Une fois qu'une boîte de dialogue apparaît, cliquez sur Sélectionner une source en haut à gauche de l'écran. Recherchez ensuite le dossier qui contient votre image et sélectionnez-le. Cochez le fichier souhaité et cliquez sur Importer.
Pour transférer les images plus rapidement, vous pouvez également faire glisser une photo d'un dossier ouvert vers la bibliothèque Lightroom.
Vérifiez maintenant la vignette de la photo que vous avez sélectionnée. Lorsque vous passez votre souris sur l'image, vous verrez une flèche en bas à gauche de la boîte et une autre à droite.
Vous pouvez cliquer sur l'une des flèches pour changer l'orientation de votre image.
Si vous souhaitez ajouter le fichier à votre collection rapide, cliquez sur le petit cercle à l'intérieur de la vignette. Cette option est utile si vous modifiez un groupe d'images et que vous avez besoin d'y accéder rapidement.
Après avoir effectué vos réglages, accédez à Développer pour commencer à modifier votre photo.
Modification du format d'image
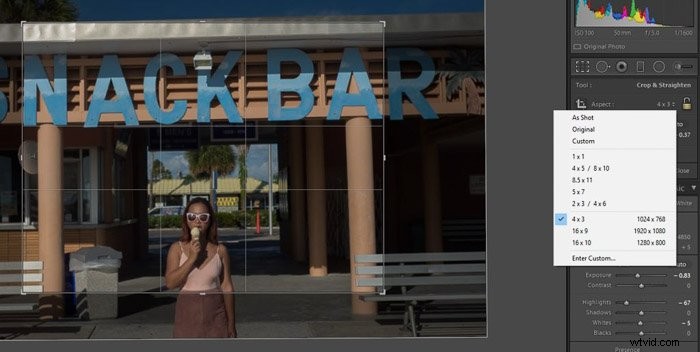
En termes simples, le rapport d'aspect fait référence aux dimensions de votre image. Vous pouvez modifier la taille de votre image en fonction de l'endroit où vous prévoyez de l'utiliser.
Par exemple, vous pouvez ajuster votre format d'image pour qu'il corresponde à votre papier photo pour l'impression. Les tailles les plus courantes incluent 4 x 3 et 5 x 7.
Si vous souhaitez créer du contenu pour Instagram, 1×1 serait votre meilleure option. Et si vous avez envie de créer un panorama, essayez plutôt 16×9.
Vous ne voyez pas les tailles que vous recherchez ? Ensuite, vous pouvez définir votre propre format d'image en cliquant sur Entrer personnalisé.
Ou vous pouvez choisir de ne sélectionner aucune sélection et d'effectuer un recadrage de forme libre à la place. Cette option vous permet de recadrer votre image sans aucune contrainte.
Une fois que vous avez choisi votre format d'image, l'outil de recadrage se redimensionne pour correspondre aux dimensions que vous avez sélectionnées. Il est donc essentiel que vous fassiez cette étape avant de procéder au recadrage de votre photo.
De cette façon, vous aurez une idée générale de la taille de votre image finale.
Recadrer votre image
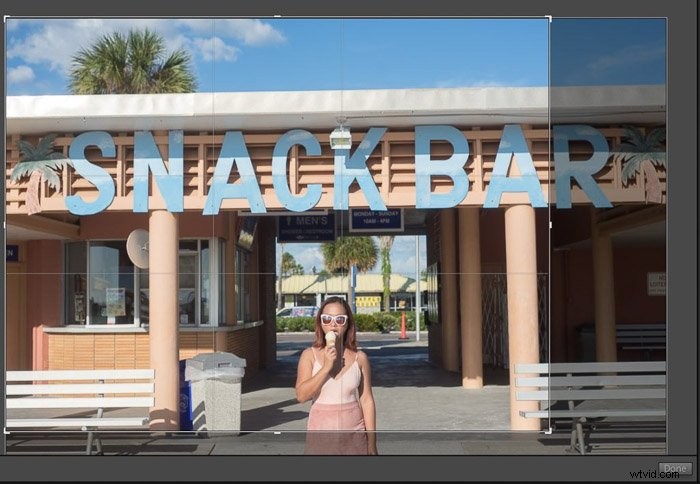
Une fois que vous activez l'outil de recadrage, une superposition de grille apparaît avec de petites poignées grises dans les coins . Cliquez et faites-les glisser pour redimensionner l'outil de recadrage.
Vous avez déjà choisi un format ? Ensuite, déplacez simplement l'image jusqu'à ce que les éléments que vous souhaitez conserver dans la photo soient dans le cadre.
Vous souhaitez agrandir ou réduire l'image mais ne souhaitez pas modifier le rapport hauteur/largeur ? Cliquez sur le cadenas sous la boîte à outils de recadrage et de redressement.
Si vous souhaitez un recadrage libre, sélectionnez Personnalisé dans le panneau Aspect. Assurez-vous ensuite de déverrouiller le verrou pour vous permettre de recadrer l'image à la taille souhaitée.
Gardez à l'esprit que lorsque vous recadrez, la qualité de la photo diminue. Plus vous découpez, plus il sera pixélisé.
La réduction de la qualité est particulièrement visible lorsqu'il s'agit d'images à basse résolution.
Si votre appareil photo mesure environ 12 mégapixels ou moins, ne ne recadrez pas trop votre photo. Et même si votre appareil dispose d'un capteur de plus de 50 mégapixels, vous devez tout de même réduire au minimum votre recadrage.
Comment utiliser la superposition de recadrage
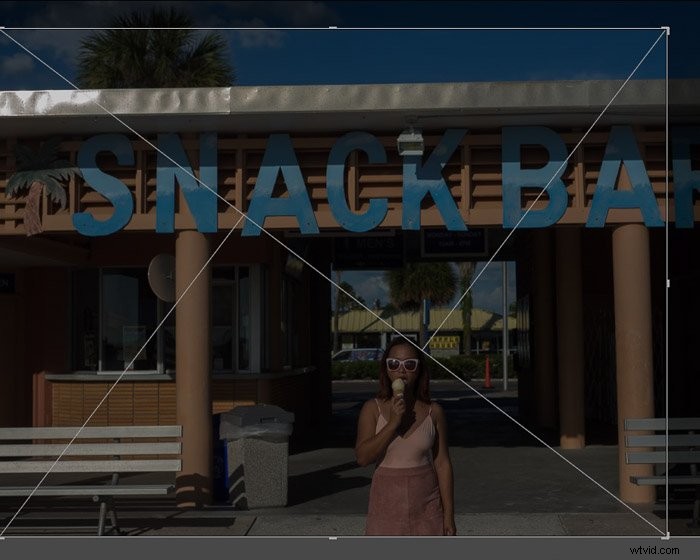
Recadrer votre photo signifie que vous devez recomposer votre image. Si vous ne savez pas comment réorganiser votre image, vous pouvez toujours utiliser les superpositions de Lightroom à la place.
L'outil de recadrage de Lightroom affiche la grille de la règle des tiers par défaut. Si vous ne le voyez pas, allez dans Outils et sélectionnez Superposition d'outils dans le menu déroulant.
Cliquez sur Toujours afficher ou Afficher la sélection pour faire apparaître la superposition sur votre image.
Si la règle de Thirds ne fonctionne pas pour vous en tant que guide de composition, vous pouvez également essayer d'autres superpositions.
Pour accéder à plus d'options, accédez à nouveau à Outils et cliquez sur Superposition du guide de recadrage dans le menu déroulant. Vous pouvez ensuite choisir parmi de nombreux choix, y compris Golden Spiral et Triangle.
Vous pouvez également essayer d'appuyer sur O sur votre clavier pour faire apparaître les sélections de superposition sur la photo. Non seulement c'est plus rapide, mais c'est aussi plus efficace que de cliquer pour changer de grille.
Recomposer votre photo recadrée
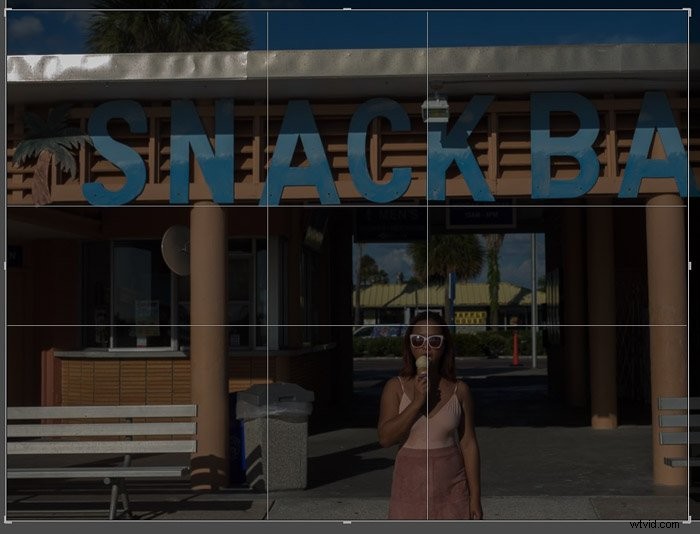
Une fois que vous avez trouvé la superposition souhaitée, faites glisser la photo jusqu'à ce qu'elle soit alignée avec votre guide de composition.
Ce qui est formidable avec les superpositions, c'est qu'elles apparaissent déjà dans l'outil de recadrage. Par conséquent, vous pouvez recomposer votre image même si vous ne l'avez pas encore recadrée.
Vos options de superposition peuvent toutes être différentes. Mais en général, ils fonctionnent tous de la même manière. Pour ceux avec des grilles, vous voudrez placer votre sujet à l'intersection de ces lignes.
En ce qui concerne les spirales, vous voulez que votre principal point d'intérêt soit là où le gribouillis se termine.
Après avoir recomposé votre photo, cliquez sur Terminé, et vous avez vous-même une photo bien composée. Si vous changez d'avis et souhaitez réorganiser votre image, cliquez à nouveau sur l'outil Recadrage.
Vous verrez alors la photo complète avec la superposition de recadrage dessus. Réajustez simplement et appuyez à nouveau sur Terminé lorsque vous êtes satisfait.
Comment redresser votre image
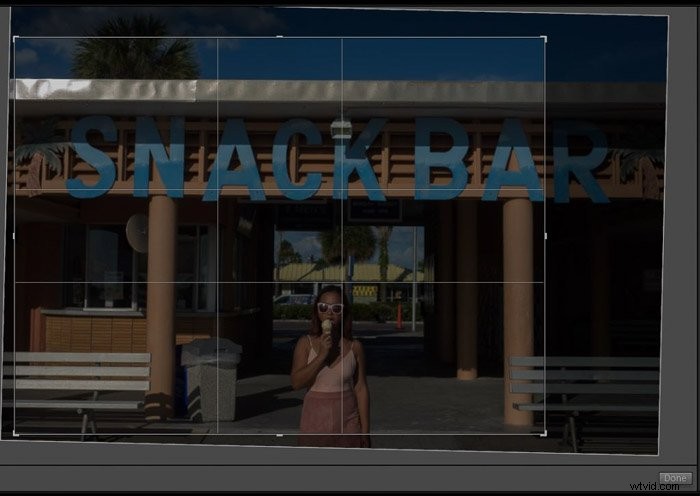
Lorsque vous prenez des photos, vous remarquerez peut-être que certaines d'entre elles ne semblent pas droites. Heureusement, vous disposez de l'outil de redressement de Lightroom pour vous aider à les réajuster.
Il existe deux manières principales de redresser vos photos. La première consiste à utiliser le curseur Angle et la seconde à utiliser votre souris pour incliner la photo.
Parlons d'abord de l'utilisation du curseur. Il suffit de le déplacer de gauche à droite pour faire basculer l'image. Lorsque votre photo semble droite, relâchez le curseur et cliquez sur Terminé.
Si vous voulez plus de contrôle sur le processus, déplacez plutôt la photo elle-même à l'aide de votre souris. Placez votre souris près de l'un des coins de l'image. Une fois qu'une double flèche incurvée apparaît, déplacez votre souris vers la gauche ou vers la droite jusqu'à ce que la photo soit droite.
Regardez toujours la superposition pendant que vous redressez les photos. Recherchez l'horizon ou toute ligne droite dans votre image et assurez-vous qu'ils sont parallèles à la grille.
Sinon, cela signifie seulement que votre image n'est toujours pas droite.
Changer d'orientation
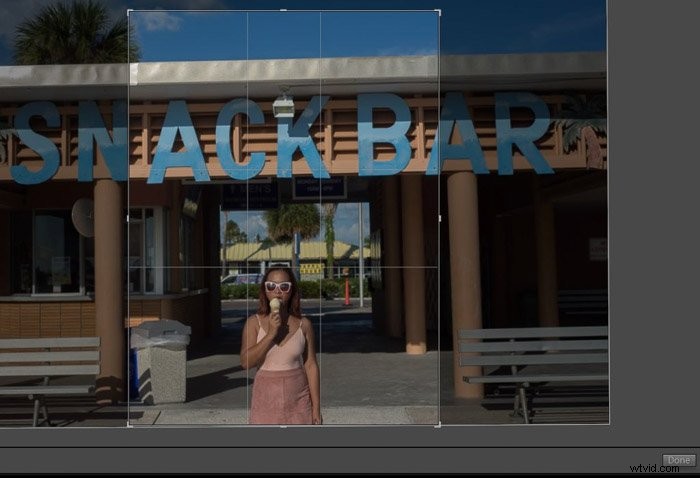
Il y a des moments où votre photo est meilleure en orientation portrait qu'en orientation paysage.
Alors que devez-vous faire pour changer l'orientation de votre culture ? Tout ce que vous avez à faire est d'appuyer sur X sur votre clavier.
Une fois que vous avez changé d'orientation, commencez à faire glisser la photo. Lorsque votre sujet principal est dans le cadre, appuyez sur Terminé et vous obtenez un recadrage de portrait.
Appuyer sur X est nécessaire lorsque vous travaillez avec un format d'image spécifique. Mais si vous effectuez un recadrage de forme libre, vous pouvez simplement faire glisser le cadre jusqu'à ce qu'il soit vertical.
Attention, la modification de l'orientation de votre photo peut affecter sa qualité. Étant donné que vous coupez une bonne partie de l'image, elle pourrait finir par avoir l'air granuleuse ou pixélisée. Ne le faites que lorsque c'est nécessaire.
Conclusion
L'outil de recadrage est un élément essentiel de l'édition, et Lightroom propose l'une des versions les plus précises du marché.
Vous n'avez pas besoin de beaucoup de compétences techniques pour utiliser tout ce qu'il a à offrir. Mais cela aiderait beaucoup si vous savez comment utiliser ces fonctionnalités correctement.
