Avant la photographie numérique, une planche contact était un moyen rapide de prévisualiser toutes les images d'un rouleau de film.
Vous imprimiez une planche contact et décidiez quelles images vous vouliez imprimer dans un format plus grand.
Dans en fait, la Grille La vue dans Lightroom est calquée sur une planche contact.
Les planches contact sont un moyen très utile de montrer aux clients ou aux éditeurs photo une sélection de plusieurs images.
Vous pouvez également utiliser cette fonction pour créer des mises en page de vos photos. Vous pouvez les utiliser pour des documents marketing et à d'autres fins.
Il est facile de créer une planche de contact dans Print de Lightroom module.
Une fois que vous avez créé une planche contact, vous pouvez imprimer une copie papier ou créer un JPEG ou le convertir en PDF.
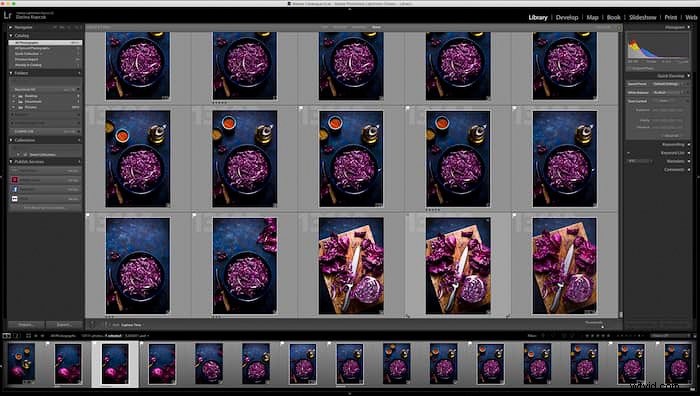
Étape 1 :Comment choisir des images pour une planche contact
Pour commencer à créer une planche contact, vous devez choisir les photos que vous souhaitez inclure sur la planche contact.
Vous pouvez choisir des images que vous avez dans un dossier ou enregistrées en tant que Smart Collection. Vous pouvez même utiliser certains critères de recherche dans Lightroom.
Lorsque vous êtes dans la Bibliothèque module, cliquez sur G pour la vue Grille .
En haut du panneau, vous pouvez choisir les paramètres par lesquels vous souhaitez effectuer une recherche. Vous pouvez effectuer une recherche par texte , Attribut , ou Métadonnées.
Par exemple, j'ai recherché toutes les images que j'avais avec le mot clé "chou" dans les métadonnées.
Je vous recommande de toujours saisir quelques mots clés lorsque vous mettez en ligne ou modifiez vos images. Cela vous aidera à trouver certains types d'images ultérieurement.
Vous pouvez également rechercher par date, appareil photo, objectif et de nombreuses autres options à partir d'une série de menus déroulants en haut du panneau.
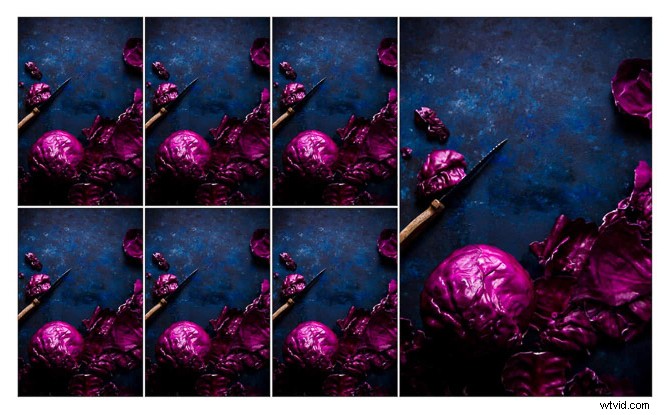
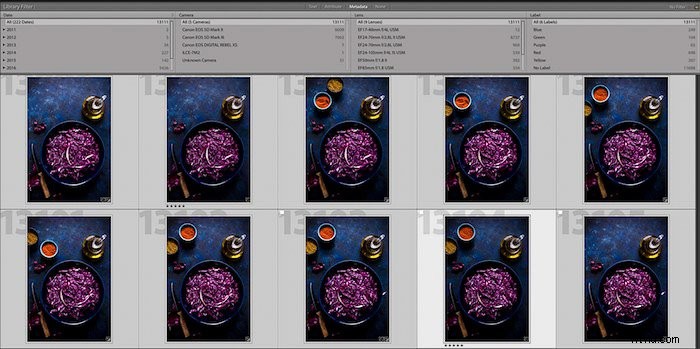
Étape 2 :Comment choisir votre modèle
Une fois que vous avez choisi vos images, passez de la Bibliothèque module vers le module Imprimer module. Pour ce faire, appuyez sur Alt+Cmd+6 (Mac) ou Alt+Ctrl+6 (Windows).
Dans le module d'impression, vous verrez le Navigateur de modèles panneau à l'extrême gauche de votre espace de travail Lightroom.
Cliquez sur le petit triangle à côté du titre du panneau pour le développer.
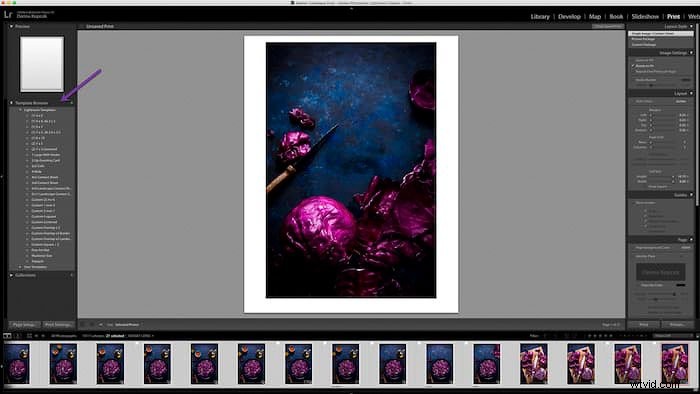
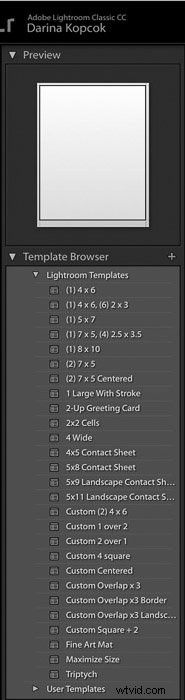
Ces modèles Lightroom sont fournis avec le programme.
Vous pouvez également créer votre propre modèle personnalisé modèles et enregistrez-les en tant que modèles utilisateur . Ceux-ci apparaîtront dans la section sous les Modèles Lightroom dans le panneau.
Lightroom vous offre plusieurs options pour différentes tailles de planches contact. Par exemple, une planche contact 4×4 ou une planche contact 5×9, etc.
Cela ne fait en fait pas référence à la taille de l'impression mais au nombre de colonnes et de lignes dans la planche contact.

Dans l'image ci-dessus j'ai choisi 4×6, donc j'ai 4 colonnes et 6 lignes d'images.
Gardez à l'esprit qu'un modèle "paysage" conviendra mieux aux images orientées paysage.
Notez également que Lightroom vous montre un aperçu de la mise en page du modèle. Vous pouvez le voir dans le panneau Aperçu, juste au-dessus du navigateur de modèles.

Vous pouvez contrôler quelles images apparaissent dans la planche contact. Choisissez une option dans le menu déroulant de la barre d'outils. C'est juste au-dessus de la pellicule inférieure.
Si la barre d'outils n'est pas visible, appuyez sur T .
J'ai choisi Photos sélectionnées pour contrôler les images que je veux sur la planche contact.
Si une image dans la pellicule est sélectionnée, seule cette image sera affichée sur la planche contact. Vous devez sélectionner toutes les images de la pellicule et les ajouter à la planche contact.
Cliquez sur la première image puis Maj + clic sur la dernière image, ou sélectionnez Toutes les photos de la bande de film sous Utiliser : dans la barre d'outils.
Vous pouvez également sélectionner des images signalées.
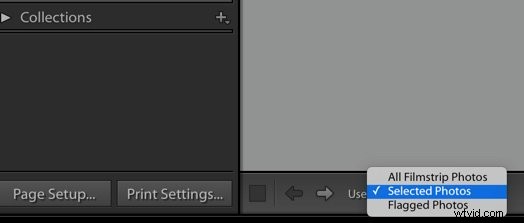
Vous pouvez également personnaliser les feuilles de modèle. Vous pouvez ajuster la largeur et la taille maximales des cellules. Et vous pouvez diminuer le nombre de lignes et de colonnes. Cela augmente la taille globale de la cellule.
Vous pouvez modifier la taille du papier de votre impression tout en conservant le nombre de lignes et de colonnes que vous avez sélectionné.
Si vous choisissez plus d'images que le modèle ne peut en contenir, le les images passeront sur une autre page.
Cliquez sur Mise en page bouton en bas du panneau du modèle. Sélectionnez le format de papier sur lequel vous souhaitez imprimer votre planche contact Lightroom.
Je choisis généralement le format Lettre.
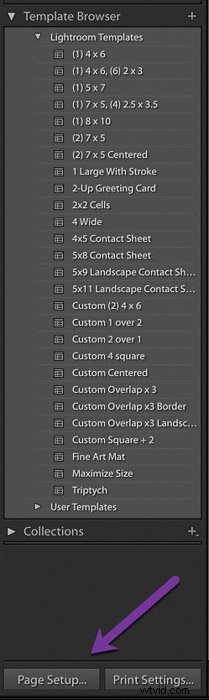
Étape 3 :Comment choisir la mise en page de l'image
Sur le panneau de droite de l'espace de travail Lightroom, vous disposez d'outils pour ajuster les paramètres de votre planche contact. Cela inclut les styles de mise en page et de page.
Dans le panneau supérieur sous le style de mise en page, choisissez Image unique/Planche contact .

Ensuite, vous avez quelques options pour les Paramètres d'image :
Si vous utilisez Zoom pour remplir, Lightroom effectuera un zoom avant pour remplir l'espace. Cela peut finir par recadrer vos images dans un carré et couper une partie de l'image. Étant donné que mes images étaient en orientation portrait, je n'ai pas coché cette case.
Rotation pour ajuster fera pivoter les images prises en orientation portrait en orientation paysage. C'est le cas si vous utilisez l'un des modèles d'orientation paysage.
Bordures de contour ajoute une ligne autour de chaque vignette. Notez qu'il est ajouté aux bords des images et non autour de l'image elle-même.
Notez que vous pouvez également contrôler la largeur des bordures de la photo.
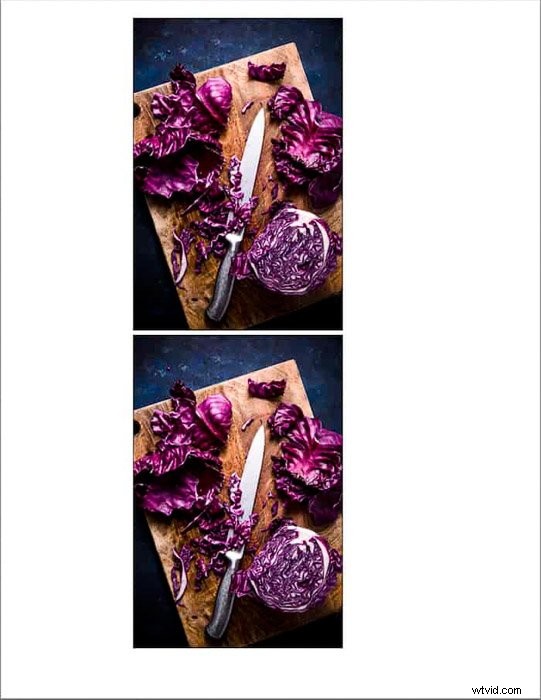
Marges fait référence à la marge autour de la page, et non à la marge autour de chaque vignette.
Grille de page est l'endroit où vous pouvez modifier le nombre de colonnes et de lignes que vous souhaitez voir apparaître sur votre planche contact.
Espacement des cellules contrôle les espaces entre chaque vignette.
Étape 4 :Comment personnaliser les paramètres d'image
Lightroom vous offre de nombreuses options pour personnaliser votre planche contact.
Les guides Le panneau contient des règles et des guides de grille pour vous aider davantage dans votre mise en page. Vous pouvez ajouter un fond perdu à la page ou ajouter des marges et des gouttières.
Ceux-ci n'apparaîtront que dans Lightroom, pas sur la planche contact finale elle-même. Ils sont uniquement destinés à servir de guide.
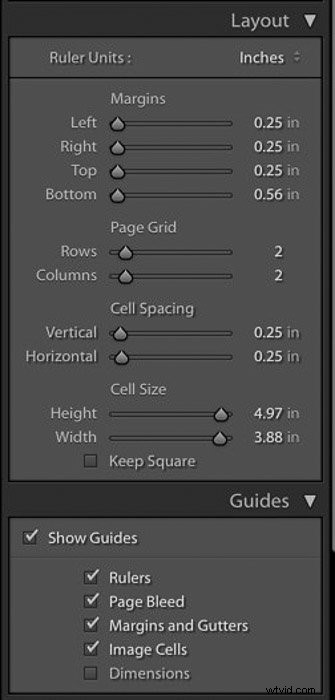
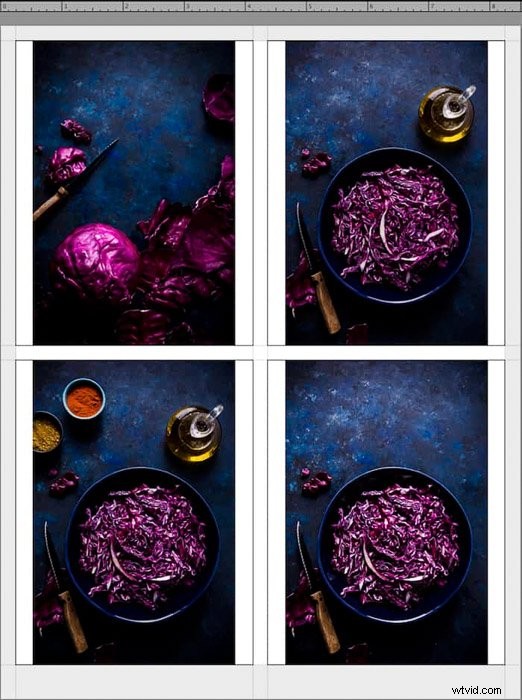
Dans la page panneau, vous pouvez sélectionner la couleur de l'arrière-plan de la planche contact. Il est défini sur blanc par défaut, mais vous pouvez choisir le noir ou une autre couleur.
Si vous avez du texte sous les vignettes, par exemple le numéro de l'image, Lightroom l'ajustera pour qu'il soit lisible. Certaines combinaisons de couleurs de texte et d'arrière-plan peuvent être difficiles à lire.
Une autre fonctionnalité intéressante de ce panneau est la Plaque d'identité .
C'est ici que vous pouvez télécharger votre logo pour personnaliser votre planche contact. Il s'agit d'une fonctionnalité intéressante à utiliser lorsque vous créez du matériel marketing.
Cela ajoute également une touche professionnelle à toutes les images que vous envoyez aux clients.
Lightroom propose également cette fonctionnalité dans le menu déroulant sous Lightroom à la en haut à gauche de votre écran.
Montez dans Lightroom et choisissez Configuration de la plaque d'identité pour télécharger votre fichier de logo.
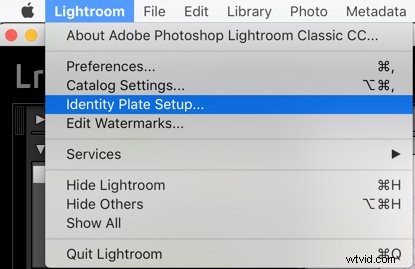
Pour utiliser cette fonctionnalité dans Imprimer module, cliquez sur Plaque d'identité dans la Page panneau.
Pour télécharger votre propre logo, cliquez sur la plaque d'identité et cliquez sur Modifier dans le menu déroulant.

Cliquez sur Utiliser une plaque d'identité graphique puis Localiser le fichier .
Trouvez le fichier sur votre ordinateur et chargez-le dans Lightroom.
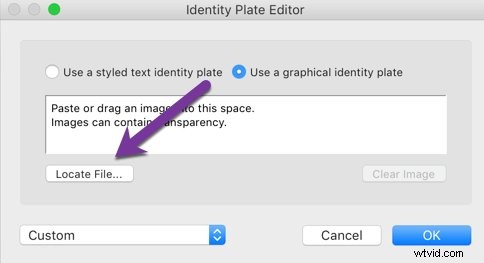
Votre logo apparaîtra sur la planche de contact.
Vous pouvez le faire glisser autour de votre toile pour le placer où bon vous semble.
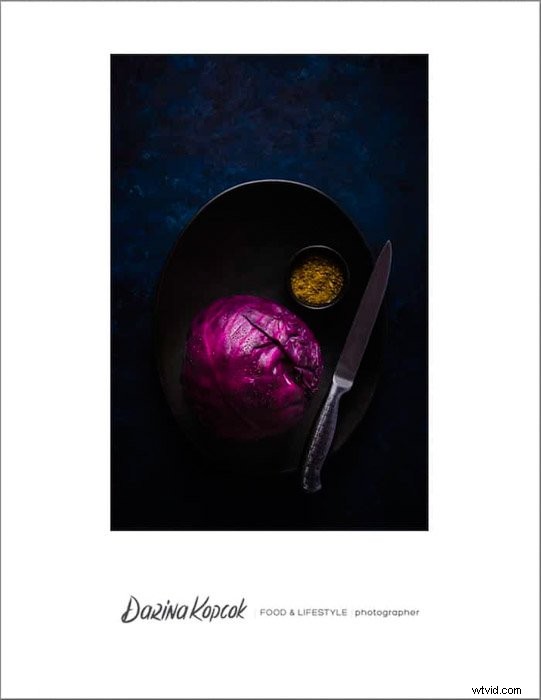
Si vous n'avez pas de journal, il existe une valeur par défaut que vous pouvez utiliser et personnaliser pour une plaque d'identité.
Cliquez sur Utiliser une plaque d'identité textuelle .
En dessous de l'endroit où votre nom apparaît, vous pouvez choisir la police et la taille de la police.
Appuyez sur OK.
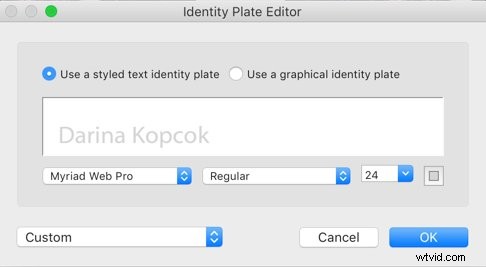
Vous pouvez également Filigrane vos fiches contact dans la Page panneau.
Vous pouvez choisir Copyrig t dans la liste déroulante pour votre nom avec un symbole de copyright. Ou vous pouvez créer ou télécharger le vôtre.
Cela appliquera un filigrane à chaque vignette.
Sous Options de la page vous pouvez ajouter un numéro de page au bas de chaque planche contact si vous en avez plusieurs.
Info photo propose une série d'informations prédéfinies telles que le nom du fichier, la date ou la légende.
Vous pouvez choisir Séquence pour numéroter chaque image.
Si vous utilisez Texte , vous pouvez sélectionner la taille de la police.
Assurez-vous que la taille du texte est compatible avec la taille de chaque image de la planche contact Lightroom. La vignette s'ajustera en fonction de l'échelle du texte.
Vous ne voulez pas vous retrouver avec de longues légendes et de petites images !
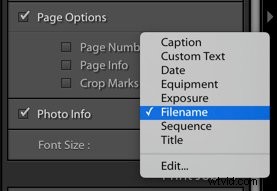
Étape 5 :Imprimez ou convertissez votre feuille de contact
La dernière étape consiste à imprimer votre planche contact ou à l'enregistrer au format JPEG ou PDF.
Dans le travail d'impression panneau, sélectionnez Imprimer vers : et choisissez Imprimante .
Assurez-vous que votre imprimante est configurée avec le bon format de papier pour correspondre à votre toile. Par exemple, la taille des lettres que j'ai utilisée dans mes exemples.
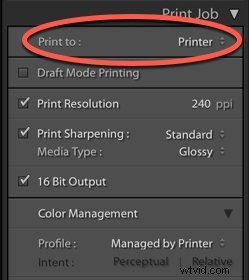
Pour enregistrer votre planche contact en tant que fichier JPEG, suivez les mêmes étapes. Choisissez Fichier JPEG au lieu de Imprimante dans le travail d'impression panneau.
Vous remarquerez que Lightroom n'offre pas la possibilité d'imprimer un PDF.
La solution consiste à l'enregistrer au format JPEG, puis à le convertir en PDF avec une application telle que Small PDF.
Il s'agit d'une application qui peut compresser des documents PDF ou convertir toutes sortes de fichiers au format PDF. Vous téléchargez le fichier et le programme le convertira pour vous. C'est facile à utiliser et c'est gratuit.
Conclusion
Si vous n'avez jamais utilisé le module d'impression dans Lightroom auparavant, passez un peu de temps à jouer avec. Essayez les modèles d'impression ou personnalisez les vôtres.
C'est un excellent moyen de créer un PDF de votre dernier travail pour le montrer à un acheteur potentiel de photos. Ou vous pouvez l'utiliser pour vérifier comment vos images seront lues à l'impression. Autrement dit, avant d'entreprendre les dépenses liées à la réalisation de grandes impressions.
Pour d'autres astuces Lightroom, consultez nos articles sur la façon de créer et d'enregistrer un préréglage dans Lightroom, ou sur la façon de réduire le bruit dans vos images !
