La tonalité fractionnée permet aux photographes d'ajouter une teinte de couleur aux ombres et aux hautes lumières séparément. Vous n'avez pas besoin d'ajuster l'intégralité de l'image en une seule fois.
La couleur aide à faire ressortir l'émotion dans une photographie. Mais l'un des outils de couleur les plus flexibles d'Adobe Lightroom et d'autres éditeurs de photos avancés est souvent négligé.
La tonalité fractionnée Lightroom peut ajouter une lueur dorée à la lumière d'une photo, refroidir les ombres, imiter le film, influencer l'humeur ou ajouter un effet sépia. Ce ne sont là que quelques effets obtenus à partir d'un seul outil.
En apprenant à utiliser la tonalité fractionnée dans Lightroom, vous pouvez exploiter la puissance de la couleur créative et de l'émotion dans une photographie. Voici comment.


Qu'est-ce que la tonification fractionnée ? Principes de base de la tonalité fractionnée et conseils de sélection des couleurs
La tonalité fractionnée est une méthode de traitement d'une image qui colore les hautes lumières et les ombres séparément. Il s'agit d'un processus qui s'est poursuivi à l'ère numérique depuis la chambre noire. Il permet aux photographes d'ajuster les couleurs d'une image sans tonifier l'image entière d'un coup.
La tonalité fractionnée ajoute du ton ou de la couleur aux hautes lumières sans affecter les ombres et vice versa. Un ton partagé peut être appliqué uniquement aux hautes lumières, uniquement aux ombres ou aux deux.
Les images en couleur et les images en noir et blanc peuvent utiliser la technique de virage fractionné. Sur une image couleur, le processus ajoute ce ton aux couleurs existantes dans les hautes lumières et les ombres.
Travaillant avec une photo en noir et blanc, la tonalité fractionnée peut remplacer les noirs, les gris et les blancs par une teinte. Cela peut imiter une image cyanotype ou sépia.
Les possibilités de tonalité partagée sont infinies. Un certain nombre de modifications courantes utilisent la technique. Vous pouvez utiliser la tonalité fractionnée pour ajuster la balance des blancs uniquement des hautes lumières ou des ombres. Vous n'avez pas besoin d'ajuster l'intégralité de l'image en une seule fois.
Vous pouvez également utiliser cette technique pour créer un look de film. D'autres fois, la tonalité fractionnée ne consiste pas à corriger quelque chose, mais à faire preuve de créativité. De nombreux filtres et préréglages utilisent la tonalité fractionnée avec d'autres outils pour obtenir un certain look.
Vous pouvez choisir n'importe quelle couleur pour la tonalité fractionnée. Certaines couleurs sont plus populaires que d'autres pour le look qu'elles créent.
- Orange :ajoute une lueur chaude ou une balance des blancs correcte, utilisée le plus souvent pour les hautes lumières.
- Bleu :ajoute un effet de refroidissement, corrige la balance des blancs ou crée un aspect cyanotype. Le bleu est le plus souvent utilisé pour les ombres.
- Marron :crée une image sépia ou atténue les couleurs.
- Sarcelle :crée un look cinématographique.
- Rose :ajoute un effet "blush".
La tonalité fractionnée peut utiliser une seule couleur ou deux couleurs. Lorsque vous travaillez avec deux couleurs, choisir des couleurs complémentaires est idéal.
Les couleurs complémentaires sont opposées sur la roue chromatique, comme l'orange-bleu, le rouge-vert ou le jaune-violet.
Des schémas de couleurs analogues peuvent également bien fonctionner pour les tons fractionnés. Ce sont des couleurs qui sont côte à côte sur la roue chromatique, comme le vert-bleu ou le jaune-orange.
Chaque fois que vous travaillez avec des couleurs dans la retouche photo, pensez à des couleurs qui vont bien ensemble. Vous constaterez que ces couleurs vont bien ensemble sur une photo également.
Cherchez l'inspiration dans la nature, ou même dans la section des échantillons de peinture d'une quincaillerie.

Comment utiliser la tonalité fractionnée dans Lightroom
Lightroom facilite la tonalité fractionnée. Vous pouvez utiliser un panneau dans le module Développer qui s'appelle, eh bien, split toning. (Vous voyez ce que je veux dire par facile ?)
Bien qu'il soit facile à trouver, il y a quelques étapes et commandes différentes que vous pouvez manquer en le pilotant par vous-même. Voici comment appliquer une tonalité fractionnée dans Lightroom.
1. Ouvrez l'image dans le module de développement
Pour accéder aux options de tonalité fractionnée, vous devrez sélectionner l'image que vous souhaitez modifier dans le panneau de développement de Lightroom.
Effectuez d'abord les corrections nécessaires dans le panneau Basique. Par exemple, corriger une image sous-exposée.
Avant même d'en arriver aux options de tons fractionnés, vous avez un choix à faire :couleur ou noir et blanc ?
Appliqué à une image en noir et blanc, le virage fractionné n'a plus l'air noir et blanc. Il a l'air bleu et blanc, marron et beige, ou quelle que soit la combinaison de couleurs que vous sélectionnez.
Si vous souhaitez créer un aspect sépia ou cyanotype, vous devez commencer par une image en noir et blanc.
Sur une image en couleur, la tonalité fractionnée s'ajoute aux couleurs existantes. En utilisant les options de tonification fractionnée, vous pouvez choisir une tonification subtile. Ou vous pouvez choisir un ton qui commence à dominer les autres couleurs de l'image.
Si vous souhaitez corriger la balance des blancs, ajouter un effet de film couleur ou teinter une photo sans détruire les couleurs d'origine, optez pour une photographie couleur.
Une fois que vous avez décidé de travailler avec une image en couleur ou en noir et blanc, choisissez cette option sous l'outil "traitement". C'est tout en haut du panneau de base.
Si vous choisissez la couleur, vous n'avez rien à faire. À moins que vous ne soyez déjà passé au noir et blanc mais que vous ayez changé d'avis.
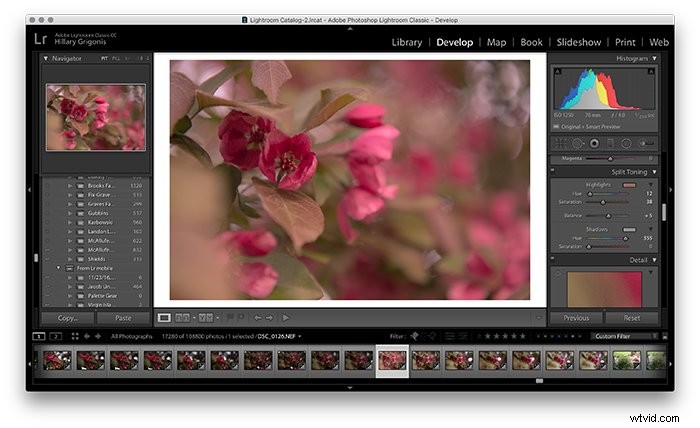
2. Choisissez votre couleur de surbrillance
Accédez à la section de tonification fractionnée dans la barre d'outils Développement de Lightroom. C'est entre les options pour HSL (qui s'appelle maintenant N&B si vous avez converti votre image) et les détails.
Si le panneau est réduit, cliquez sur le triangle à droite après le virage fractionné. Cela élargira les différentes options d'outils.
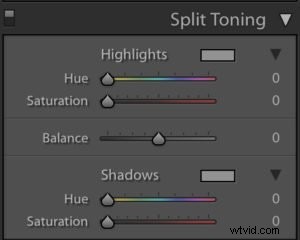 Commencez à travailler avec le split toning en choisissant une couleur pour vos reflets. Il existe deux façons de choisir le ton que vous souhaitez ajouter aux reflets.
Commencez à travailler avec le split toning en choisissant une couleur pour vos reflets. Il existe deux façons de choisir le ton que vous souhaitez ajouter aux reflets.
Tout d'abord, vous pouvez cliquer sur le rectangle gris à côté de l'étiquette de surbrillance. Cela ouvrira une fenêtre contextuelle. Vous pouvez utiliser la souris pour cliquer sur une couleur dans l'arc-en-ciel d'options fournies.
Si je voulais créer une lueur plus dorée, je choisirais l'orange. Si je voulais un effet sépia, je choisirais des tons bruns sur une image en noir et blanc.
L'autre option pour choisir une couleur - ou pour apporter des modifications mineures à la couleur que vous avez sélectionnée dans la première option - consiste à utiliser le curseur de teinte.
Faites glisser le curseur de teinte jusqu'à la couleur que vous souhaitez. L'image s'ajustera en temps réel. Cela permet de voir facilement l'effet que votre choix de couleur a sur l'image.
Vous pouvez également maintenir la touche ALT ou option enfoncée tout en faisant glisser le curseur. Vous verrez une version entièrement saturée de la couleur. Cela peut être utile lorsque vous travaillez avec des tons de couleurs plus subtils.
Enfin, utilisez le curseur de saturation pour ajuster la quantité de cette couleur qui apparaît dans les ombres. Positionné à gauche, l'effet sera subtil.
La couleur apparaît plus évidente et plus audacieuse lorsque vous faites glisser le curseur vers la droite. Cela augmente la saturation.
3. Choisissez la couleur de vos ombres
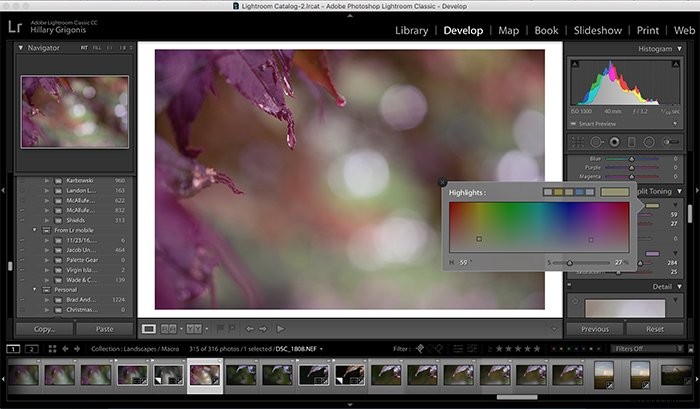
Ensuite, choisissez la couleur que vous souhaitez ajouter aux ombres. Vous pouvez également ajouter une couleur uniquement aux ombres ou uniquement aux reflets. Vous n'êtes pas obligé de faire les deux.
Ce processus est exactement le même que pour les faits saillants. Cette fois, vous travaillez avec les outils sous la section des ombres.
Vous pouvez cliquer sur le rectangle pour ouvrir le sélecteur de couleurs, utiliser les curseurs ou utiliser un mélange des deux.
Si vous décidez de ne pas ajouter de couleur du tout, vous pouvez faire glisser le curseur de saturation complètement vers la gauche pour revenir à la normale. Cela fonctionne à la fois pour les ombres et les hautes lumières.
4. Équilibrez les couleurs de surbrillance et d'ombre
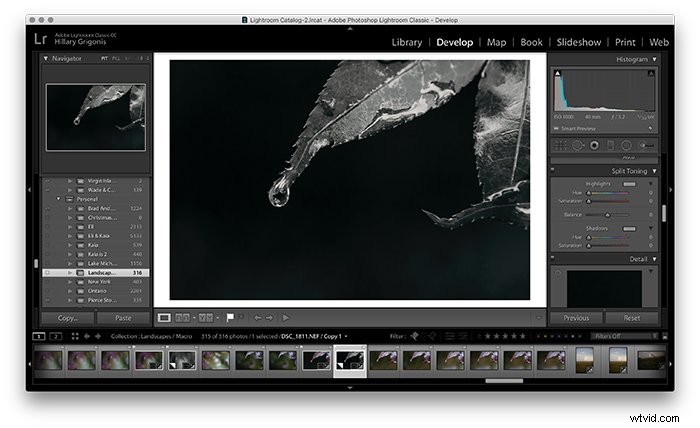
Il existe un autre outil de tonification fractionné auquel vous n'avez pas encore touché :l'équilibre. Le curseur d'équilibre indique à Lightroom quelle proportion de l'image contient des ombres et quelle est la proportion de hautes lumières.
Vous pouvez utiliser ce curseur pour rendre les couleurs que vous choisissez pour les hautes lumières ou les ombres plus proéminentes que les autres.
Le curseur d'équilibre est par défaut au milieu. Faites glisser vers la gauche pour augmenter la quantité d'ombres ou rendre les couleurs des ombres plus visibles.
Faites glisser vers la droite pour augmenter la quantité d'ombres ou pour rendre la couleur des ombres plus visible.
5. Terminez vos modifications dans Lightroom
Lightroom est un éditeur non destructif. Vous pouvez revenir à ces commandes de tonalité fractionnée plus tard si vous décidez que les couleurs ne sont pas parfaites.
Cela, combiné à l'aperçu instantané de l'effet, rend l'expérimentation de la tonalité fractionnée amusante et facile.
Essayez différentes combinaisons de couleurs pour trouver celle qui vous plaît. Et expérimentez en ajustant les curseurs pour voir l'effet en action.
Une fois que vous avez terminé avec la tonalité fractionnée, vous pouvez utiliser le reste des outils de Lightroom pour perfectionner l'image. Le panneau HSL ajuste chaque couleur séparément plutôt que les reflets et les ombres uniquement. Cela peut également aider à l'ajustement créatif des couleurs.
D'autres ajustements à prendre en compte lorsque vous travaillez avec une image à tons divisés incluent le curseur des ombres et des hautes lumières, les courbes, l'exposition et la balance des blancs.
Conclusion
La tonalité fractionnée peut être utilisée comme un outil créatif pour jouer avec les couleurs d'une image. Mais la tonalité fractionnée peut également être utilisée comme outil de correction. Utilisée avec des images couleur, la tonalité fractionnée peut apporter des corrections de couleur ou ajouter des effets inspirés du film ou d'autres effets créatifs.
Avec une photo en noir et blanc, la tonalité fractionnée transforme ces noirs et blancs en une couleur différente. Ceci est populaire pour les tons sépia.
Quelle que soit la façon dont vous l'utilisez, ignorer la section de tonification fractionnée dans Lightroom parce que vous ne savez pas comment l'utiliser pourrait rendre votre photographie un énorme mauvais service.
À l'aide de simples curseurs et/ou d'un sélecteur de couleurs, l'outil de virage fractionné de Lightroom permet de perfectionner facilement la couleur de n'importe quelle photo.
Nous avons d'excellents articles sur l'utilisation du nouveau curseur de contrôle de texture ou de la courbe de tonalité dans Lightroom que vous pouvez consulter ensuite !
