Les photographies anciennes sont rarement en parfait état et nécessitent souvent l'aide d'un professionnel.
À quelques exceptions près, vous pouvez réparer la plupart des vieilles photos dans le confort de votre propre maison. Voici comment restaurer d'anciennes photos.
Ce dont vous aurez besoin
- Un scanneur
- Adobe Photoshop ou d'autres programmes de retouche photo
Comment restaurer d'anciennes photos en général
Ces étapes doivent être suivies quel que soit le type de photo que vous avez. Vous en apprendrez plus sur les exceptions un peu plus tard.
Utilisez un scanner professionnel pour restaurer autant de détails que possible

Si vos images originales ne sont pas déjà numériques, vous devez utiliser un scanner de haute qualité. Cela garantira que vous pouvez travailler avec autant de détails que possible. Les numérisations floues sont extrêmement difficiles à gérer.
Si vous n'avez pas de scanner à la maison, utilisez-en un dans un magasin.
Utilisez l'outil de recadrage pour supprimer les bords gênants

Une fois vos fichiers numérisés prêts, ouvrez-les dans Photoshop.
La plupart des vieilles photos ont des cadres ou des bords très anciens. Ceux-ci les font paraître plus vieux qu'ils ne le sont en réalité. Vous pouvez les supprimer à l'aide de l'outil de recadrage.
Évitez de trop recadrer, sinon vous compromettez la qualité des photos.
Créer un nouveau calque dupliqué pour corriger rapidement les erreurs
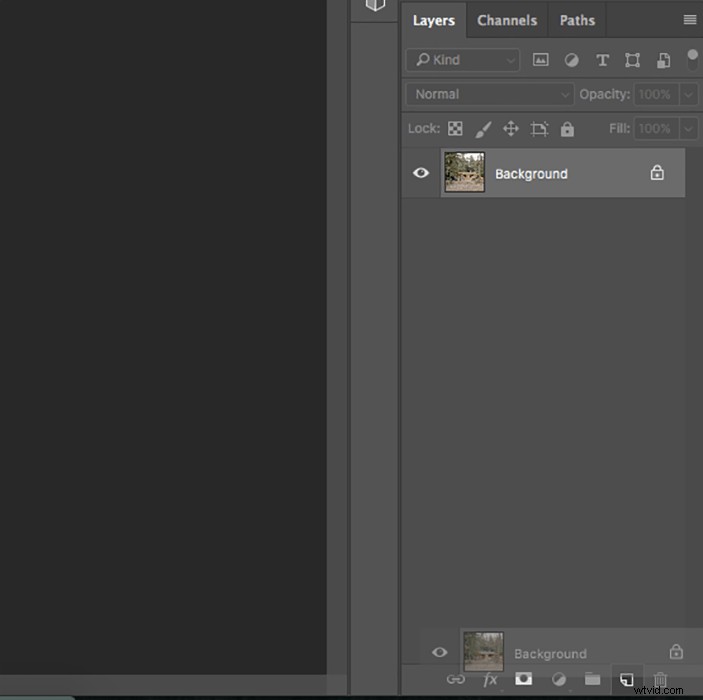
Si vous faites tout votre travail dans le même calque, vous aurez du mal à corriger les erreurs.
Créez un calque dupliqué en allant dans Calque> Dupliquer le calque. Vous pouvez également faire glisser le calque d'arrière-plan vers l'icône Créer un nouveau calque en bas à droite du programme, comme illustré ci-dessus.
Vous pouvez cliquer sur l'œil à côté de votre calque pour voir rapidement combien de modifications vous avez apportées. C'est un moyen facile de repérer les erreurs et de suivre la progression de votre retouche photo.
Utilisez la brosse de correction des taches pour éliminer les petites particules de poussière et les rayures
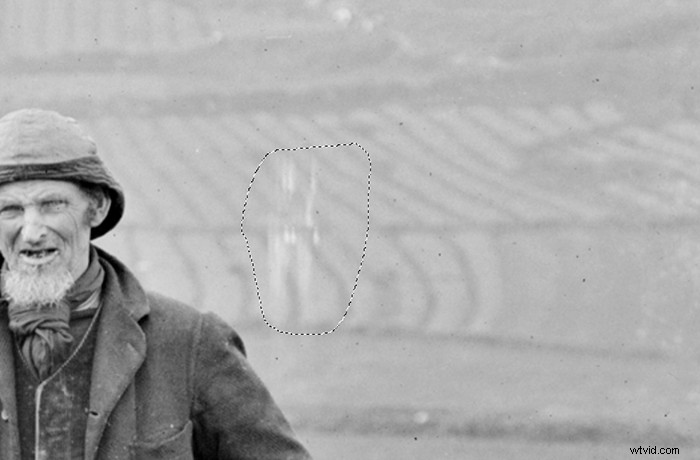
La plupart des photos numérisées présentent de la poussière et des rayures. Vous pouvez les supprimer à l'aide de plusieurs outils Photoshop :
- Correctif
- Soin localisé
- Tampon de clonage
Tous les trois sont similaires mais ont des objectifs différents. Ce que vous choisissez dépend de la complexité de votre photographie. La plupart des artistes de la restauration utilisent l'outil de correction localisée car c'est le moyen le plus rapide de supprimer des détails.
Les outils de patch et de tampon de clonage prennent plus de temps. Mais ils sont parfaits pour éliminer les grosses imperfections.
Ajustez le contraste pour faire ressortir votre photo
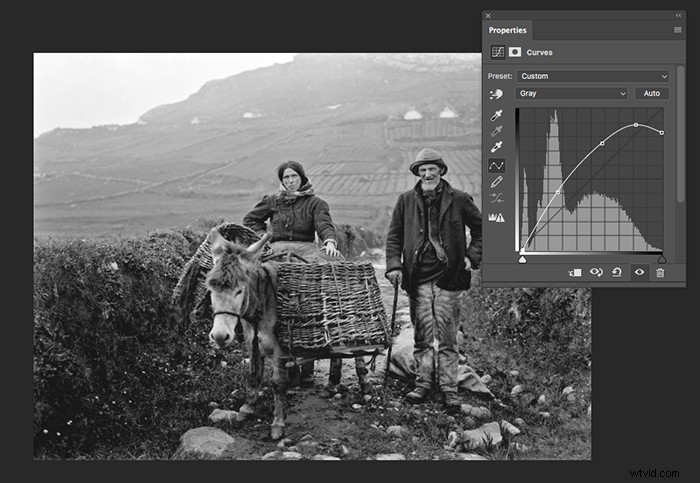
Vous pouvez utiliser un certain nombre d'outils pour améliorer vos résultats. Courbes est l'un des outils Photoshop les plus détaillés car il peut vous aider à modifier les ombres, les tons moyens, les hautes lumières, etc., dans une seule fenêtre.
Les autres outils que vous pouvez utiliser sont Niveaux, Luminosité/Contraste et Exposition.
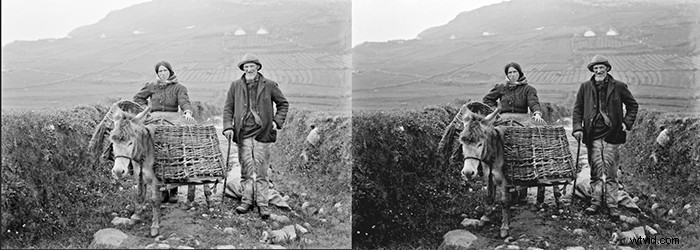
Souligner des détails spécifiques à l'aide du filtre passe-haut
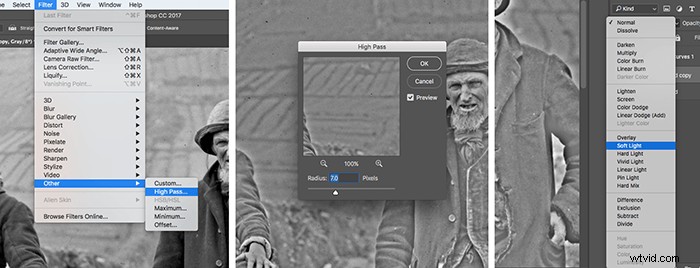 Le filtre passe-haut n'est pas mentionné très souvent, mais c'est un excellent moyen de mettre l'accent sur des détails dans des domaines spécifiques. Si vous deviez l'utiliser sur une photo entière, les résultats seraient anormalement spectaculaires.
Le filtre passe-haut n'est pas mentionné très souvent, mais c'est un excellent moyen de mettre l'accent sur des détails dans des domaines spécifiques. Si vous deviez l'utiliser sur une photo entière, les résultats seraient anormalement spectaculaires.
Il s'agit d'une étape facultative que vous devez effectuer à la fin de votre processus de retouche photo. La raison en est que vous devez créer un autre calque en double, ce qui pourrait gêner les autres outils d'édition.
Une fois que vous avez créé un calque en double, accédez à Filtre> Autre> Passe-haut et sélectionnez une intensité qui vous plaît. Si l'effet finit par être trop fort, réduisez simplement l'opacité du calque.
Changez le mode de calque en lumière douce. En maintenant la touche Option enfoncée, cliquez sur l'icône du masque de calque en bas de la fenêtre des calques. Une boîte noire devrait apparaître à côté de votre nouveau calque.
À l'aide d'un pinceau blanc, peignez doucement les zones que vous souhaitez affiner.
Comment restaurer des photos colorées

La plupart de ces étapes sont facultatives. Si vous avez des images très plates et décolorées, ces outils vous aideront considérablement.
Utilisez l'outil de carte de dégradé pour créer des ombres
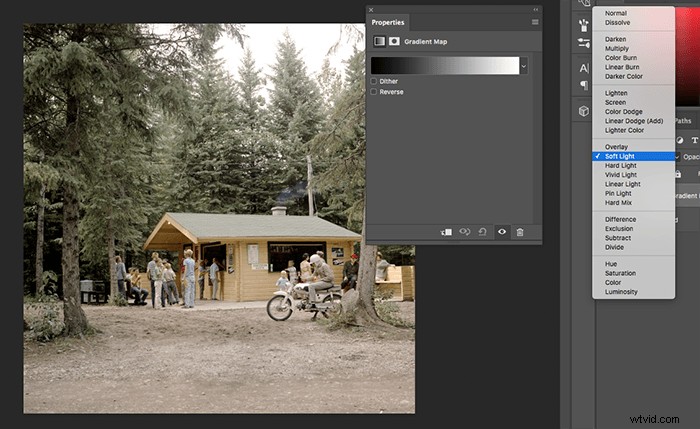
Les images plates n'ont pas beaucoup d'ombres et manquent de profondeur. Vous pouvez compenser cela en utilisant des outils comme Curves. Si vos photos ont besoin d'un coup de pouce supplémentaire, utilisez l'outil Gradient Map.
Tout d'abord, assurez-vous que vos couleurs de premier plan et d'arrière-plan sont définies sur noir et blanc. Ensuite, cliquez sur l'icône Nouveau calque de réglage en bas de la fenêtre Calques et sélectionnez Carte de dégradé.
Changez le mode de calque en lumière douce.
Corrigez les couleurs de votre image à l'aide de ces outils

En plus d'être plates, les vieilles photographies ont tendance à avoir des couleurs délavées. Vous pouvez résoudre ce problème en les améliorant dans Courbes et Couleur sélective.
Tout d'abord, cliquez sur l'icône Nouveau calque de réglage et sélectionnez Couleur sélective. Ici, vous pouvez modifier toutes les couleurs de votre photo. Utilisez le curseur Noir pour assombrir les couleurs trop claires.
Ensuite, allez dans Courbes. Comme je l'ai mentionné précédemment, vous pouvez avoir autant de calques Curves que vous le souhaitez. Les courbes ont un canal RVB similaire à celui de la couleur sélective.
Vous pouvez créer des effets intéressants en accédant à chaque couleur et en faisant glisser la courbe dans différentes directions. (Si vous voulez un effet subtil, ne déplacez pas trop la courbe.)
Enfin, utilisez l'outil Vibrance ou Teinte/Saturation pour améliorer l'aspect général de votre photo.
Comment supprimer les tons sépia

Il n'est pas rare de trouver des tons sépia dans de vieilles photographies. Il n'y a rien de mal à un peu de couleur. Mais vous voudrez peut-être que vos photos soient en noir et blanc.
Tout ce que vous avez à faire est de créer un nouveau calque de réglage et de sélectionner Noir et blanc. Cela ouvrira une fenêtre dans laquelle vous pourrez ajuster les tons de votre image. Comme la photo n'est pas en couleur, vos options seront limitées.
Pour faire ressortir la photo, utilisez Courbes ou un outil similaire pour donner un nouveau look à votre nouvelle photo en noir et blanc.

Meilleur logiciel de restauration de photos
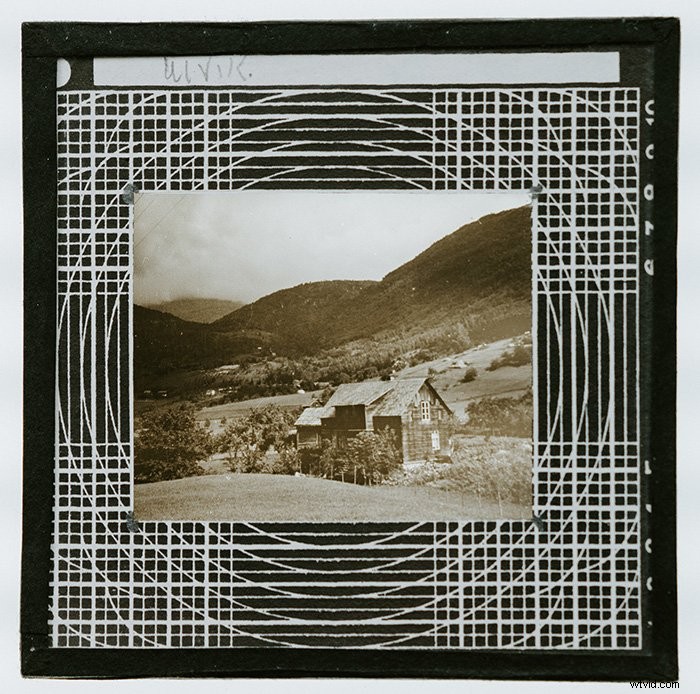
Photoshop n'est peut-être pas la meilleure option pour vous si vous n'avez pas assez de temps pour l'édition de photos, si vous avez trop de photos à retoucher ou si vous ne pouvez pas faire appel à un service professionnel parce que c'est trop cher.
Heureusement, il existe des logiciels de retouche photo dotés d'outils d'édition simples pour la restauration d'anciennes photos :
Pour les utilisateurs de Windows
- Fotophire :il n'est pas conçu exclusivement pour la restauration de photos, mais il dispose d'outils d'édition précis qui peuvent vous aider à effacer facilement les imperfections.
- Image Mender - comme Fotophire, il n'est pas conçu uniquement pour restaurer des photos, mais il dispose également d'excellents outils d'édition.
Pour les utilisateurs Mac et Windows
- AKVIS - ceci est fait exclusivement pour la restauration de photos et fera la plupart du travail pour vous.
- Inpaint :comme les deux premiers de cette liste, il dispose d'outils d'édition précis.
Conclusion
Il est probable que vous puissiez restaurer vos propres vieilles photos à la maison.
À l'aide de quelques outils Photoshop, vous pourrez transformer de précieux souvenirs de famille en images claires et modernes.
Pourquoi ne pas consulter notre article Avis sur Vuescan :est-ce vraiment le meilleur logiciel de numérisation de film ? suivant !
