Nous devrions toujours essayer de faire une photo parfaite à huis clos. Mais il y aura souvent de petites taches à retoucher pour une image finale. Vous pouvez utiliser l'outil de suppression des taches d'Adobe Lightroom pour ce faire.
Jetons un coup d'œil aux tenants et aboutissants de l'utilisation de la suppression des taches dans Lightroom.
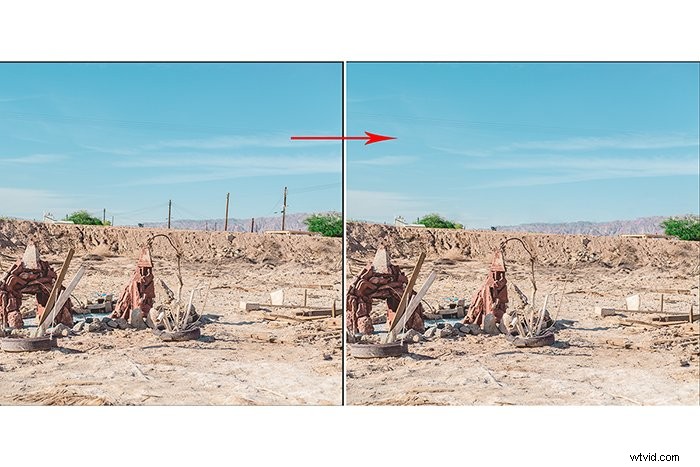
Qu'est-ce que l'outil de suppression de taches ?
Il existe des retouches faciles que vous pouvez faire avec l'outil de suppression des taches. Peu importe le type de travail photographique que vous faites !
Vous pouvez l'utiliser pour corriger les imperfections de la peau, les taches de poussière ou les imperfections des portraits. Ou pour supprimer les éléments distrayants comme les branches d'arbres ou les personnes dans les paysages, les taches de déchets, les peluches ou les taches sur n'importe quel décor. Vous pouvez même éliminer les taches de poussière sur le capteur d'un appareil photo.
L'outil de suppression des taches de Lightroom est très similaire aux outils de tampon de clonage et de pinceau de guérison de Photoshop. L'outil de suppression des taches a deux options :cloner ou réparer.
Lorsqu'il est réglé sur clone, le pinceau estampe une réplique exacte du point de référence. Lorsqu'il est réglé sur Healing, le pinceau prend la zone de l'échantillon et fait correspondre l'éclairage et la texture afin qu'il soit davantage mélangé.
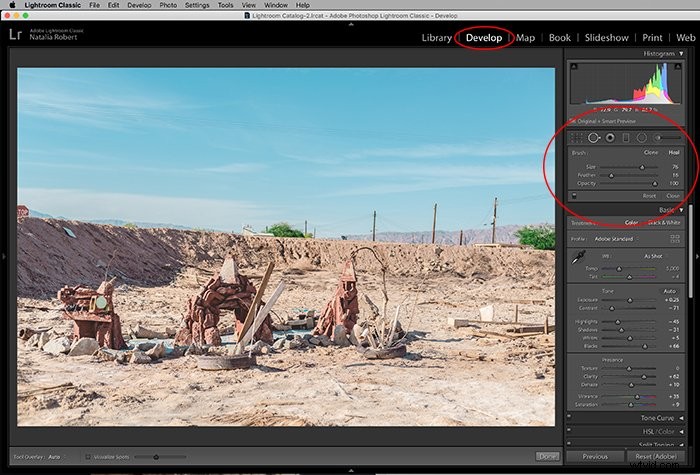
Étape 1. Trouver l'outil de suppression des taches
Vous pouvez trouver l'outil de suppression des taches dans le module Développement de Lightroom. C'est le deuxième outil à partir de la gauche sous l'histogramme.
Une fois cet ensemble de curseurs ouvert, vous verrez l'option Cloner ou Guérir en haut à droite.
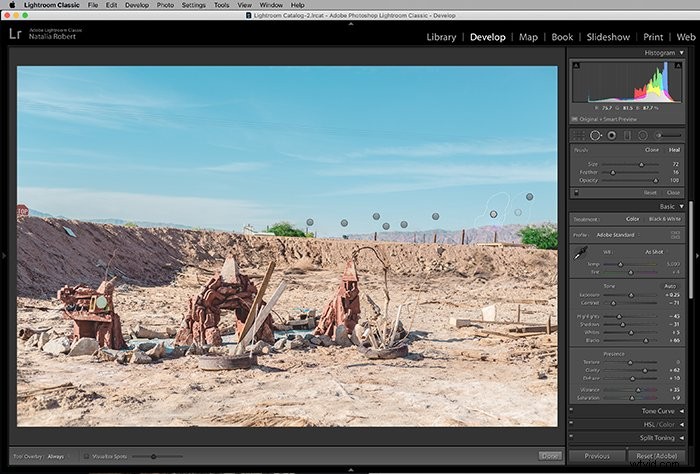
Étape 2. Créez un point à corriger
Lorsque vous cliquez sur l'endroit à retoucher, un contour blanc apparaît. C'est la zone qui sera corrigée.
En même temps, une autre zone entourée de blanc apparaît avec une flèche partant de l'endroit d'origine. Cette deuxième zone est le point échantillonné.
Lorsque vous sélectionnez un point à corriger, vous pouvez soit cliquer pour sélectionner un point, soit cliquer et faire glisser pour sélectionner une zone plus grande. Dans tous les cas, vous verrez apparaître la zone sélectionnée et la zone échantillon.
Étape 3. Ajustez votre sélection de spots
Une fois que vous avez sélectionné votre point à corriger, vous pouvez alors ajuster les curseurs ! Les curseurs ajusteront la taille du pinceau, le contour progressif et l'opacité.
Vous pouvez également déplacer soit le point sélectionné à corriger, soit la zone d'échantillonnage. Lightroom sélectionnera automatiquement une zone d'échantillonnage qu'il juge appropriée pour correspondre à la zone à corriger. Ce n'est pas toujours la zone d'échantillonnage idéale.
Pour déplacer l'une ou l'autre des zones, cliquez et faites glisser jusqu'à ce qu'elle soit au bon endroit !
Si vous souhaitez effectuer un clonage ou une correction supplémentaire, il vous suffit de cliquer à nouveau sur une autre zone de la photo et Lightroom y créera un nouveau pinceau de suppression des taches.
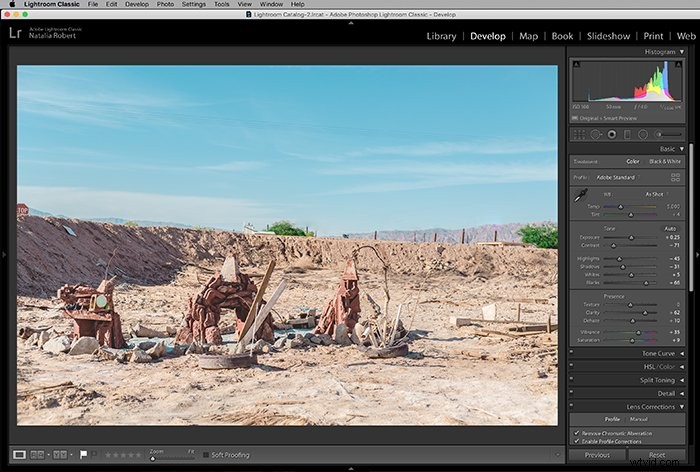
Conseils et raccourcis pour l'outil de suppression des taches
Si vous voulez être encore plus sûr d'obtenir tous les points corrigés sur une photo, une façon de vérifier votre travail consiste à activer l'option Visualiser les points.
Une fois que vous avez ouvert l'outil de suppression des taches, vous pouvez trouver le paramètre Visualiser les taches dans le coin inférieur gauche du module Développer.
Si vous cochez cela, vous verrez la photo passer en noir et blanc. Le curseur à côté de la case à cocher vous permet de régler sa sensibilité. C'est le moyen idéal pour savoir si d'autres points plus petits ou plus subtils doivent encore être corrigés !
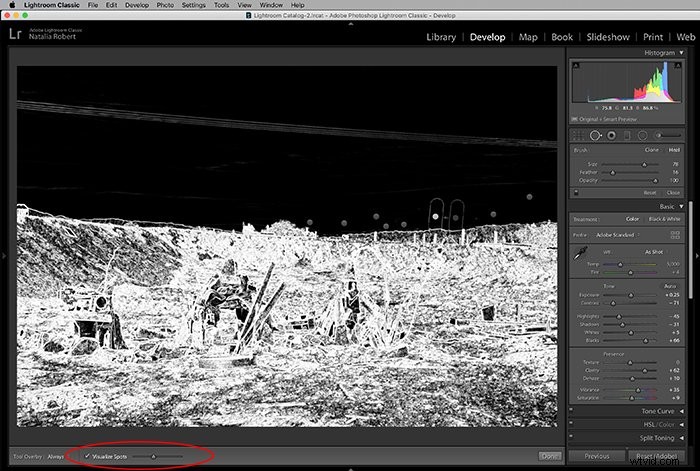
Pour ceux d'entre vous qui aiment utiliser des raccourcis clavier pour accélérer leur flux de travail, voici une liste qui s'applique à l'outil de suppression des taches :
- Q =accéder à l'outil de suppression des taches ;
- Maj + Q =basculer entre les paramètres de clonage et de guérison ;
- Commande + Option + glisser pour définir la taille = Créer un point circulaire à partir du centre (Mac) ;
- Contrôle + Alt + faire glisser pour définir la taille = Créer un point circulaire à partir du centre (PC) ;
- Barre oblique inverse (/) =sélectionner un nouvel échantillon ;
- A =Activer/désactiver l'option Visualiser les spots ;
- Ctrl + clic sur un spot =Pour supprimer un spot (PC) ;
- Command + click a spot =Pour supprimer un spot (Mac) ;
- Crochet gauche ( [ ) =Réduire la taille d'une sélection ponctuelle ;
- Crochet droit ( ] ) =Augmenter la taille d'une sélection ponctuelle ;
- Défiler vers le haut ou vers le bas =Augmenter et diminuer la taille d'une sélection de spots.
Conclusion
Alors que nous visons la perfection à huis clos, les retouches sont une nécessité pour la plupart des photos finales. Lightroom propose l'outil de suppression des taches pour rendre la retouche simple et rapide !
Pourquoi ne pas découvrir comment utiliser l'outil de clarté, blanchir les dents ou comment obtenir l'effet bleu sarcelle et orange dans Lightroom !
