L'outil de clarté de Lightroom peut ajouter une touche supplémentaire de textures et de détails à vos photos.
Dans ce tutoriel, nous allons vous montrer comment l'utiliser et quels types d'images sont les mieux adaptés à cet outil.
Que signifie la clarté ?
La clarté est un type d'outil de contraste qui n'affecte pas l'image entière. Il affecte principalement les tons moyens. En fait, la clarté n'affecte même pas le contraste global des tons moyens, mais seulement les bords.
Un bord est une zone où il y a des différences entre les tons :un ton sombre contre un autre plus clair. En augmentant la clarté, vous accentuez les bords de ces tons moyens, faisant ressortir la texture et les détails.
En diminuant la clarté, vous rendez les bords moins définis, ajoutant un effet flou ou rêveur.

J'ai augmenté la clarté pour souligner la texture du bois.

Si vous diminuez la clarté, vous souffrez d'une perte de détails et l'image obtient une lueur qui la rend un peu floue.

Gardez à l'esprit que les changements de clarté affectent beaucoup certaines images tandis que d'autres très peu. Si votre image d'origine est plate et terne, c'est-à-dire qu'elle contient principalement des tons moyens, vous pouvez l'améliorer en augmentant sa clarté.
En revanche, si votre image est composée de hautes lumières et de tons sombres, l'effet de la clarté ne sera pas aussi perceptible.
Utilisation du curseur pour régler la clarté
La clarté est l'un des curseurs de réglage de base du module Développement.
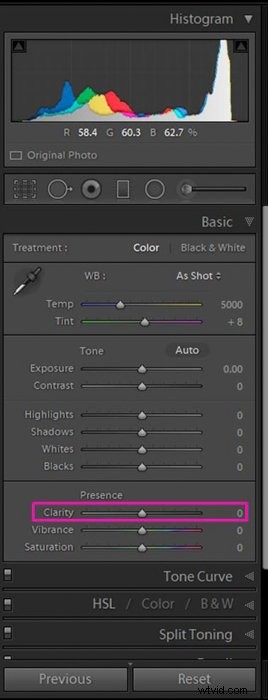
C'est un ajustement global. En déplaçant le curseur, vous affecterez les tons moyens de toute l'image. Il a une plage de -100 (côté droit) à +100 (côté gauche).
Dans ce tutoriel, j'utiliserai parfois les valeurs -100 et +100 pour exagérer l'effet de clarté. Lors de l'édition d'images, je n'utilise jamais ces valeurs extrêmes. Ils peuvent rendre la photo non naturelle et fausse.
Modifier la clarté d'une sélection de votre image à l'aide de l'outil Pinceau
Parfois, vous souhaiterez peut-être ajuster la texture d'une partie seulement de l'image. Cela peut le faire ressortir.
Dans ces cas, il est utile d'utiliser l'outil Pinceau. Pour ce faire, sélectionnez d'abord l'outil Pinceau dans le module Développer, juste sous l'histogramme.
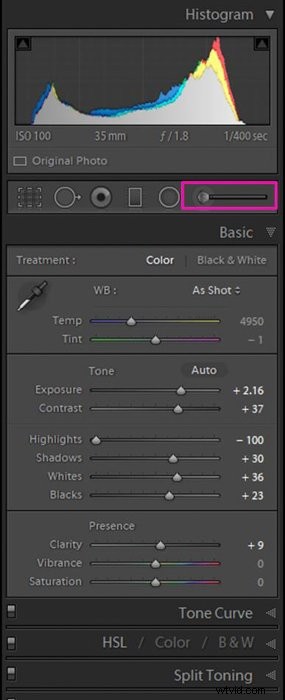
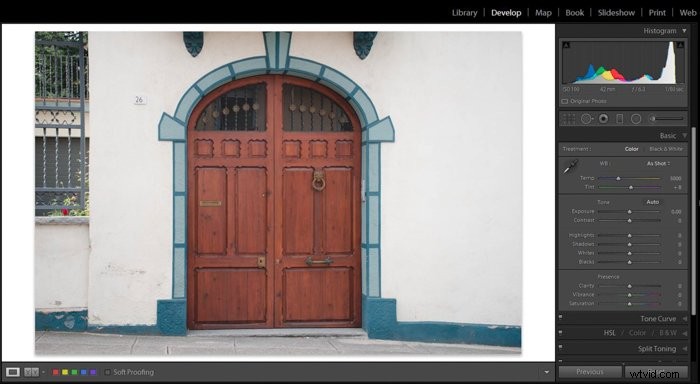
Vous pouvez supprimer les réglages précédents du pinceau en double-cliquant sur le mot "Effet". Ensuite, déplacez le curseur de clarté sur la valeur souhaitée et brossez la partie de l'image que vous souhaitez mettre en valeur.
Pour faciliter votre travail, consultez l'outil Masque automatique. Lightroom vous aidera à "peindre" à l'intérieur des bords.
Si vous faites une erreur, vous pouvez la corriger à tout moment en utilisant l'option Effacer du pinceau.
Si vous voulez vérifier quelle zone vous avez réellement peinte, cochez la case "Afficher la superposition de masque sélectionnée". Un masque rose vous montrera la zone que vous avez déjà brossée.
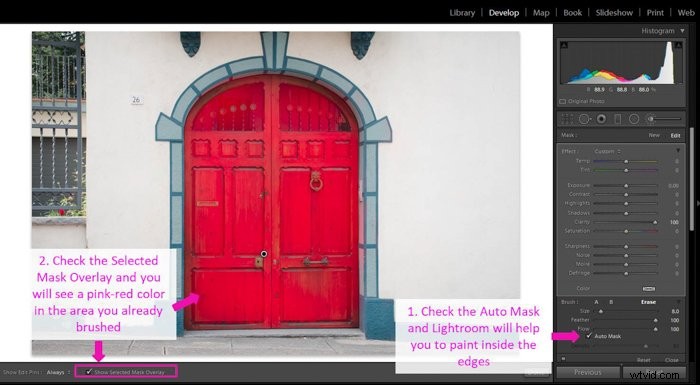
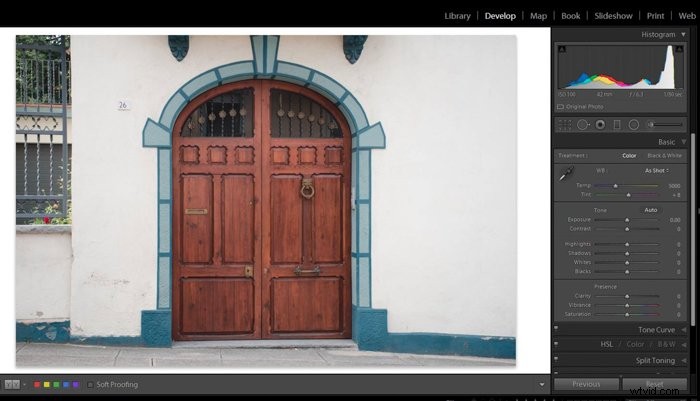
Modifier la clarté à l'aide d'un filtre radial
Une autre façon d'effectuer des ajustements locaux consiste à utiliser un filtre radial Lightroom. Cette option est plus rapide que l'outil Pinceau, mais vous êtes limité aux zones qui correspondent à la forme du filtre.
Pour utiliser cette méthode, vous devez d'abord sélectionner le filtre radial dans la barre d'outils du module Développer. Ensuite, cliquez et faites glisser le filtre dans votre image pour le placer dans la zone qui vous intéresse. Après cela, cochez la case "Inverser le masque". Maintenant, les paramètres du filtre affecteront la zone à l'intérieur de ses limites.
Pour rendre l'effet plus naturel, vous devez adoucir les bords du filtre en augmentant la valeur Plume. Enfin, augmentez ou diminuez la valeur de clarté à l'aide du curseur jusqu'à obtenir l'effet souhaité.
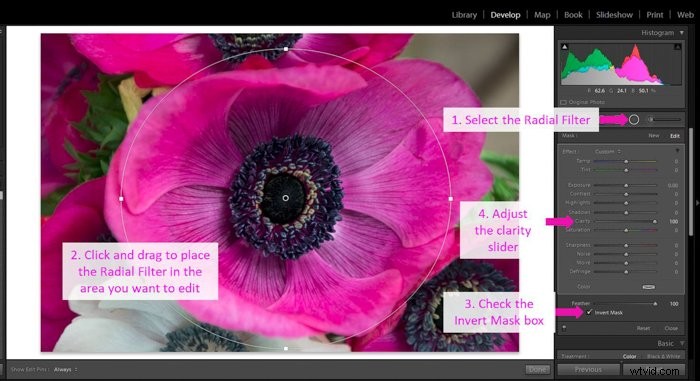
Vous pouvez toujours apporter des modifications à votre filtre radial. Appuyez sur son point pour l'activer. Ensuite, vous pouvez le déplacer en cliquant-glissant son bouton central.
Pour modifier sa taille, utilisez les épingles sur les bords et modifiez les paramètres à l'aide des curseurs d'édition.
Quelle est la différence entre la clarté et le contraste ?
Lorsque vous modifiez des photos dans Lightroom, vous vous demandez peut-être s'il existe une grande différence entre les curseurs Contraste et Clarté.
Je vais vous montrer les effets de chacun des deux sur l'image à l'aide de l'histogramme.
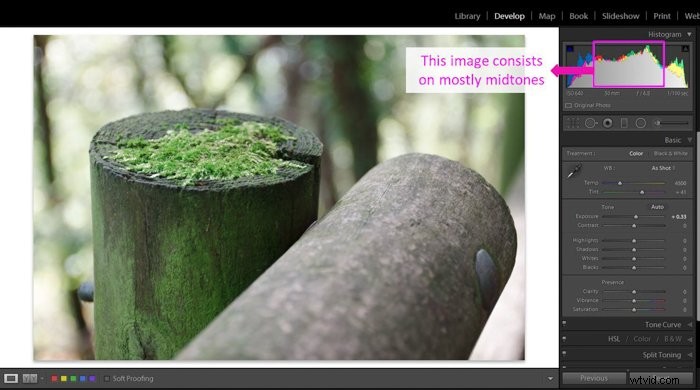
Lorsque vous augmentez le contraste d'une image en déplaçant son curseur vers la droite, vous assombrissez les ombres et éclaircissez les hautes lumières.
En gros, avec le contraste, vous étirez l'histogramme car la différence entre sombre et clair est plus grande.
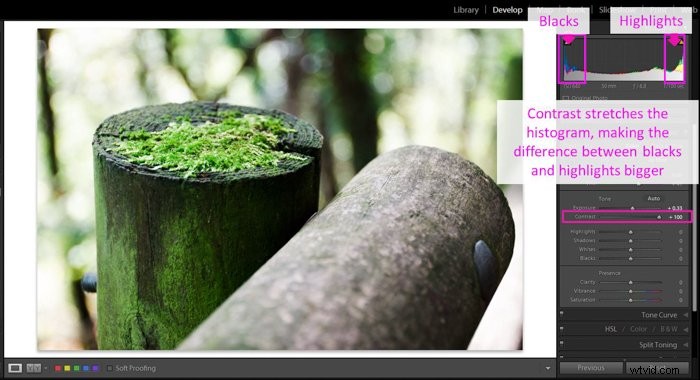
La clarté n'a pas un effet aussi fort dans l'histogramme. Il augmente la gamme tonale principalement dans les tons moyens et rend également l'image légèrement plus sombre tout en protégeant les hautes lumières.
L'histogramme reste le même sur le côté gauche (surbrillances). Il change au milieu (tons moyens) et sur le côté droit (ombres et noirs).
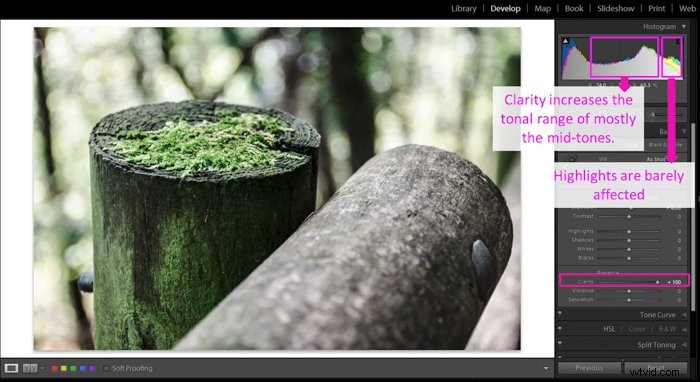
Comparer la clarté de Lightroom à la netteté
Semblable à la clarté, la netteté dans Lightroom affecte également les bords entre les tons. Cela n'a aucun effet sur l'histogramme de votre photo. En fait, dans l'aperçu de Lightroom, vous ne remarquerez pas beaucoup de changement. Ce n'est que lorsque vous effectuez un zoom avant ou que vous voyez la taille de la photo d'origine que vous pouvez apprécier l'effet de netteté.
La clarté, en revanche, n'affecte que les bords des tons moyens et, comme je vous l'ai montré dans la section précédente, elle a un effet sur l'histogramme.
En plus de mettre l'accent sur les textures, il modifie également certains des tons de votre image. Habituellement, cela les rend un peu plus sombres.
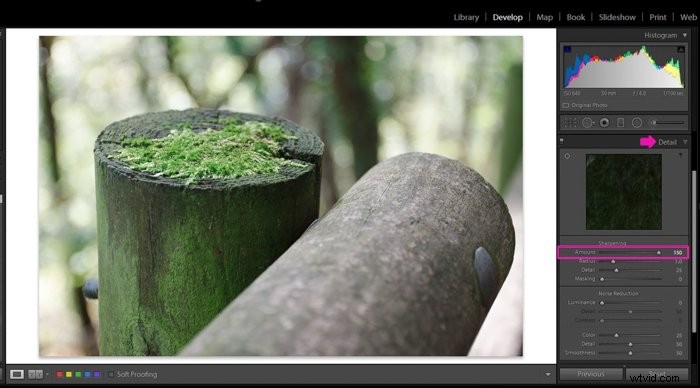
Différentes façons d'appliquer des modifications à la clarté de vos photos
C'est maintenant à votre tour d'essayer le curseur de clarté et les ajustements locaux. Voici comment j'utilise la clarté pour améliorer mes photos.
Utilisez la clarté pour augmenter la texture dans les bâtiments et la photographie de rue
Augmenter la clarté des bâtiments dans la photographie d'architecture ou de rue fonctionne bien. Il ajoute de la texture et des détails. La clarté fait ressortir ce type d'images.
Assurez-vous simplement de ne pas abuser de la clarté pour que l'image reste naturelle.


Cette astuce fonctionne bien avec des objets qui semblent vieux ou abandonnés. Comme ils ont généralement beaucoup de textures, un peu de clarté ajoute une touche dramatique.


Augmente les détails des yeux et des lèvres et diminue la clarté de la peau
La clarté est utile lors de l'édition de portraits. Tout d'abord, vous pouvez mettre en valeur des parties du corps telles que les yeux et les lèvres en augmentant leur clarté. Comme il s'agit d'ajustements locaux, il est préférable d'utiliser l'outil pinceau.
En augmentant la clarté, vous assombrir également la zone que vous brossez. Vous devrez peut-être également augmenter un peu l'exposition, surtout si vous souhaitez ajouter de la clarté aux yeux.

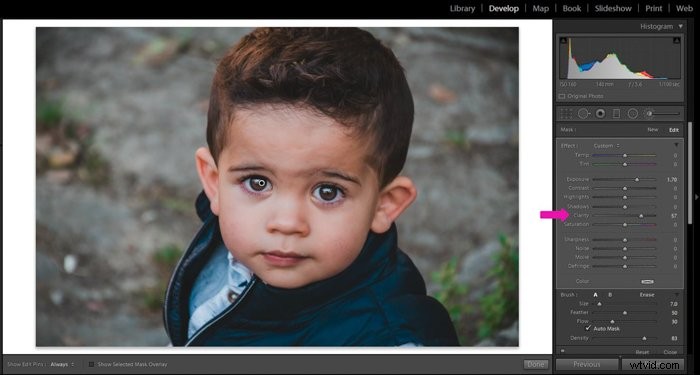

Pour la majorité des portraits, j'évite d'augmenter la netteté de la peau. Il met l'accent sur les rides ou les imperfections de la peau, et les mannequins n'en sont généralement pas satisfaits.
En fait, vous pouvez brosser la peau et utiliser une valeur de clarté négative. Cela rendra la peau plus lisse car vous réduisez les détails.
Il est important de rester naturel. Évitez les valeurs négatives extrêmes qui donneront à la peau un aspect plastique.


Augmentez la clarté des portraits pour ajouter un effet dramatique et accentuer l'émotion
Il y a un cas où c'est une bonne idée d'augmenter la clarté des portraits, y compris la peau. C'est à ce moment que vous voulez donner au personnage une apparence dramatique ou transmettre certaines émotions.
Vous voudrez peut-être que les rides paraissent plus évidentes pour souligner l'âge de votre modèle. Ou vous voudrez peut-être obtenir un look qui les montre comme des personnages forts. Cela est encore plus évident si le portrait est en noir et blanc.
Gardez à l'esprit que tous les modèles ne veulent pas se voir avec des caractéristiques aussi fortes. Utilisez-le toujours avec respect et avec des personnes dont vous savez qu'elles apprécieront l'effet de clarté.

Augmenter la clarté des ciels nuageux pour les faire ressortir
Si vous êtes un photographe paysagiste, vous pouvez également améliorer vos images en ajustant leur clarté. Cela fonctionne bien sur les nuages si vous souhaitez accentuer leur texture.
Si vous ne voulez pas affecter la clarté de l'ensemble de l'image, vous pouvez utiliser un outil pinceau pour peindre les nuages, puis augmenter la clarté localement.


Utilisez la clarté dans la photographie de la nature pour créer des photos plus réalistes
Certains animaux ont de beaux motifs qui peuvent être accentués en augmentant leur clarté. Utilisez l'outil pinceau pour peindre uniquement sur les zones de poils, de plumes ou d'écailles.
N'oubliez pas de maintenir la clarté à un niveau modéré pour une image plus réaliste.


Les animaux ne sont pas les seuls à pouvoir bénéficier de cet outil. Vous pouvez augmenter la texture et les détails des fleurs, des feuilles ou de tout autre élément naturel en les brossant avec une valeur de clarté accrue.
D'autre part, vous pouvez également diminuer la clarté pour obtenir un effet rêveur. Cela fonctionnera bien dans certains éléments de la nature, comme les fleurs.


Conclusion
La clarté est un excellent outil pour mettre en valeur les textures et les détails et pour donner aux images un contraste supplémentaire. N'oubliez pas que cela fonctionne principalement dans les tons moyens. Une image originale avec juste des ombres et des rehauts ne sera pas beaucoup améliorée.
Comme tout autre outil d'édition, la clarté doit être utilisée à bon escient pour améliorer vos images, car si vous la poussez trop loin, vos photos n'auront pas l'air naturelles.
Une astuce pour éviter la sur-édition de clarté est de prendre une pause de l'ordinateur. Allez faire quelque chose de différent, reposez vos yeux pendant un moment, même si ce n'est que quelques minutes.
Lorsque vous reviendrez pour regarder vos images modifiées, il sera plus facile de voir si vous en avez fait trop avec l'outil de clarté.
