Lorsque vous achetez un nouvel ordinateur, vous voulez pouvoir effectuer la transition en douceur. Lightroom n'est pas du tout difficile à déplacer vers un nouvel ordinateur !
Nous allons expliquer exactement ce qu'il faut faire pour déplacer Lightroom d'un ordinateur à un autre.
1. Préparez vos dossiers
Voici ce que vous devez faire avant d'installer Lightroom sur le nouvel ordinateur. Vous voudrez vous assurer que vous avez les choses en ordre sur le back-end.
La première étape consiste à consulter vos dossiers dans Lightroom. Organisez-les dans une hiérarchie claire afin qu'ils soient plus faciles à retrouver plus tard.
Votre nouvel ordinateur ne trouvera peut-être pas automatiquement vos photos et vous devrez les réassocier.
Ne vous inquiétez pas si vous n'avez pas organisé votre dossier auparavant. C'est simple à faire ! Faites un clic droit sur un dossier et sélectionnez "Afficher le dossier parent".
Le dossier parent apparaîtra. Il vous montrera la hiérarchie des dossiers qui vous mèneront à l'endroit où les photos sont réellement stockées.
Vous risquez d'aller trop loin dans les dossiers parents. Vous pouvez toujours cliquer sur "Masquer ce parent" pour masquer ce dossier parent particulier.
Parcourez vos dossiers jusqu'à ce que vous ayez une organisation claire affichée dans Lightroom. Une fois que vous avez fait cela, vous êtes prêt pour la prochaine étape !
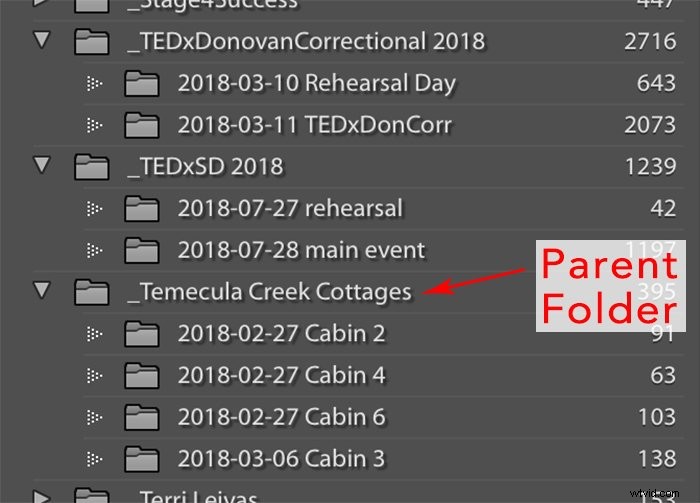
2. Sauvegardez tout
Comme pour tout changement important de logiciel ou de matériel, vous souhaiterez sauvegarder les fichiers et les paramètres avant toute modification. Lightroom a une longue liste d'éléments que vous voudrez sauvegarder, alors regardons chacun d'eux.
- Vos photos . Vous devriez déjà sauvegarder vos photos. Mais assurez-vous de faire une sauvegarde juste avant de faire ce gros changement afin que tous vos derniers fichiers image soient en sécurité. Si vous n'êtes pas sûr de l'emplacement de stockage d'un ensemble particulier de photos, cliquez avec le bouton droit sur le dossier et sélectionnez "Afficher dans le Finder".
- Le catalogue . C'est là que Lightroom stocke toutes les informations sur les photos que vous avez importées et sur lesquelles vous avez travaillé. C'est là que tout votre travail acharné est enregistré! Le fichier a une extension .lrcat et vous pouvez trouver l'emplacement de votre catalogue Lightroom ici :
- Mac :Macintosh HD / Utilisateurs / [votre nom d'utilisateur] / Images / Lightroom / Lightroom Catalog.lrcat
- Windows :C:\ Utilisateurs \ [votre nom d'utilisateur] \ Mes images \ Lightroom \ Lightroom Catalog.lrca. Si vous ne le trouvez pas dans ces dossiers, vous avez peut-être changé l'emplacement du fichier catalogue à un moment donné. Vous pouvez trouver l'emplacement du fichier de catalogue actuel en accédant à Lightroom Classic> Paramètres du catalogue> onglet Général. Si vous voulez encore plus d'aide, cliquez sur "Afficher" et cela vous amènera à ce dossier dans le Finder !
- Sauvegardes du catalogue . Dans le même dossier que le fichier catalogue, vous verrez un sous-dossier avec les sauvegardes. Lightroom effectue automatiquement des sauvegardes de votre catalogue. Il serait sage d'avoir une sauvegarde de votre catalogue actuel, de votre catalogue d'il y a six mois et de votre catalogue d'il y a un an.
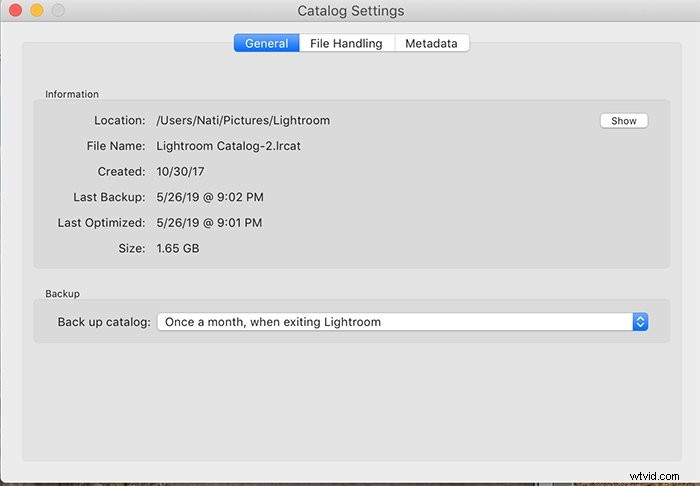
- Les aperçus . Si vous êtes en mesure de sauvegarder vos aperçus, cela vous fera gagner du temps pour les reconstruire sur le nouvel ordinateur. Ce n'est pas une bonne idée de les sauvegarder régulièrement car les fichiers sont volumineux. Vous pouvez trouver les aperçus au même endroit que votre catalogue.
- Modèles et paramètres prédéfinis . Que vous utilisiez des préréglages achetés ou que vous ayez créé les vôtres, il est important de ne pas perdre ces fichiers ! Sauvegardez tous vos préréglages et modèles. Cela inclut l'exportation de préréglages, le développement de préréglages et de pinceaux, de modèles d'impression ou Web et de modèles de métadonnées. Pour savoir où vos préréglages sont enregistrés, ouvrez vos paramètres Lightroom et accédez à l'onglet Préréglages. Si vous avez coché la case "Stocker les préréglages avec ce catalogue", vous devriez voir les préréglages enregistrés dans le même dossier que le catalogue. Si la case n'est pas cochée, continuez et cliquez sur "Afficher le dossier des préréglages Lightroom" et cela vous y amènera dans le Finder. Les emplacements par défaut des préréglages sont :
- Mac :Macintosh HD / Utilisateurs / [votre nom d'utilisateur] / Bibliothèque / Support des applications / Adobe / Lightroom /
- Windows :C:\Users\[votre nom d'utilisateur]\AppData\Roaming\Adobe\Lightroom\
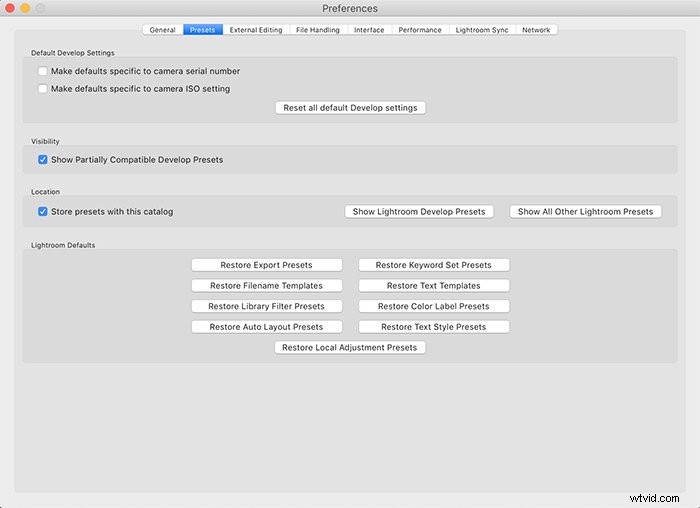
- Préférences . Si vous sauvegardez vos préférences, cela vous évitera de prendre du temps pour toutes les redéfinir. Vous pouvez trouver les préférences déjà enregistrées pour vous dans un seul fichier ! Dans les emplacements de dossier suivants, notez que le fichier affichera votre version actuelle de Lightroom. Le nom de fichier réel changera à chaque mise à jour. Les emplacements par défaut des paramètres de préférences sont :
- Mac :Macintosh HD / Utilisateurs / [votre nom d'utilisateur] / Bibliothèque / Préférences / com.adobe.LightroomClassicCC7.plist
- Windows :C:\ Users \ [votre nom d'utilisateur] \ AppData \ Roaming \ Adobe \ Lightroom \ Preferences \ Lightroom Classic CC 7 Preferences.agprefs
- Plug-ins . Si vous avez des plug-ins installés, il est sage de les sauvegarder et de les emporter avec vous dans la nouvelle installation de l'ordinateur. Pour trouver où vos plug-ins sont stockés, allez dans Fichier>Gestionnaire de plug-ins et il y aura une liste de vos plug-ins. Cliquez sur chacun dans la colonne de gauche, et le haut de la colonne de droite affichera le chemin. Encore une fois, vous pouvez cliquer sur "Afficher dans le Finder" pour que Lightroom vous amène directement à ce dossier dans le Finder !
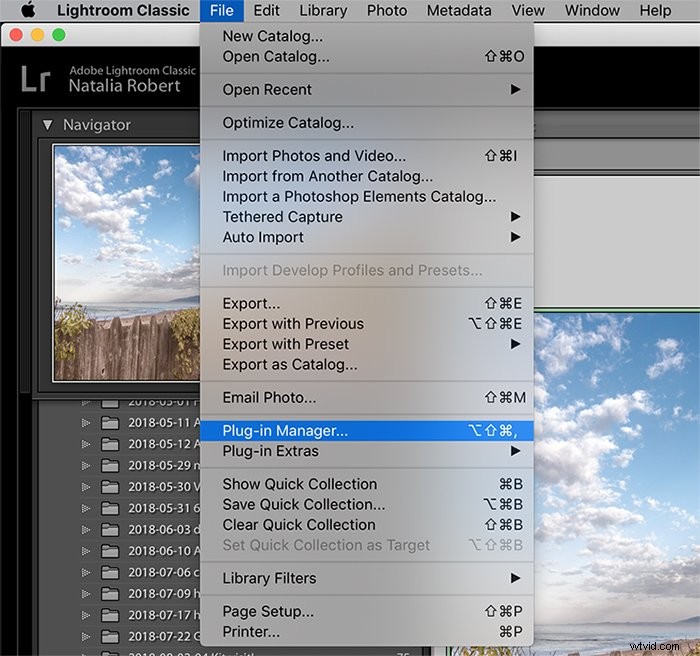
- Votre numéro de série (si vous n'êtes pas abonné à Creative Cloud). Si vous possédez une ancienne installation de Lightroom, elle peut avoir un numéro de série. Vous voudrez vous assurer de garder ce numéro à portée de main. Si vous avez enregistré votre copie auprès d'Adobe, vous pouvez vous connecter à votre compte. Vous trouverez les numéros de série sous "Mes produits et services". S'il vous arrive d'avoir les disques originaux, vous pouvez très probablement aussi trouver les numéros de série sur l'emballage.
3. Installer Lightroom sur le nouvel ordinateur
Vous êtes maintenant prêt à installer ! Si vous avez une copie plus ancienne qui se trouve sur un disque, vous pouvez installer avec le même disque que vous avez utilisé à l'origine.
Vous aurez besoin du numéro de série de votre produit pour réinstaller Lightroom.
Si vous avez enregistré votre ancien produit auprès d'Adobe ou si vous êtes abonné, vous accéderez directement au site Web d'Adobe sur votre nouvel ordinateur.
Connectez-vous à votre compte et vous pourrez accéder à tous vos produits, ainsi qu'à leurs téléchargements.
4. Transférer des fichiers vers le nouvel ordinateur
Ensuite, vous allez transférer tous ces fichiers que vous avez sauvegardés sur votre nouvel ordinateur.
Soyez très attentif à les placer dans les mêmes chemins que l'emplacement d'origine. De cette façon, Lightroom peut facilement les retrouver.
Si vous changez de plate-forme, comme passer de Mac à Windows ou vice versa, vous voudrez prendre note des chemins d'accès aux fichiers de votre nouvelle plate-forme.
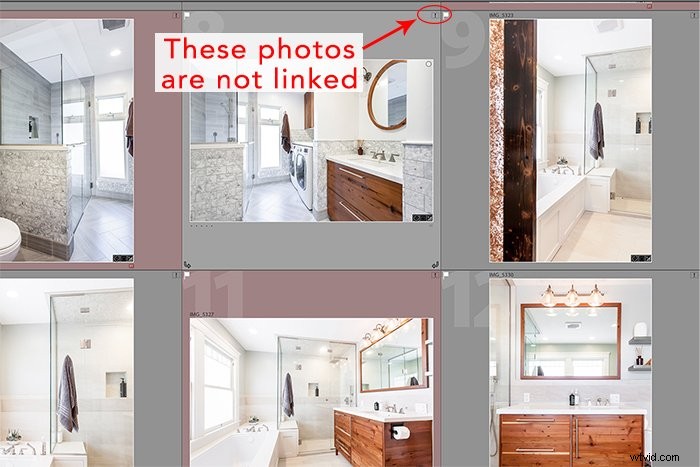
5. Ouvrez le catalogue sur le nouvel ordinateur et reliez tous les fichiers manquants
Avant de démarrer Lightroom, accédez à votre fichier de catalogue et double-cliquez dessus pour ouvrir ce catalogue. Une fois ouvert dans Lightroom, jetez un œil pour voir si des photos ne sont pas liées.
Si les photos ne sont pas liées, vous verrez un point d'interrogation ou un point d'exclamation dans le coin supérieur droit du carré photo.
Lorsque vous voyez une photo manquante, accédez au dossier parent de cette photo dans la colonne de gauche. Avec le curseur sur ce dossier parent, faites un clic droit et sélectionnez "Rechercher le dossier manquant".
Cela ouvrira une fenêtre du Finder où vous pourrez accéder à l'emplacement du dossier correct et le sélectionner. Cela relie ce dossier avec les photos dans Lightroom !
6. Vérifiez les préférences, les préréglages et les plug-ins
La dernière étape consiste à revoir vos préréglages, vos préférences et vos plug-ins pour vous assurer qu'ils sont tous là !
Si vous constatez qu'il manque des éléments, confirmez qu'ils se trouvent dans le bon dossier ou rechargez le plug-in et vous serez prêt.
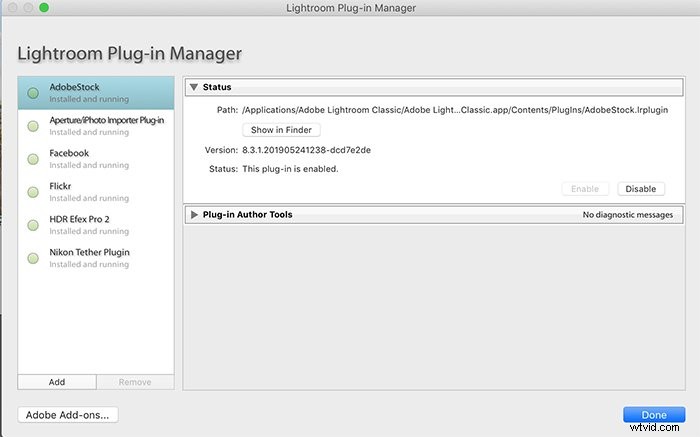
Conclusion
Déplacer Lightroom d'un ordinateur à un autre peut sembler une tâche difficile. Mais cela peut être décomposé en étapes simples !
Suivez les étapes ci-dessus et faites attention à l'endroit où les fichiers sont enregistrés. Vous serez de retour à l'édition en un rien de temps.
Pourquoi ne pas consulter nos articles sur l'utilisation de Lightroom mobile ou comment créer un filigrane dans Lightroom !
