Parfois, on peut avoir l'impression qu'il y a de la conjecture pour réussir le coup. Vous modifiez quelque chose, prenez une autre photo, regardez l'écran à l'arrière de l'appareil photo pour corriger les choses. Et répétez.
La meilleure façon de vous épargner des embûches (et de nombreuses chutes !) Est de vous attacher. Lightroom vous permet de vous y connecter directement afin qu'il importe des images au fur et à mesure que vous prenez des photos.
Comme beaucoup des meilleures astuces de photographie, le partage de connexion avec Lightroom est facile une fois que vous savez comment faire ! Commencez avec notre guide étape par étape ci-dessous.

Qu'est-ce que le partage de connexion ?
Le partage de connexion consiste à connecter votre appareil photo à un ordinateur, une tablette ou un smartphone. Les images apparaissent à l'écran au fur et à mesure que vous les prenez.
Vous pouvez le faire sans fil ou avec un câble USB de base. Il existe plusieurs applications et programmes qui permettent le partage de connexion.
Aujourd'hui, nous allons voir comment se connecter directement à Lightroom à l'aide d'un câble USB.
Le principal avantage du partage de connexion est que vous pouvez revoir les images au fur et à mesure qu'elles sont prises. Cela peut éliminer certaines conjectures du processus de prise de vue. Cela peut également faciliter la discussion des photos avec les clients au fur et à mesure qu'elles sont prises.
Le fait de pouvoir revoir, analyser et ajuster une photo pendant une prise de vue peut également réduire le nombre d'images à éliminer ultérieurement. Moins d'images à éliminer signifie un flux de travail plus rapide pour vous !
Il n'y a pas beaucoup d'inconvénients à l'attache. Le principal à garder à l'esprit est que cela ralentit le processus de prise de vue.
En regardant chaque image telle qu'elle apparaît à l'écran, vous prenez plus de temps pendant la prise de vue pour perfectionner chaque configuration.
Cela devrait s'équilibrer plus tard, lorsque vous aurez moins de photos à examiner pendant votre travail de post-production.
Comment utiliser le partage de connexion Lightroom
Tout ce dont vous avez besoin pour vous connecter à Lightroom est votre appareil photo, votre ordinateur et un long câble USB.
Un ordinateur portable fonctionne mieux pour la portabilité. Vous pouvez envisager de vous procurer un chariot à roulettes pour reposer votre ordinateur portable pendant que vous filmez.
Passons maintenant aux étapes de configuration du partage de connexion à Lightroom !
Étape 1
Branchez votre appareil photo sur un ordinateur à l'aide d'un long câble USB. Cela crée une ligne de communication directe entre l'appareil photo et l'ordinateur.
Vous voudrez que le câble mesure au moins 6 pieds de long. Gardez à l'esprit que vous aurez peut-être besoin d'une longueur plus longue si vous prévoyez de vous déplacer davantage tout au long du tournage.
Étape 2
Accédez à Fichier → Capture connectée → Démarrer la capture connectée. Cela indique à Lightroom que vous souhaitez démarrer une session connectée.
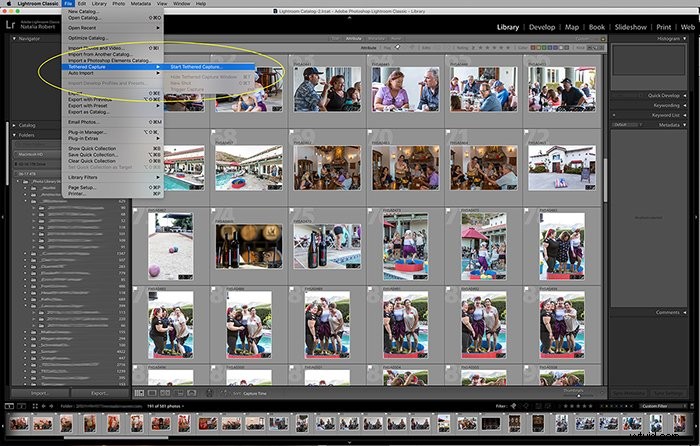
Étape 3
Une boîte de dialogue apparaît dans laquelle vous pouvez définir les paramètres d'importation Lightroom pour l'ensemble de la session.
Ici, vous pourrez faire quelques choses. Vous pouvez nommer votre session et choisir un emplacement pour enregistrer les fichiers importés. Vous pouvez également définir un modèle de dénomination pour les nouveaux fichiers, ajouter des métadonnées et ajouter des mots-clés.
Assurez-vous que "Désactiver l'avance automatique" n'est PAS sélectionné. L'avance automatique lui permet d'afficher la capture la plus récente.
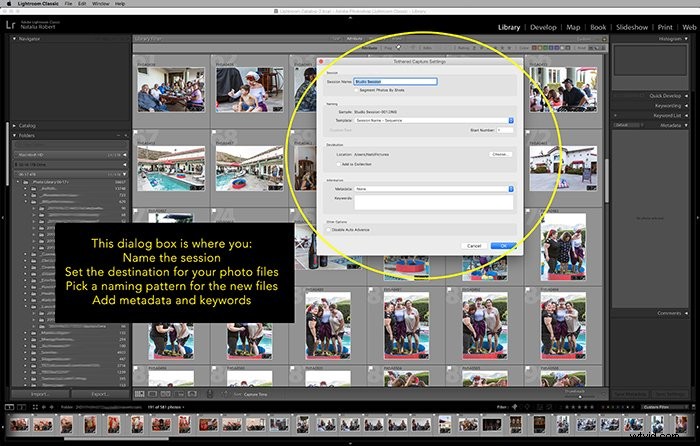
Étape 4
Cliquez sur OK pour commencer. C'est là que LR détectera votre appareil photo.
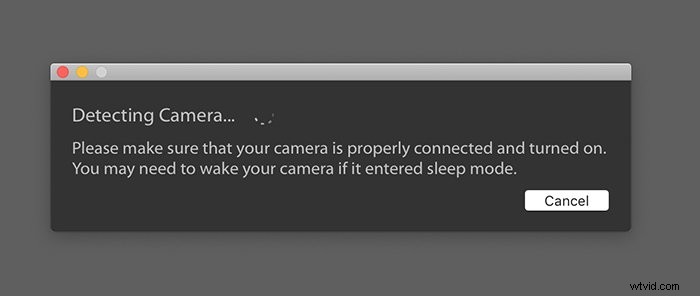
Étape 5
Commencez à tirer !
Ce qu'il faut savoir
Le partage de connexion Lightroom vous permet de contrôler certains paramètres de l'appareil photo pendant la prise de vue. Il vous permet même de prendre une photo depuis Lightroom ! Vous pouvez régler la vitesse d'obturation, l'ouverture, l'ISO et la balance des blancs.
Vous pouvez également sélectionner un préréglage dans votre bibliothèque existante pour l'appliquer à toutes les photos lors de leur importation.
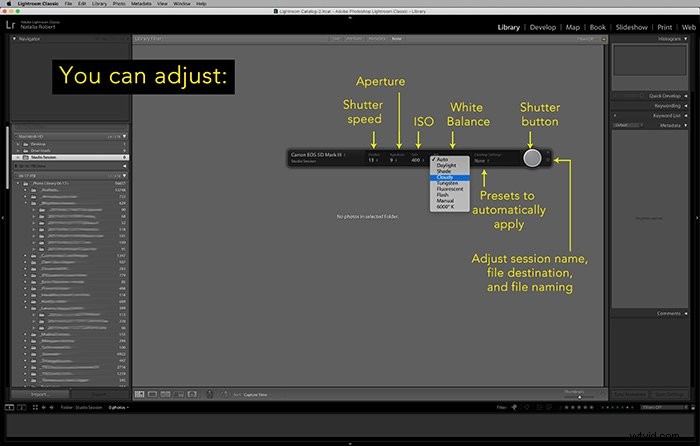
Si vous rencontrez des problèmes avec Lightroom pour détecter votre appareil photo, il y a des choses à essayer.
Tout d'abord, confirmez ici que votre appareil photo est compatible avec le partage de connexion Lightroom. Toutes les marques et tous les modèles ne le sont pas.
De plus, votre câble peut ne pas fonctionner correctement, alors essayez de le remplacer par un câble plus récent pour voir si c'est le problème.
Enfin, vérifiez le micrologiciel de votre appareil photo et la version LR installée. Assurez-vous qu'ils sont tous les deux mis à jour avec les dernières versions disponibles.
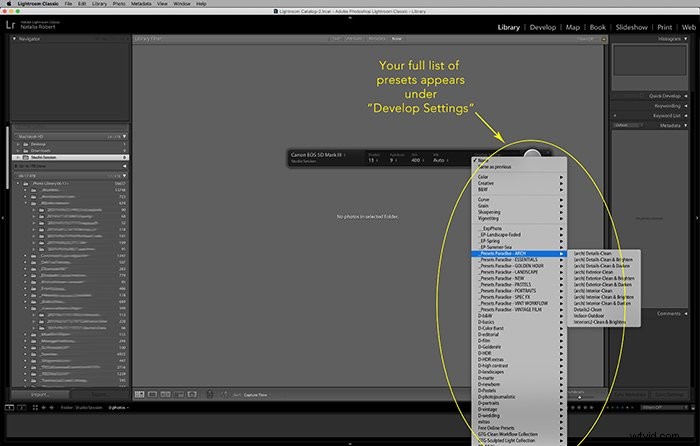
Conclusion
Que vous fassiez de la photographie de produits, du portrait ou de la photographie d'architecture, attacher votre appareil photo peut vous éviter bien des maux de tête.
En visualisant les photos au fur et à mesure qu'elles sont prises, vous pouvez faire des ajustements sur place et impliquer votre client dans le processus !
L'une des solutions les plus simples, en particulier lorsque vous commencez à explorer le partage de connexion, consiste à vous connecter directement à Lightroom. En suivant les étapes ci-dessus, vous pourrez facilement connecter votre prochaine séance photo !
