Les diaporamas Lightroom sont un moyen sympa de partager facilement des collections de vos meilleures photos. Vous pouvez créer un diaporama et ajouter une musique de diaporama pour un impact plus créatif.
Nous voulons tous que les gens prêtent attention aux photos que nous prenons. Tout le monde aime partager ses photos sur les réseaux sociaux, mais il est difficile de faire en sorte que les gens remarquent vraiment vos photos. Faites un diaporama simple pour plus d'impact. Vous pouvez également créer un diaporama Photoshop.
Avec un diaporama Adobe, vous pouvez également contrôler la durée pendant laquelle vos photos resteront à l'écran.
Voici cinq étapes simples pour créer votre diaporama à l'aide d'Adobe Lightroom.

Étape 1 :Choisissez vos photos
L'utilisation du module Lightroom Library est le moyen le plus simple de choisir des photos pour votre diaporama.
En mode grille, sélectionnez les photos que vous souhaitez utiliser. Vous pouvez les ajouter à une collection rapide ou à une nouvelle collection.
Ajouter les photos sélectionnées à une collection rapide appuyez sur la touche B. Une fois que vous les avez dans une collection rapide, vous pouvez ensuite créer une nouvelle collection.
Cela vous permet de conserver les photos ensemble et de continuer à travailler avec vos photos sélectionnées ultérieurement.
Sélectionnez toutes les photos de votre collection rapide et appuyez sur Ctrl+N pour démarrer une nouvelle collection. Vous pouvez également accéder à Bibliothèque dans le menu supérieur et sélectionner Nouvelle collection en haut du menu déroulant.
Nommez la collection de photos pour votre diaporama. Il sera ajouté au panneau Collections sur la gauche de votre écran.
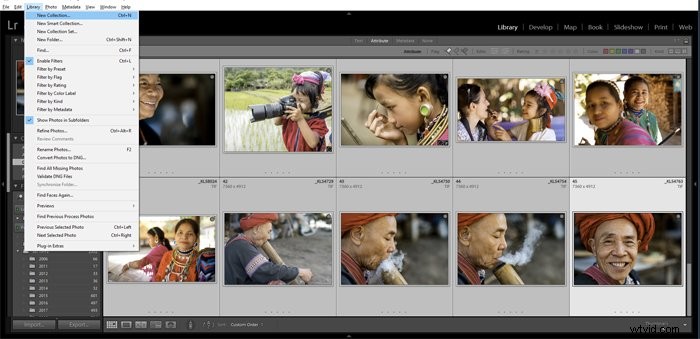
Étape 2 :organisez votre diaporama Lightroom
Choisissez l'ordre dans lequel vous souhaitez que vos photos apparaissent dans votre diaporama.
Il s'agit d'une étape clé dans la création d'un diaporama qui retiendra l'attention des gens. Si l'ordre de vos photos est aléatoire elles paraîtront décousues. Avoir une bonne fluidité dans la séquence d'images vous aidera à fidéliser votre public plus longtemps.
Créez un diaporama avec un bon design. Recherchez des similitudes entre vos photos dans la composition, la couleur et la signification. Ou placez-les dans une série naturelle s'ils suivent une chronologie d'événements. Il est très important de bien réfléchir à votre histoire et à la manière dont le diaporama se déroulera.
En mode Grille dans votre collection, vous pouvez faire glisser et déposer chaque image à l'emplacement de la séquence où vous souhaitez qu'elle soit affichée.
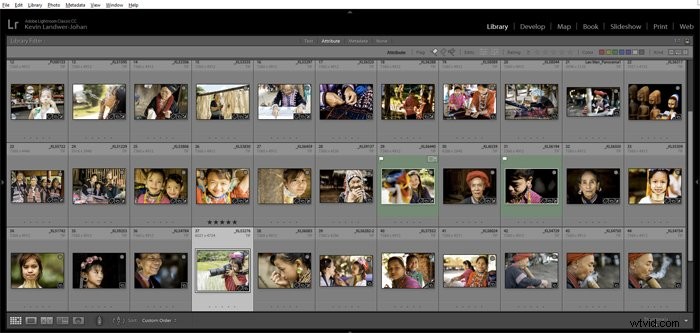
Étape 3 :Créer le diaporama
Une fois que vous avez positionné vos photos dans une séquence agréable, cliquez sur Diaporama dans le menu supérieur. Cela ouvrira une nouvelle vue dans votre fenêtre Lightroom avec différents panneaux à gauche et à droite.
Si vous ne voyez pas ces panneaux, appuyez sur les touches F7 et F8 pour les ouvrir.
En haut à droite du panneau central, cliquez sur Créer un diaporama enregistré. Nommez votre diaporama et cliquez sur Créer. Une fois que vous avez créé votre diaporama dans Lightroom, toutes les modifications que vous apportez seront enregistrées automatiquement.
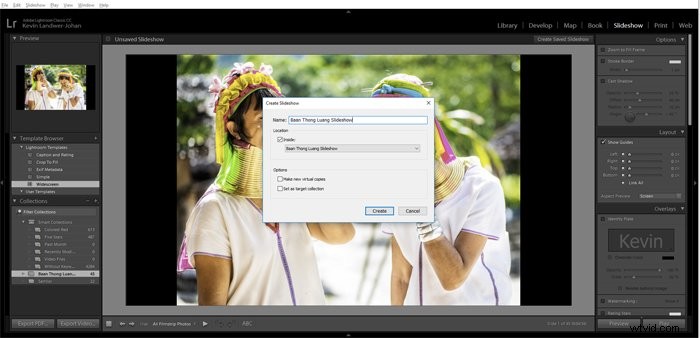
Étape 4 :Choisissez un modèle de diaporama
Dans le panneau de gauche, vous verrez le navigateur de modèles. De là, vous pouvez choisir l'un des modèles existants ou créer le vôtre. Commencer avec l'un des modèles prédéfinis est facile et vous pouvez y apporter des modifications ultérieurement si vous le souhaitez.
Exécutez votre diaporama, ou une partie de celui-ci, pour voir à quoi il ressemblera. Cela montrera la séquence que vous avez choisie pour vos photos et à quoi ressemblera le modèle que vous avez choisi.
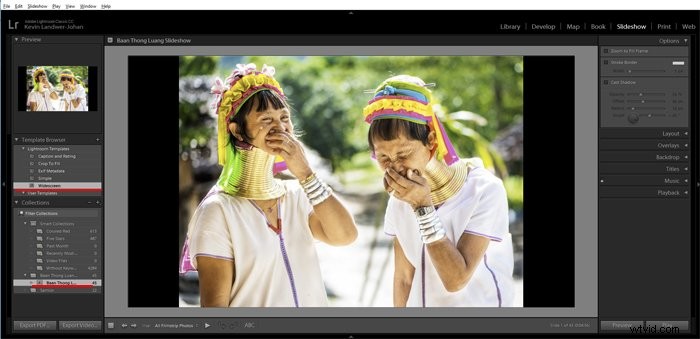
Étape 5 :Personnalisez votre diaporama Adobe
Personnalisez votre diaporama en ajustant l'option dans le panneau de droite. Ici, vous pouvez apporter des modifications à :
- Options
- Mise en page
- Superpositions
- Toile de fond
- Titres
- Musique
- Lecture
Jetons un coup d'œil à chacun d'eux.
Options
Dans le panneau Options, vous pouvez sélectionner la façon dont vous souhaitez que vos photos s'affichent sur chaque diapositive.
Vous pouvez opter pour que la photo remplisse tout le cadre. Vous pouvez également ajouter une bordure et une ombre portée si vous le souhaitez. Chacune de ces options contient des variables que vous pouvez contrôler pour obtenir l'apparence que vous aimez.
Si vous choisissez Zoom pour remplir le cadre, une ombre ne sera pas visible dans le diaporama même si vous en créez une.
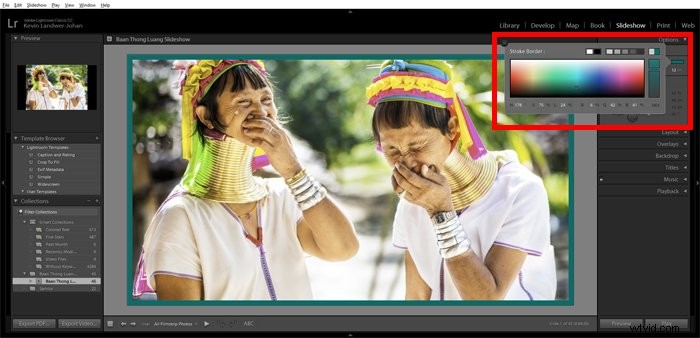
Mise en page
Ici, vous pouvez créer une bordure autour de vos diapositives. Vous pouvez choisir l'espace qu'il y a au-dessus, au-dessous et de chaque côté de vos diapositives.
Ils sont liés par défaut, mais vous pouvez les dissocier pour les personnaliser davantage. Peut-être aimeriez-vous laisser plus d'espace sous vos diapositives qu'en haut ou sur les côtés.
Dans ce panneau, vous pouvez également sélectionner le format d'image que vous souhaitez utiliser.
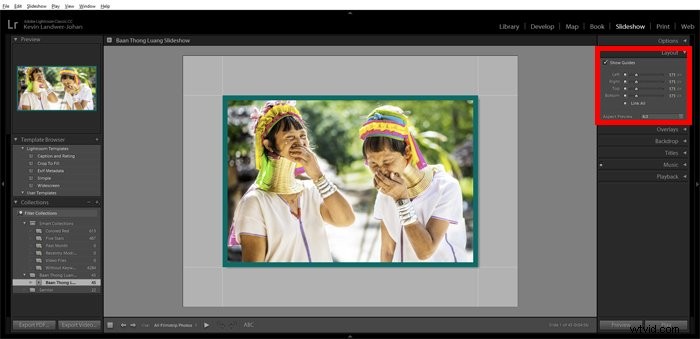
Superpositions
Le panneau Superpositions vous permet d'ajouter des éléments tels qu'une plaque d'identité, un filigrane et des étoiles de notation. Ces options peuvent être utiles lorsque vous partagez votre diaporama avec des clients, par exemple pour une séance de portrait ou des photos de mariage.
Pour modifier le texte de votre plaque d'identité, cliquez sur la zone de texte dans le panneau, puis sur modifier. Ici, vous pouvez modifier le texte, la police et la taille.

Vous pouvez ajouter du texte de superposition personnalisé à chaque diapositive en cliquant sur ABC dans la barre d'outils sous la fenêtre principale de la diapositive. Une fois que vous avez saisi votre texte, vous pouvez le redimensionner et le positionner en faisant glisser la zone de texte sur la diapositive.
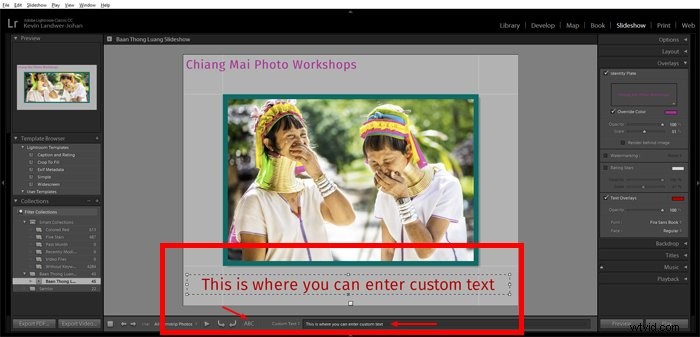
Toile de fond
Ajoutez un arrière-plan uni, dégradé ou photo à vos diapositives à l'aide du panneau Arrière-plan.
Pour ajouter un aspect dégradé, utilisez l'option Color Wash. Choisissez la couleur qui fonctionnera le mieux avec vos images et la couleur d'arrière-plan que vous souhaitez.
Vous pouvez personnaliser la couleur d'arrière-plan unie en laissant l'option Color Wash décochée.
L'ajout d'une photo ou d'une autre illustration en arrière-plan est également une option. Si vous choisissez de le faire, veillez à ajouter une image qui ne détourne pas l'attention de vos photos de diaporama.
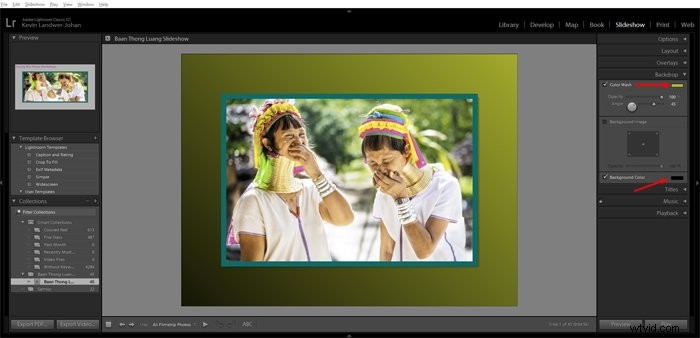
Titres
Ici, vous pouvez ajouter des titres qui apparaîtront avant et après votre diaporama de la même manière que vous avez ajouté et modifié le texte dans le panneau Superpositions.
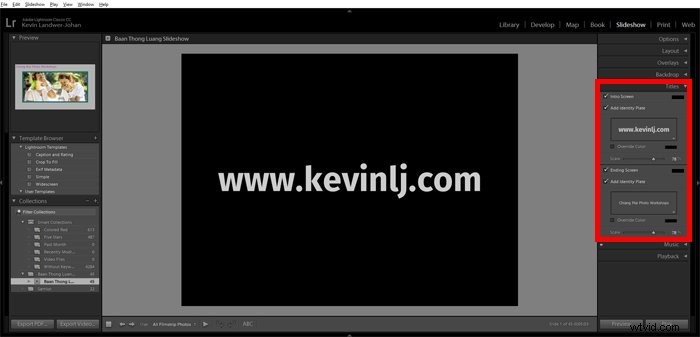
Musique
Choisissez une musique appropriée pour créer l'ambiance de votre diaporama Lightroom. Vous devrez peut-être activer l'interrupteur sur le côté gauche du panneau.
Cela vous permettra de sélectionner un fichier MP3 sur votre disque dur.
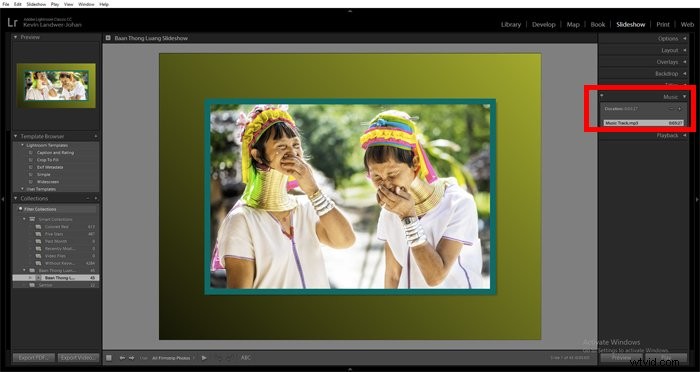
Lecture
C'est l'un des aspects les plus importants de votre diaporama Lightroom. Ici, vous pouvez contrôler les transitions et la durée pendant laquelle chaque diapositive restera à l'écran.
Vous pouvez le faire manuellement, automatiquement ou le synchroniser avec le morceau de musique que vous avez choisi.
Expérimentez avec ces options autant que vous le souhaitez jusqu'à ce que vous obteniez le bon flux. L'option de synchronisation avec votre musique fonctionnera mieux avec certaines musiques qu'avec d'autres. Vous préférerez peut-être que chaque diapositive et chaque transition soient de longueur égale.
Être intentionnel avec cela est important. Si le rythme de votre diaporama Lightroom est trop rapide ou trop lent, cela affectera la façon dont votre public verra vos photos.

Conclusion
Il existe de nombreuses façons de créer et d'utiliser un diaporama Lightroom. Une fois que vous avez choisi les photos que vous souhaitez utiliser, Lightroom rend le processus simple et très agréable.
Une fois que vous avez terminé tous vos montages, vous pouvez exporter votre diaporama sous forme de vidéo. Vous pouvez également exporter votre diaporama Lightroom sous forme de fichier PDF qui peut être converti en une présentation Powerpoint ou de style similaire.
Consultez nos articles sur l'utilisation de l'outil Pinceau de réglage Lightroom ou sur la façon d'éviter ces 12 erreurs courantes de Lightroom que vous ferez probablement ensuite !
