Le virage sépia est un processus courant dans la photographie analogique, en particulier à la fin du XIXe et au début du XXe siècle.
Les photos avec des tons sépia sont monochromatiques avec des tons terreux brunâtres qui ont une ambiance vintage distincte. Dans ce tutoriel, je vais vous apprendre à émuler cet effet numériquement.
Qu'est-ce que le virage sépia ?
Le virage sépia était à l'origine utilisé pour préserver les photos imprimées et les faire durer plus longtemps. En fait, il n'est pas rare de voir des photos sépia d'il y a soixante-dix, quatre-vingt-dix ou même cent ans en très bon état.
Cette méthode était si courante dans le passé et de nombreuses photos ont survécu jusqu'à nos jours. C'est pourquoi nous avons une forte association entre le ton sépia et les anciens temps, les looks vintage, nostalgiques et old school.

Les photos sépia sont monochromes, certains les considèrent même comme des photos en noir et blanc. Ils ont des tons chauds, brun-jaune distincts.
Le processus a été fait par une réaction chimique. Vous pouvez voir de nombreuses variations dans les tons. Cela est dû aux différences dans les traitements et la méthodologie des développeurs.
Comment obtenir un ton sépia dans une chambre noire
Le ton sépia peut être ajouté à une photographie en noir et blanc dans la chambre noire.
Les toners sépia sont des composés chimiques qui remplacent l'argent métallique traditionnel des photos en noir et blanc par une autre substance (un composé à base de sulfure). Cela se traduit par l'ajout de couleurs chaudes à l'image.
Selon la quantité de ce composé que vous ajoutez à l'image, l'effet chaleureux que vous obtenez varie en intensité.
Pourquoi le ton sépia était-il si populaire ?
Les photographes ont commencé à utiliser le ton sépia dans les années 1800 pour deux raisons. La première est purement artistique. Ils ont aimé l'aspect chaleureux que le ton sépia ajoute à l'image, c'était donc un moyen de rendre leurs photos un peu différentes.
La deuxième raison était de ralentir la détérioration de l'image. Les produits chimiques impliqués dans le virage sépia ont une durée de vie plus longue, donc les photos durent aussi plus longtemps.

Créer un effet sépia intégré à l'appareil photo
Les produits chimiques utilisés dans les chambres noires pour obtenir les tons sépia étaient assez toxiques. Grâce à la photographie numérique, nous n'avons plus besoin de manipuler des produits dangereux.
La plupart des appareils photo numériques ont la possibilité de prendre des photos en ton sépia. Je vais vous montrer à quoi ça ressemble sur mon appareil photo, un Nikon.
Si vous avez une marque différente, cela pourrait être un peu différent. Consultez le manuel de votre appareil photo pour savoir comment sélectionner l'effet sépia.
Dans Nikon, vous devez accéder au menu Prise de vue> Définir le Picture Control.

Recherchez l'option Monochrome.
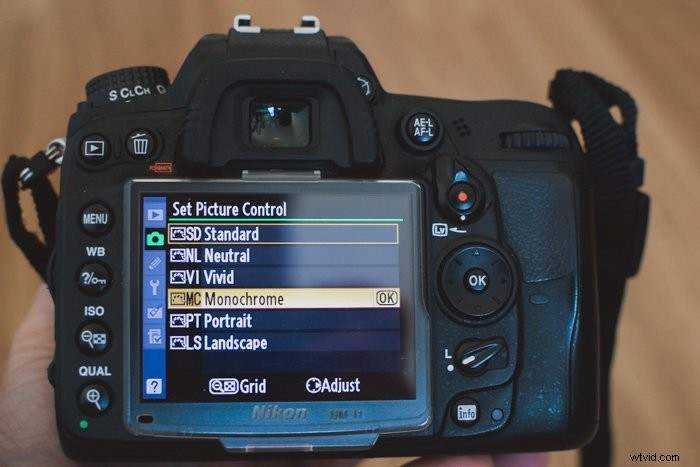
Au lieu de simplement le sélectionner en appuyant sur OK en bas, appuyez sur la flèche droite du sélecteur multiple de votre appareil photo. Dans le menu Monochrome, sélectionnez Virage

Sélectionnez la couleur sépia dans la section Virage. C'est le deuxième petit carré marron. Vous pouvez également choisir son intensité en utilisant l'échelle de couleurs sépia.

Gardez à l'esprit que cet effet monochromatique est appliqué directement dans l'appareil photo uniquement si vous prenez vos photos au format JPEG. Si vous photographiez en RAW, vous verrez le ton sépia sur l'écran de l'appareil photo. Une fois que vous aurez transféré les images sur votre ordinateur, vous les aurez en couleur.
En effet, RAW est un format qui stocke toutes les informations sur les pixels, y compris la couleur. Dans ce cas, l'effet monochromatique peut être utile pour avoir un aperçu et décider si la photo que vous vous apprêtez à prendre sera belle en sépia ou non.

Créer un effet photo sépia à l'aide du panneau Split Tone dans Lightroom
Si vous souhaitez avoir plus de contrôle et de flexibilité sur votre effet sépia, au lieu d'utiliser les options monochromes de votre appareil photo, vous pouvez créer un effet sépia en post-traitement.
Aujourd'hui, je vais vous expliquer comment créer un effet sépia avec Lightroom. C'est simple et rapide, en quelques étapes seulement.
Étape 1 :Créer une copie virtuelle
Avant de commencer à éditer votre image, il sera utile de créer une copie virtuelle. Ces copies sont créées uniquement dans Lightroom pour stocker les informations d'édition, de sorte que vous ne dupliquerez pas votre fichier d'origine.
Par conséquent, ils ne prendront pas de place sur votre disque. Ils sont utiles car ils vous permettent d'appliquer différentes modifications à chacun d'eux. Vous pouvez ensuite conserver votre image d'origine et une version de celle-ci, par exemple avec un effet sépia.
Pour créer une copie virtuelle, faites un clic droit sur la photo dans la bande de film et sélectionnez Créer une copie virtuelle.
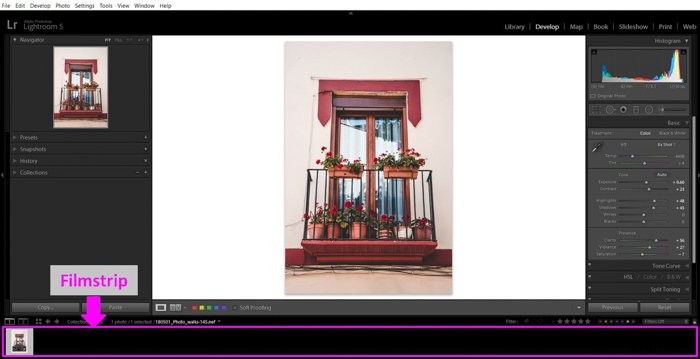
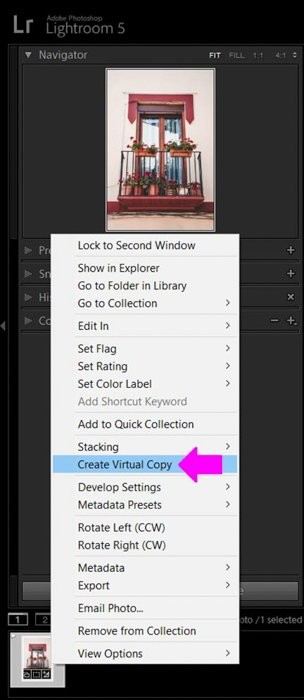
Vous saurez lequel est l'original et lequel est la copie par leur nom de fichier. La copie virtuelle a également un petit pli dans le coin inférieur gauche.

Si vous souhaitez supprimer une copie virtuelle, vous pouvez le faire en la sélectionnant et en appuyant sur Supprimer. Attention toutefois à ne pas supprimer l'original en pensant qu'il s'agit d'une copie. Si vous le faites, vous perdrez à la fois l'original et la copie !
Une fois que vous avez différentes versions de votre image, vous pourrez les comparer en sélectionnant les deux images dans la vue Grille et en cliquant sur l'option Comparer la vue.
Lightroom les affichera côte à côte. Cela fonctionne également pour plus de 2 photos.
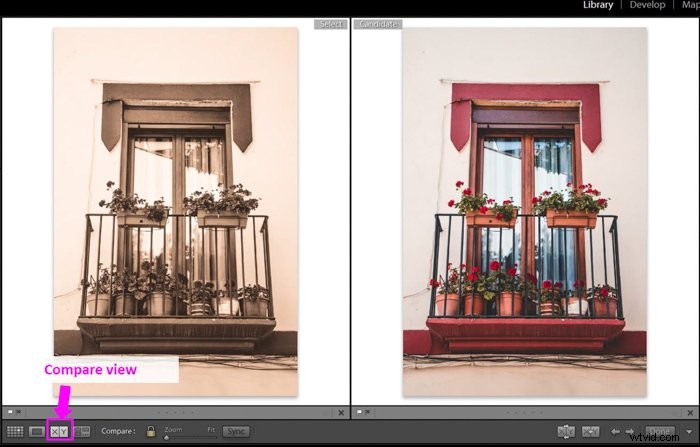
Étape 2 :Convertissez la copie virtuelle en noir et blanc
Maintenant que vous avez créé une copie virtuelle, convertissons en noir et blanc.
Dans le panneau TSL/Couleur/N&B, cliquez sur N&B et Lightroom convertira l'image.

Vous devrez peut-être faire quelques ajustements, tels que l'exposition, le contraste ou tout autre.
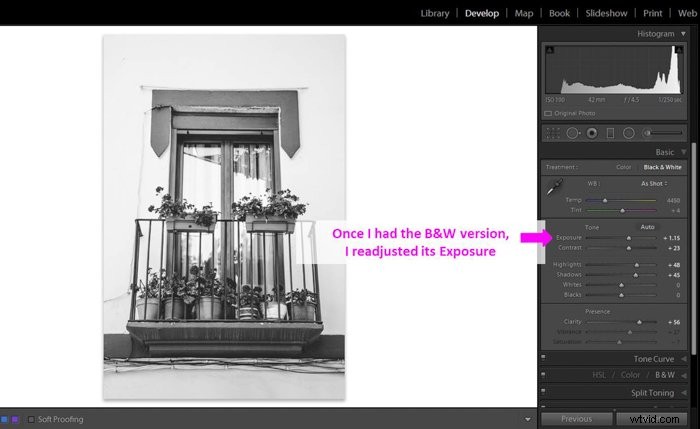
Lorsque vous êtes satisfait de votre version en noir et blanc, faites-en une copie virtuelle pour créer l'effet sépia sur la copie. Vous aurez alors 3 versions de l'image :originale, Noir &Blanc et Sépia.
Toutes les photos ne se convertissent pas bien en sépia. Les plus appropriés sont ceux avec un certain contraste. Cela signifie qu'ils ont à la fois des Noirs et des Faits saillants.
Les photos avec seulement des tons moyens peuvent ne pas être belles avec cet effet.
Étape 3 :Accédez au panneau Split Tones
Pour créer l'effet sépia, accédez au panneau Split Tones du module Develop. Ce panneau d'aspect simple vous offre de nombreuses options créatives. Il vous permet de faire de forts effets de couleur dans vos images.
Il dispose de 2 jeux de curseurs Teinte (couleur) et Saturation. Une paire vous permet de définir les tons qui seront appliqués dans les ombres de l'image, et l'autre affecte les tons dans les hautes lumières.
Il y a aussi un curseur d'équilibre pour donner plus d'intensité aux ombres ou aux hautes lumières.
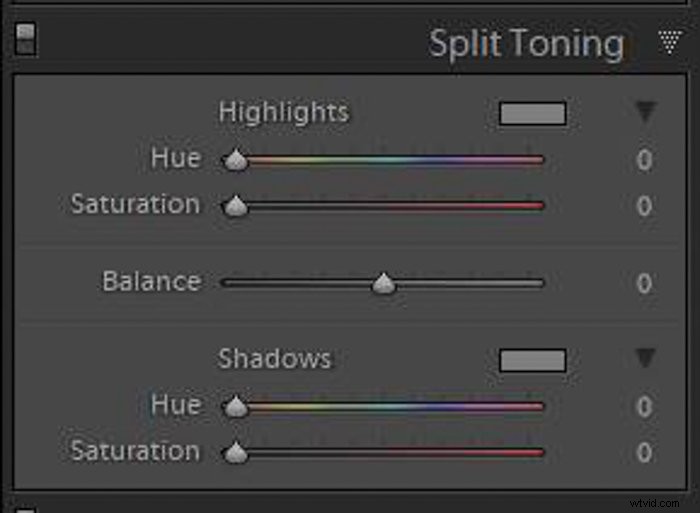
Étape 4 :Sélectionnez une couleur pour les reflets
Commençons par sélectionner une couleur (teinte) pour les reflets. Vous pouvez sélectionner une couleur en déplaçant les curseurs Teinte et Saturation. Si vous maintenez la touche Alt enfoncée tout en déplaçant le curseur Teinte, Lightroom vous montrera la teinte à 100 %.
Cette astuce est utile car elle vous aide à décider si vous aimez la couleur. Pour un effet sépia, je choisis généralement une couleur dorée. Vous pouvez commencer avec une valeur de teinte de 47 et une saturation de 52. Ajustez-la selon vos goûts personnels.
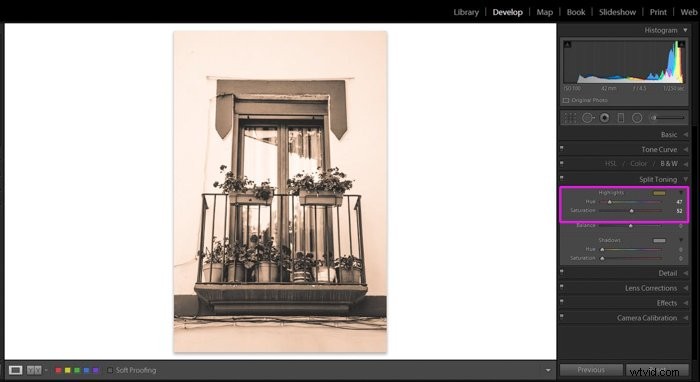
Une autre façon de sélectionner une couleur consiste à utiliser le panneau de couleurs. Son icône est le petit rectangle coloré au-dessus du curseur Hue. Cliquez dessus pour ouvrir la fenêtre du panneau de couleurs, qui est principalement une palette de couleurs.
Choisissez la couleur que vous souhaitez ajouter aux reflets en cliquant dessus. Vous pouvez modifier la saturation de la couleur à l'aide du curseur dans le coin inférieur droit.
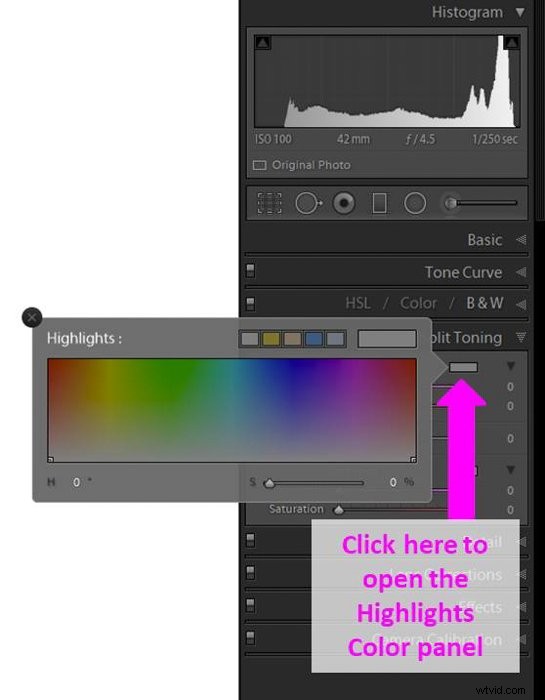
Étape 5 :Sélectionnez une couleur pour les ombres
Vous devez maintenant sélectionner une couleur à ajouter aux ombres. Pour ce faire, vous devez suivre exactement les mêmes étapes que vous avez suivies pour les hautes lumières, mais en utilisant le curseur Ombre teinte et saturation ou la palette de couleurs des ombres.
Une valeur de teinte de 36 et une saturation de 23 appartiennent à une couleur sépia qui pourrait être un bon point de départ.
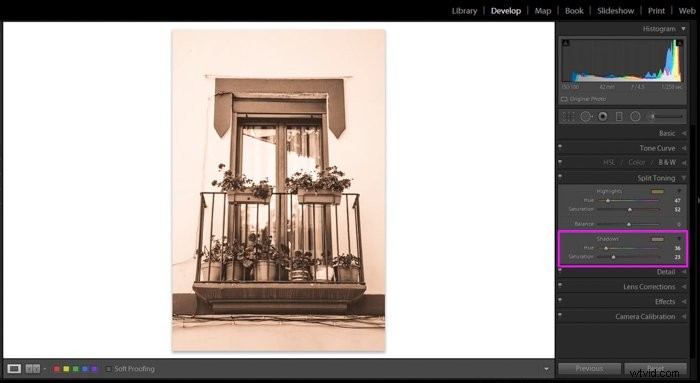
Étape 6 :Équilibrez les hautes lumières et les ombres
Enfin, utilisez le curseur Balance pour trouver la relation entre les ombres et les hautes lumières que vous aimez. En déplaçant le curseur vers la gauche, vous rendrez les ombres prédominantes dans l'image.
En le déplaçant vers la droite, les couleurs de surbrillance seront prédominantes.
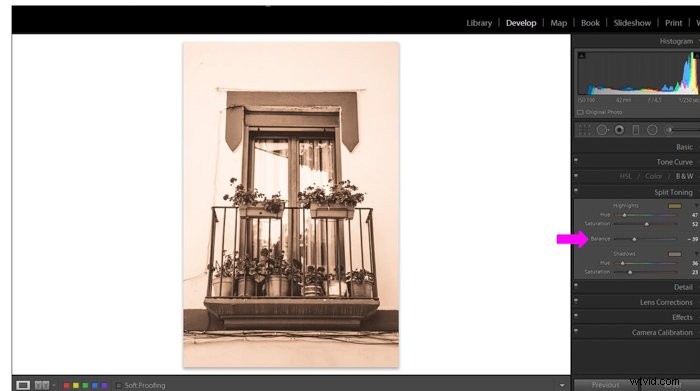
Étape 7 :derniers ajustements de la version sépia
Vérifiez si vous avez besoin de faire quelques ajustements finaux à votre image. J'aime accentuer les textures à l'aide de l'outil Pinceau.
Pour ce faire, je sélectionne l'outil Pinceau, augmente sa clarté et brosse les zones de l'image avec des textures intéressantes. Je pense que cela améliore l'effet sépia. 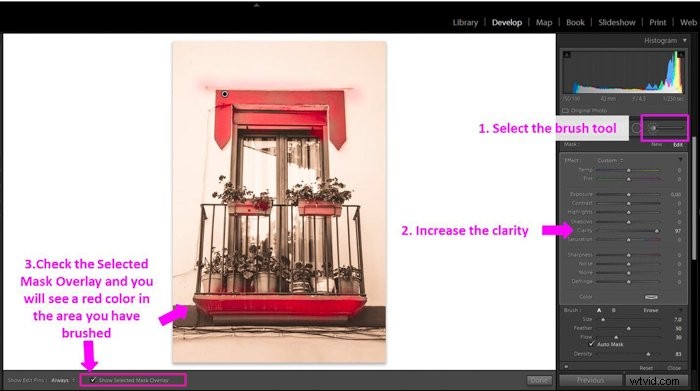
Voici l'image finale :

Étape 8 :Créez votre propre préréglage de développement sépia
L'un des avantages de Lightroom est que vous n'avez pas besoin de répéter toutes ces étapes chaque fois que vous souhaitez créer un effet sépia.
Au lieu de cela, vous pouvez créer votre propre préréglage Développer sépia et l'appliquer en un seul clic dans d'autres images.
Créer votre préréglage est facile. Tout d'abord, cliquez sur Nouveau préréglage.
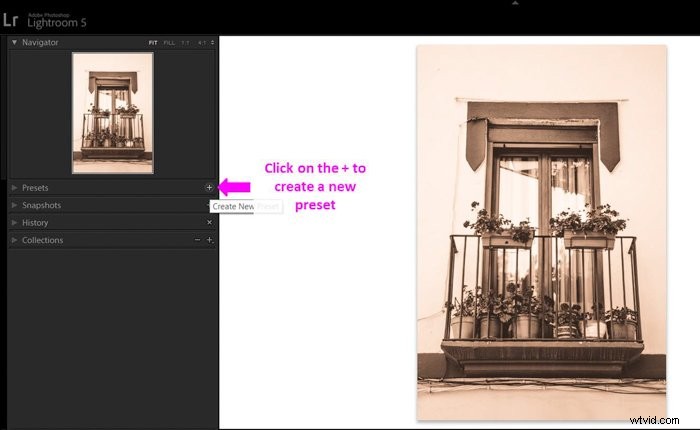
Une fenêtre s'ouvrira où vous pourrez le renommer. Utilisez un nom qui vous permettra d'identifier rapidement le préréglage à l'avenir.
Vous pouvez l'enregistrer dans un dossier Preset pour que tout soit mieux organisé.
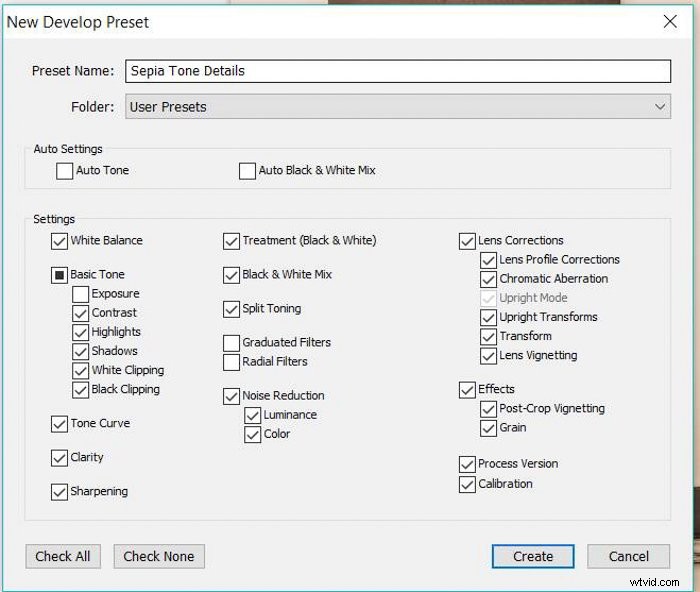
Dans les fenêtres Preset, vous pouvez sélectionner les paramètres que vous souhaitez enregistrer. Je les enregistre généralement tous sauf les paramètres très spécifiques à une image (comme l'exposition) ou les ajustements locaux (comme les filtres gradués et radiaux).
Dans la prochaine image que vous modifiez, il vous suffit de sélectionner votre préréglage dans le panneau Préréglages du module Développer. Lightroom appliquera automatiquement tous les paramètres de modification à votre image.
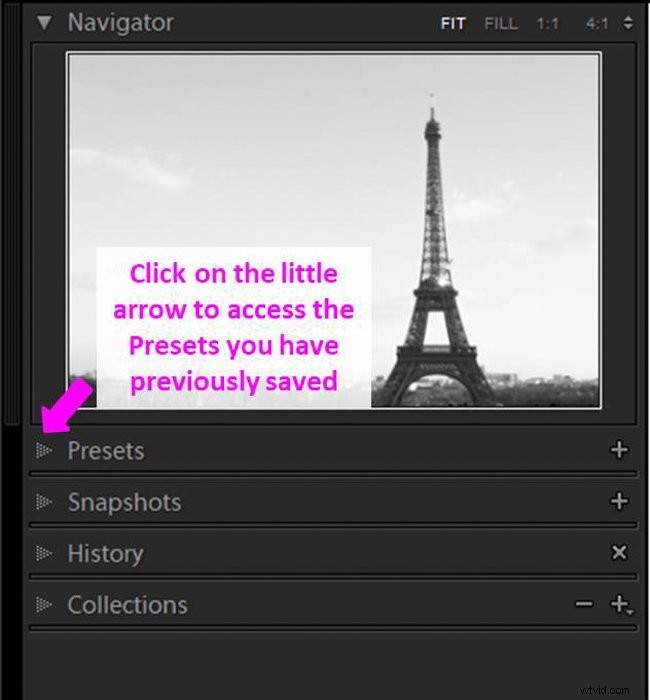
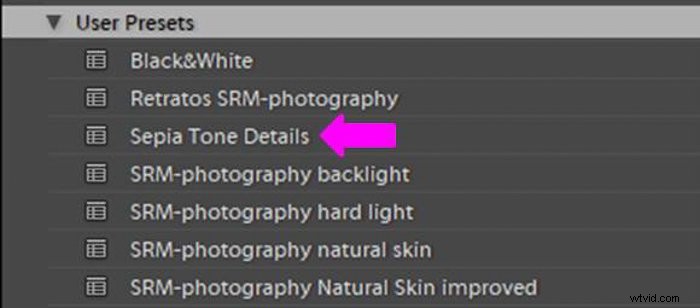
Étape supplémentaire :ajoutez du grain pour accentuer l'aspect de l'ancienne photo
Si vous souhaitez ajouter un aspect ancien à votre image, un excellent moyen d'y parvenir consiste à ajouter un peu de grain. Dans le panneau Effet, augmentez le grain en déplaçant son curseur vers la droite.
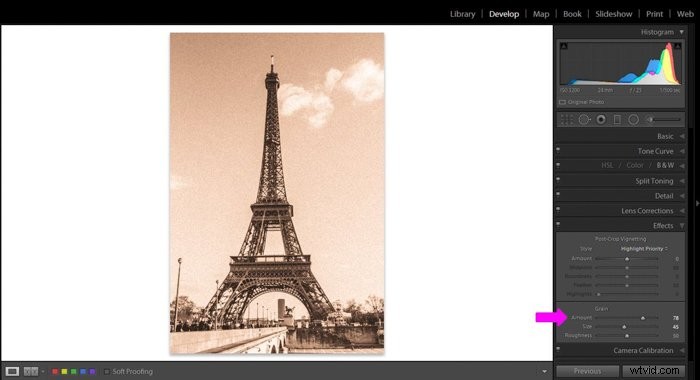
Vous pouvez également modifier la taille et la rugosité du grain. Jouez avec ces curseurs jusqu'à ce que vous obteniez l'effet que vous aimez. Voici l'image finale avec le grain ajouté :

Conclusion
La tonalité sépia crée un vieux look nostalgique difficile à obtenir avec tout autre montage ou filtre. Vous pouvez créer des images sépia dans la chambre noire en utilisant des produits chimiques, mais ceux-ci sont dangereux pour votre santé et l'environnement.
Heureusement, nous pouvons obtenir cet effet numériquement directement à partir de l'appareil photo ou à l'aide d'un logiciel d'édition tel que Lightroom. Vous pouvez également ajouter un filtre sépia dans Photoshop.
Cette deuxième option vous permet d'avoir plus de contrôle sur l'effet sépia et même d'ajouter du grain pour accentuer l'effet de l'ancienne photo.
Vous pouvez créer l'effet sépia dans Lightroom en suivant quelques étapes simples, ce qui vous permet d'expérimenter facilement et de faire preuve de créativité avec vos images.
