Apprendre à éditer des portraits dans Lightroom est enrichissant et amusant. Lightroom est différent des autres logiciels d'édition car il implique un flux de travail non destructif.
Lorsque vous effectuez une modification dans Lightroom, le fichier photo réel n'est jamais modifié. Vous pouvez toujours revenir à n'importe quelle étape du processus d'édition.
Cela a bien sûr certaines limites. Contrairement à Photoshop, Lightroom ne prend pas en charge les calques. Cela signifie que l'édition extrême, comme l'échange de tête entre les photos, n'est pas possible. Mais Lightroom facilite les tâches d'édition sans les simplifier.
Dans cet article, nous allons passer en revue les meilleurs ajustements de portrait à effectuer dans Lightroom.

Avant de modifier
Aucun logiciel ne peut remettre des informations sur une photo qui manquait lors de sa prise. Par exemple, des hautes lumières accentuées ou des zones floues.
Pour obtenir les meilleurs résultats, capturez autant de détails et obtenez le plus de détails possible dans l'appareil photo. Vous n'aurez pas à perdre de temps plus tard à essayer de compenser les erreurs de base.
Donc, avant de regarder comment retoucher des photos de portrait, il vaut la peine de passer en revue quelques conseils. Consultez notre guide complet de la photographie de portrait. Ces conseils vous aideront à obtenir les meilleurs résultats directement depuis l'appareil photo.

Organisation de vos photos de portrait dans Lightroom
Au fur et à mesure que vous commencez à accumuler de plus en plus de photos, il devient important que vous sachiez où les trouver. Différentes personnes ont différentes façons d'organiser leurs photos. Lightroom peut s'adapter à différentes stratégies :
Dossiers
Si vous travaillez avec d'autres logiciels d'édition, vous aurez probablement déjà organisé vos dossiers de photos. Vous pouvez même avoir un dossier pour les portraits. Si tel est le cas, vous pouvez importer vos dossiers existants dans Lightroom à partir du panneau Dossiers.
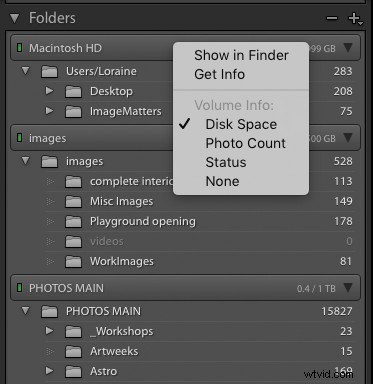
Lorsque vous ouvrez le panneau Dossiers, vous verrez un aperçu de tous les disques durs connus de Lightroom. Dans la capture d'écran ci-dessus, vous pouvez voir le disque dur interne principal de l'ordinateur "Macintosh HD". Celui-ci contient un dossier sous Utilisateurs appelé "Loraine" qui contient les sous-dossiers "Desktop" et "ImageMatters".
Vous pouvez également voir deux lecteurs externes appelés "Images" et "PHOTOS MAIN" avec leurs dossiers. Notez que chaque nom de lecteur est accompagné d'un feu vert. Cela indique que le lecteur a encore beaucoup d'espace pour contenir plus de photos. Lorsqu'un lecteur commence à se remplir, ce voyant devient orange et éventuellement rouge.
Si vous ne voyez pas un dossier dont vous savez qu'il devrait être affiché, cliquez sur le bouton "+" dans le coin supérieur droit, puis sélectionnez "Ajouter un dossier". Accédez au dossier que vous souhaitez ajouter. Dans la boîte de dialogue d'importation, assurez-vous de sélectionner l'option "Ajouter".
Cela ajoutera les photos de ce dossier à votre catalogue actuel sans les déplacer ni les copier ailleurs. Si un dossier ne contient plus de photos, vous pouvez le sélectionner puis cliquer sur le bouton "-" pour le supprimer.
Une fois vos dossiers organisés, vous n'aurez plus besoin d'utiliser le Finder ou l'explorateur de fichiers pour les gérer . Lightroom vous permet de faire glisser des photos d'un dossier à un autre. Vous pouvez renommer des dossiers et effectuer toutes les tâches ménagères dont vous avez besoin directement depuis le panneau Dossiers.
Cliquer sur un nom de dossier affichera son contenu à l'écran. Pour voir le contenu de plusieurs dossiers à la fois, commande-cliquez (Mac) ou CTRL-cliquez (PC) sur une sélection de dossiers.
Bien que l'organisation par dossiers fonctionne pour certaines personnes, elle peut être restrictive et déroutante . Selon la convention de dénomination utilisée, une photo donnée peut être candidate pour plusieurs dossiers. Cela signifierait devoir copier une photo donnée dans chaque dossier qui pourrait convenir. C'est une mauvaise idée. Non seulement c'est déroutant, mais cela gaspille également de l'espace disque. Vous ne devez dupliquer une photo principale que pour des raisons de sauvegarde.
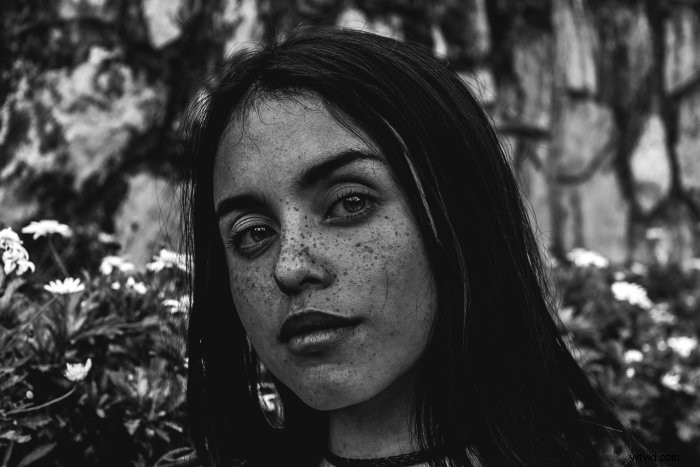
Collections
Les dossiers sont des emplacements réels sur votre disque dur. Les collections sont virtuelles et beaucoup plus flexibles que les dossiers. Bien sûr, chaque photo doit se trouver dans un dossier quelque part sur votre ordinateur. Mais les collections rassemblent de nombreuses photos dans une liste nommée ou "Collection".
Le grand avantage de l'utilisation des collections est que vous n'avez besoin que d'une seule photo principale qui réside dans un dossier. Cette photo peut ensuite figurer dans un nombre illimité de collections différentes.
Les collections sont si flexibles qu'elles méritent leur propre tutoriel. Pour l'instant, nous allons simplement envisager de créer une simple collection "Portraits". Vous pouvez créer une collection à l'aide du bouton "+" du panneau Collections du module Bibliothèque. Cela affichera une fenêtre contextuelle à partir de laquelle vous pourrez créer l'un des trois types de collection.
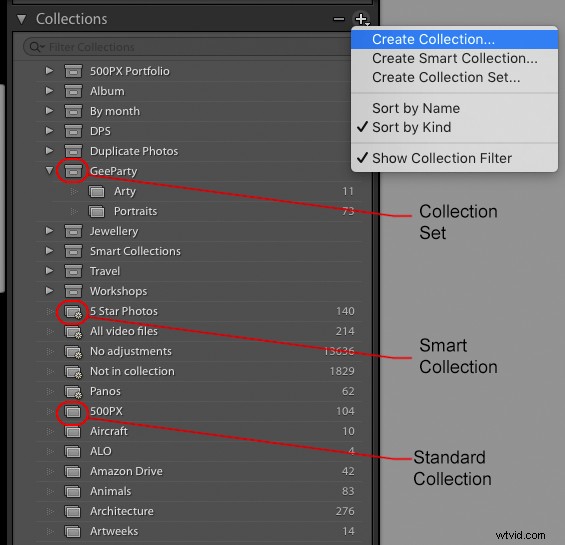
Sélectionnez l'option "Créer une collection". Nommez votre collection de manière appropriée, par exemple "Portraits".
CONSEIL : Ajoutez le nom de la collection par le caractère de soulignement comme indiqué ci-dessous. Le nom de la collection apparaîtra vers le haut de la liste alphabétique des noms de collection.
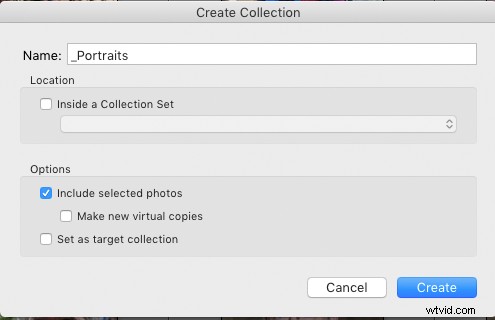 Vous pouvez présélectionner certaines photos de portrait avant de créer la collection. Si vous cochez la case "Inclure les photos sélectionnées", elles seront ajoutées à la nouvelle collection.
Vous pouvez présélectionner certaines photos de portrait avant de créer la collection. Si vous cochez la case "Inclure les photos sélectionnées", elles seront ajoutées à la nouvelle collection.
Une fois que vous avez créé une collection de portraits, vous pouvez y ajouter d'autres photos en les faisant glisser dans la collection.
Si vous venez de terminer une séance de portraits dédiés, vous pouvez spécifier que des photos soient ajoutées à votre collection de portraits. Cochez la case "Ajouter à la collection" et sélectionnez la collection dans la section Gestion des fichiers de la boîte de dialogue d'importation :
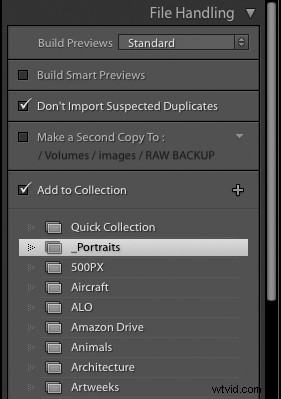
Une autre bonne raison d'utiliser les collections est que, contrairement au panneau Dossiers, vous pouvez accéder au panneau Collections du module Développer. Cliquer sur une collection remplira la pellicule avec les photos de cette collection.
Mots clés
Une autre façon d'organiser vos portraits consiste à leur attribuer des mots-clés appropriés, dont l'un devrait probablement être "Portrait". Cela se fait plus facilement dans le cadre du processus d'importation à l'aide du panneau "Appliquer pendant l'importation" :
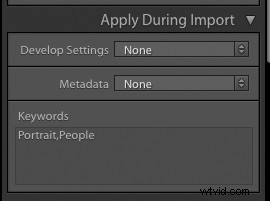
Tapez simplement les mots clés dans le panneau. Si vous souhaitez ajouter plusieurs mots, séparez-les par des virgules. Attention à respecter l'utilisation des majuscules et des minuscules. Lightroom traitera « portrait » et « Portrait » comme deux mots distincts. Pour trouver les photos auxquelles vous avez ajouté des mots-clés, ouvrez le panneau "Liste des mots-clés" et recherchez le mot-clé que vous avez attribué.
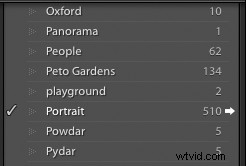
La capture d'écran ci-dessus montre que 510 photos ont le mot-clé "Portrait". La coche indique que la photo actuellement sélectionnée a ce mot-clé attribué. Si vous souhaitez ajouter ce mot-clé à une autre photo, sélectionnez-le, puis cochez la case à côté du mot-clé Portrait.
Lorsque vous passez votre souris sur un mot-clé, vous verrez une flèche blanche apparaître comme indiqué ci-dessus. Si vous cliquez sur cette flèche, Lightroom activera le filtre Bibliothèque pour afficher uniquement les photos avec ce mot-clé. Pour revoir toutes vos photos, sélectionnez "Aucun" dans le filtre de la bibliothèque en haut de l'écran.
Le problème avec les mots-clés est qu'il peut être fastidieux. Beaucoup de gens ne prennent pas la peine de garder leurs mots clés à jour. Des techniques telles que les hiérarchies de mots clés peuvent aider. Une meilleure façon de gérer les mots-clés pour les portraits consiste à utiliser la fonction de reconnaissance faciale de Lightroom.
Vue des personnes
Vous possédez probablement déjà un appareil photo capable de reconnaître et de suivre les visages. Des algorithmes similaires sont désormais utilisés dans Lightroom 6 et Lightroom CC pour détecter les visages sur les photos que vous avez déjà prises. Cela peut vous faire gagner beaucoup de temps si vous avez des milliers de visages dans votre catalogue.
Pour activer la vue Personnes, cliquez sur l'icône de visage dans la barre d'outils de la bibliothèque. Si cela n'est pas visible, appuyez sur la touche « T » pour l'afficher. Vous pouvez également activer la vue Personnes à l'aide du raccourci clavier "O".

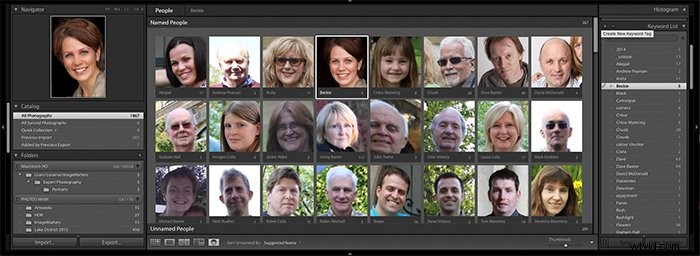
Lightroom vous demandera alors si vous souhaitez qu'il recherche les visages dans l'ensemble de votre catalogue ou uniquement dans les dossiers et les collections que vous sélectionnez. La numérisation de l'ensemble de votre catalogue peut prendre un certain temps, mais vous pouvez continuer à travailler car il s'agit d'une tâche en arrière-plan.
L'avantage d'utiliser People View est qu'il regroupe des personnes d'apparence similaire afin que vous puissiez nommer les personnes beaucoup plus rapidement. Il trouve parfois des visages dans des motifs aléatoires, mais il est généralement bon pour reconnaître les gens. Toutes les photos trouvées par People View ne seront pas du "matériel de portrait", mais cela vaut la peine d'essayer si vous avez des milliers de visages dans votre bibliothèque.
En plus de pouvoir utiliser les noms de vos sujets comme mots-clés, vous pouvez tous les rappeler . Pour les rappeler, cliquez sur le bouton « People View » de la barre d'outils du module Bibliothèque (touche de raccourci « O »).
Notre guide pour éditer des portraits dans Lightroom
Une directive primordiale dans l'édition photo de base "n'en faites pas trop". La plupart des gens sont vaniteux dans une certaine mesure, et bien sûr, ils veulent être à leur meilleur. Mais attention à ne pas aller trop loin lorsqu'il s'agit d'aplanir les imperfections.
Un problème avec l'édition de portraits est que le cerveau s'adapte à l'image nouvellement éditée. Il peut être difficile de se rappeler à quoi il ressemblait il y a peu de temps. Une bonne astuce consiste à utiliser la touche barre oblique inverse ('') pour voir rapidement les vues "avant" et "après" lorsque vous appliquez des ajustements. Vous pouvez également définir la vue de développement sur Avant/Après, Gauche/Droite.
Nous commencerons par une photo raisonnablement bonne directement de l'appareil photo. Les yeux du sujet sont nets, l'exposition est correcte et l'expression est bonne. Mais il y a place à amélioration. Avant de passer aux modifications spécifiques liées au portrait, nous devons évaluer l'image dans son ensemble et effectuer des ajustements généraux.

Étape 1 :Vérifiez la balance des blancs
Obtenir de bons tons de peau est très important lorsqu'il s'agit de portraits. Vous ne devriez jamais simplement faire des ajustements de couleur jusqu'à ce qu'ils soient parfaits sur votre moniteur.
N'oubliez pas de calibrer votre moniteur avant de commencer. Si votre moniteur n'a pas été profilé, vous pourriez avoir un choc lorsque vous visualisez votre travail sur un autre appareil ou lorsque vous le faites imprimer.
Un point de départ essentiel est de s'assurer qu'il n'y a pas de dominante de couleur dans l'image . Vous pouvez déterminer et corriger cela à l'aide de l'outil de sélection de la balance des blancs. Il s'agit de l'icône de la pipette en haut du panneau de base du module de développement.
Cliquez dessus ou appuyez sur le raccourci clavier "W" pour activer l'outil. Passez-le au-dessus d'une zone qui devrait être de couleur neutre. Ne sélectionnez pas une zone blanche ou noire très lumineuse car elles peuvent être saturées dans un ou plusieurs canaux. Cela donnera une fausse lecture.
Dans cette image, le sujet montre suffisamment de t-shirt blanc pour en faire un bon choix. Passer l'outil sur cette zone affichera les valeurs de rouge, de vert et de bleu pour ce point sous forme de pourcentages de leurs valeurs les plus élevées.
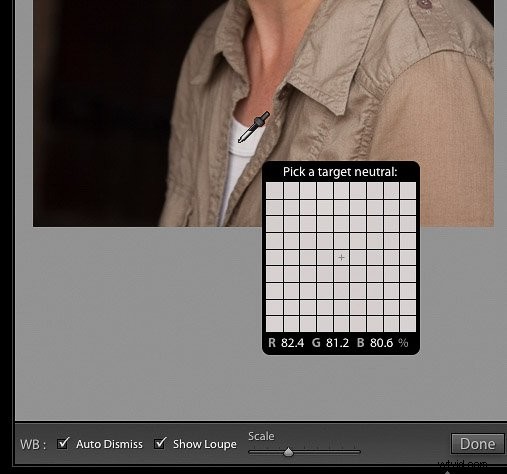
Si vous cochez la case "Afficher la loupe" comme indiqué en bas de l'image, Lightroom affichera une grille de pixels avec le pixel échantillon au centre. Les valeurs rouge, verte et bleue seront sous la grille.
Dans cet exemple, les valeurs RVB étaient 82,4, 81,2 et 80,6, toutes très proches les unes des autres. Cela indique qu'il n'y a pas de forte dominante de couleur, mais qu'il y a un léger biais rouge. Cliquer avec l'outil sur ce point ajustera les couleurs pour forcer les valeurs RVB de ce point à devenir identiques.
Si vous choisissez un point neutre, le sélecteur de balance des blancs ajustera bien la température de couleur et la teinte. Cela vous donnera une bonne base pour continuer à éditer.
CONSEIL : Il peut être utile de se munir d'une carte grise ou d'un Color Passport X-rite. Incluez-le dans la photo dans une zone que vous savez que vous recadrerez plus tard. Cela vous donnera un point d'échantillonnage fiable pour vous assurer que votre image est correctement équilibrée. Les cartes de contrôle des couleurs peuvent également être utilisées pour calibrer votre appareil photo.

Étape 2 :Vérifiez la gamme de tons
Vous pouvez généralement voir à l'écran si la photo est trop sombre ou trop lumineuse. L'histogramme vous montrera la distribution des valeurs de luminosité. Avec cela, vous pouvez repérer la perte de détails dans les hautes lumières ou les ombres, quelle que soit la qualité de votre moniteur ! L'histogramme de notre exemple de portrait ressemble à ceci :
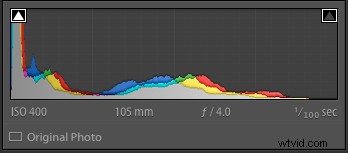
L'histogramme montre les pixels les plus sombres sur le côté gauche, les tons moyens au milieu et les pixels les plus brillants à droite.
Dans cet exemple, il y a un grand pic à gauche. Cela indique que nous avons beaucoup de pixels sombres dans notre image situés dans le fond sombre. Juste à droite, une bosse plus petite montre que nous avons quelques détails dans les ombres qui proviennent des cheveux du sujet. Le reste de l'histogramme montre une bonne répartition des valeurs de la peau et des vêtements du sujet.
Vous voudrez peut-être une photo avec des pixels clairs (par exemple une mariée dans la neige) ou des pixels sombres (comme un chien noir dans un charbon hangar). Mais la plupart des photos sont plus belles lorsqu'elles ont une gamme complète de tons allant du très sombre à une luminosité presque maximale.
Lorsque vous commencez à ajuster la gamme tonale de vos images, vous risquez de perdre des détails. Cela peut se produire lorsque des pixels brillants saturent dans des zones blanches soufflées. Cela peut également se produire lorsque les détails dans les ombres sont contraints numériquement à devenir des zones de noir pur.
Pour vous alerter de ce danger, Lightroom fournit un système d'avertissement. Vous pouvez l'activer ou le désactiver à l'aide du raccourci clavier "J". Lorsqu'il est activé, deux cases apparaîtront en haut de l'affichage de l'histogramme. Il y aura une zone d'écrêtage des ombres dans le coin supérieur gauche et une zone d'écrêtage des hautes lumières dans le coin supérieur droit.
Dans l'exemple ci-dessus, la zone d'écrêtage des ombres contient un triangle blanc. Si vous regardez le pic de gauche dans l'histogramme, vous verrez qu'il y a un petit espace à sa gauche. Cela montre que bien qu'il y ait de nombreux pixels très sombres dans cette image, aucun d'entre eux n'est encore devenu du noir pur. Le triangle d'avertissement indique que certains pixels se trouvent dans la "zone de danger" pour devenir du noir pur.
Lorsque les avertissements d'écrêtage d'ombre/de surbrillance sont actifs, les pixels noirs purs afficheront une superposition bleu vif à l'écran. Les pixels qui sont passés au blanc pur présenteront une superposition rouge vif. Sur cette image, ajuster le curseur d'exposition à l'un ou l'autre extrême produirait les résultats suivants :

Étape 3 :Réglage de la distribution tonale
Les deux curseurs supérieurs de la section "Ton" du panneau Basique sont Exposition et Contraste. De nombreuses personnes utilisent d'abord ces curseurs lorsqu'elles souhaitent régler la luminosité et le contraste.
Mais, à moins que votre image ne soit très surexposée ou sous-exposée, le curseur d'exposition n'est pas le meilleur contrôle à régler en premier. Le curseur d'exposition multiplie chaque valeur RVB de chaque pixel par le même montant.
C'est pourquoi l'augmentation du curseur d'exposition étale toute la distribution vers la droite dans l'histogramme. Dans notre exemple, les cheveux du sujet doivent se démarquer davantage du fond sombre. Nous devons être en mesure d'augmenter les valeurs d'ombre sans affecter les tons moyens et les hautes lumières.
Pour optimiser la plage dynamique, nous devons d'abord ajuster les ombres et les hautes lumières séparément des autres tons. Après cela, vous pouvez penser à un petit ajustement de l'exposition si cela est encore nécessaire.
Travailler plus intelligemment
Si vous laissez le curseur d'exposition seul et ajustez le curseur Blancs, vous définissez effectivement la limite supérieure. Cela permet à votre pixel le plus brillant d'apparaître à pleine luminosité.
Il peut être difficile de le remarquer (en particulier s'il y a déjà beaucoup de rouge sur la photo). Une autre méthode consiste à maintenir enfoncée la touche ALT de votre clavier tout en faisant glisser le curseur Blancs de gauche à droite.
Au début, l'image apparaîtra noire. Lorsque vous faites glisser le contrôle Blancs plus à droite, vous commencerez à voir apparaître des pixels. Dès que vous remarquez que cela se produit, reculez jusqu'à ce que l'affichage redevienne noir uniquement. Vous vous êtes maintenant assuré que votre pixel le plus lumineux est à la limite et qu'aucun détail ne sera soufflé dans les hautes lumières.
Alors que les hautes lumières soufflées doivent être évitées, l'autre extrémité de la gamme de tons n'est pas publier. De nombreuses photos présentent des zones de noir pur. Dans cet exemple, une grande partie de l'arrière-plan est déjà très sombre et est sur le point de devenir du noir pur.
Étant donné que l'arrière-plan ne contient aucun détail essentiel, nous pouvons en laisser une partie virer au noir pur si nécessaire. Si votre image est prise sur un fond plus clair, vous voudrez peut-être vérifier et régler la fin noire de votre plage dynamique de la même manière que les blancs.
Pour régler la fin noire, encore une fois, maintenez la touche ALT enfoncée ( PC) ou la touche OPTION (Mac) et cette fois, faites glisser le curseur Noirs. Vous verrez un écran largement blanc cette fois. Lorsque vous déplacez le curseur Noirs vers la gauche, des pixels sombres commencent à apparaître. Arrêtez-vous à ce stade et reculez jusqu'à ce que l'écran soit tout blanc.
Lorsque vous relâchez le bouton de la souris, la plage dynamique de votre image sera parfaite. Vous pouvez ensuite ajuster la distribution tonale dans cette plage.
Dans notre exemple, déplacer le curseur des ombres vers la droite amplifie les valeurs des pixels dans les cheveux. Il le fait sans faire ressortir le bruit en arrière-plan ni atténuer les hautes lumières. Le réglage de la commande déroulante Avant/Après en bas de l'écran sur Gauche/Droite nous permet de voir les effets de ces ajustements :
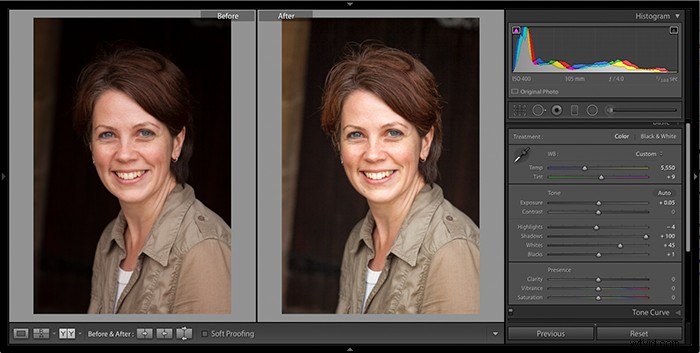
Étape 4 :Recadrage
Le recadrage fait partie de ces opérations qui ont tendance à se terminer vers la fin d'un flux de travail d'édition. Mais comme tous les ajustements dans Lightroom sont non destructifs, nous n'avons pas à être dogmatiques à ce sujet.
Dans ce cas, les ajustements de tons ont révélé des détails d'arrière-plan gênants. Un peu de recadrage et de rotation supprimera les distractions et permettra au sujet de mieux remplir le cadre.
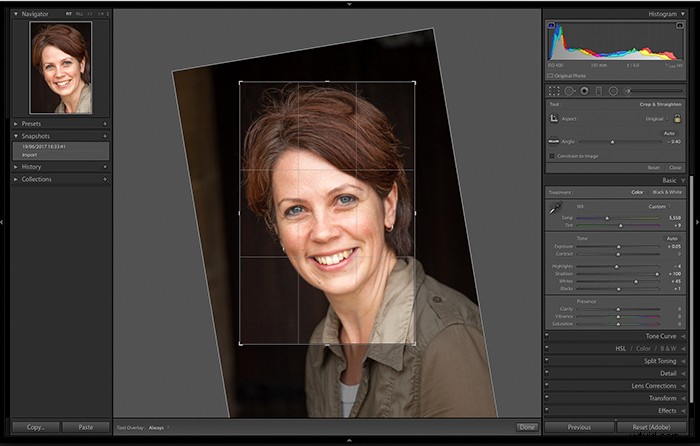
L'outil de recadrage bénéficie d'une position privilégiée sur la barre d'outils dédiée sous l'histogramme. Cliquez sur cette icône ou appuyez sur le raccourci clavier "R" pour l'activer.
Cliquez sur le cadenas pour verrouiller ou déverrouiller le format d'image. Cliquez et faites glisser pour définir votre culture choisie. Dans cet exemple, la liste déroulante "Superpositions d'outils" a été définie sur "Toujours" pour superposer certains guides. Appuyez sur la touche de raccourci clavier « O » pour parcourir les sept modèles de mise en page disponibles.
Lorsque vous faites glisser avec un rapport hauteur/largeur fixe, Lightroom bascule automatiquement entre paysage et portrait. Mais il se contente parfois du mauvais choix - si cela vous arrive, appuyez sur la touche "X" pour le retourner.
Déplacer le curseur en dehors du rectangle le transformera en un outil de rotation. Cliquer et faire glisser dans le rectangle déplacera l'image à l'intérieur du rectangle.
Cliquez sur l'icône de recadrage, ou appuyez sur "R" ou appuyez sur la touche Entrée pour accepter le recadrage.
Comment retoucher des photos de portrait
Jusqu'à présent, nous n'avons effectué que le type de modifications préliminaires pouvant être appliquées à n'importe quelle photo. Nous allons maintenant examiner en détail les améliorations cosmétiques, en commençant par les imperfections de la peau.
Pour commencer à éliminer les taches, sélectionnez l'outil de suppression des taches. Cliquez sur son icône (à droite de l'outil de recadrage) ou appuyez sur le raccourci clavier "Q".
Dans les versions antérieures de Lightroom, l'outil ne pouvait cloner que des spots. Il est maintenant capable de gérer beaucoup plus. Le principe de base n'a pas changé :une bonne zone écrase toujours les mauvaises zones, mais la façon de procéder a été affinée.
Zoomez sur la photo à 1:1 pour voir les détails offensants.
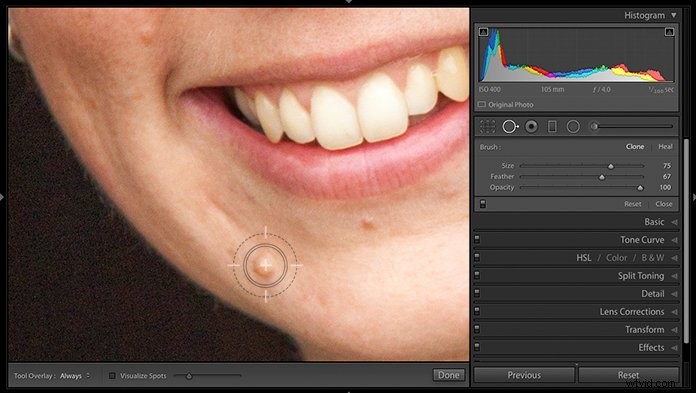
Le curseur affiche deux cercles concentriques. Le cercle intérieur est la zone où les pixels seront copiés à l'opacité définie à partir de la source sélectionnée. Le cercle extérieur indique la distance sur laquelle ces pixels s'estomperont jusqu'à une transparence totale.
Vous pouvez contrôler la taille et la quantité de contour progressif à l'aide des curseurs Taille et Contour progressif. Vous pouvez également utiliser les touches de raccourci entre crochets. Utilisez '[' pour réduire la taille, ']' pour l'augmenter et maintenez la touche Maj enfoncée avec ces touches pour contrôler la taille de l'adoucissement. Ajustez la taille pour qu'elle soit un peu plus grande que le spot, comme indiqué ci-dessus.
Lorsque vous cliquez sur le spot, Lightroom sélectionne une zone proche à utiliser comme source. Il affichera deux cercles reliés par une ligne. Un cercle est l'emplacement sur lequel vous venez de cliquer et l'autre est la zone source suggérée. Si vous ne les voyez pas, accédez à la liste déroulante Superposition d'outils et sélectionnez "Toujours".
La zone de point affichera un aperçu de l'apparence de la zone lorsqu'elle sera corrigée avec des pixels de la source. Habituellement, Lightroom fera une assez bonne suggestion. Si vous souhaitez l'ajuster manuellement, faites glisser le centre de la source pour la déplacer vers une autre position. Ou faites glisser le bord du cercle pour redimensionner les zones source ou de destination.
Les premières versions de Lightroom ne copiaient que les pixels, puis les collaient sur la zone cible. Ce processus est connu sous le nom de « clonage ». Notez qu'il existe deux options en haut du panneau Spot Edit :Clone et Heal. Clone fait une simple copie de la source et la patche sur la zone de destination. L'option "Corriger" est un peu plus sophistiquée.
Lorsque vous sélectionnez "Corriger", Lightroom sélectionne la texture de la source et la mélange avec les couleurs de destination. Cela produira un montage de meilleure qualité. En général, je vous recommande de laisser l'outil Spot Removal réglé sur "Guérir" la plupart du temps. Ne sélectionnez "Cloner" que lorsque vous souhaitez cloner (comme vous le feriez si vous donniez des boutons supplémentaires à quelqu'un).
Réduire les rides et ridules
Si au lieu de simplement cliquer sur un endroit, si vous cliquez et faites glisser, vous définirez une zone. Cela peut être utile pour lutter contre les plis, les rides et les poches sous les yeux. Lightroom sélectionnera une zone de peau à partir de laquelle patcher. Vous pouvez modifier sa position de la même manière que vous pouvez le faire avec un échantillon ponctuel.
Pour éviter de rendre l'édition trop extrême, réglez le curseur Opacité sur environ 50 %. Cela signifie que les plis de la peau sont réduits au lieu de disparaître.
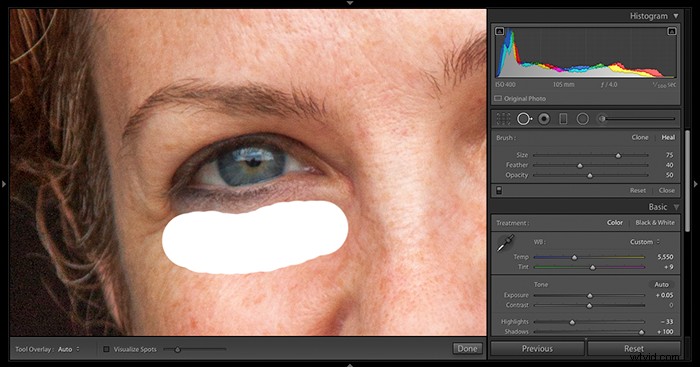
Cette technique est également utile pour traiter les taches brillantes tenaces comme le front ou le bout du nez.
Utilisation du pinceau de réglage pour modifier sélectivement les portraits
À ce stade, nous nous sommes frayés un chemin à travers les ajustements globaux de base et avons supprimé ou supprimé les distractions. Mais nous devons maintenant porter notre attention sur des parties spécifiques de l'image en utilisant la puissance du pinceau de réglage.
Il s'agit d'un masque qui détermine où sur l'image vos ajustements seront effectués. Dans notre cas, nous voulons cibler la peau pour réduire la texture des pores. En même temps, nous ne voulons pas affecter les yeux, les sourcils, les narines, les dents, la ligne de rouge à lèvres ou les bijoux.
Pour activer le pinceau de réglage, cliquez sur son icône à l'extrême droite du panneau sous le histogramme. Ou appuyez sur la touche de raccourci "K".
Pour voir quelles zones seront affectées par les paramètres de votre pinceau de réglage, cochez la case "Afficher la superposition de masque sélectionnée". Lorsque vous cliquez et faites glisser l'image dans les zones que vous souhaitez modifier, Lightroom superpose un masque rouge. Ce masque vous montre exactement où seront vos modifications.
Le panneau de configuration du pinceau de réglage doit contenir 19 curseurs, comme indiqué ci-dessous. Si vous ne voyez pas la gamme complète, cliquez sur la flèche vers le bas en haut du panneau Pinceau de réglage pour l'agrandir. Vous devriez voir quelque chose comme ceci :
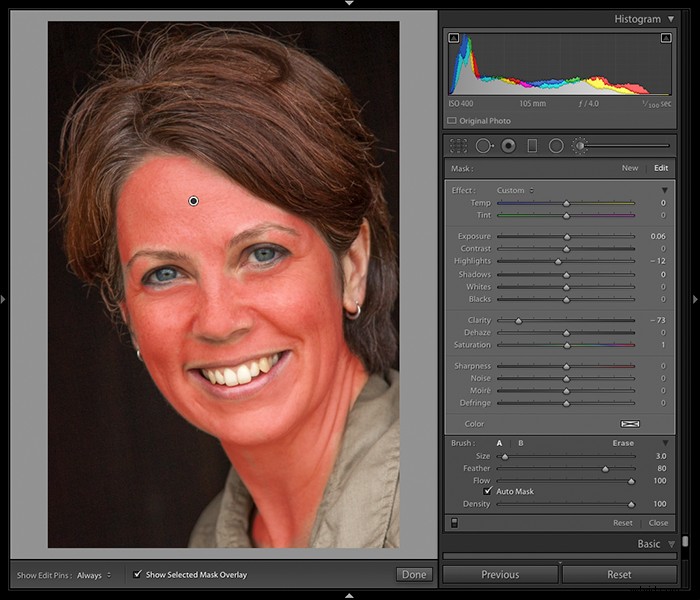
Ce panneau vous donne le choix de basculer entre deux brosses étiquetées « A » et « B ». Sélectionnez l'un d'entre eux et ajustez la taille et la plume à l'aide des curseurs. Vous pouvez également utiliser les crochets plus pratiques. Si vous cochez la case "Masque automatique", Lightroom essaiera d'empêcher la peinture du masque de traverser les bords à contraste élevé. Si le masque ne peint pas correctement là où vous le souhaitez, décochez l'option Masque automatique.
Si vous peignez dans la mauvaise zone, vous pouvez cliquer sur "Effacer" pour invoquer un pinceau gomme de masque. Mais il est beaucoup plus pratique de maintenir la touche ALT enfoncée pour transformer le pinceau actuel en gomme. Le curseur passera d'un cercle avec un + à un cercle avec un -. Appuyez sur la touche « Z » pour effectuer un zoom avant et arrière sur la photo. Assurez-vous que votre masque couvre avec précision les zones prévues.
Notez que les masques ne doivent pas nécessairement être un outil tout ou rien. Si vous réduisez le paramètre de densité de 100 à une valeur inférieure, l'effet de masquage est réduit proportionnellement. Si vous souhaitez que vos ajustements soient moins appliqués dans certaines zones du masque, vous pouvez peindre à nouveau sur ces zones avec un paramètre de densité réduit. Si vous aimez construire votre masque progressivement, réglez la valeur de flux sur moins de 100. Vous pouvez augmenter la densité du masque avec des coups de pinceau successifs.
Ensuite, nous désactiverons l'effet de coup de soleil gênant en décochant la case "Afficher la superposition de masque sélectionnée" et faites glisser le curseur Clarté vers la gauche. Cela réduit le contraste local, lissant la texture de la peau dans les zones masquées.
Lorsque le panneau Pinceau de réglage est ouvert, vous pouvez régler n'importe lequel des autres curseurs dans une combinaison unique. Vous pouvez, bien sûr, revenir sur les réglages à tout moment pour les affiner. Pour ce faire, sélectionnez à nouveau le Pinceau de réglage et cliquez sur son point de contrôle (qui, dans notre exemple, se trouve sur le front du sujet). Si vous ne voyez pas le point de contrôle, vérifiez que "Afficher les épingles d'édition" est défini sur "Toujours". Lorsque vous cliquez sur la flèche en haut à droite du panneau, il se réduit à un seul curseur "Effets". Cela vous permet de contrôler l'effet combiné de tous les curseurs que vous avez éventuellement ajustés dans le cadre de votre récente modification du pinceau de réglage. Donc, si vous pensez que vous êtes allé un peu trop loin avec votre modification, vous pouvez annuler tout l'effet jusqu'à ce qu'il soit correct.
En plus de contrôler un groupe de modifications masquées, vous pouvez également nommer et enregistrer un ensemble de modifications pour utilisation ultérieure. Lightroom propose déjà des ensembles de modifications pratiques, et nous les examinerons ensuite.
Retoucher les yeux
Les yeux sont tous importants dans un portrait. Le pinceau de réglage peut apporter des améliorations significatives à cet égard.
Assurez-vous que la zone autour des yeux n'est pas dans l'ombre. Il peut être difficile de travailler sur les détails des yeux s'ils sont dans l'ombre profonde. Si vous essayez de les éclaircir sans vous attaquer d'abord à la zone environnante, votre sujet semblera avoir des orbes rougeoyantes effrayantes pour les yeux.
L'exemple que nous avons utilisé jusqu'à présent a un visage bien éclairé. Nous allons passer à un autre plan qui montre les "yeux de panda". Voyons ce que vous pouvez faire à l'aide du Pinceau de réglage pour uniformiser l'éclairage :
- Sélectionnez le pinceau de réglage comme précédemment et réduisez le panneau à l'aide de la flèche dans le coin supérieur droit.
- Au-dessus du curseur "Quantité", se trouve le nom de l'effet actuel. Il dira probablement simplement "Personnalisé", mais si vous l'avez utilisé avec un autre paramètre, il sera nommé en fonction du dernier effet utilisé. Cliquez sur le titre de l'effet et vous verrez une liste d'effets. Il s'agit de préréglages stockés relatifs aux valeurs de curseur que vous voyez lorsque vous développez le panneau.
- Sélectionnez l'effet "Dodge (Lighten)" et commencez à peindre sur les zones d'ombre dans les yeux. N'oubliez pas de peindre également sous le nez, les lèvres et le menton, sinon l'effet ne semblera pas naturel. Vous ne cherchez pas à éliminer toutes les ombres mais plutôt à les adoucir.
Voici un exemple avant/après :
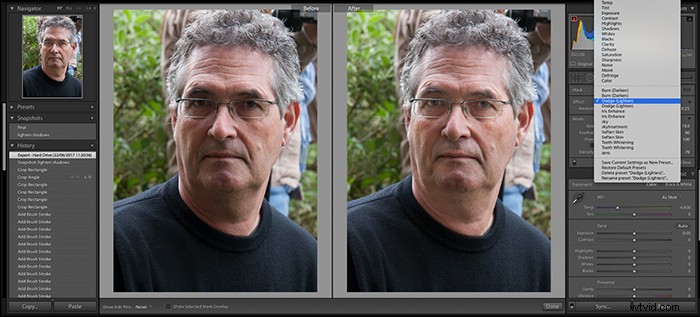
Vous pouvez également utiliser le paramètre Burn (Darken) pour ajouter de la profondeur aux ombres claires afin de renforcer la définition. Tout dépend du sujet, mais n'hésitez pas à expérimenter car vous pouvez toujours revenir dans l'historique à n'importe quelle modification précédente dans Lightroom.
CONSEIL Lightroom : Une édition de portrait typique peut avoir des centaines de petits ajustements. Il peut être difficile de trouver une modification particulière dans la longue liste d'historique. Il est utile de cliquer sur le bouton "+" du panneau Instantanés et de lui donner un nom correspondant à la séquence de modifications que vous avez terminée. De cette façon, vous pouvez accéder à différents points d'édition nommés "yeux", "lèvres", "dents", "peau", etc.
Les jeunes yeux sont généralement brillants et propres. Les sujets plus âgés peuvent présenter des capillaires rouges ou des taches jaunes causées par un taux de cholestérol élevé. Dans de tels cas, effectuez un zoom avant 1:1 et utilisez l'outil de suppression des taches pour nettoyer ce que vous pouvez.
Maintenant, sélectionnez à nouveau le pinceau de réglage et sélectionnez l'option "Iris Enhance" dans la liste. Ce préréglage augmente légèrement l'exposition, augmente la clarté et augmente la saturation pour améliorer les motifs de l'iris. Brossez simplement l'iris pour ajouter l'effet ou maintenez la touche ALT enfoncée comme précédemment afin d'en soustraire.
Comme toujours, vérifiez le curseur « Quantité » lorsque vous avez terminé et reculez-le ou augmentez-le les yeux semblent améliorés mais pas étrangers. Voici un avant/après typique de l'utilisation des paramètres d'amélioration de l'iris :
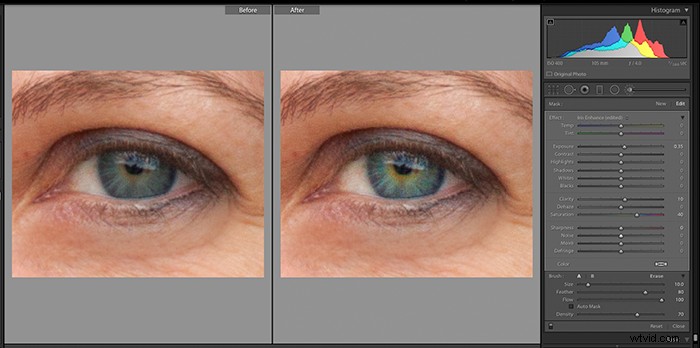
CONSEIL : Si vous travaillez avec un grand écran avec beaucoup d'espace d'écran, envisagez de travailler en mode Avant/Après dans le module Développement. Cela vous aidera à suivre l'étendue de vos modifications en temps réel.
Retoucher la bouche
La plupart des gens ont des dents moins que parfaites. Une certaine capacité à effectuer des travaux dentaires virtuels est un avantage certain lorsqu'il s'agit d'éditer des portraits dans Lightroom.
Vous pourriez, en théorie, redresser des dents bancales dans Lightroom si une source de clone appropriée était disponible. Mais puisque Lightroom ne vous permet pas de transformer des échantillons de clones, c'est vraiment le domaine de Photoshop. Mais Lightroom peut être utilisé pour résoudre ce problème courant de dents jaunâtres.
Dans notre exemple, la plupart des dents semblent bien telles qu'elles sont, mais la canine supérieure gauche du sujet était légèrement jaune.
Pour résoudre ce problème, we again select the Adjustment Brush and this time opt for the 'Teeth Whitening' preset. Paint away the yellowing on the teeth that need it.
If your subject is wearing lipstick, you can finish the mouth area by using the Adjustment Brush to boost the saturation in the lips. You can zoom right in to fix any less than perfect lip liner using the Spot Removal tool in Clone mode. Here’s the nearly finished result:

Adding Make-up to Portraits
Enhancing details that already exist and eliminating details that shouldn’t exist is all well and good. But there’s a further step you can take in Lightroom, and it’s not for the faint-hearted. That step is adding make-up. Normally this would be the domain of Photoshop but it is possible to add blusher and eye-shadow in Lightroom. It’s applied, as you probably guessed, using the Adjustment Brush.
This time, there’s no preset for adding make-up, so we need to set up a new slider combination. Set all fifteen sliders to their central position so they have no effect. Then set the Flow to 80 and set the Density to 15 as a starting point. Next click on the box at the bottom of the panel to pop out a colour picker as shown here:
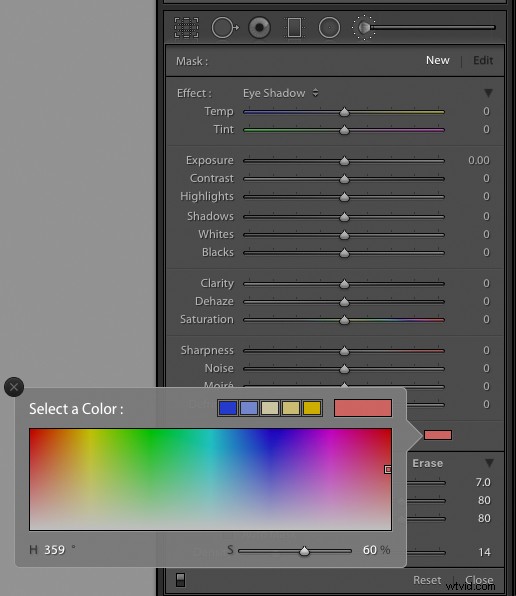
Selecting the colour
The eye-dropper tool will allow you to pick a colour for the ‘make-up’ you want to apply. You can choose from the colour picker box. If you move outside the colour picker box, the eye-dropper tool will vanish. This is frustrating if you want to pick a colour from the photo rather than guess its position in the colour picker.
But there is a trick. Click any colour in the colour picker and keep the mouse button pressed down as you drag out of the box. The eye-dropper tool will remain active. Move it over the colour you want to use from the photo and release the mouse button.
Now paint on the image and watch the colour overlay appear. If you like the effect, close the Adjustment Brush panel. Click as before to get the adjustment drop-down box and select ‘Save Current Settings as New Preset’. Give it a meaningful name such as Pink Eye Shadow. Here’s the before and after comparison:


It takes practice to get used to the adjustment brush. You can find more simple tips to get started here.
A Final Word On Lightroom Retouching
We’ve come a long way on this image. It’s a good point to stop and think about whether we’ve over-edited our subject. It’s tempting to keep going, but the aim of this tutorial has not been to create a ‘perfect’ portrait. With these Lightroom tips, we show how you can use Lightroom for a variety of useful adjustments. And all this without recourse to Photoshop.
To perfect your lightroom workflow, check out our Effortless Editing course!
