Lightroom est un programme convivial qui est assez rapide et facile à apprendre. Il est souvent considéré comme le cousin inférieur de Photoshop, mais c'est un programme puissant à part entière.
L'avantage de Lightroom est qu'il propose des raccourcis et des astuces que vous pouvez utiliser pour un flux de travail rapide et efficace. Après tout, le flux de travail est la raison d'être de Lightroom.
Voici quelques-uns de nos trucs et astuces Lightroom préférés que vous devez connaître.

Utilisez CAPS pour l'avance automatique pour gagner du temps
Si vous éliminez beaucoup d'images, cette astuce vous sera particulièrement utile.
Quel que soit le genre dans lequel vous photographiez, il y a de fortes chances que vous triiez un grand nombre d'images d'une prise de vue.
Les photographes de mariage ont souvent des centaines, voire des milliers d'images à examiner. Passer ne serait-ce qu'une seconde supplémentaire sur chaque image peut représenter une perte de temps considérable.
Utilisez CAPS -verrouiller pour "avancer automatiquement" à travers vos images dans la pellicule après avoir téléchargé les fichiers sur votre ordinateur.
Pour supprimer une image, cliquez simplement sur > X . Lightroom noircit l'image et passe à la photo suivante.
Ensuite, accédez à la barre d'outils Lightroom et choisissez >Photo , puis >Supprimer les photos rejetées pour les supprimer tous.
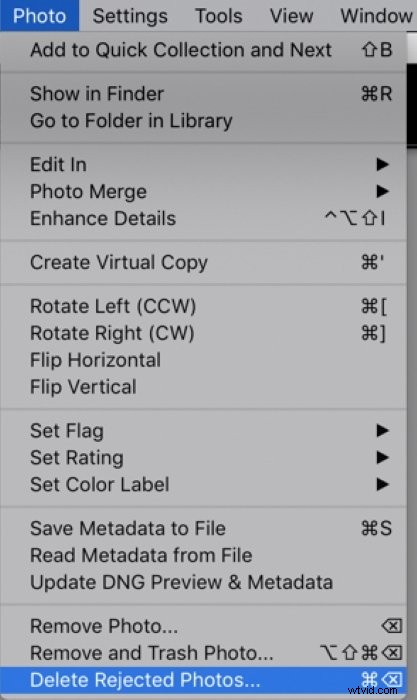
Lightroom vous demandera si vous souhaitez supprimer les photos ou seulement les supprimer de votre Lightroom. Les supprimer les conservera sur votre disque dur, mais vous ne les verrez plus dans votre film fixe.
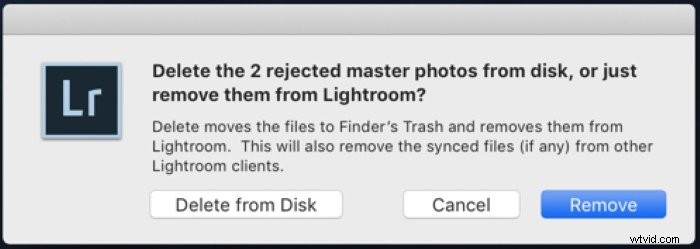
Activez les avertissements d'écrêtage pour éviter de perdre des détails
L'un des défis de la photographie numérique est que vous pouvez facilement "faire sauter" vos blancs ou couper vos ombres si votre exposition est mauvaise.
Les blancs sont explosés lorsque le côté gauche des informations de votre histogramme touche la toute fin. Cela signifie que vous avez entièrement perdu des détails dans les zones blanches ou claires de votre photo. Vous ne pouvez pas récupérer ce détail en post-traitement.
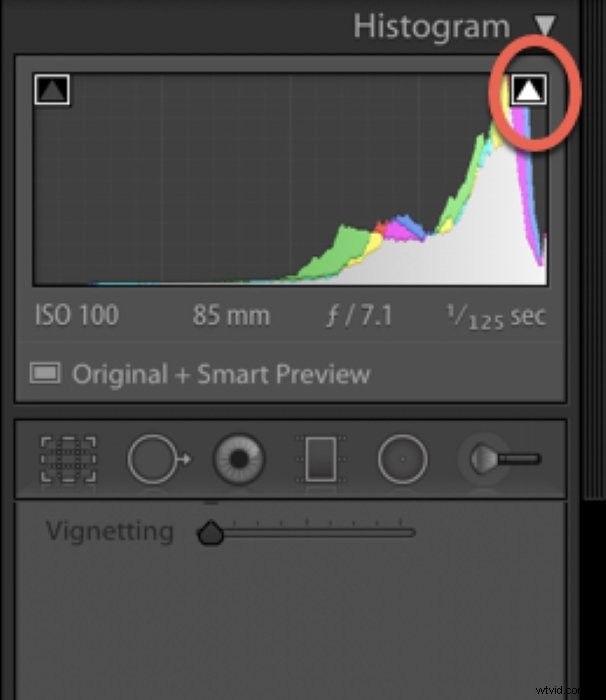
Bien sûr, les blancs soufflés sont devenus une «chose», en particulier dans la photographie légère et aérée. Mais ils ne se traduisent pas bien si vous prévoyez d'imprimer votre travail. Les écrans d'ordinateur et de téléphone sont beaucoup plus indulgents que l'impression.
Il en va de même pour les noirs. Si vos noirs vont jusqu'à la fin de l'histogramme, vous avez perdu tous les détails des ombres. Ce sera un cauchemar à imprimer car l'encre se "grouillera" sur l'imprimante.
La meilleure approche consiste à tout mettre en place avec l'appareil photo et à vous assurer que votre photo est correctement exposée. Lightroom peut vous aider à effectuer des ajustements progressifs de votre exposition. Tout ce que vous avez à faire est d'activer les avertissements d'écrêtage.
Ce sont les petits triangles dans les coins supérieurs de votre histogramme. Cliquer sur les triangles activera «l'avertissement d'écrêtage». Cet avertissement vous indiquera quand vous perdez des détails essentiels sur votre photo.
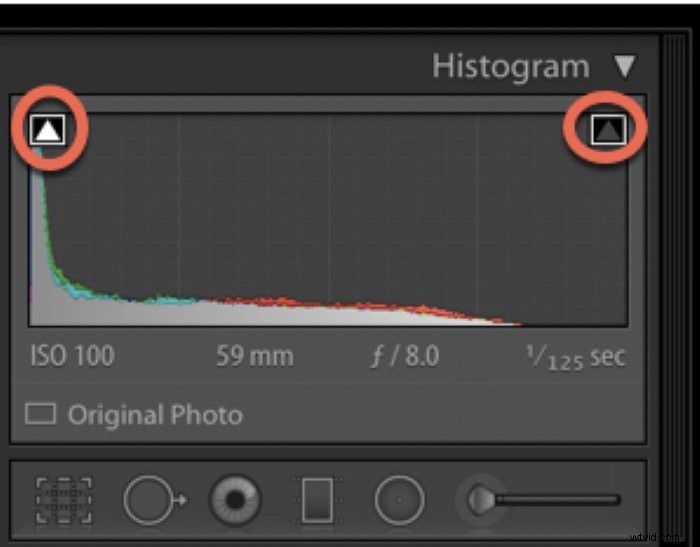
La couleur rouge signifiera cela dans les parties de votre image où les blancs soufflent. Le bleu indique les zones où vous avez perdu des détails d'ombre.

Utilisez des superpositions de composition pour affiner vos images
L'une des meilleures fonctionnalités de l'édition dans Lightroom est les superpositions de composition.
Ce sont des grilles et des guides que vous pouvez activer. Ils montrent comment votre image s'inscrit dans certains principes de composition. À partir de là, vous pouvez les recadrer selon vos besoins.
Par exemple, il y a une superposition simple pour la « règle des tiers ». Cette superposition est une grille qui divise votre image en neuf sections égales.
Le point focal de votre image doit tomber dans l'une des zones où les lignes se croisent. Cette grille garantira que votre photo respecte les directives d'une bonne composition.
Il y a aussi la Grille Phi, qui est très similaire, mais deux lignes verticales sont plus proches l'une de l'autre. La grille Phi peut être plus efficace que la règle des tiers. D'autres superpositions incluent la Spirale d'Or et le Triangle d'Or.
Cliquez sur la>superposition de recadrage outil pour activer les superpositions de composition.
Pour faire défiler les options, appuyez sur >O sur votre clavier. 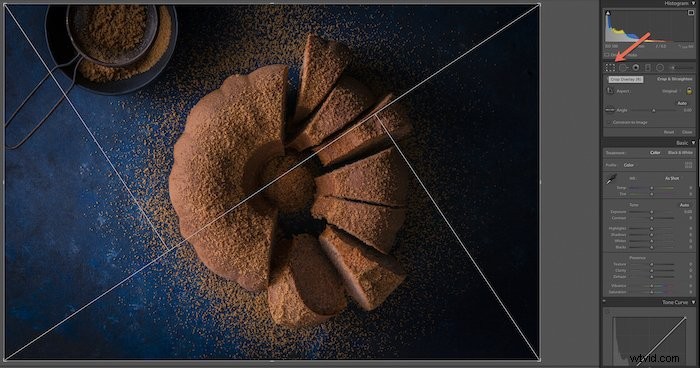
Utilisez Alt/Option pour copier les filtres gradués et radiaux
C'est l'une des astuces Lightroom les moins connues qui est super utile. Saviez-vous que vous pouvez inverser les filtres gradués et radiaux ?
Les filtres gradués et radiaux sont des outils qui vous permettent d'effectuer des modifications pour sélectionner des parties de l'image. Vous pouvez utiliser la plupart des outils de Lightroom pour effectuer des ajustements globaux. Mais ces outils vous permettront d'être plus précis lors de la retouche de votre image.
Si vous maintenez la touche Alt/Option enfoncée et faites glisser votre filtre, vous pouvez copier vos modifications dans une autre partie de votre photo.
Dans l'image des pivoines ci-dessous, j'ai fait des ajustements à la pivoine plus claire avec les curseurs dans le Filtre Radial outil.
J'ai ensuite appuyé sur >Alt/Option et faites-le glisser vers la pivoine claire unique au bas de l'image pour copier les modifications.
CONSEIL EN PRIME :pour intensifier ou atténuer l'effet du filtre, appuyez sur >Alt/Option pendant que le point central de votre filtre est sélectionné. Déplacez votre souris vers la gauche ou vers la droite lorsque vous êtes sur le point pour modifier les effets des curseurs sans avoir à régler les curseurs manuellement.

Créer des copies virtuelles pour la variation d'image
Si vous n'avez pas utilisé la possibilité que Lightroom vous offre de travailler sur des copies virtuelles, vous allez vous régaler.
Comme son nom l'indique, une copie virtuelle est une copie virtuelle de votre image qui stocke des informations sur l'image. Il ne crée pas une deuxième copie de l'image sur votre disque dur. Vous pouvez l'exporter sous forme de fichier lorsque vous avez terminé la retouche.
Les copies virtuelles peuvent être utiles si vous souhaitez créer différents effets dans vos photos, puis les comparer pour voir celui que vous préférez. Cette astuce est utile si vous envisagez d'examiner l'impact de divers préréglages.

Ou peut-être avez-vous besoin de recadrer une image mais ne souhaitez pas recadrer votre image d'origine.
Certains photographes aiment faire une copie virtuelle de chaque image de leur catalogue et y travailler, en laissant le fichier original intact. C'est une préférence de flux de travail qui dépend de vous, mais qui pourrait valoir la peine d'être prise en compte.
Pour créer une copie virtuelle de votre image, accédez à >Photo et choisissez >Copie virtuelle ou appuyez sur >Ctrl/CMd + ‘ sur votre clavier.
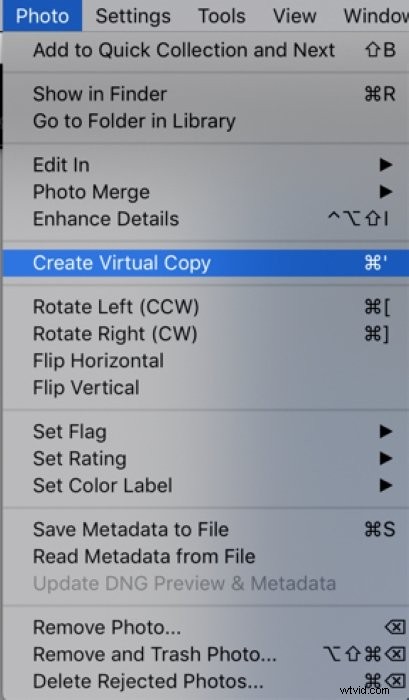
Ajoutez votre logo à Lightroom pour une touche professionnelle
L'ajout de votre logo à l'interface Lightroom lui donne une belle touche personnelle et est facile à configurer.
Cela vous donnera également un aspect plus professionnel si un client se tient au-dessus de vous lorsque Lightroom est ouvert. Un logo vous associe à votre marque et devrait faire bonne impression.
Pour ajouter votre logo à Lightroom, accédez au menu déroulant sous >Lightroom Classic en haut à gauche de votre écran et choisissez >Configuration de la plaque d'identité.
Assurez-vous de choisir > Personnalisé à côté de l'option Plaque d'identité. Choisissez ensuite >Personnalisé dans le menu déroulant.
Sélectionnez >Utiliser une plaque d'identité graphique puis >Localiser pour le télécharger depuis votre ordinateur.
Télécharger votre logo sur Lightroom est aussi simple que cela !
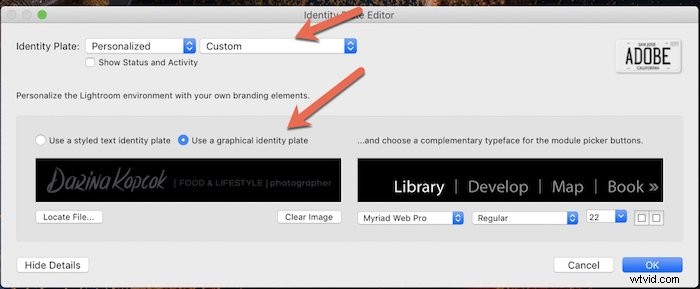
Pré-visualiser les effets de tonalité fractionnés pour créer un style de signature
Split Toning est un puissant effet Lightroom. Il peut ajouter une touche supplémentaire à vos photos et vous aider à créer un style de signature.
La tonalité fractionnée est une tonalité appliquée à vos images en fonction des valeurs de luminance. Vous pouvez ajouter une couleur aux reflets et une autre couleur à vos ombres.
Mais un peu va un long chemin. Un minuscule changement sur votre curseur peut faire passer votre couleur de subtile à ridicule.
Heureusement, l'édition Lightroom vous permet de prévisualiser à quoi ressemblera n'importe quel niveau de ton ajouté à votre image.
Pour ce faire, maintenez la touche >Alt/Option enfoncée pendant que vous déplacez les curseurs pour Highlights et Ombres . Vous verrez les variations pour chaque couleur, ce qui vous permettra d'être très précis sur votre sélection.
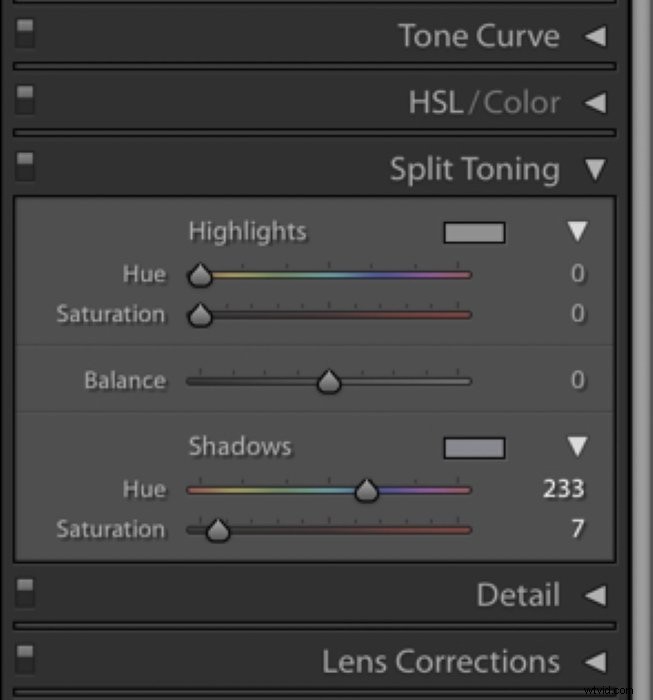
Composez autant de saturation que vous le jugez approprié pour l'image. Il s'agit généralement d'un nombre peu élevé. Une petite quantité suffit souvent, mais cela dépend du type de photographie que vous faites.
En tant que photographe culinaire et de nature morte, mes images doivent être aussi naturelles que possible. Mais j'aime toujours ajouter de la chaleur à mes reflets à l'occasion, ou des tons bleus à des images sombres et maussades.

Pré-visualiser la netteté pour une netteté parfaite
Vous pouvez également pré-visualiser les modifications apportées à la netteté. Si vous déplacez votre curseur de netteté au hasard ou utilisez la valeur par défaut, vous ne pouvez pas être sûr que vos images auront une netteté correcte.
La solution à cela ? Le masque d'affûtage. Cette astuce vous permettra de voir où Lightroom améliore la netteté de vos photos.
Déplacez d'abord votre >curseur Netteté sur +50 , qui est la valeur par défaut. Maintenez ensuite la touche >Alt/Option enfoncée clé et faites glisser >Masquage .
Vous verrez que votre image sera en noir et blanc et ressemblera à une radiographie. C'est le masque d'accentuation, et il vous montre quelles zones sont accentuées. Arrêtez-vous au numéro sur le curseur qui correspond à l'image.
Vous n'avez pas toujours besoin d'affiner chaque détail comme l'eau, le ciel ou les arrière-plans. J'ai tendance à aiguiser à environ 80 %.

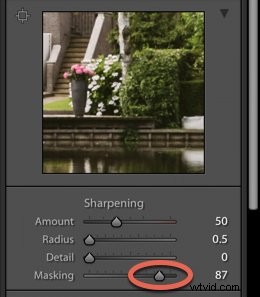
Conclusion
Il existe de nombreux conseils pour travailler plus efficacement dans Lightroom afin d'améliorer le flux de travail.
J'espère que cet article vous a donné des trucs et astuces Lightroom Classic que vous ne connaissiez pas.
Laissez un commentaire avec des conseils utiles qui vous ont aidé lors de l'édition de vos photographies dans ce puissant logiciel !
Nous avons un guide complet sur l'utilisation de Lightroom pour la photographie que vous devriez consulter ensuite !
