Les photos granuleuses sont souvent belles si vous optez pour le look vintage. Mais dans la plupart des cas, le bruit de l'image finit généralement par ruiner la qualité de l'image.
Donc, vous avez une mauvaise image dont vous avez besoin pour avoir l'air propre? Nous allons vous apprendre à corriger étape par étape les photos granuleuses dans Lightroom et Photoshop.
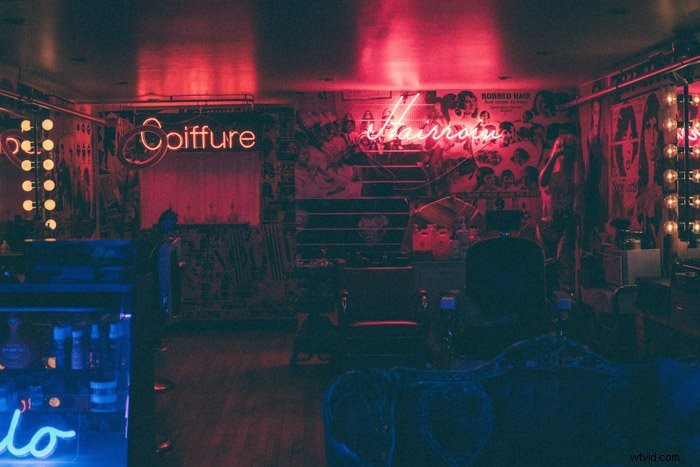
Qu'est-ce que le grain ?
Le film photographique que vous utilisez pour la photographie analogique contient des cristaux d'argent dans son revêtement d'émulsion pour le rendre sensible à la lumière.
Plus une émulsion contient de cristaux d'halogénure d'argent, plus elle est sensible à la lumière. Et l'ISO est la façon dont les photographes mesurent la capacité d'un film à capturer la lumière.
À l'époque, les valeurs ISO allaient de ISO 25 à ISO 3200. ISO 25 contient le moins d'argent, ce qui le rend parfait pour une utilisation en plein jour. Pendant ce temps, les gammes supérieures, telles que 3200, ont des pièces d'argent plus importantes qui lui permettent de capturer de faibles niveaux de lumière.
De grandes quantités d'argent rendent le film photographique facile à utiliser dans des conditions de faible luminosité. Mais en même temps, ils créent également du grain ou du bruit dans vos photos.
Quelle est l'importance de l'ISO ?
Rappelez-vous comment la quantité d'argent sur le film affecte la taille du grain de votre image ? À bien des égards, un phénomène similaire se produit avec les appareils photo numériques.
De nos jours, les systèmes d'appareils photo numériques utilisent encore l'ISO. Mais au lieu d'utiliser des particules d'argent, il dispose désormais d'un capteur de lumière pour l'aider à capturer la lumière.
Un réglage ISO inférieur tel que 100 ou 200 maintiendra le grain au minimum. Et tout comme avec un film, ISO 3200 ou plus crée une grande quantité de grain.
Il convient de noter que les appareils photo numériques ont une meilleure sensibilité à la lumière que leurs prédécesseurs à film. Par exemple, le Sony A7 III ou le Canon 5D Mark IV peuvent atteindre respectivement 32 000 et 25 000 ISO. Ces valeurs sont supérieures à 3200. Mais comme leurs homologues cinématographiques, leur seuil ISO élevé produit toujours beaucoup de bruit.

Pourquoi les appareils photo numériques souffrent-ils également d'un effet granuleux ?
Les taches granuleuses que vous trouvez sur les photos numériques sont souvent appelées bruit numérique.
Il existe de nombreuses raisons pour lesquelles ce bruit se retrouve dans vos images numériques. Les paramètres ISO plus élevés et les longues expositions ne sont que quelques-uns.
Cependant, tous ces problèmes se résument tous à la façon dont le capteur numérique amplifie les signaux lumineux qu'il reçoit. Expliquer pourquoi vous vous retrouvez avec des photos granuleuses est un peu difficile. Mais nous essaierons de l'expliquer aussi simplement que possible ci-dessous.
Bruit numérique
Votre capteur convertit la lumière en électricité. Et quand il fait sombre, il devra renforcer ces signaux pour créer une exposition correcte.
Dans le processus, les disparités dans la sortie finissent par créer des photos granuleuses à cause du bruit numérique.
Bruit de tir
Outre le bruit numérique, il y a aussi le bruit de tir. Ce type de bruit n'a rien à voir avec votre appareil photo. Au lieu de cela, c'est la lumière qui pénètre dans votre appareil photo qui la crée.
Vous voyez, la lumière est composée de photons. Et ils voyagent tous de la source lumineuse à votre appareil photo à différentes vitesses. En conséquence, vous finirez par voir des taches minuscules et sombres qui créent des photos granuleuses.
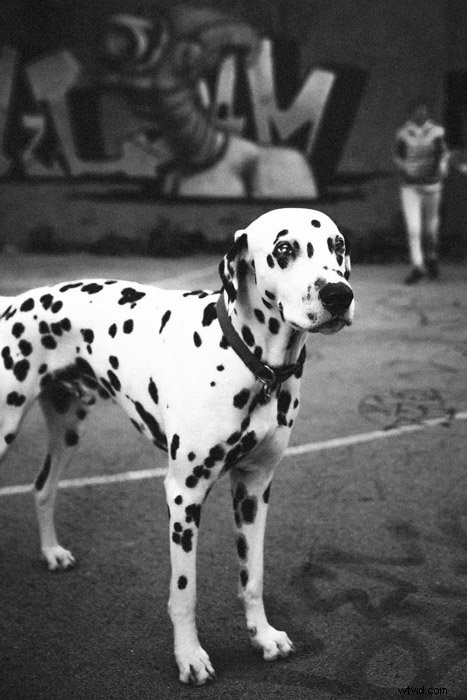
Comment réparer des photos granuleuses sans Photoshop ?
Maintenant, vous devez vous demander comment rendre claire une image granuleuse ? Comment corrigez-vous ou minimisez-vous le bruit de vos photos ?
Il existe plusieurs façons populaires de corriger des images granuleuses sans réduire le bruit dans Photoshop. Nous allons vous montrer comment les utiliser ci-dessous.
Réglez votre appareil photo sur une sensibilité ISO faible
Nous vous recommandons toujours de garder votre ISO aussi proche que possible de 100. Bien sûr, il y aura des moments où vous vous retrouverez à photographier à l'intérieur et vous aurez besoin d'une sensibilité ISO plus élevée. Modifiez d'abord votre ouverture, puis votre vitesse d'obturation (maximum 1/60 sans trépied/mur) pour maintenir votre sensibilité ISO faible.
Si vous vous trouvez dans une situation de faible luminosité, vous pouvez également utiliser différentes manières d'augmenter la lumière. Par exemple, vous pouvez rechercher des zones lumineuses à photographier au lieu de rester dans des endroits faiblement éclairés. Vous pouvez également régler votre appareil photo pour mesurer sur les zones les plus claires de l'image. Cela garantit que l'appareil photo ne se dépasse pas pour capturer les zones les plus sombres.
Travailler avec plus de lumière
Et si vous vous trouviez dans une zone peu éclairée ? Pensez ensuite à utiliser un stroboscope ou un flash tel que le Canon Speedlite 470EX-AI. Ces lumières artificielles vous permettent de produire de la lumière là où il y en aurait autrement très peu ou pas du tout.
En photographie de portrait et de studio, vous pouvez également utiliser un réflecteur pour éclaircir les zones les plus sombres. Nous recommandons le réflecteur multidisque 5 en 1 Neewer 43 pouces pour faire rebondir le rétroéclairage de la source lumineuse.
Mais qu'en est-il de la photographie de concert où l'utilisation de flash ou de réflecteurs est inutile ? Dans ce cas, vous devrez utiliser les lumières disponibles. Franchement, c'est l'un de ces moments où vous devrez travailler avec des ISO élevés et des photos granuleuses. Pour vous aider à résoudre ce problème sans réduction du bruit Photoshop, passons à la méthode suivante.

Surexposer vos images
Une astuce pour corriger les photos granuleuses consiste à surexposer légèrement votre image. Un guichet unique devrait suffire. Cela minimise le grain pendant l'étape de post-traitement. Lorsque vous augmenterez l'exposition, cela réduira également le bruit numérique.
Si vous voulez essayer cette méthode, évitez de surexposer en utilisant un ISO élevé. Cela ne fera qu'augmenter le bruit dans vos photos. Il est préférable de réduire la vitesse d'obturation ou d'élargir l'ouverture à la place.
N'oubliez pas que la surexposition de vos photos peut avoir des conséquences. Si vous explosez vos images, vous finirez par perdre beaucoup de détails que vous ne pourrez pas récupérer en post-production. Et si vous réglez la vitesse d'obturation lente, vous risquez de vous retrouver avec un flou de mouvement. Soyez donc très prudent lorsque vous appliquez cette méthode. Ne l'utilisez que lorsque c'est nécessaire.
Activez la réduction du bruit de votre appareil photo
De nombreux appareils photo modernes disposent désormais d'une réduction de bruit intégrée pour vous aider à corriger les photos granuleuses sans les modifier.
Chaque caméra a sa façon de vous laisser accéder à la réduction de bruit. Dans la plupart des cas, vous pouvez le trouver dans le menu. Lorsque vous activez la fonction, l'appareil photo se débarrasse automatiquement du grain pour vous.
Les appareils photo offrent également souvent différents niveaux de réduction du bruit pour corriger les photos granuleuses. Vous pouvez le régler sur faible, moyen ou élevé.
Nous vous recommandons de n'utiliser que faible ou moyen. Régler cette fonctionnalité sur élevé pourrait potentiellement diminuer les détails de vos photos.
Utilisez RAW au lieu de JPEG
La réduction du bruit ne fonctionne qu'avec les photos JPEG et n'est pas toujours pratique si vous souhaitez corriger le bruit. Donc, si vous voulez plus de contrôle, vous feriez mieux de le désactiver et d'utiliser RAW à la place.
Choisir RAW vous permettrait de mieux contrôler la réduction du bruit dans Photoshop ou Lightroom. Comme le fichier est modifiable, vous pouvez apporter de nombreuses modifications sans ruiner vos photos.
Et lorsque toutes les méthodes que nous venons de mentionner échouent, vous pouvez utiliser RAW pour réduire le bruit Photoshop de manière transparente.
Comment corriger les photos granuleuses dans Photoshop ?
Dans l'image que nous allons utiliser, le grain est très gênant et nuit à la qualité de la photo. Mais nous pouvons résoudre tout cela en utilisant Photoshop pour réduire le bruit.

Tout d'abord, ouvrez l'image dans Photoshop. Allez dans Filtre> Bruit> Photoshop réduit le bruit.
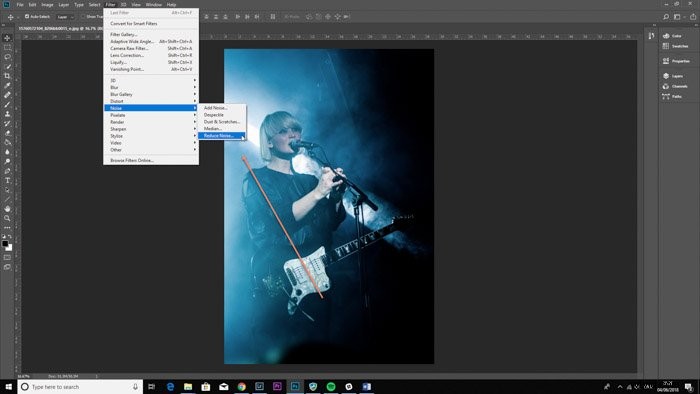
Dans la fenêtre contextuelle Réduire le bruit, vous verrez « Force », « Préserver les détails », « Réduire le bruit des couleurs » et « Affiner les détails ».
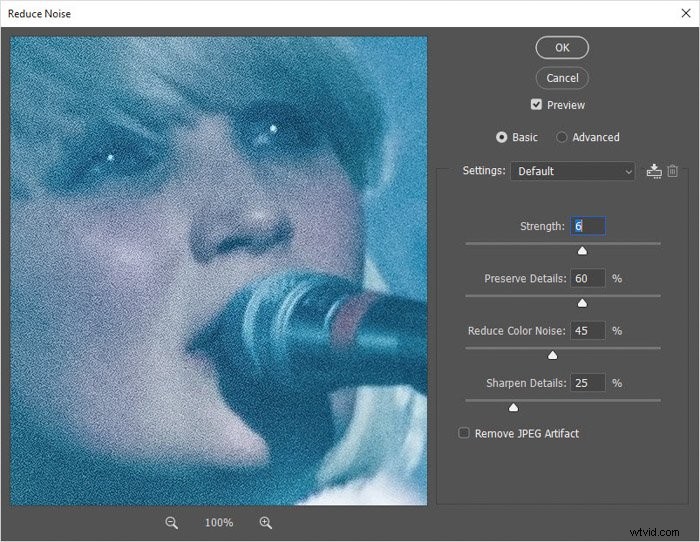
Ajustez les trois curseurs jusqu'à ce que vous fixiez l'image.
Comme vous pouvez le voir, j'ai augmenté la "Force" de 6 à 10, réduit le "Bruit de couleur" à 100 % et ramené les "Détails plus nets" à 0 %.
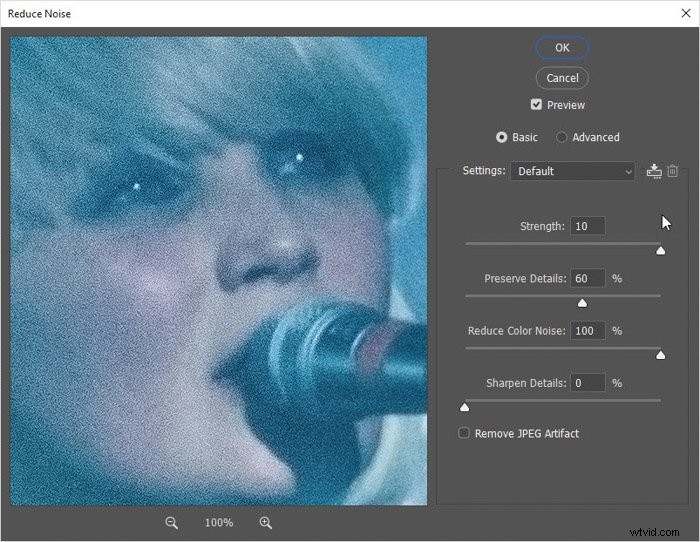
Voici l'image après réduction du bruit. Vous devrez appuyer sur "Supprimer l'artefact JPEG" pour voir l'aperçu.

Voici l'image avant et après de la réduction du bruit dans Photoshop.

Comment corriger les photos granuleuses dans Lightroom ?
Lightroom est un excellent outil que vous pouvez utiliser pour corriger les photos granuleuses. Il dispose d'un panneau de réglage dédié pour augmenter et diminuer les détails de l'image.
Nous utiliserons la même image pour voir à quel point Lightroom est performant par rapport à Photoshop.

Tout d'abord, ouvrez l'image dans Lightroom. Rendez-vous sur le module "Développer".
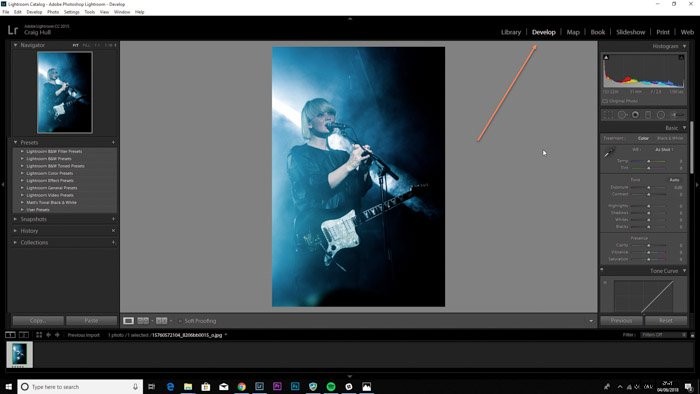
Dans la partie droite de Lightroom, descendez dans le panneau "Détail". La zone "Réduction du bruit" est ce sur quoi nous allons nous concentrer.
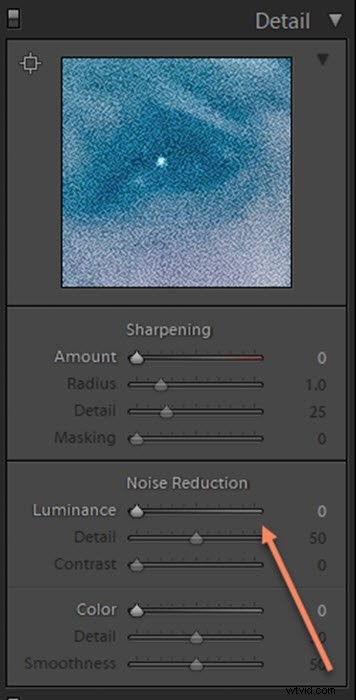
Déplacez le curseur "Luminance" vers la droite, en utilisant la zone d'aperçu ci-dessus pour voir comment cela affecte votre image.
Je suis allé à 100 % pour vous montrer comment la "luminance" modifie votre image, en réduisant le grain de l'image pixélisée. J'ai baissé le "Détail" de 50 à 42, pour donner à l'image un aspect plus lisse, et le "Contraste" est monté à 27.
Chaque image est différente. Jouez avec les curseurs pour vous donner une image de la meilleure réduction de bruit.
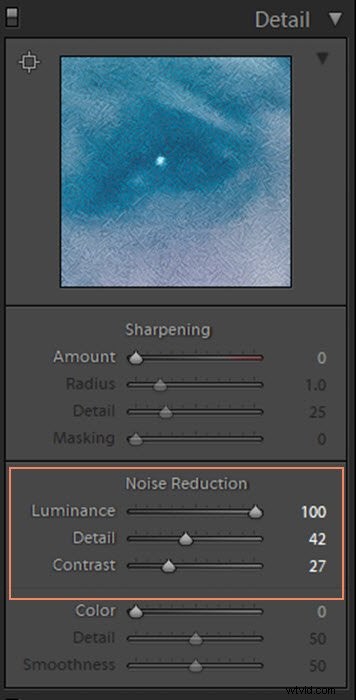
Voici l'image finale après avoir enlevé la majeure partie du grain.
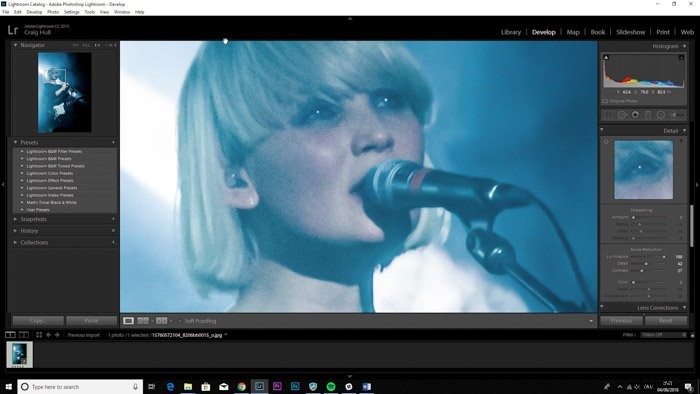
Ici, vous pouvez voir l'avant et l'après de la réduction du bruit numérique. L'image n'est toujours pas sans grain, mais elle est moins proéminente. Mais cela fonctionne pour ma photo, car ce n'est pas un gros plan.
En ce qui concerne les images de photographie de concert, le grain sera impossible à fixer complètement. Bien qu'il soit juste de dire que le bruit numérique peut même aider à donner à l'image une atmosphère comme vous pouvez le voir ci-dessous.
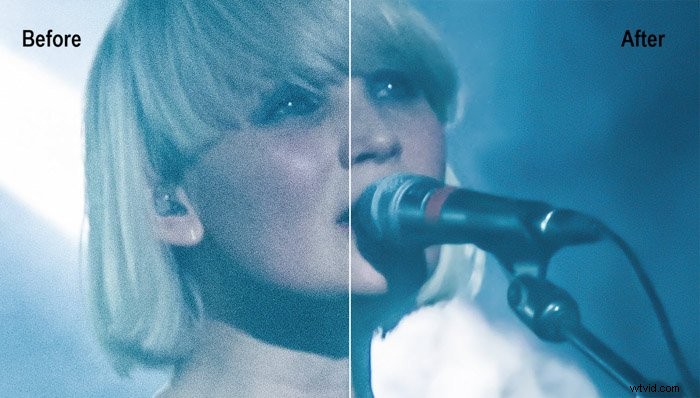
Conclusion
Voilà! Deux façons différentes de retoucher les photos pour corriger les photos granuleuses.
Rappelez-vous que vous ne pouvez pas éliminer complètement les céréales. Mais il existe de nombreuses façons de le minimiser sans Photoshop.
Bien qu'il soit préférable d'éviter le grain dans l'appareil photo, vous avez toujours la possibilité de réduire le grain lors du post-traitement, à la fois dans Photoshop et Lightroom.
Vous souhaitez en savoir plus sur la manière de faire passer vos images au niveau supérieur en matière de post-traitement ? Découvrez ensuite notre cours Modification sans effort avec Lightroom !
