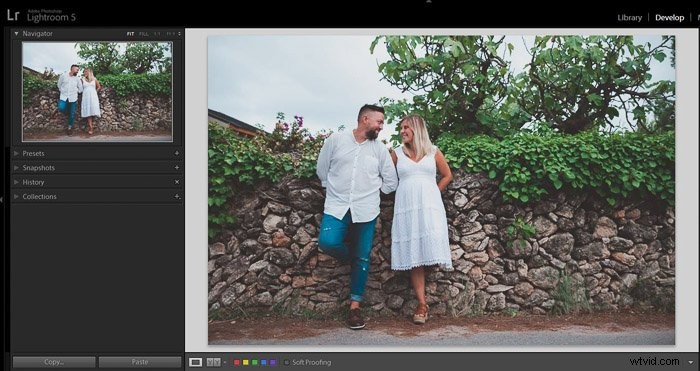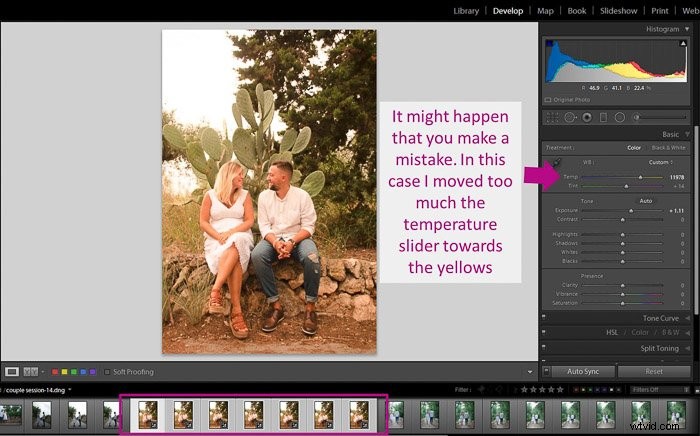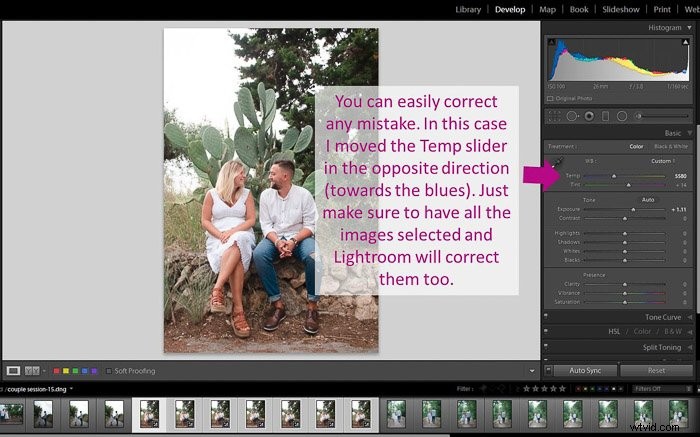Lorsque vous traitez une grande quantité de photos, l'édition par lots peut accélérer votre flux de travail.
Et cela a un autre avantage :toutes les images d'une même série auront l'air d'appartenir ensemble. Ce niveau de cohérence est difficile à atteindre lorsque vous modifiez vos photos individuellement.
Les conseils ci-dessous vous apprendront comment effectuer des modifications par lots dans Lightroom.

Comment modifier par lots lors de l'importation
Si vos photos sont similaires et que vous êtes sûr d'appliquer le même préréglage à toutes, vous pouvez le faire lorsque vous importez les photos dans le catalogue.
Pour cela, lancez une importation dans le module Bibliothèque. Consultez notre guide détaillé si vous souhaitez en savoir plus sur l'importation de photos.
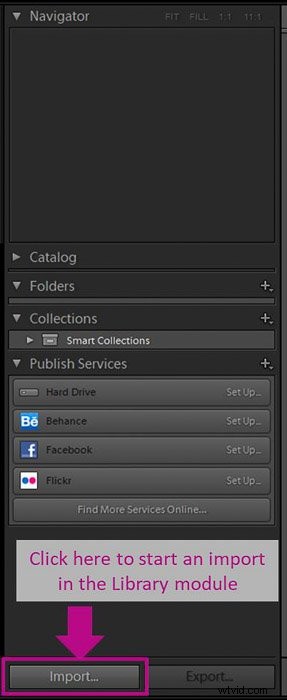
Ensuite, allez dans le panneau "Appliquer pendant l'importation". Sélectionnez le préréglage que vous souhaitez appliquer dans la boîte de dialogue des paramètres "Développer". 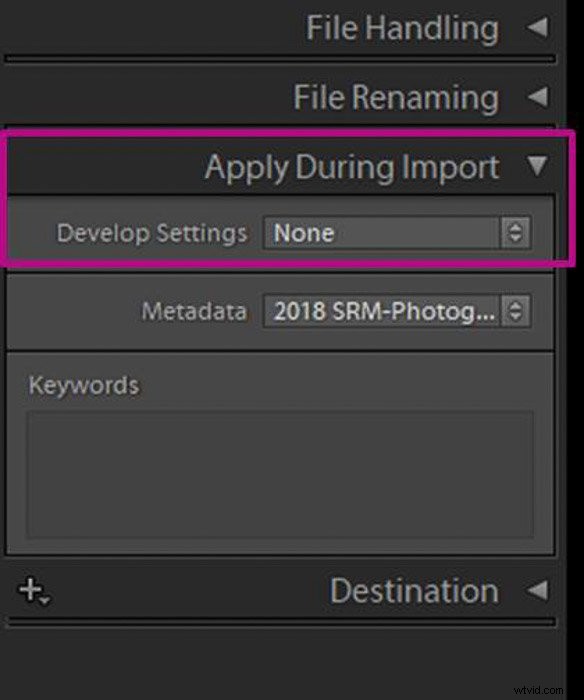
Vous ne pourrez pas voir un aperçu de l'image. Vous devez donc vous assurer au préalable que le préréglage fonctionnera.
Lightroom appliquera automatiquement le préréglage lors de l'importation. L'importation prendra plus de temps, surtout si vous importez une grande quantité de photos pour le traitement par lots.
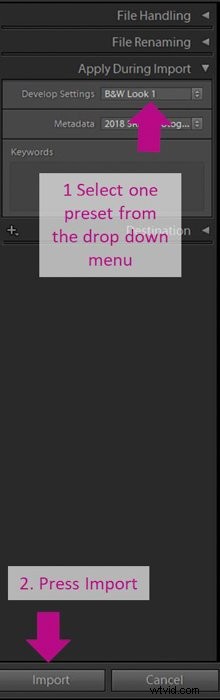
Gardez à l'esprit que vous ne pouvez pas annuler l'action une fois les photos importées. Si le préréglage n'était pas le bon, vous devrez soit corriger toutes les images, soit les supprimer du catalogue Lightroom et tout recommencer.
Vous voudrez peut-être d'abord importer une photo et la tester avant de procéder à l'importation principale.
Vous pouvez également trouver de nombreux conseils sur la façon de traiter vos images dans notre cours Modification sans effort avec Lightroom.
Comment modifier par lots dans Lightroom
Comment appliquer des préréglages à plusieurs images dans le module Bibliothèque
Si vous ne souhaitez pas appliquer les préréglages lors de l'importation, vous disposez de plusieurs autres options. Le premier consiste à appliquer les préréglages Lightroom à l'aide du module Bibliothèque.
Une fois que vous avez fini d'importer toutes vos photos, passez en mode "Grille de bibliothèque". Ceci est important car l'édition par lots ne fonctionnera pas autrement.
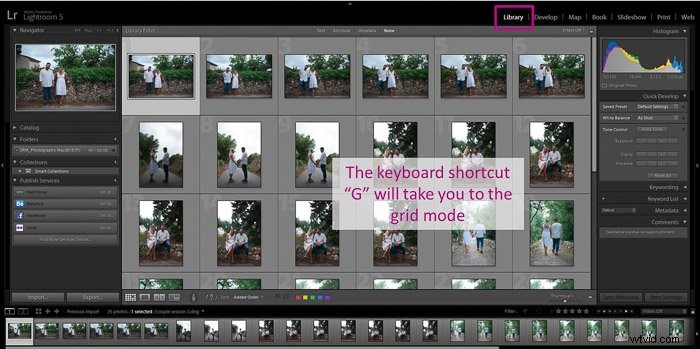
Sélectionnez toutes les photos dans Lightroom que vous souhaitez modifier.
Pour sélectionner rapidement plusieurs images, vous pouvez Ctrl + cliquer sur chaque photo. Ou vous pouvez cliquer sur le premier, maintenir "Shift" et cliquer sur le dernier.
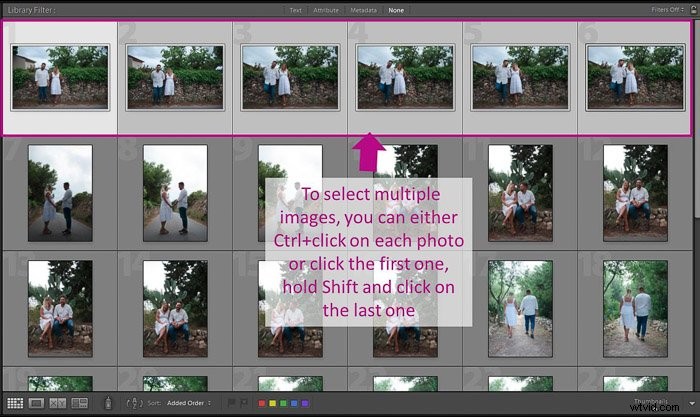
Dans le panneau "Développement rapide", sélectionnez un "préréglage enregistré" dans le menu déroulant.

Lightroom mettra à jour toutes les photos avec le préréglage sélectionné.
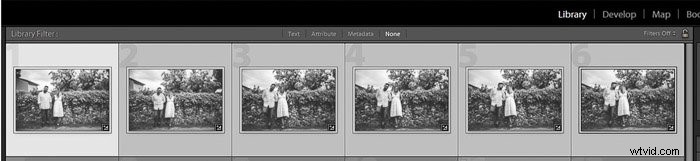
Comme dans l'option précédente (lors de l'importation), il n'y a pas d'option d'aperçu. Vous devez être sûr du préréglage que vous souhaitez appliquer.
Si vous avez fait une erreur et que le préréglage ne fonctionne pas bien, vous pouvez l'annuler en allant dans "Photo> Paramètres de développement> Réinitialiser".
Vous pouvez également utiliser le raccourci clavier "Ctrl+Maj+R".
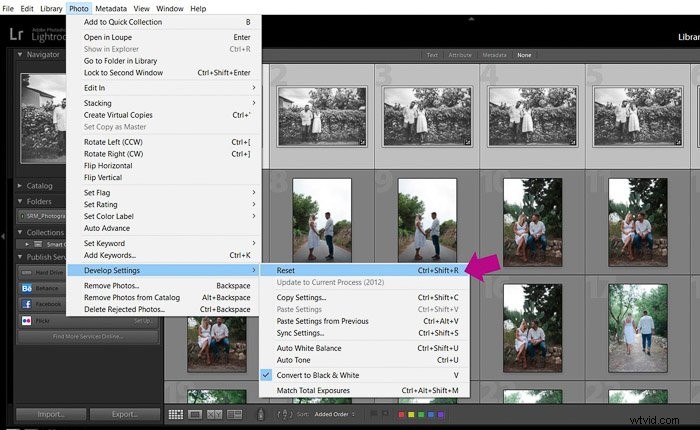
Comment coller depuis le précédent pour copier tous les paramètres
Cette option vous permettra de travailler sur une photo avant d'appliquer les paramètres "Développer" à l'ensemble du lot.
Vous pouvez soit appliquer un préréglage, soit créer le vôtre. Il est assez courant de combiner un préréglage avec vos modifications et ajustements personnels.
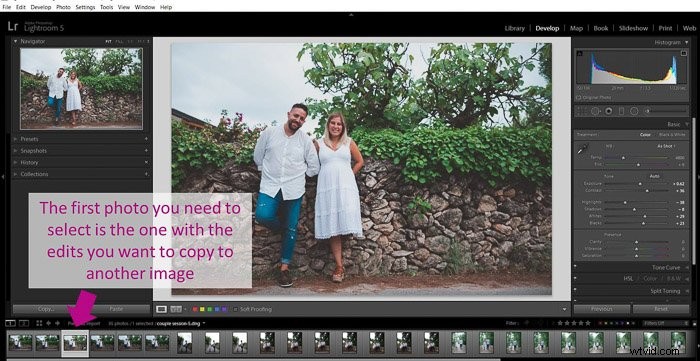
Une fois que vous avez toutes les modifications souhaitées, il vous suffit de sélectionner la nouvelle photo sur laquelle vous souhaitez copier les paramètres.

Allez dans "Paramètres> Coller" depuis le précédent ou utilisez le raccourci "Ctrl + Alt + V".
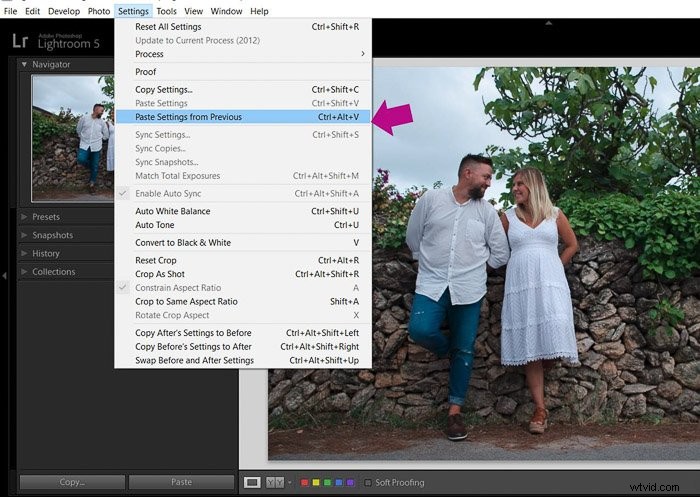
Lightroom copiera tous les paramètres de l'image précédemment sélectionnée.
Assurez-vous que l'image précédente est celle que vous avez modifiée.
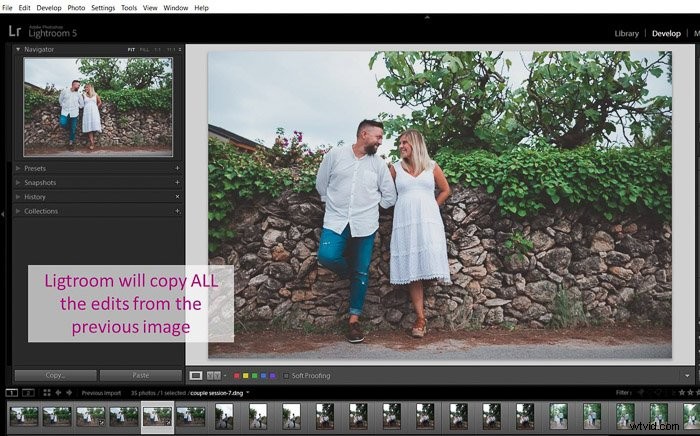
Comment copier uniquement une sélection de paramètres
Si vous souhaitez copier de manière sélective certains des ajustements et modifications que vous avez effectués, vous pouvez le faire en utilisant le bouton "Copier" dans le module "Développer".
La première chose que vous devez faire est de sélectionner la photo à partir de laquelle vous souhaitez copier le réglage.
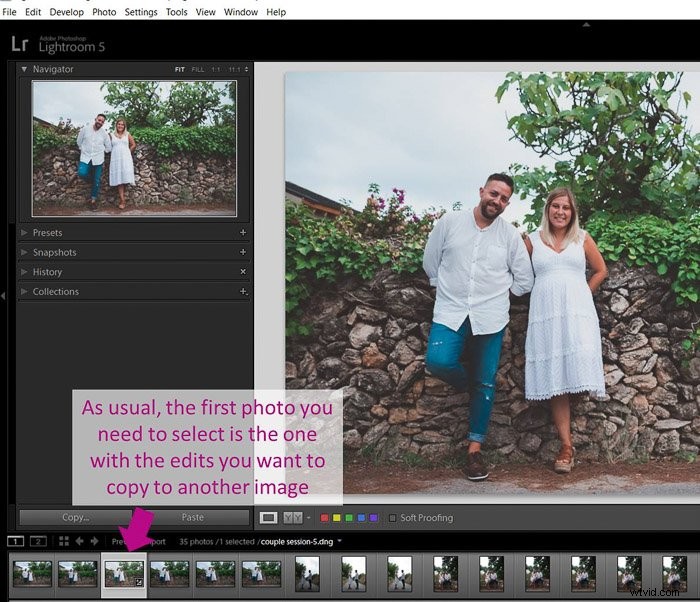
Cliquez ensuite sur "Copier" et une fenêtre apparaîtra. Cette fenêtre contient tous les paramètres que vous pouvez copier sur une autre photo.
Vous devez maintenant sélectionner les paramètres que vous souhaitez copier en cliquant sur les cases à côté d'eux et appuyez sur "Copier".
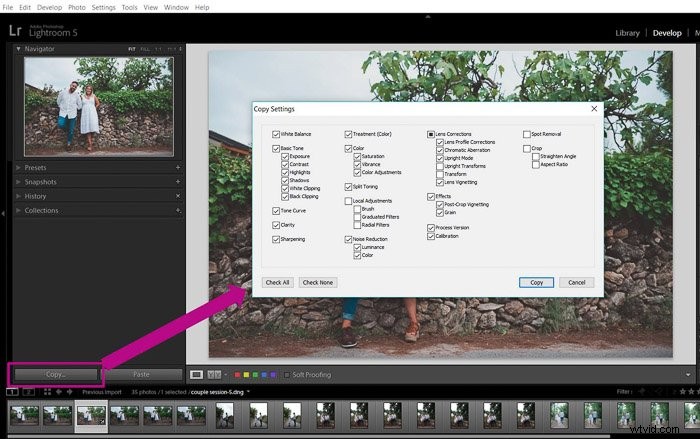
Si toutes les photos sont similaires, vous pouvez toutes les copier. Je copie généralement tout sauf l'exposition car elle est particulière à chaque image. Vous pouvez même recadrer plusieurs photos à la fois si vous cochez la case "Recadrer".
Sélectionnez la nouvelle photo et cliquez sur "Coller".

Lightroom collera tous les paramètres de la photo modifiée dans la nouvelle.
Comment accélérer la modification par lots avec l'option de synchronisation
L'un des moyens les plus courants d'éditer des photos par lots dans Lightroom consiste à utiliser l'option "Synchroniser" du module "Développer". Cela vous permet de copier les modifications d'une image vers plusieurs images au lieu d'une seule comme dans les options 3 et 4.
Sélectionnez l'image avec les modifications que vous souhaitez copier.
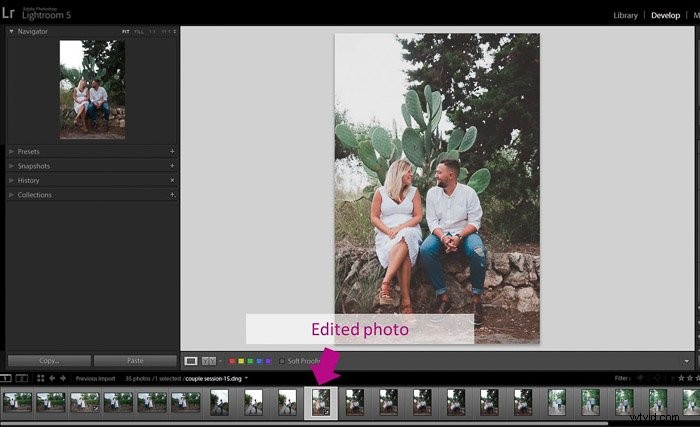
Sélectionnez ensuite toutes les photos dans Lightroom sur lesquelles vous souhaitez copier les modifications. L'ordre de sélection est important car Lightroom reconnaîtra la première image que vous avez sélectionnée comme celle à partir de laquelle copier les modifications.
Je trouve pratique de sélectionner l'image modifiée, de maintenir "Shift" dans le mot-clé, puis de cliquer sur la dernière photo de la série.
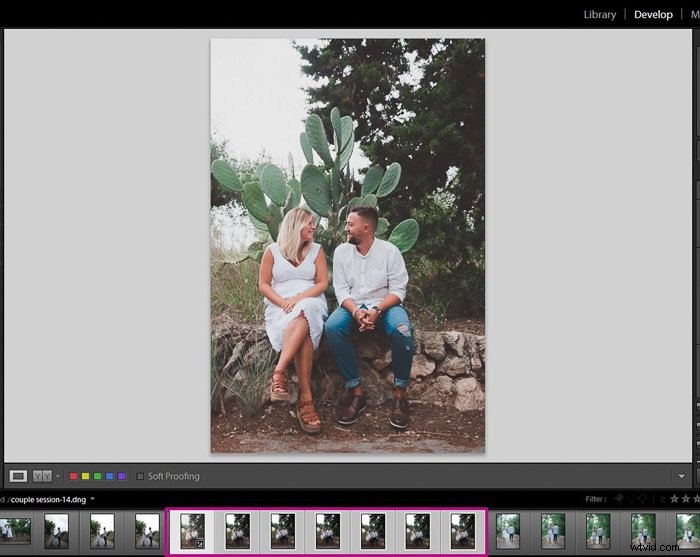
Appuyez sur le bouton « Sync » dans le module « Développer ». Ou allez dans les paramètres "Paramètres> Synchroniser", ou utilisez le raccourci clavier "Ctrl + Maj + S".
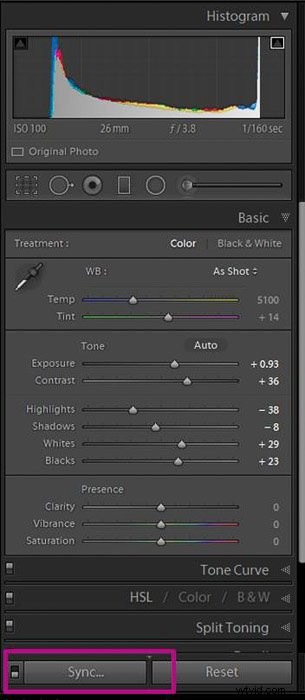
La fenêtre "Paramètres de synchronisation" s'ouvrira. Vous pouvez ensuite sélectionner les paramètres que vous souhaitez synchroniser.

Appuyez sur "Synchroniser" et vous verrez que Lightroom édite toutes les photos sélectionnées.
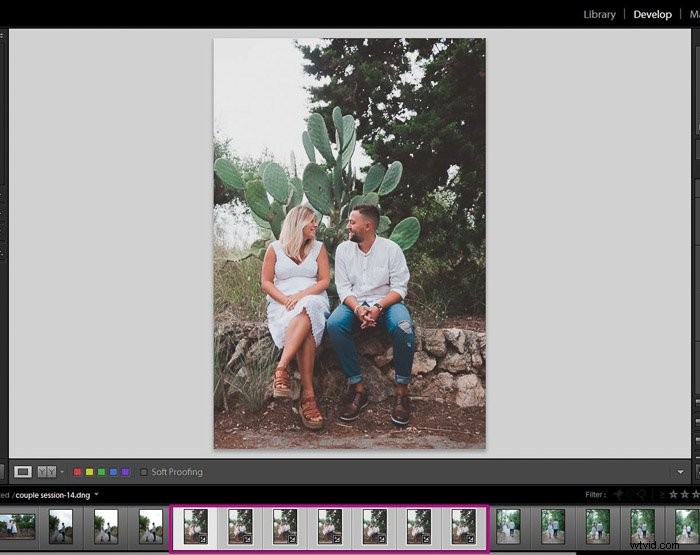
Si, à un moment donné, vous êtes passé du module "Développer" à la bibliothèque, vous pouvez également "synchroniser" à partir de là.
Assurez-vous que les images sont sélectionnées et appuyez sur le bouton "Paramètres de synchronisation". Ou faites un clic droit avec votre souris, sélectionnez "Paramètres de développement> Paramètres de synchronisation".
Comment utiliser la synchronisation automatique pour le traitement par lots
L'option "Synchroniser" est un excellent moyen d'éditer des photos par lots dans Lightroom. Mais il a une limite car l'outil de synchronisation ne synchronise que les réglages déjà effectués. Si vous devez effectuer des modifications supplémentaires, vous devrez synchroniser à nouveau l'image.
Si vous souhaitez avoir la possibilité de mettre à jour toutes les photos simultanément pendant que vous travaillez sur une image, vous pouvez utiliser la synchronisation automatique.
Dans ce cas, vous ne commencerez pas par retoucher la première photo. Au lieu de cela, vous devez sélectionner toutes les photos de la série dans le module "Développer".
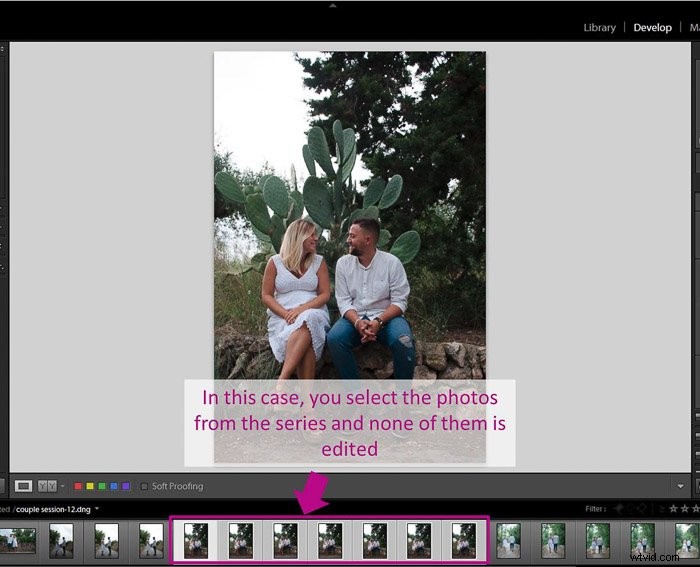
Ensuite, vous cochez "Auto Sync". Pour visualiser cette option, vous devez activer le petit interrupteur à côté du bouton "Sync".
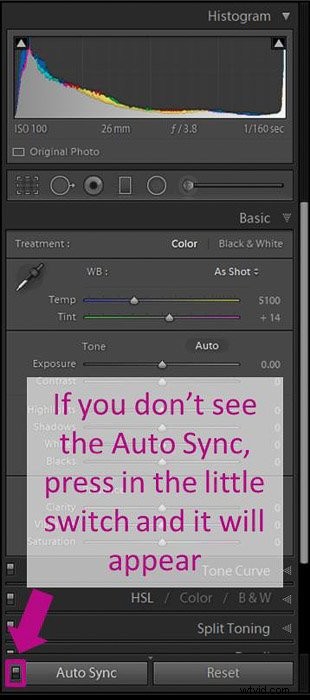
Une fois que vous avez fait cela, vous verrez la première photo que vous avez sélectionnée en plein écran à la place. De cette façon, vous pouvez modifier cette photo en détail.
Vous pourrez voir que le programme met à jour les modifications pour toutes les images sélectionnées.
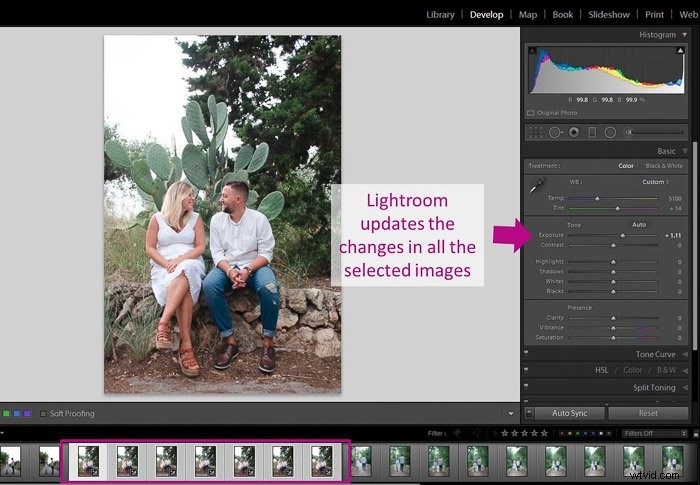
Si vous faites une erreur et modifiez quelque chose d'une manière que vous n'aimez pas, ne vous inquiétez pas.
Vous pouvez facilement le corriger en réajustant l'outil d'édition ou en revenant en arrière comme vous le faites habituellement lors de l'édition d'une seule image.
Comment modifier par lots avec des métadonnées
L'édition par lots peut également être extrêmement utile lorsque vous travaillez avec des métadonnées. Il s'agit de toutes les informations écrites par l'appareil photo dans le fichier image telles que la date, l'heure, les paramètres de l'objectif, etc.
Vous pouvez ajouter d'autres types de données utiles telles que des mots-clés, votre nom, vos coordonnées et vos droits d'auteur. C'est une chose fortement recommandée à faire, mais c'est aussi un travail fastidieux.
Lightroom vous permet de synchroniser vos métadonnées de la même manière qu'avec les paramètres d'édition.
Tout comme pour les préréglages, vous pouvez le faire lors de l'importation dans le menu "Appliquer lors de l'importation".
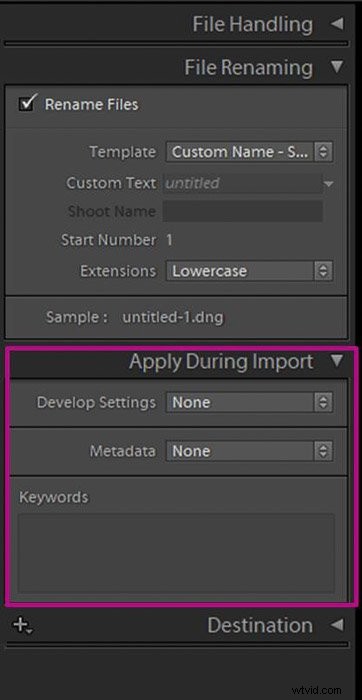
Vous pouvez maintenant saisir autant de mots clés que vous le souhaitez.
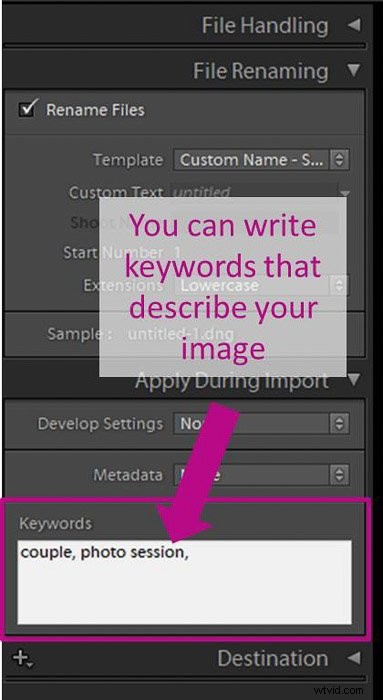
Vous pouvez également appliquer un préréglage de métadonnées. Si vous n'en avez pas, c'est vraiment facile à créer. Tout d'abord, sélectionnez "Nouveau" dans le menu déroulant de Métadonnées.
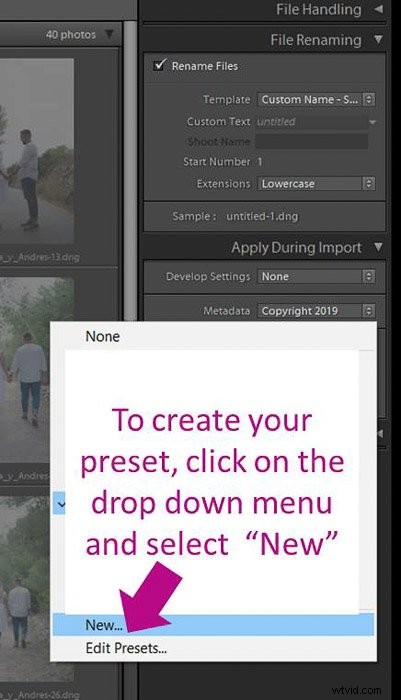
Une fenêtre s'ouvrira avec de nombreux champs où vous pourrez ajouter des informations sur votre image. Les champs obligatoires sont marqués en rouge.
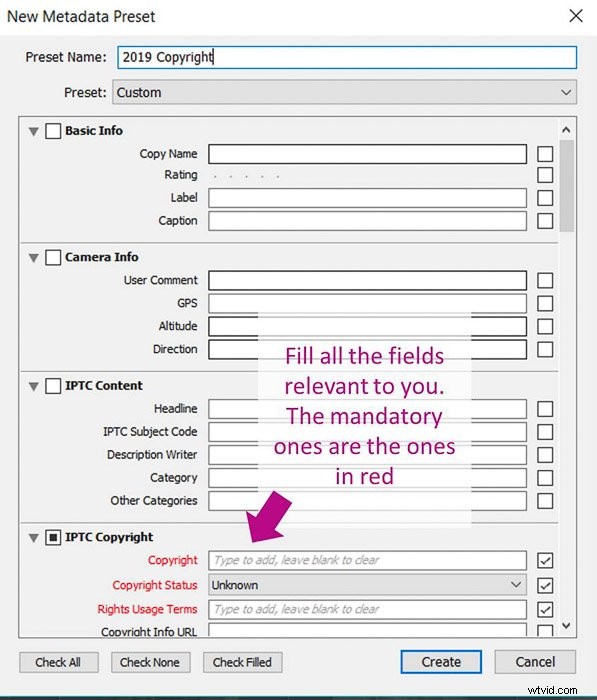
Remplissez autant de champs que vous le jugez nécessaire, puis choisissez un nom prédéfini et cliquez sur "Créer".
Vous pouvez également ajouter des métadonnées à plusieurs images à partir de la vue "Grille" du module Bibliothèque. Sélectionnez les photos (dans la grille, pas dans la pellicule) et entrez les métadonnées dans le menu.
Vous pouvez également appliquer un préréglage de métadonnées à vos photos si vous en avez un. Lightroom appliquera les métadonnées à toutes les photos sélectionnées - il vous avertit même qu'il va le faire.
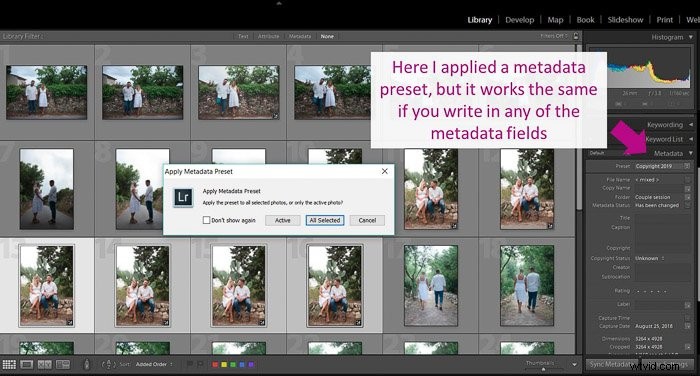
Une autre approche consiste à ajouter les métadonnées à une seule photo, puis à les copier sur d'autres photos. Tout en gardant la photo à laquelle vous avez ajouté les métadonnées, sélectionnez les autres images.
Cliquez sur le bouton "Synchroniser" et une fenêtre s'ouvrira avec les options de métadonnées.
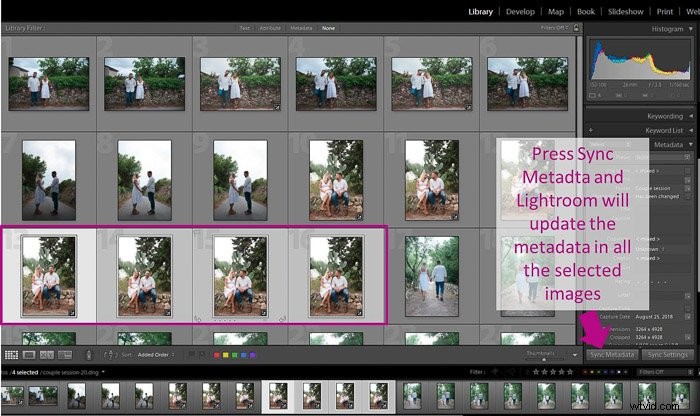
Choisissez les champs que vous souhaitez copier et cliquez sur "Synchroniser". Lightroom mettra à jour toutes les images sélectionnées.
Comment effectuer des modifications par lots dans Lightroom Mobile
L'édition par lots est une fonctionnalité qui n'a été ajoutée que récemment à la version mobile de Lightroom. Il suffit de quelques étapes simples pour accomplir la synchronisation.
Tout d'abord, ouvrez le dossier d'images à partir duquel vous souhaitez modifier les photos. Appuyez longuement sur une image dont vous souhaitez copier les paramètres d'édition. Une fois que vous avez sélectionné la photo, cliquez sur "Copier" en bas de l'écran. 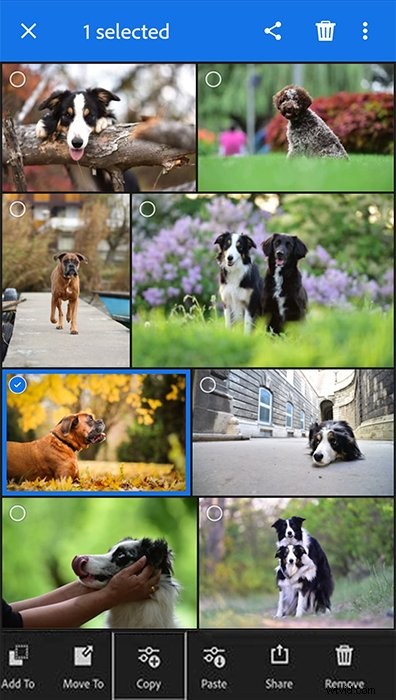
Après cela, tout ce que vous avez à faire est de sélectionner toutes les images auxquelles vous souhaitez appliquer ces paramètres.
Cliquez sur "Coller" en bas de l'écran et appuyez sur "Terminé". Vos photos sélectionnées devraient maintenant toutes être modifiées avec les mêmes ajustements.
Conclusion
Lightroom propose plusieurs options d'édition par lots pour rendre votre flux de travail plus efficace. Cela vous aidera également à garder un aspect cohérent sur toutes vos photos.
N'oubliez pas que chaque photo peut avoir une origine légèrement différente. Revenez à chacun d'entre eux et vérifiez si ses ajustements nécessitent des ajustements.
Même avec ce peu de travail supplémentaire, l'édition par lots est un véritable gain de temps et peut réduire de moitié le temps de votre flux de travail d'édition.