En tant que photographe, une question qui vous préoccupera toujours est l'organisation de vos photographies. Une fois que les images commencent à se perdre, vous êtes dans une bataille perdue d'avance. L'utilisation de programmes comme Adobe Lightroom peut vous aider à garder vos photos sous contrôle tout au long de ce processus.
Sa conception claire et simple permet une méthode de travail transparente. C'est agréable quand on revient d'une longue journée de tournage. La dernière chose que vous souhaitez est d'avoir à vous fatiguer les yeux en regardant à travers de minuscules vignettes sur votre bureau.
Aujourd'hui, je vais parler de la façon dont la fonctionnalité de catalogue Lightroom est utilisée. Je vais discuter de ce que vous pouvez faire avec les catalogues et comment les utiliser efficacement. À la fin de cet article, vous devriez être en mesure de parcourir le poste de travail. Et vous aurez une chose de moins à vous soucier avant de commencer votre post-traitement.
Qu'est-ce qu'Adobe Lightroom ?
Adobe Lightroom est leur programme de base qui est principalement utilisé pour l'organisation. Le programme vous permet de télécharger une vaste gamme d'images. Vous pouvez le faire car le programme ne conserve pas chaque fichier dans le programme réel. Au lieu de cela, ils sont une référence à votre photo. Lightroom stocke un aperçu et des informations pour chaque image téléchargée. Ensuite, cela fait un catalogue.
Lightroom propose des fonctionnalités allant de l'organisation et de l'édition de photos à leur exportation vers diverses plates-formes. Adobe vise à créer un programme capable de couvrir le post-traitement d'un photographe, du téléchargement à l'exportation. Ils ont créé un excellent programme qui est aussi utile pour les débutants que pour les professionnels.
J'ai utilisé Lightroom tout au long de ma carrière de photographe depuis sa première itération en 2007. J'utilise maintenant la dernière version appelée Lightroom Classic. Adobe a décidé de changer l'interface pour Lightroom CC (cloud créatif). C'est tellement utile que je ne peux pas imaginer une époque avant que ce programme n'existe.
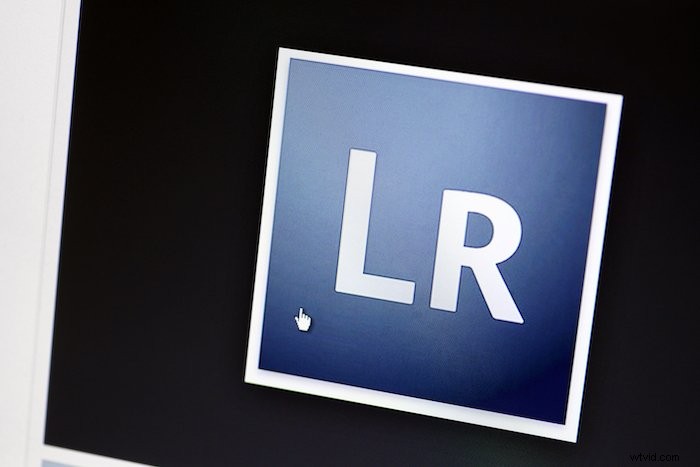
Que sont les catalogues dans Lightroom ?
Lightroom d'Adobe utilise les catalogues comme système de classement principal pour organiser les photos. Une fois que vous avez chargé un catalogue, l'espace de travail ne vous montrera que les images à l'intérieur de ce dossier spécifique.
Un seul catalogue peut contenir une énorme quantité d'images. J'utilise le même catalogue depuis plus de cinq ans qui contient maintenant plus de 15 000 photos !
C'est à vous de décider comment vous voulez organiser votre espace de travail. Lightroom offre de nombreuses options pour trier vos images dans un catalogue grâce à sa fonction "collections". Il fournit également un bon point de départ pour la fonction "collections intelligentes".
Comment naviguer dans un catalogue Lightroom
Regardons la section principale "bibliothèque" de Lightroom. La barre latérale à gauche vous dit tout sur le catalogue actuel dans lequel vous travaillez.
Vous verrez une liste de sous-sections dans le menu déroulant du catalogue. C'est ici que vous pouvez voir les images liées à chaque section de l'interface principale.
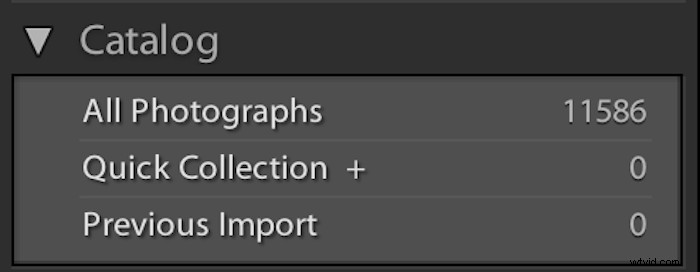
En dessous, vous avez une section "dossiers". Ce menu reproduit à quoi ressemblent les fichiers d'origine sur votre ordinateur. Les sous-sections sont divisées en différents disques durs. Vous ne verrez que les disques durs sur lesquels vous avez téléchargé des images via ce catalogue.
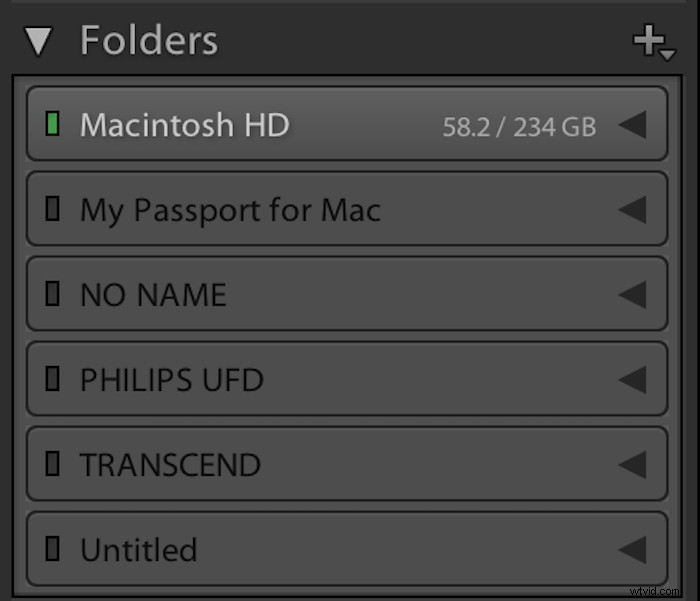
Ici, vous pouvez voir combien d'espace il vous reste sur chaque disque dur. C'est une bonne fonctionnalité car elle vous montre rapidement et facilement laquelle est la meilleure à utiliser.
En dessous, vous trouverez le menu déroulant "collections". Les collections sont un moyen d'organiser davantage votre catalogue. Ici, vous pouvez rassembler vos images dans différentes catégories de votre choix.
Lightroom vous offre également une option de "collection intelligente". Ces « collections intelligentes » peuvent analyser toutes les métadonnées de vos images. Ensuite, il regroupera les images pertinentes dans la même section. C'est une fonctionnalité intéressante si vous avez beaucoup de photos qui ne sont pas encore organisées. Ou si vous souhaitez trier les images en fonction de leurs informations. Au lieu de parcourir chaque image manuellement, cette méthode peut vous faire gagner beaucoup de temps.
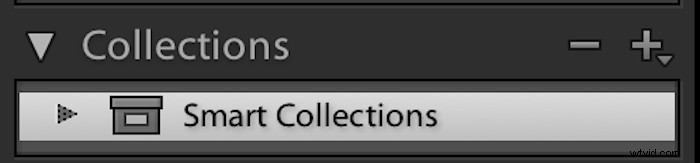
La dernière catégorie de cette section est celle des "services de publication". Ici, vous pouvez connecter Lightroom à diverses plateformes de médias sociaux. Cela crée un processus transparent du téléchargement à la publication. Ceci est utile pour les personnes qui mettent régulièrement à jour les réseaux sociaux.
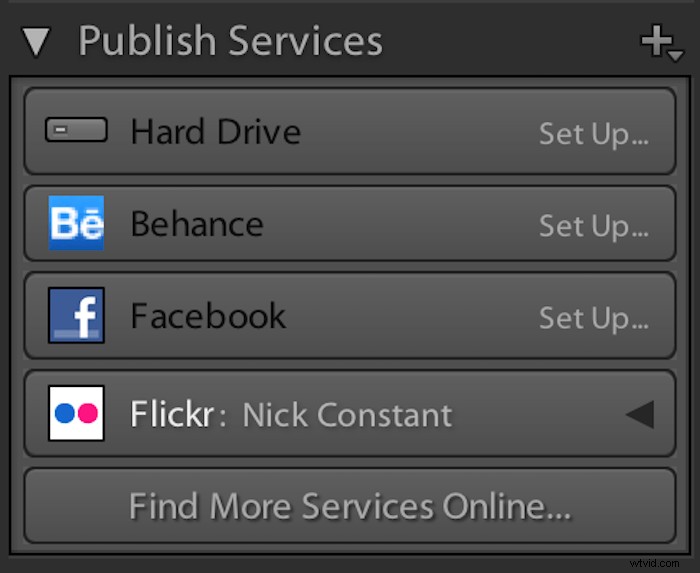
En bas, vous trouverez les boutons les plus utiles de toute l'interface, les boutons « importer » et « exporter ». Celles-ci sont explicites et l'interface facilite la gestion des fichiers.

Sur le côté droit du catalogue, vous verrez l'histogramme de l'image actuelle que vous avez sélectionnée. En dessous, vous avez une section "développement rapide". Cette section peut être utile pour les images qui peuvent être corrigées facilement. (Comme en ajoutant un arrêt de lumière supplémentaire.)
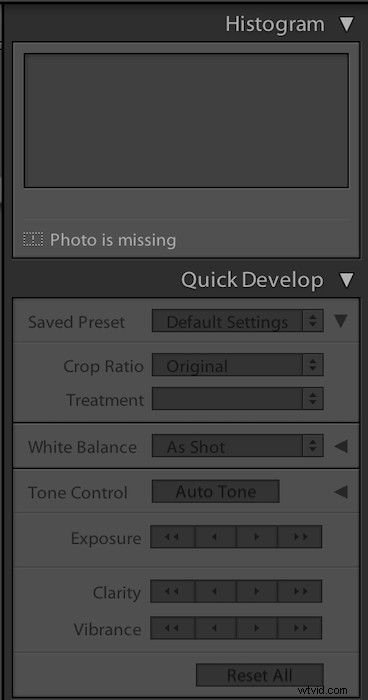
La « liste de mots clés » vient ensuite. C'est ici que vous pouvez ajouter des mots-clés pertinents à votre image. Cela peut sembler un long processus, mais c'est idéal à des fins d'archivage. Les mots clés faciliteront la recherche dans vos archives à l'avenir.
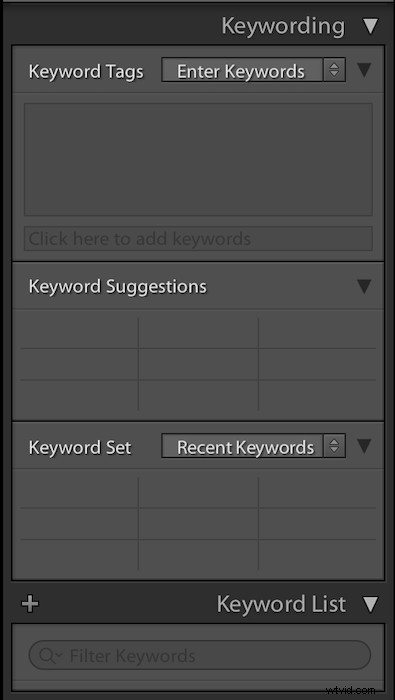
Vous verrez alors la catégorie "métadonnées". J'ai trouvé que c'est la meilleure façon d'afficher les métadonnées d'une image à partir de n'importe quel programme disponible. Vous pouvez voir toutes les informations dont vous avez besoin, des paramètres de l'appareil photo à l'objectif et à la distance focale que vous avez utilisés.
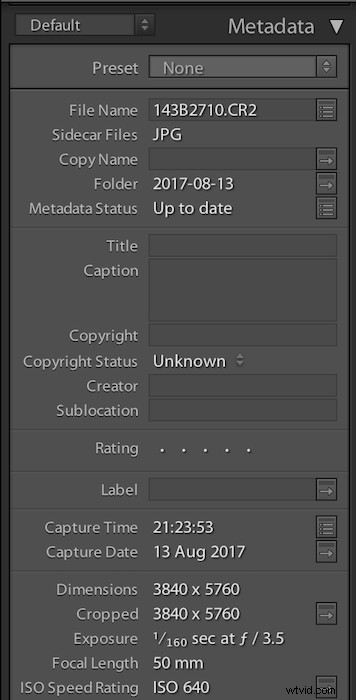
Au bas de l'interface, vous pouvez ajuster la taille des vignettes des images que vous regardez. Vous pouvez également modifier la façon dont vous voyez les photos. Choisissez entre la vue de grille, la vue d'image unique, la vue de comparaison et la vue d'enquête.
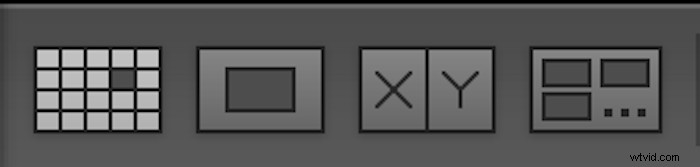
Les deux dernières (vue de comparaison et vue d'enquête) font rêver les photographes. Celles-ci sont particulièrement utiles lorsque vous choisissez parmi une gamme d'images similaires.
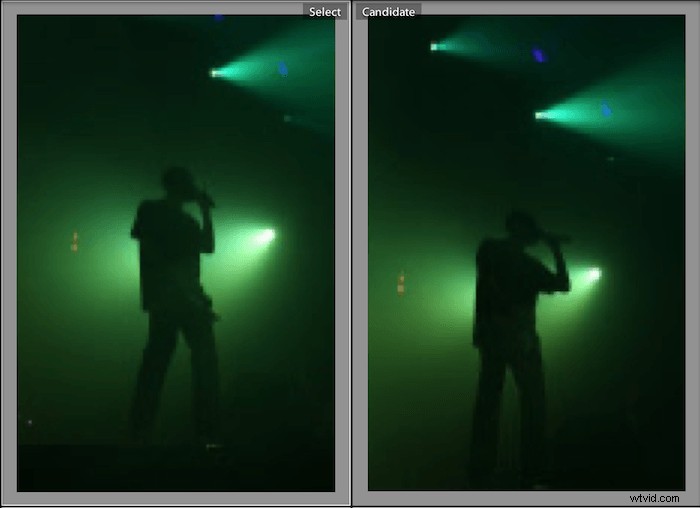
Les autres sections en haut concernent davantage le processus d'édition que le tri de votre catalogue.

Avantages de l'utilisation d'un catalogue Lightroom
Archivage
Le principal avantage de l'utilisation d'un catalogue Lightroom est la capacité du programme à vous donner confiance lors de l'archivage. Je n'ai pas besoin de faire très attention à la destination de mes images lorsque j'utilise Lightroom.
Vous pouvez créer un dossier au début. Ensuite, chaque fois que vous téléchargez des images, Lightroom trie automatiquement les fichiers originaux pour vous. Ils sont triés par date, car le programme a accès à toutes les métadonnées de votre image.
Cette fonctionnalité agit comme un assistant numérique, ce qui signifie que vous pouvez moins vous concentrer sur le tri banal des fichiers. Cela signifie que vous pouvez passer plus de temps à faire ce que les photographes aiment le plus :parcourir les images !
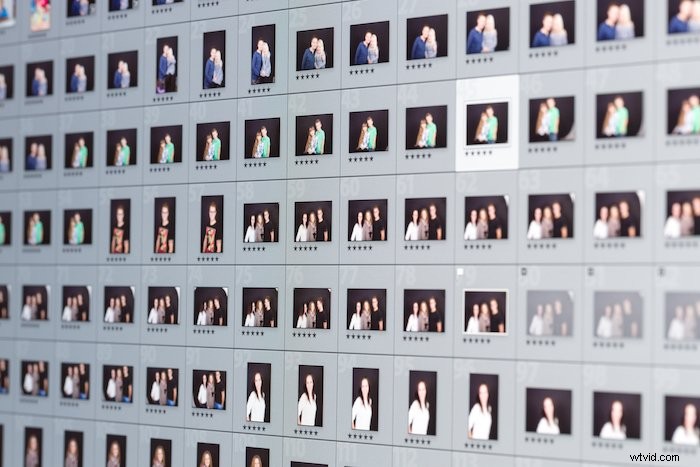
Traitement non destructif des fichiers
Une autre caractéristique cruciale est la façon dont Lightroom fonctionne avec les images. Comme je l'ai mentionné précédemment, le catalogue fonctionne avec des aperçus. Cela signifie que vous pouvez modifier une image autant que vous le souhaitez et ne jamais toucher au fichier d'origine.
Si vous avez déjà travaillé dans Adobe Photoshop, vous comprenez qu'il s'agit d'une fonctionnalité importante. Dans Photoshop, si vous n'avez pas pris de mesures pour conserver le fichier intact, vous perdrez cette image. Cela pourrait être quelque chose d'aussi simple que de changer la taille du fichier dans un format Web. Si vous avez parcouru le fichier d'origine, autant dire au revoir à cette image.
Édition d'images
Dans la section "développer" du catalogue, Lightroom vous propose une gamme de curseurs à utiliser. Les modifications qu'ils vous apportent sont importantes. Surtout pour faire des ajustements mineurs comme recadrer ou redresser une image. Je préfère faire cette étape dans Lightroom plutôt que Photoshop.
L'accessibilité à ces modifications est ce qui me fait revenir. Lightroom définit le but de chaque curseur aussi simplement que possible. Il existe de nombreuses occasions où ces fonctionnalités suppriment le besoin de Photoshop.
Bien sûr, la "suppression des taches" et les autres fonctionnalités qui utilisent le pinceau de réglage ne sont pas aussi précises que dans Photoshop. Mais pour une édition minimale, vous n'aurez pas besoin d'être aussi bien rodé à l'utilisation de ces fonctionnalités.
J'apprécie la fonctionnalité "Comparer la vue" de Lightroom. Il vous permet de voir côte à côte la version originale et la version modifiée ou de les diviser au milieu. J'ai trouvé cela utile car il est parfois facile de perdre de vue des sections particulières d'une image. Grâce à cette fonctionnalité, je peux identifier les aspects que j'aime ou n'aime pas dans mes modifications.
Pour une explication détaillée de toutes les modifications que vous pouvez effectuer dans Lightroom, consultez notre cours Modification sans effort avec Lightroom.

Édition par lots et préréglages par lots
Lightroom rend l'édition par lots simple et facile. Adobe comprend que les travaux ou les tournages planifiés se produisent généralement dans le même environnement avec le même éclairage.
Vous pouvez modifier une image à votre guise, puis enregistrer les réglages et les appliquer au reste de vos images. Tout se fait dans le programme. Lightroom vous permet même d'affiner les réglages et de les ajouter au préréglage.
Si vous souhaitez modifier la température de couleur et le contraste mais modifier les hautes lumières individuellement, vous le pouvez. Pour ce faire, il vous suffit de décocher la case intitulée "highlights" lors de l'enregistrement de votre nouveau préréglage.
Naviguer dans le catalogue
La navigation dans le catalogue Lightroom est simple. Le menu déroulant "Dossiers" vous indique les disques durs disponibles pour travailler. En cela, vous avez un autre menu qui reflète la façon dont les fichiers doivent être organisés en dehors de Lightroom. Cela organise vos fichiers par date, ce qui les rend faciles à trouver.
Une grande fonctionnalité est le système de notation. Lorsque vous revenez d'un tournage, cette fonctionnalité facilite le montage final. Vous pouvez parcourir chaque image et les évaluer pour différencier les images que vous aimez de celles que vous n'aimez pas. Ensuite, sélectionnez le filtre pour afficher uniquement vos photos notées et vous verrez vos meilleures images.
Non seulement le catalogue fournit un système d'évaluation 5 étoiles, mais il comprend également un système de couleurs. Ceci est similaire à la façon dont vous pouvez organiser les e-mails importants. Ce système distinct facilite la création d'une collection continue tout en ajoutant de nouvelles images à un pool déjà établi.
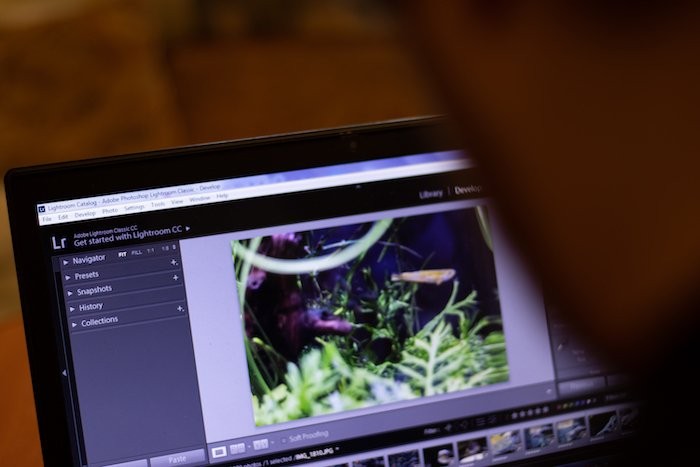
Capture connectée
Les photographes de studio se réjouiront de cette fonctionnalité. La fonction de « capture connectée » offre un contrôle presque complet de l'appareil photo lorsque vous branchez votre reflex numérique. Cette fonctionnalité signifie que vous pouvez voir les images sur l'interface Lightroom quelques secondes après avoir pris une photo.
Il existe de nombreuses utilisations pour cela. La création d'un nouveau catalogue au début de votre tournage signifie que vous pouvez le séparer de tout le reste. C'est une fonctionnalité utile car parfois 99% de vos images seront inutiles à l'avenir. Vous pouvez également envoyer ce catalogue particulier (ainsi que les photos) à un éditeur.

Les inconvénients du catalogue Lightroom
Cela peut être lent
Il y a des moments où le catalogue peut prendre beaucoup de temps pour s'ouvrir et faire défiler les images. Ceci est plus pertinent lorsque votre catalogue contient plus de 20 000 images. La vitesse du programme dépend également de la vitesse de votre ordinateur.
Si vous avez un ordinateur lent, je suggérerais de créer différents catalogues. Répartissez le nombre d'images pour que votre puissance de traitement n'en souffre pas.
Garder la trace des fichiers
Comme vous pouvez le voir, je suis tatillon avec ces inconvénients. (Il est difficile de trouver de nombreux points faibles.) Une chose avec laquelle j'ai lutté est de garder une trace de mes fichiers. Il s'agit d'un problème personnel plutôt que logiciel, mais vous pouvez apprendre de mes erreurs.
Comme Lightroom ne contient pas vos fichiers, il est facile d'oublier où se trouvent les fichiers d'origine. C'est généralement correct, mais cela devient un problème lorsque vous effectuez une mise à niveau vers de meilleurs appareils.
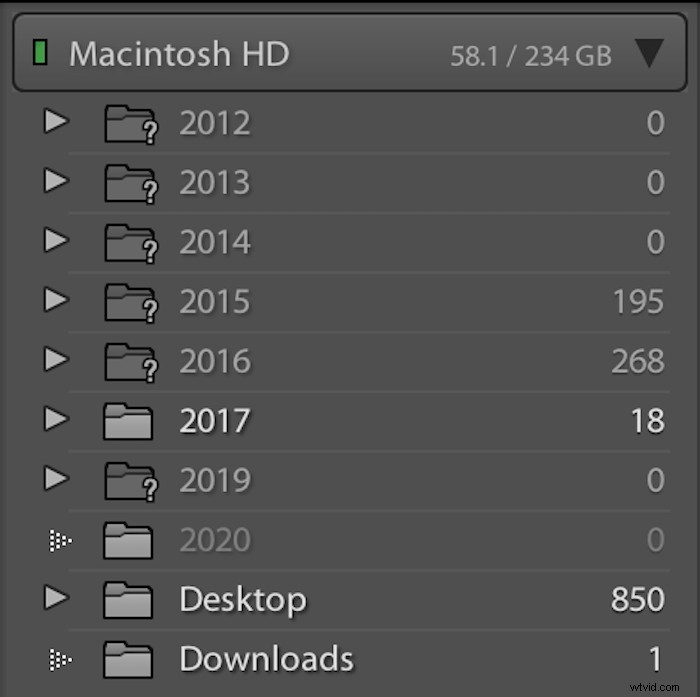
Conclusion
Personnellement, je ne vois pas de meilleur moyen de trier les images numériques qu'en utilisant la fonction de catalogue Lightroom. C'est un moyen facile d'archiver et de trier de gros volumes d'images. L'interface a été affinée pendant 14 ans et est facile à naviguer. Cela réduit les distractions et vous donne un lien plus intime avec vos images.
Si vous n'êtes pas encore convaincu, Adobe propose des essais gratuits pour tous leurs programmes. Essayez-le et vous ne voudrez plus jamais trier vos images manuellement !
