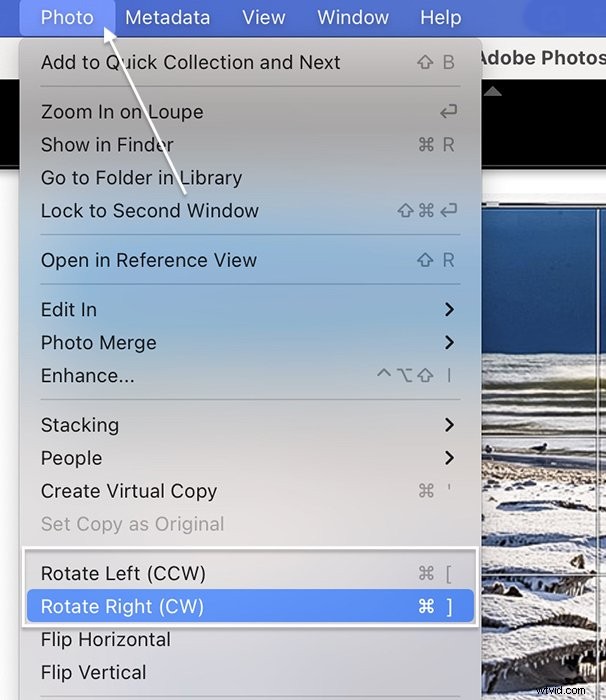Aujourd'hui, nous vous montrons comment faire pivoter une photo dans Lightroom Classic, Lightroom CC et Lightroom Mobile. Adobe Lightroom vous offre de nombreux outils pour corriger une image tordue, ajouter une ligne diagonale pour une composition plus dynamique ou retourner une image pour créer une image miroir.
Les nombreuses barres d'outils, menus, raccourcis et panneaux d'édition créent la confusion. Certains outils de rotation sont masqués et vous devez les activer.
Et ils peuvent même se trouver à différents endroits dans Lightroom Classic ou Lightroom CC et même fonctionner différemment. Mais ne vous inquiétez pas ! Ces techniques dans Lightroom sont simples une fois que vous avez trouvé les outils.
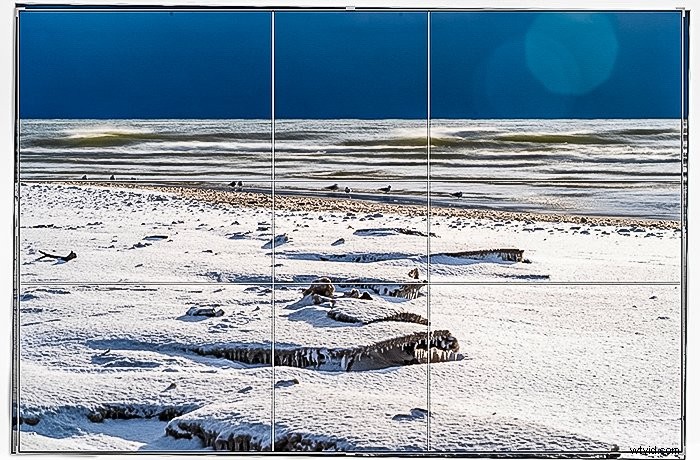
Comment faire pivoter une photo de 90˚ dans Lightroom
Faites pivoter plusieurs photos ou une seule image dans Lightroom de 90˚ dans le sens des aiguilles d'une montre ou dans le sens inverse des aiguilles d'une montre. Tournez à nouveau pour une rotation de 180˚. Continuez à tourner et vous êtes de retour là où vous avez commencé.
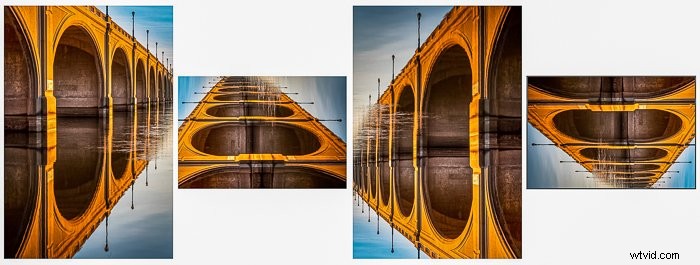
Option 1 :Utiliser les flèches de rotation
Les flèches de rotation se trouvent dans la barre d'outils sous l'image dans la vue Loupe de Lightroom Classic (Affichage > Loupe). Cliquez sur la flèche à gauche pour faire pivoter votre image dans le sens antihoraire. La flèche à droite fait pivoter votre image dans le sens des aiguilles d'une montre. Cette option n'apparaît que dans le module Bibliothèque (Fenêtre> Bibliothèque). Il n'apparaît pas lorsque vous ouvrez la barre d'outils en mode Grille ou dans le module Développer.

Dans la vue Grille de Lightroom Classic, des flèches de rotation apparaissent dans les coins inférieurs lorsque vous survolez les vignettes d'images. Si vous ne voyez pas les flèches, accédez au menu déroulant Affichage. Sélectionnez Affichage> Options d'affichage (Ctrl/Commande+J). Cochez la case à côté de "Afficher les extras de la grille" et choisissez "Cellules étendues" dans le menu.
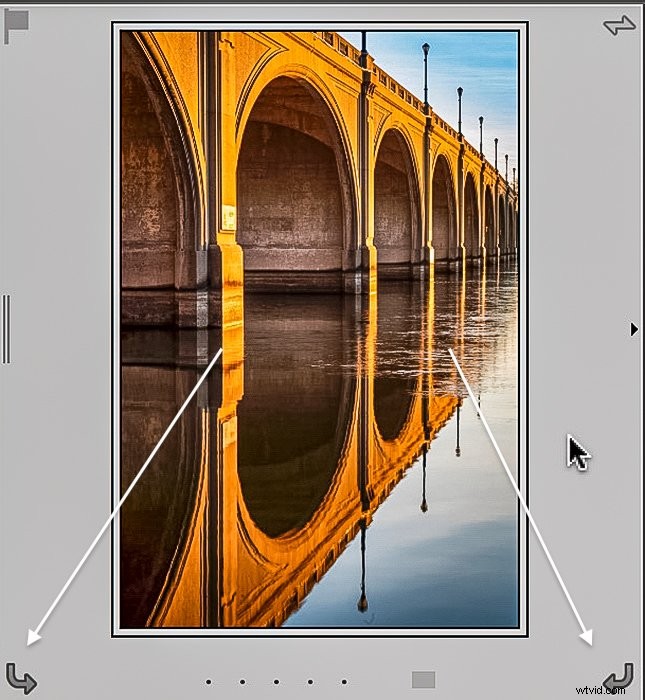
Option 2 :Faire pivoter une photo dans le panneau Recadrer et faire pivoter
Les flèches de rotation apparaissent dans Lightroom CC et Mobile dans le panneau Recadrer et faire pivoter. Cliquez sur l'icône Recadrer et faire pivoter dans la colonne de droite pour ouvrir le panneau. Ou allez dans le menu déroulant Affichage et sélectionnez Affichage> Outils d'édition> Rogner et faire pivoter (C).
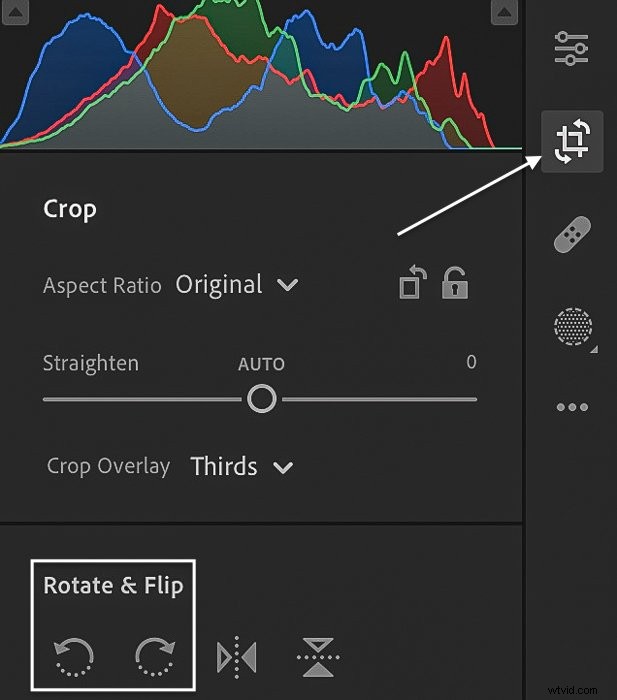
Option 3 :Faire pivoter une photo avec des touches de raccourci
Voici les touches de raccourci pour faire pivoter une photo dans Lightroom :
- Control/Command+[ fait pivoter l'image dans le sens inverse des aiguilles d'une montre
- Control/Command+] fait pivoter l'image dans le sens des aiguilles d'une montre
Ceux-ci fonctionnent à la fois dans Lightroom Classic et Lightroom CC. Ils fonctionnent également dans les modules Bibliothèque et Développement et dans les vues Loupe et Grille.
Option 4 :Utiliser les commandes de rotation dans les menus
Les commandes de rotation se trouvent dans le menu déroulant Photo. Cliquez sur Photo> Rotation à gauche (CCW) ou Photo> Rotation à droite (CW). Les commandes apparaissent également lorsque vous cliquez avec le bouton droit sur une vignette dans la pellicule ou en mode Grille.
Mais ils n'apparaissent pas si vous cliquez avec le bouton droit sur une image en mode Loupe. Pour accéder aux commandes de rotation en mode Loupe, cliquez avec le bouton droit sur l'image et sélectionnez Transformer. La transformation est uniquement disponible dans Lightroom Classic.
Option 5 :Rotation de plusieurs photos
En mode Grille, vous pouvez faire pivoter plusieurs images en même temps. Sélectionnez les photos que vous souhaitez faire pivoter dans la grille ou la pellicule. Utilisez les raccourcis clavier ou les commandes de menu pour faire pivoter les images. En mode Loupe, seule la première image sélectionnée tourne.
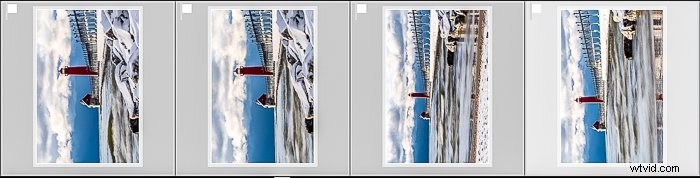
Comment créer une image miroir dans Lightroom
Vous pouvez également retourner une photo dans Lightroom verticalement ou horizontalement. Cela crée une image miroir de l'original. Retourner une image horizontalement modifie la direction des lignes dans le cadre. Vous pourriez être surpris de voir à quel point votre composition est différente. Sachez que tout texte sur la photo sera à l'envers. Les commandes de retournement sont parfois proches des outils de rotation. Mais pas toujours.

Option 1 :Inverser les commandes sous les menus
Dans le menu déroulant Photo, vous pouvez retourner votre image horizontalement (Photo> Retourner horizontalement) ou verticalement (Photo> Retourner verticalement). Pour accéder aux commandes d'inversion en mode Loupe, cliquez avec le bouton droit sur l'image et sélectionnez Transformer. La transformation est uniquement disponible dans Lightroom Classic.
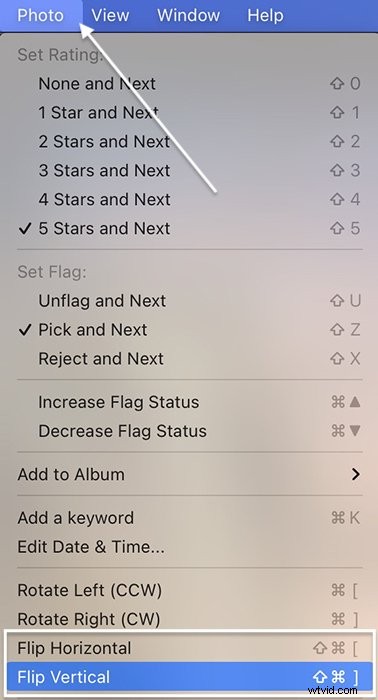
Option 2 :inverser les raccourcis
Utilisez un raccourci clavier pour retourner une photo dans Lightroom CC. Ils ne fonctionnent pas dans Lightroom Classic :
- Utilisez Maj+Ctrl/Commande+[ pour retourner la photo horizontalement
- Utilisez Maj+Ctrl/Commande+] pour retourner la photo verticalement
Option 3 :Retourner dans le panneau Recadrer et faire pivoter
Dans Lightroom CC et Lightroom Mobile, vous pouvez créer une image miroir à partir du panneau Recadrage. Ces outils n'apparaissent pas dans le panneau Recadrer et redresser de Lightroom Classic.
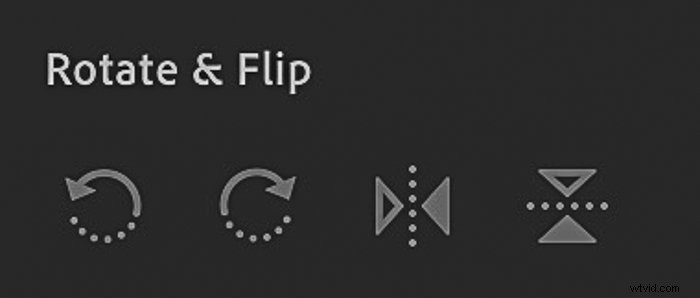
Comment redresser une photo dans Lightroom
Il existe plusieurs façons de redresser une photo dans Lightroom. Et quelques outils pour vous aider à bien faire les choses.
Option 1 :Faire pivoter une photo par degrés
Pour faire pivoter une photo dans Lightroom de quelques degrés, utilisez l'outil Recadrage. Dans Lightroom Classic, l'outil Recadrer et redresser se trouve dans le module Développer. Dans Lightroom CC, cliquez sur l'icône Rogner dans la colonne de droite. Les panneaux de recadrage sont similaires mais pas identiques.
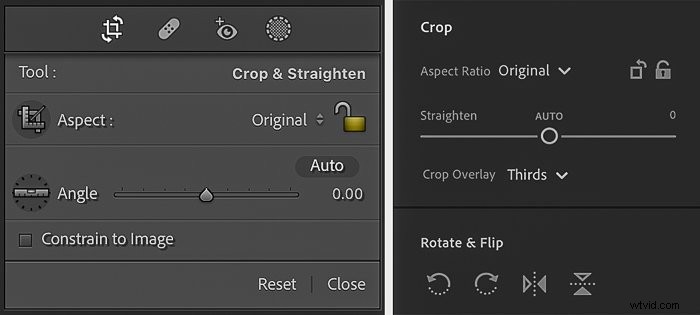
Déplacer l'outil Angle ou Redresser
Le curseur Angle (Classique) ou le curseur Redresser (CC) fait pivoter votre image par incréments de 0˚ au centre à 45˚ à chaque extrémité. Déplacez l'outil d'angle vers la droite pour faire tourner une photo dans le sens des aiguilles d'une montre. Déplacez-le vers la gauche pour tourner dans le sens inverse des aiguilles d'une montre.
Pour saisir manuellement les degrés de rotation, cliquez sur le nombre à droite du curseur. Commencez par le signe moins si vous souhaitez effectuer une rotation dans le sens antihoraire. Entrez 0 ou double-cliquez sur le mot "Angle" dans Classic ou "Redresser" dans CC pour réinitialiser la rotation.
Option 2 :Utilisez l'outil de niveau à bulle ou la ligne de niveau
Vous pouvez faire pivoter une photo en choisissant une ligne qui doit être droite. Utilisez l'outil Niveau à bulle à gauche du curseur Angle. L'outil Niveau à bulle apparaît et s'attache à votre curseur.
Faites glisser le long d'une ligne de votre image que vous souhaitez mettre à niveau. Lorsque vous relâchez, Lightroom ajuste votre photo pour rendre ce niveau de ligne.
Maintenez la touche option enfoncée après avoir sélectionné l'outil de niveau à bulle. Cela attache une grille à votre ligne et vous aide à niveler toute la photo.
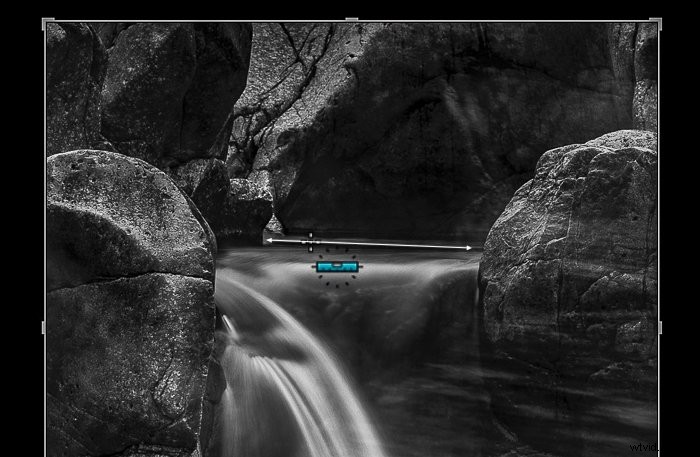
Il n'y a pas d'icône de niveau à bulle dans Lightroom CC. Mais maintenez la touche Ctrl/Commande et faites glisser une ligne sur votre image. Lorsque vous relâchez, Lightroom fait pivoter l'image pour niveler cette ligne. Ce raccourci fonctionne également dans Lightroom Classic.
Option 3 :Redresser automatiquement
Pour redresser automatiquement une photo dans Lightroom, cliquez sur le bouton Auto au-dessus du curseur Angle ou Redresser. Lightroom redresse l'image en référençant une ligne claire. Si une ligne n'est pas apparente, le programme renvoie le message "Impossible de redresser cette photo automatiquement". Pour niveler automatiquement dans Lightroom Mobile, cliquez sur l'outil Niveau à bulle.
Option 4 :Utiliser une poignée de recadrage d'angle
L'ouverture du panneau Recadrage ajoute des poignées aux coins de votre image. Passez votre curseur sur un coin et il se transforme en une double flèche incurvée. Faites glisser le coin vers la gauche pour faire pivoter une photo dans le sens antihoraire. Faites-le glisser vers la droite pour le faire pivoter dans le sens des aiguilles d'une montre. Dans Lightroom Mobile, faites glisser les coins ou utilisez l'outil de mesure sous l'image.
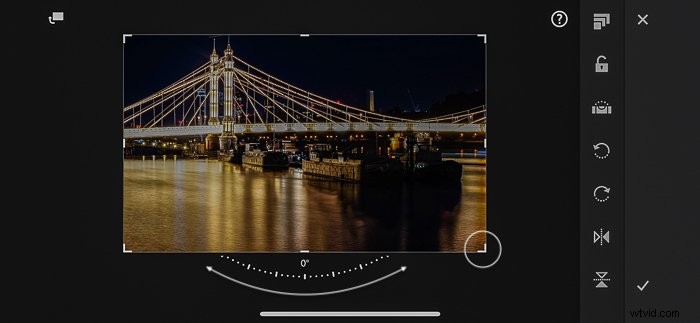
Comment activer l'outil de superposition de recadrage
Pour vous aider à redresser une photo, Lightroom Classic affichera une superposition de grille de recadrage. Vous avez quelques options. Accédez à nouveau au menu déroulant Outil et sélectionnez Outil > Superposition du guide de recadrage.
Vous pouvez choisir parmi huit superpositions liées aux directives de composition populaires. Par exemple, choisissez "Tiers" pour vous aider à recadrer votre image en utilisant la règle des tiers. Vous pouvez même choisir d'afficher une superposition des proportions.
Cliquez sur 'O' pour faire défiler les superpositions de recadrage. Pour désactiver la superposition, cliquez sur "H".
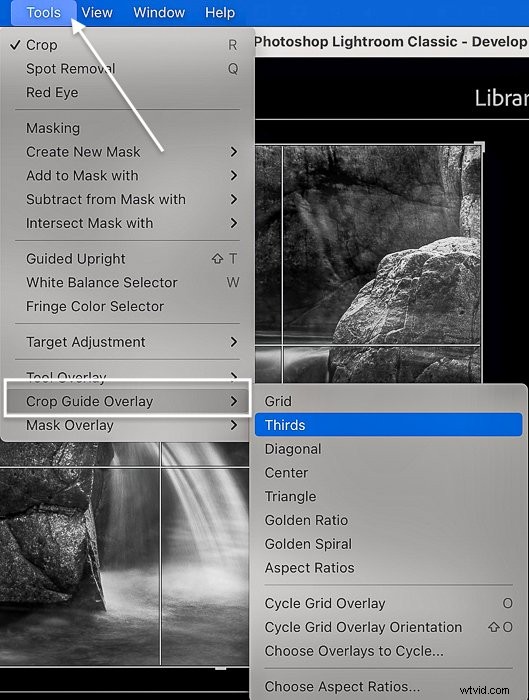
Dans Lightroom CC, les options de superposition se trouvent dans un menu déroulant directement sous le curseur Redresser. Pour masquer ou afficher la superposition, utilisez Ctrl/Command+O. Ou allez dans le menu déroulant et sélectionnez Affichage> Outils d'édition> Afficher la superposition> Superposition.
Conclusion
Il existe de nombreuses façons de retourner ou de faire pivoter une photo dans Lightroom. Vous pouvez le faire rapidement ou être précis. Explorez les outils placés dans Lightroom et trouvez ceux que vous aimez. Vous apprendrez bientôt à faire pivoter une photo dans Lightroom !
Essayez notre cours de montage sans effort pour maîtriser les secrets de Lightroom !