Un article invité par Phil Steele de SteeleTraining.com
La technique Curves Eyedropper offre un moyen rapide de corriger simultanément les problèmes de couleur et d'exposition de votre photo. C'est beaucoup d'avantages pour seulement quelques clics.
Voici comment cela fonctionne.
1. Ouvrez une photo qui, selon vous, doit être corrigée. Notre photo d'exemple souffre d'une dominante de couleur bleu-vert, et elle est également un peu "délavée", c'est-à-dire qu'elle manque de contraste.

2. Créez un calque de réglage des courbes en cliquant sur l'icône du calque de réglage dans la palette des calques, puis en choisissant Courbes dans le menu déroulant.
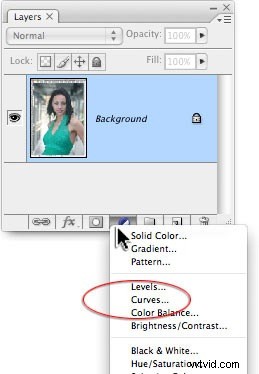
3. Près du bas de la boîte de dialogue Courbes, vous verrez une rangée de trois compte-gouttes. De gauche à droite, ils sont utilisés pour définir le point noir, le point gris et le point blanc.
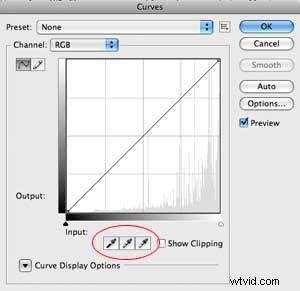
4. Idéalement, vous devriez définir des valeurs de couleur spécifiques pour chacun de ces compte-gouttes (bien que vous puissiez ignorer cette étape et l'essayer avec les valeurs par défaut si vous le souhaitez). Double-cliquez sur la pipette noire pour ouvrir ses paramètres, et dans les valeurs R,G,B entrez 20, 20, 20. Pour la pipette grise :128, 128, 128. Pour la pipette blanche :240, 240, 240.
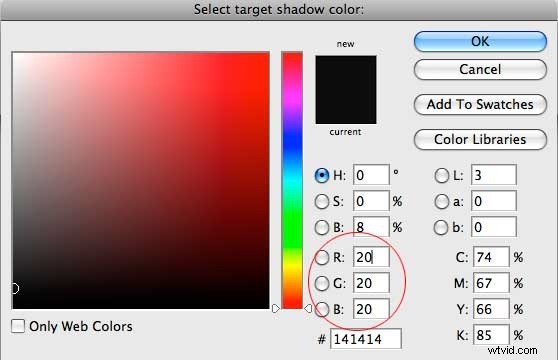
Maintenant, nous allons simplement cliquer une fois dans l'image avec chacun des trois compte-gouttes pour corriger la couleur et le contraste en même temps !
5. Cliquez sur la pipette noire pour la sélectionner. Votre curseur ressemble maintenant au compte-gouttes. Cliquez une fois sur le compte-gouttes dans la partie la plus sombre de votre image. Vous dites à Photoshop "Cette tache devrait être noire". Dans notre exemple d'image, il s'agit des cheveux à côté de la tête du modèle.

6. Cliquez maintenant sur le compte-gouttes White Point pour le sélectionner. Cliquez avec la pipette blanche dans la partie la plus claire de votre image. Vous dites à Photoshop :« Cette tache devrait être blanche ».

7. Vient maintenant la partie délicate. Vous devez utiliser le compte-gouttes Gris pour sélectionner un point de votre image qui doit être gris neutre. Cela ne signifie PAS un gris qui est exactement à mi-chemin entre le blanc et le noir. Cela n'a pas d'importance. Ce qui compte, c'est que le gris soit de couleur neutre (c'est-à-dire que ses valeurs RVB doivent être égales). Il peut s'agir d'un gris très foncé ou d'un gris très clair, tant qu'il est neutre. Peut-être qu'il ne semble pas neutre sur votre photo en raison d'une dominante de couleur, mais vous savez qu'il devrait être neutre en réalité.
Cela peut être difficile, sauf si vous avez un objet sur votre photo dont vous savez qu'il devrait être gris. Par exemple, sur notre photo, il y a du béton près du modèle dont je sais qu'il est gris en réalité.
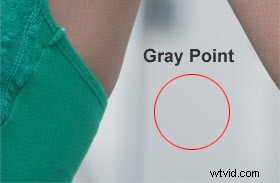
Cliquez et j'ai terminé. L'ombre sur un objet blanc peut aussi faire un bon gris neutre. Mais que se passe-t-il si vous n'avez pas d'objet gris ou d'objet blanc sur votre photo ?
Il existe diverses astuces pour essayer de trouver un gris neutre numériquement (comme l'utilisation de la palette d'informations et la recherche de pixels avec des valeurs RVB presque égales), mais celles-ci souffrent du défaut qu'un gris neutre dans votre image peut déjà être faussé par une dominante de couleur. . Choisir un tel point introduira simplement une dominante de couleur différente.
En fin de compte, parfois, le mieux que vous puissiez faire est de choisir des points par essais et erreurs qui semblent être de bons candidats pour le gris neutre, et de voir simplement ce qui arrive à l'image. Si cela s'aggrave, annulez-le. Lorsque vous en trouvez une qui vous satisfait, vous avez terminé.
ASTUCE :Il existe une astuce pour trouver le gris neutre dans les portraits qui s'avère pratique lorsque vous n'avez pas d'objets gris dans les environs. Vous pouvez parfois choisir le blanc des yeux pour trouver votre point gris neutre. Cela ne fonctionne pas toujours (les yeux de certaines personnes sont plus blancs que d'autres), mais quand c'est le cas, cela peut sauver la vie !
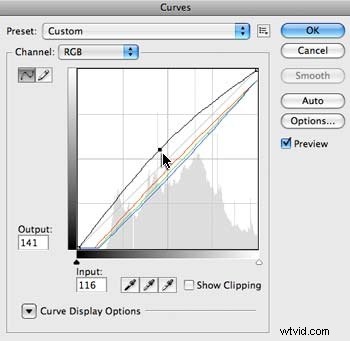
Dans notre photo d'exemple, un clic sur le blanc de l'œil du modèle corrige parfaitement la couleur de toute l'image ! Sa peau est réchauffée et la dominante de couleur bleu-vert a disparu.
Après avoir corrigé la couleur, vous souhaiterez peut-être tirer sur la ligne RVB dans le graphique Courbes pour éclaircir l'image globale.
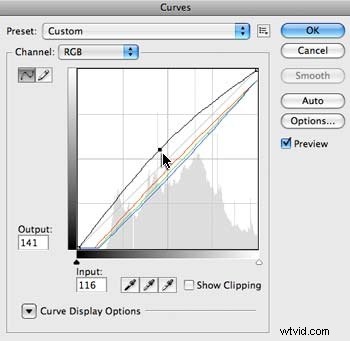
Comparez les photos avant et après, et c'est remarquable ce que Photoshop peut faire en trois petits clics !

Vous pouvez regarder une version vidéo de ce didacticiel sur www.SteeleTraining.com.
À propos de l'auteur :Phil Steele est le fondateur de SteeleTraining.com où vous trouverez des tutoriels gratuits sur la photographie, Photoshop, Lightroom et plus encore. Cet article est basé sur un extrait de son cours de formation vidéo
"Les bases de Photoshop pour les photographes".
