Depuis l'introduction de Photoshop CS2, le logiciel d'édition d'images d'Adobe offre la possibilité de fusionner facilement une série de photographies en un panorama. Souvent, c'est incroyablement simple :une fois que vous avez les images que vous souhaitez assembler, il suffit de quelques clics pour produire le panorama fusionné. Cependant, bien que Photoshop puisse être en mesure de fusionner vos images de manière transparente 90 % du temps, il peut parfois avoir du mal à faire correspondre parfaitement les expositions sur les images d'entrée, ce qui donne un panorama final avec des joints évidents entre les photographies individuelles.
Pour voir ce que je veux dire, regardez l'image ci-dessous. Il s'agit d'un panorama de 7 prises, tout droit sorti de Photomerge, et vous pouvez voir des bandes évidentes dans l'eau du lac, car l'exposition/la tonalité de couleur change subtilement entre les images.
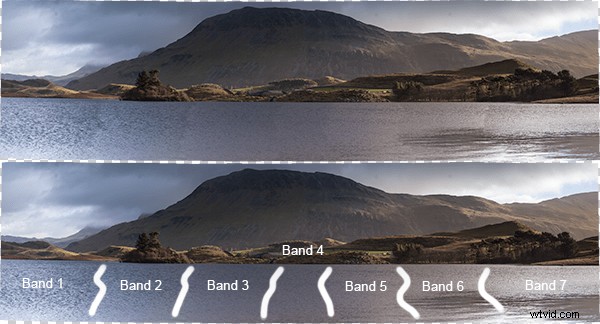
En haut :le panorama tout juste sorti de Photomerge. En bas :j'ai mis en surbrillance les jointures entre les images d'entrée individuelles où le mélange des expositions n'était pas suffisant
Cet article décrit une série d'étapes assez simples pour modifier le panorama ci-dessus afin de supprimer les jointures évidentes et de donner une image panoramique parfaitement fusionnée (remarque :je ne parlerai du traitement du panorama qu'une fois qu'il a été assemblé par Photomerge. Pour obtenir des conseils sur comment prendre les images, les préparer pour l'assemblage et sur l'utilisation de Photoshop pour les assembler, voir cet article récent de Jason Weddington).
Il convient de mentionner que les images avec lesquelles j'ai commencé étaient un défi à photographier pour un panorama car l'exposition différait considérablement entre l'extrême gauche de l'image, où je tournais loin du soleil, et l'extrême droite, où je tournais vers le soleil. Par conséquent, avant de fusionner les images dans le panorama, les images individuelles ont été traitées dans Adobe Lightroom pour essayer de faire correspondre les expositions aussi étroitement que possible en premier. Une fois terminées, les images sélectionnées ont été exportées vers Photoshop pour « fusionner en tant que panorama », en utilisant le paramètre « auto ».
Passons aux étapes…
1. Une fois les images fusionnées, l'image de sortie sera composée de plusieurs calques (un pour chaque image d'entrée, dans ce cas 7) avec un masque appliqué à chaque calque. Dans de nombreux cas, ces calques peuvent être aplatis à ce stade pour donner le panorama final, cependant, nous allons d'abord faire quelques modifications.
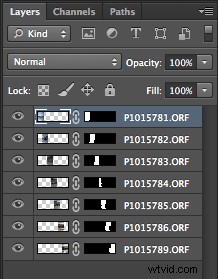
2. Créez un nouveau calque, au-dessus de tous les autres calques. Remplissez le calque (Edition> Remplir) avec 50 % de gris :
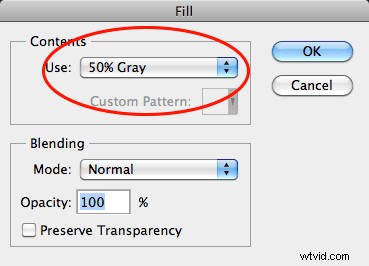
3. Réglez le mode de fusion du "calque gris" sur "superposition". Lorsqu'il est défini sur superposition, un calque gris à 50 % apparaîtra transparent, donc initialement ce calque ne fera aucune différence :
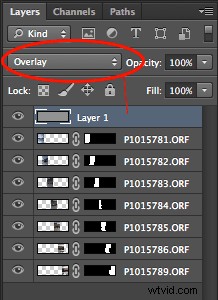
4. Trouvez l'une des jointures où l'exposition doit être modifiée, par exemple, ci-dessous, il y a une jointure évidente entre les deux images. L'image de gauche doit être un peu plus claire et l'image de droite doit être un peu plus sombre. Abordons d'abord l'image de gauche.
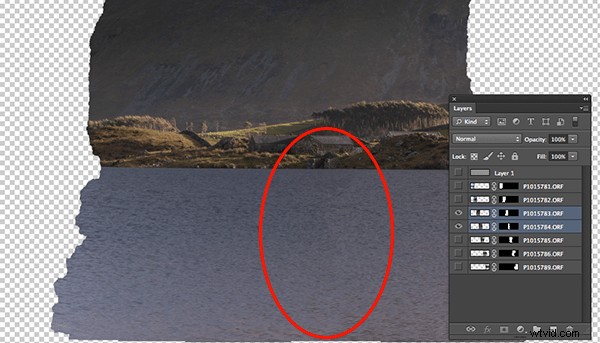
Seules les deux couches d'intérêt sont sélectionnées ici. L'image de gauche doit être éclaircie, tandis que l'image de droite doit être assombrie
5. Si nous ctrl+clic/cmd+clic sur le masque du calque approprié (c'est-à-dire cliquez sur le rectangle noir/blanc dans la barre des calques), nous amènerons la partie de l'image à éditer dans une sélection active (nous voulez modifier à l'intérieur de cette sélection pour le moment).
6. Assurez-vous que la "couche grise" est en surbrillance
7. Sélectionnez l'outil Pinceau. Vous aurez besoin d'un pinceau large et doux, alors réglez la taille sur quelques centaines de pixels (j'ai utilisé 500 px dans ce cas, mais la taille est relative à la taille de votre panorama) et réglez la dureté sur 0 %. Réglez l'opacité à 3 % et le flux à 20 % :
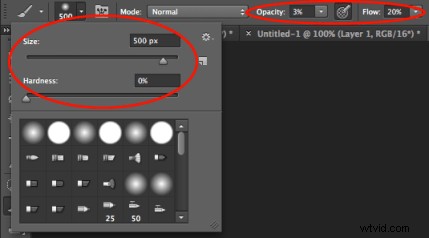
8. Pour éclaircir le calque, nous voulons sélectionner la couleur blanche (si nous voulions assombrir le calque, nous sélectionnerions le noir).
9. À l'aide du pinceau, brossez généreusement le joint et revenez vers le centre de l'image. Cela peindra du blanc sur le calque gris, mais seulement dans la sélection actuelle. Comme le pinceau est très doux, les modifications doivent être subtiles, mais au fur et à mesure que vous brossez, vous devriez pouvoir voir la zone sous laquelle vous avez peint en blanc commencer progressivement à s'éclaircir.
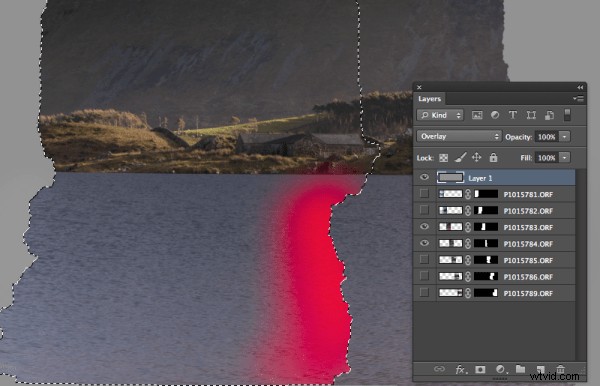
Une sélection active du masque de l'image de gauche est nécessaire pour que les modifications ne soient appliquées qu'au sein de cette sélection. L'idée est de peindre en blanc sur la "couche grise" dans la région surlignée en rouge dans l'image ci-dessus.
10. Afin d'obtenir des jointures transparentes, je trouve qu'il s'agit d'un compromis entre l'éclaircissement d'une image et l'assombrissement de l'autre afin de maintenir une transition en douceur du ton/de l'exposition sur chaque image. Par conséquent, pour éditer l'image de droite, vous répétez les étapes 5 à 9, mais assurez-vous que l'image de droite se trouve dans votre sélection active et que la couleur noire a été sélectionnée pour votre pinceau.
Au départ, il s'agit d'un processus lent qui implique de modifier soigneusement chaque image à la jointure afin de correspondre à l'exposition, mais une fois que vous avez une idée du pinceau, cela peut devenir assez rapide.
Si nous changeons le mode de fusion de notre "calque gris" en "normal", il vous restera quelque chose de similaire à l'image du milieu ci-dessous, où vous pouvez voir le résultat des coups de pinceau blanc/noir sur le calque gris et la différence il fait à la jointure réelle.
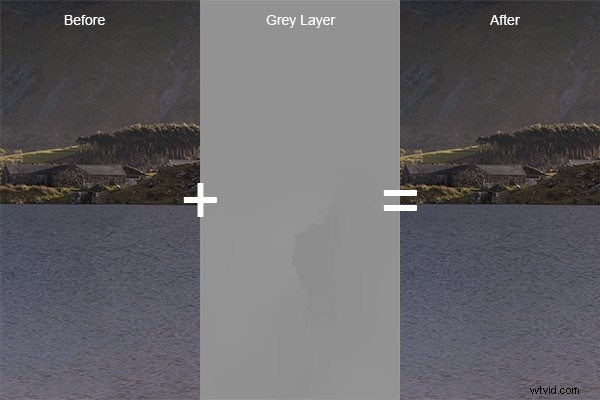
Un composite montrant l'image de départ, le "calque gris" modifié et l'image finale, lorsque le "calque gris" est défini sur "superposition".
Si vous répétez cela pour chaque jointure du panorama, vous vous retrouverez avec un calque gris qui ressemble à l'image ci-dessous (avec le mode de fusion défini sur "normal").

Le "calque gris" pour l'ensemble du panorama montrant les coups de pinceau blancs/noirs autour de chaque jointure
Une fois que vous avez remis le mode de fusion sur "superposition", toutes les jointures devraient disparaître et vous devriez vous retrouver avec un panorama parfaitement mélangé sans aucun signe révélateur des jointures :

L'ensemble du panorama lorsque le 'calque gris' est réglé sur 'superposition'. Les jointures entre les images ne sont plus visibles dans l'eau du lac
Comme les modifications ont été apportées à la "couche grise", aucune modification permanente n'a encore été apportée aux images réelles, de sorte que toute erreur est facilement rectifiée ou que toute autre modification peut être facilement apportée. Une fois que vous êtes satisfait du mélange des images individuelles, vous pouvez aplatir les calques pour produire votre panorama final et apporter d'autres touches de finition :

Le panorama final :Llyn Cregennen, Nord du Pays de Galles, Royaume-Uni
J'espère que ces étapes ont été assez faciles à suivre. Au final, ce n'est qu'une application de l'utilisation d'un calque de gris à 50%, réglé sur "superposition", afin de modifier l'exposition d'une image de manière non destructive (jusqu'à ce que les calques soient aplatis, c'est-à-dire). Donc, si vous essayez de mélanger un panorama dans Photoshop mais que vous n'obtenez pas tout à fait les résultats que vous recherchiez, vous n'avez pas besoin de sauter immédiatement pour le pinceau clone ou d'envoyer l'image à la corbeille. Essayez ces étapes et voyez si vous pouvez faire correspondre manuellement vos expositions là où Photoshop ne le peut pas.
N'hésitez pas à me faire savoir si vous avez des commentaires, je suis ouvert à tous les commentaires et, comme toujours, j'essaierai d'y répondre dès que je le pourrai.
