
Dans la première partie du tutoriel Light Painting J'ai expliqué comment faire la partie photographie :équipement, réglages de l'appareil photo, configuration, éclairage, pièges potentiels et instructions étape par étape sur la façon de réaliser des prises de vue en light painting. Dans cet article, deuxième partie, nous allons voir comment combiner plusieurs expositions dans Photoshop.
CE QUE VOUS APPRENDREZ DANS CE TUTORIEL
- comment créer un gros fichier multicouche de toutes vos images
- quels paramètres de calque utiliser pour "allumer les lumières" à chaque image ajoutée
- comment se débarrasser des zones indésirables de chaque image
- comment "diminuer les lumières" facilement sur tous les clichés trop lumineux
- enregistrement de votre image combinée finale comme un chef d'oeuvre
Combiner des images dans Photoshop est étonnamment rapide et facile
Ce dont vous avez besoin :
- une série d'images du même sujet , prise avec le même angle de vue (vous n'avez pas bougé le trépied), avec chaque image éclairée un peu différemment
- Photoshop (CS ou Elements) ou un autre éditeur de photos qui utilise des calques
- une connaissance de base de l'utilisation des calques , modes de fusion et masquage dans votre éditeur de photos
- un ordinateur avec une bonne mémoire et une bonne vitesse - la création de documents multicouches peut parfois ralentir votre ordinateur si vous avez un vieux processeur, pas assez de RAM (mettez-en autant que votre ordinateur en contiendra, j'ai 6 Go et j'en veux plus mais je suis au maximum sur mon MacBookPro de 6 ans ) ou votre disque dur est trop plein (vous voulez que votre disque dur ne dépasse jamais 75 % maximum, sinon il s'embourbera).
ÉTAPE 1 OUVRIR VOS FICHIERS EN COUCHES
Si vous utilisez Adobe Lightroom, vous pouvez ouvrir vos fichiers originaux directement de Lightroom dans Photoshop (partout où je mentionne Photoshop, vous pouvez utiliser CS, Elements ou votre éditeur habituel doté de capacités de calques). Je trouve cependant que si vous photographiez Raw, l'ouverture de 12 fichiers Raw ou plus dans Photoshop a vraiment tendance à l'enliser. Donc, dans ce cas, j'ai d'abord exporté des fichiers JPG, puis je les ai ouverts dans Photoshop. Si vous ouvrez directement à partir de Lightroom, suivez ces étapes :
- sélectionnez toutes les images de votre scène afin qu'elles soient mises en surbrillance
- clic droit sur l'une des vignettes
- dans le menu contextuel, choisissez "Modifier dans" puis "Ouvrir en tant que calques dans Photoshop" comme illustré ci-dessous dans la figure 1
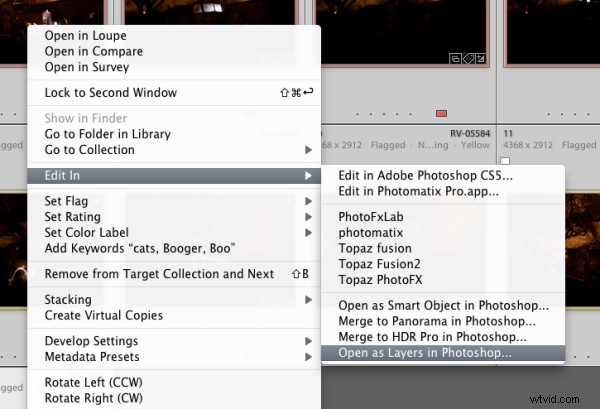
Chiffre #1
Si vous utilisez Photoshop, vous suivrez presque les mêmes étapes en utilisant Bridge (ou le mini navigateur où vous pouvez voir vos vignettes)
- sélectionnez toutes les images de votre scène afin qu'elles soient mises en surbrillance
- accédez au menu Outils
- sélectionnez Photoshop> Charger les fichiers dans les calques Photoshop (comme illustré ci-dessous dans la figure 2)
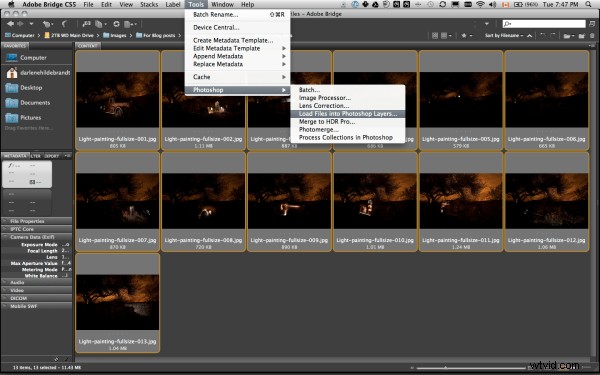
Figure 2
ÉTAPE DEUX ALIGNEMENT DES COUCHES
Une fois que vous avez ouvert tous vos fichiers en tant que calques dans un seul document dans Photoshop, vous voulez vous assurer qu'ils sont parfaitement alignés. Si vous avez utilisé un trépied et qu'il n'a pas bougé, ils devraient être assez proches, mais nous voulons nous assurer qu'ils sont parfaits. Suivez ces étapes :
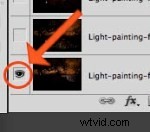
Schéma 3
- Activez uniquement la couche inférieure en cliquant et en maintenant la touche Option ou Alt de votre clavier enfoncée, puis en cliquant sur l'icône du petit globe oculaire (à côté de la vignette du calque) du calque inférieur. Cela rendra celui-ci actif et masquera tous les autres. (Voir Figure 3 à droite)
- Suivant un tour par un sur chaque calque en cliquant sur le globe oculaire à côté d'eux. Si vous remarquez que l'une des images semble sauter un peu pendant que vous le faites, vous voudrez exécuter un alignement. Si ce n'est pas le cas, mais que vous voulez quand même être sûr, passez à l'étape suivante
- Sélectionnez tous vos calques , cliquez sur la vignette du bas, puis Maj> cliquez sur celle du haut pour que tous les calques soient mis en surbrillance (comme illustré ci-dessous dans la figure 4 ci-dessous)
- Aligner les calques en allant dans le menu Edition> Aligner automatiquement les calques (voir la figure 5 ci-dessous) et choisissez simplement la méthode automatique dans la boîte de dialogue. S'il ajuste l'un des calques, vous devrez peut-être recadrer le résultat pour vous débarrasser des bords impairs.
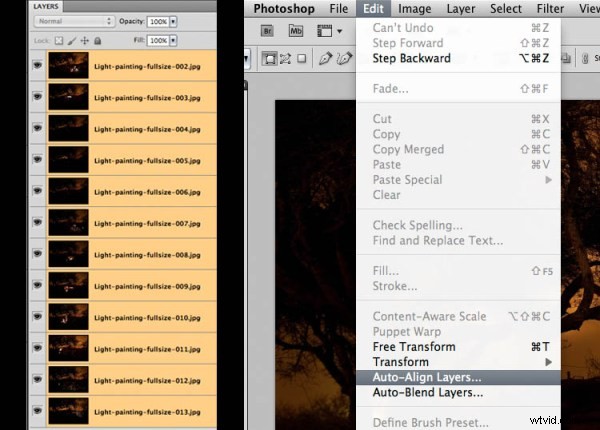
Figure #4 à gauche – Figure #5 à droite
ÉTAPE TROISIÈME MÉLANGE DES COUCHES
Maintenant que vos images sont parfaitement alignées, nous sommes prêts à faire de la magie ! Dans cette section, nous allons "allumer les lumières" de chaque image une par une. Voici comment :
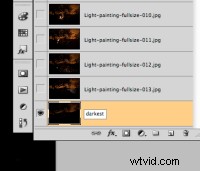
Schéma #6
- trouvez votre image la plus sombre en parcourant chaque couche une à la fois. Cela devrait être l'image que vous avez prise avant d'ajouter de la lumière avec votre lampe de poche. L'image de base que vous avez créée dans la première partie du didacticiel Light Painting.
- faites glisser le calque avec votre image la plus sombre vers le bas de votre panneau de calques . Saisissez simplement la vignette du calque et faites-la glisser et déposez-la sous celle du bas. Vous pouvez renommer ce calque "le plus sombre" si vous le souhaitez en double-cliquant sur le nom du calque et en tapant votre nouveau. Voir la figure 6 à droite.
- activez le calque juste au-dessus de celui du bas et faites-en votre calque sélectionné – utilisez l'icône de globe oculaire, ils devraient tous être désactivés sauf votre calque "le plus sombre" et celui qui se trouve au-dessus maintenant
- modifier le mode de fusion du calque sélectionné en "éclaircir" - vous faites cela en allant dans le menu déroulant dans le coin supérieur gauche de votre palette de calques, juste sous l'onglet "Calques" et à gauche de l'endroit où il est écrit "Opacité". Voir la figure 7 ci-dessous.
- copier le style de calque – faites un clic droit sur le calque lui-même et choisissez "copier le style de calque"
- modifier le mode de fusion de tous les autres calques pour éclaircir - sélectionnez tous les autres calques, faites un clic droit et choisissez "coller le style de calque". C'est le seul moyen que je connaisse pour les changer tous rapidement sans avoir à les faire individuellement, un par un. Voir la figure 8 ci-dessous.
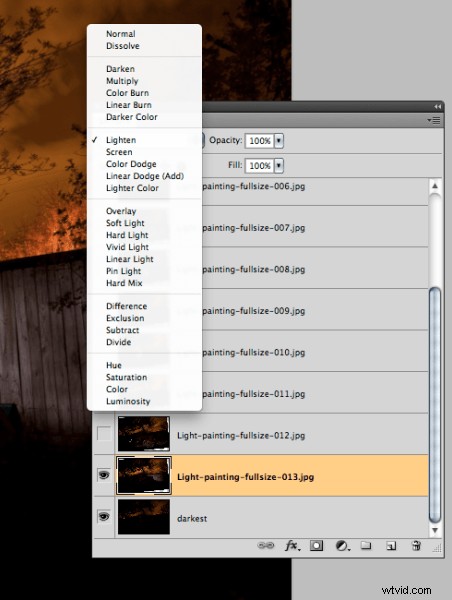
Schéma #7
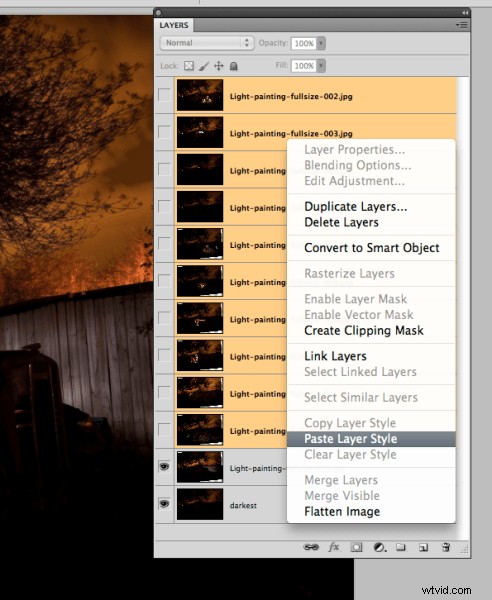
Chiffre #8
ALLUMER LES LUMIÈRES
Maintenant, si vous cliquez sur chacune des icônes de globe oculaire pour les calques ci-dessus, vous verrez les lumières s'allumer aux différents endroits que vous avez peints à chaque exposition. Dans l'exemple du camion de pompier, voici quelques vues de l'image globale lorsque j'active un calque au-dessus un à la fois.
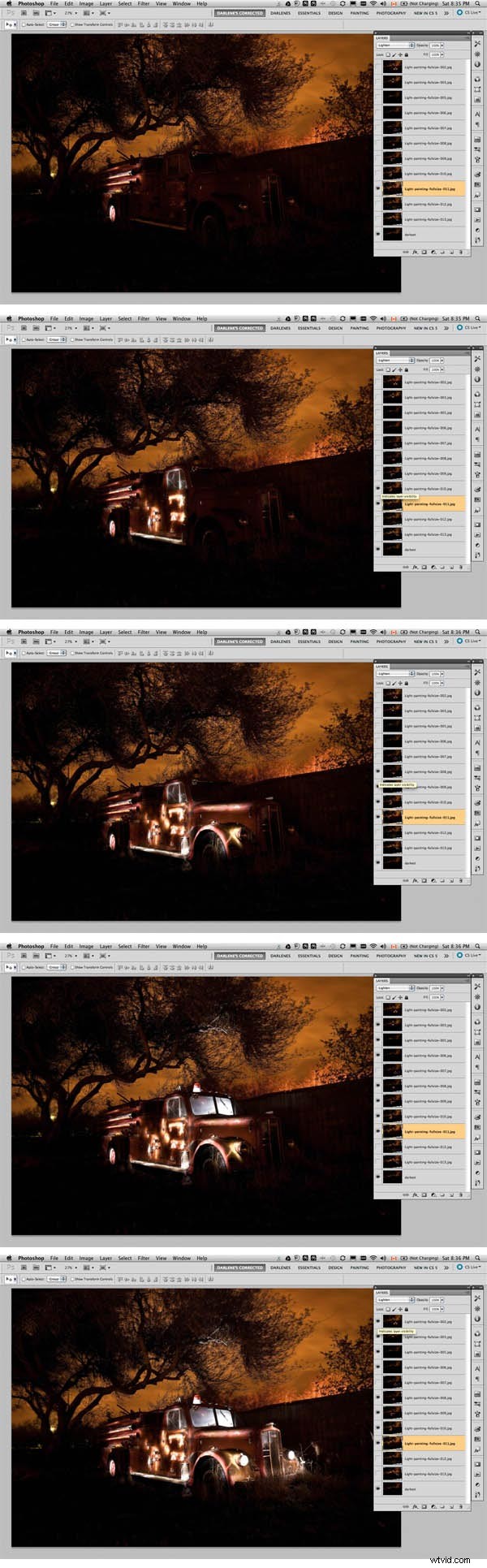
REVOIR ET AFFINER L'IMAGE
J'en ai sauté quelques-uns ici, mais vous voyez l'idée. Remarquez comment, au fur et à mesure que je tourne, chaque couche suivante sur une nouvelle partie du camion s'allume comme par magie. Il y a cependant quelques problèmes, car ce n'est jamais ou rarement parfait dès la sortie de l'appareil photo. Mais nous pouvons également résoudre ces problèmes facilement en utilisant des masques de calque. Avez-vous remarqué les problèmes suivants dans l'image ci-dessus ?
- quelques insectes légers parasites dans des endroits où nous ne les voulons pas (sur la clôture à droite du camion)
- le ciel est également devenu trop lumineux (à cause du fait que certaines des expositions sont plus longues que la couche de base "la plus sombre")
- il y a quelques images doubles des branches d'arbres à quelques endroits (causées par le vent et l'arbre se déplaçant d'une exposition à l'autre)
Pour résoudre les problèmes et nettoyer l'image, procédez comme suit :
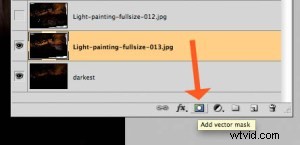
Chiffre #9
- n'activez à nouveau que le calque inférieur (alt/option cliquez sur le globe oculaire pour ce calque)
- activer chaque couche une par une , faisons d'abord celle du dessus de celle du bas
- examinez l'image et recherchez d'éventuels problèmes comme - les zones qui sont devenues trop claires, les bogues de lumière parasite, votre corps est apparu sur la photo, etc.
- créer un masque de calque en cliquant sur "l'icône du masque de calque" en bas du panneau des calques. Voir la figure #9 à droite. ***Important à noter :vous pouvez procéder de deux manières. Un simple clic dessus créera un masque qui affiche l'ensemble du calque (le masque sera blanc). Un clic Alt / option dessus rendra le calque caché ou "masqué" (le masque sera noir). Si vous n'avez que quelques problèmes à "peindre", utilisez la méthode du clic direct. Mais si vous avez beaucoup de problèmes à peindre, je vous suggère d'utiliser la deuxième méthode pour que le masque masque le calque, puis vous ne peignez que dans les bonnes zones. Dans tous les cas, vous obtiendrez le même résultat avec moins de peinture ou d'ajustements nécessaires, alors choisissez la méthode qui convient le mieux à chaque couche.***
- peignez sur le masque pour afficher ou masquer les parties souhaitées - CONSEILS :appuyez sur la touche "D" de votre clavier, ce qui définira vos échantillons sur le noir/blanc par défaut pour les couleurs de premier plan et d'arrière-plan. Appuyez ensuite sur "B" pour obtenir votre outil pinceau. Sélectionnez un pinceau à bord doux pour ne pas avoir de ligne dure là où vous peignez sur le masque. Peignez à 100% en utilisant du noir sur les zones que vous souhaitez masquer et passez au blanc pour les zones que vous souhaitez afficher. Pour changer les couleurs de premier plan/arrière-plan, utilisez la touche X. Voici à quoi cela ressemble - assurez-vous de peindre SUR le masque et non sur l'image. Vous pourrez le dire car il y aura de petits marqueurs de coin autour du masque et non la vignette du calque. Voir la figure 10 à droite.
- répéter pour chaque couche - allumez-le, ajoutez un masque de calque, peignez pour masquer et affichez les zones souhaitées. CONSEIL :si vous voulez voir à quoi cela ressemble sans le masque de calque (particulièrement utile si vous utilisez un masque noir et peignez DANS les zones que vous souhaitez afficher), maintenez la touche MAJ enfoncée et cliquez sur le masque lui-même. Un X rouge apparaîtra et le masque est simplement désactivé. Faites de même pour le rallumer.
- si l'une de vos images semble trop lumineuse, vous pouvez l'atténuer en diminuant simplement l'opacité de ce calque, ou en peignant sur les parties trop lumineuses avec le masque de calque pour les masquer partiellement (réglez simplement l'opacité de votre pinceau sur 20 % et brossez doucement cette zone)

Chiffre #10
Voici à quoi ressemblent mes calques avec les masques ajoutés et les zones peintes pour ne montrer que les morceaux que je veux de chaque exposition. N'oubliez pas d'enregistrer votre fichier en deux formats :PSD pour conserver toutes les couches, et un JPG final que vous pouvez utiliser pour l'impression ou le partage en ligne (vous devrez peut-être en créer un plus petit pour le partage par e-mail).
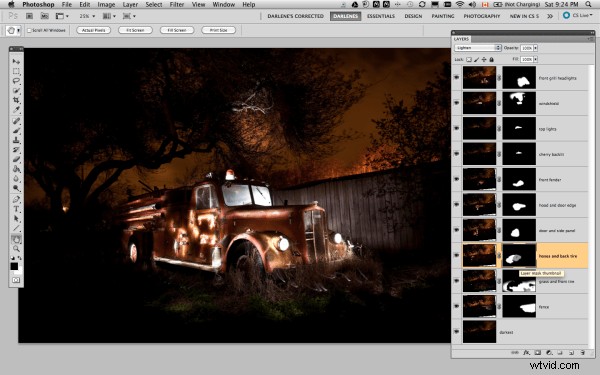
RÉSUMÉ ET RÉVISION
D'accord, cela semble être beaucoup d'étapes, mais une fois que vous avez compris, il ne faut vraiment pas longtemps pour créer quelque chose avec lequel vous pouvez épater vos amis. Ils vous demanderont « comment avez-vous fait ? » en un rien de temps! Reprenons brièvement les étapes :
- ouvrez vos fichiers en tant que calques en un seul document
- aligner les calques en parfait repérage
- modifier les modes de fusion des calques en "éclaircir" (tous sauf le calque inférieur)
- ajouter un masque de calque à chaque calque et peignez les zones que vous voulez, ou masquez les zones que vous ne voulez pas voir apparaître dans l'image finale
- enregistrer en tant que PSD multicouche fichier
- aplatir et enregistrer à nouveau au format JPG (pleine résolution, pas de compression)
J'espère que vous avez apprécié cette série en deux parties, encore une fois voici l'image finale.

"1956 Le France Pumper" Corpus Christi, Texas
