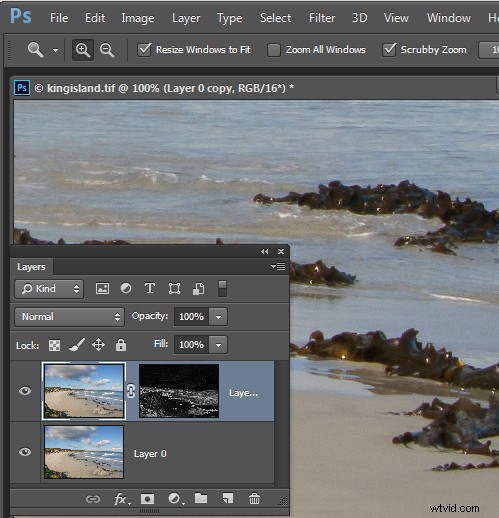
Si vous êtes un utilisateur de Lightroom, vous saurez que dans Lightroom, vous pouvez masquer la netteté que vous appliquez à une image afin qu'elle soit appliquée uniquement aux bords de l'image. Cette même fonctionnalité n'est pas encore disponible dans Photoshop et les filtres de netteté sont appliqués à l'image entière plutôt qu'aux détails des bords.
Cependant, vous pouvez obtenir une approximation raisonnable de la fonction de masquage Lightroom dans Photoshop à l'aide du filtre Photoshop Find Edges. L'avantage de ceci est que vous pouvez appliquer plus de netteté à l'image que vous ne le feriez sans l'effet de masquage et les zones de couleur plate comme le ciel et les tons chair ne seront pas accentuées. Voici comment procéder.
Comment accentuer les bords d'une image dans Photoshop
Une fois que vous avez terminé de traiter votre image dans Photoshop, aplatissez l'image en un seul calque ou créez un seul calque de l'image modifiée en ajoutant un nouveau calque en haut de la palette Calques et appuyez sur Ctrl + Alt + Maj + E (Commande + Option + Maj + E sur Mac) pour créer une version aplatie de l'image sur ce calque.
Dupliquez le calque aplati deux fois.
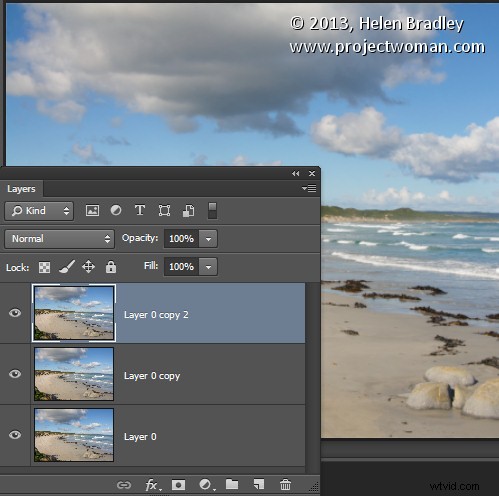
Ciblez le calque supérieur - vous allez créer votre masque de netteté à partir de ce calque. Choisissez Image> Ajustements> Désaturer pour le convertir en noir et blanc, puis choisissez Filtre> Styliser> Rechercher les bords pour isoler les bords de l'image.
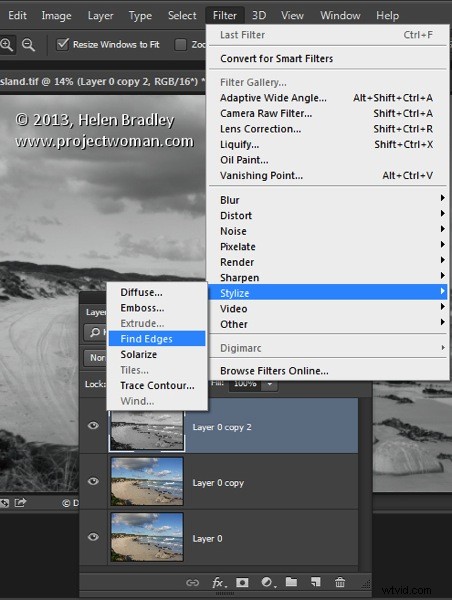
Choisissez Image> Réglages> Inverser pour inverser les couleurs afin que ce qui est noir soit blanc et vice versa.
Choisissez Image> Réglages> Niveaux et ajustez le masque de sorte qu'il affiche du blanc dans les zones que vous souhaitez accentuer et du noir dans les zones que vous ne souhaitez pas accentuer.
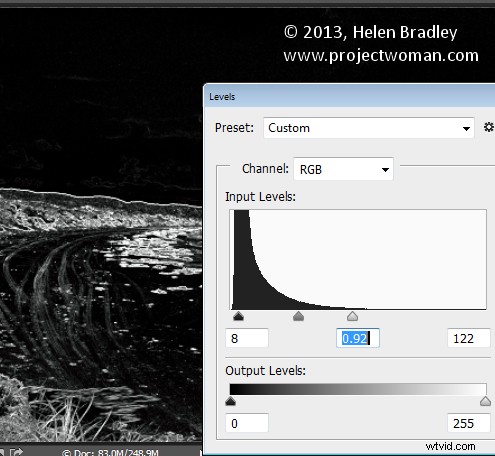
Une fois que vous avez un bon masque, floutez légèrement ses bords en choisissant Filtre> Flou> Flou gaussien et appliquez-lui un flou de 1 ou 2 pixels. Lorsque cela est fait, masquez le calque du masque de netteté en désactivant son icône de visibilité dans la palette Calques.
Maintenant, ciblez le deuxième calque supérieur de l'image et cliquez sur l'icône Ajouter un masque de calque au bas de la palette Calques.
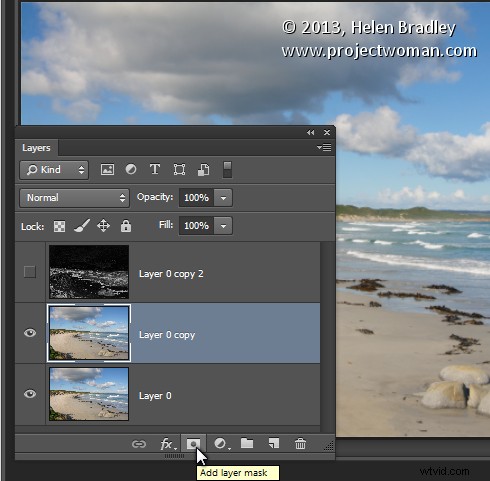
Cliquez sur la vignette du masque sur ce calque pour le cibler et choisissez Image> Appliquer l'image pour ouvrir la boîte de dialogue Appliquer l'image. Dans la liste déroulante Calque, sélectionnez le calque contenant le masque de netteté masqué, puis cliquez sur OK.
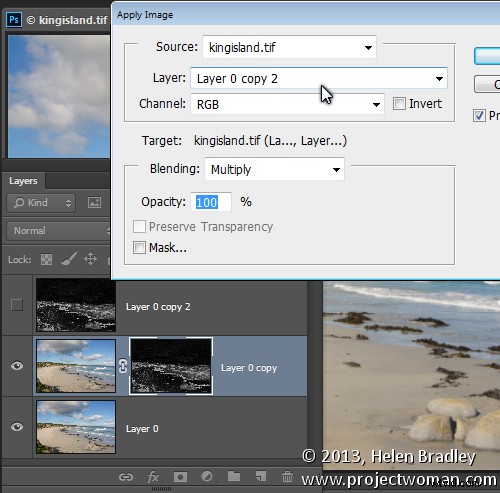
Cliquez sur la vignette de l'image sur ce calque pour le cibler et appliquez votre netteté à ce calque - utilisez Smart Sharpen ou Unsharp Mask comme vous le souhaitez. Lorsque vous définissez les valeurs du curseur, affichez le résultat sur l'image et n'utilisez pas l'aperçu dans la boîte de dialogue d'accentuation. L'aperçu dans la boîte de dialogue ne prend pas en compte le masque que vous avez appliqué - l'image elle-même le fait. Cliquez sur OK lorsque vous avez terminé.
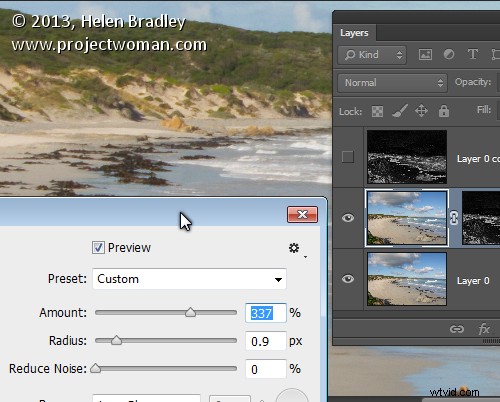
Pour comparer le résultat avant et après la netteté de l'image avec un masque de contour, appuyez sur Maj + clic sur la vignette du calque de masque pour la désactiver et voir l'image telle qu'elle aurait l'air plus nette et sans effet de masquage. Cliquez à nouveau sur la vignette du masque pour réactiver le masque. Vous pouvez supprimer le calque de masque masqué maintenant, si vous le souhaitez, car il n'est plus nécessaire.
Bien que la création de ce masque de netteté demande un certain effort une fois que vous l'avez fait plusieurs fois, vous trouverez le processus assez simple et une partie de sa création peut être automatisée à l'aide d'Actions.
