Avez-vous déjà été si proche d'un sujet que vous ne pouviez tout simplement pas tout mettre dans le cadre ? Vous pouvez utiliser un objectif fisheye, mais il crée tellement de distorsion qu'il ne fonctionne pas toujours comme vous le souhaitez. Vous pouvez réellement obtenir la photo que vous voulez avec l'objectif que vous avez déjà ! Vous pouvez y parvenir en prenant plusieurs images sur plusieurs colonnes et plusieurs lignes, et en les combinant en une seule image très grande et extrêmement détaillée. Avec un peu de pratique et quelques informations, n'importe quelle photo est possible avec l'équipement que vous avez dans votre sac photo.
Combiner des images pour de grands sujets à l'aide de Photoshop Photomerge

COMBINAISON OBJECTIF LARGE VERSUS IMAGE
Voyons comment créer une de ces images. Cette photo de la navette spatiale Atlantis a été prise juste avant le lever du soleil alors que cette incroyable (et incroyablement grande) merveille d'ingénierie était en cours de préparation pour le lancement. Voici deux photos
pour comparaison (Image #1 ci-dessous) et (Image #2 ci-dessus)

L'image ci-dessus a été prise avec un objectif fisheye. Plus précisément un objectif fisheye plein format ; un qui couvre un angle de vue de 180 degrés, mais l'image couvre toujours l'intégralité du cadre sans bordures noires. Par rapport à un objectif fisheye circulaire qui couvre un angle de vue de 180 degrés, mais l'image finale est un cercle avec une bordure noire remplissant le reste du cadre. Cette image peut convenir à certains, mais la distorsion de type dessin animé peut ne pas convenir à d'autres.

Vous pouvez acheter un objectif super large qui est corrigé pour éliminer la distorsion, mais ces objectifs peuvent coûter deux ou trois fois plus cher qu'un objectif fisheye. Ou peut-être que vous en avez un mais que vous ne l'avez tout simplement pas avec vous ce jour-là.
L'image #2 (en haut et à droite) a été créée à l'aide d'un objectif grand angle 17-40 mm. Cela a été accompli en prenant une série d'images dans une séquence de haut en bas dans une colonne, suivie d'une deuxième séquence de haut en bas dans une deuxième colonne. Vous voulez vous assurer que vos images se chevauchent d'environ 20 à 25 % afin qu'elles puissent être fusionnées plus tard à l'aide de votre logiciel d'édition. L'image résultante dans ce cas était une combinaison de 12 images fusionnées en une seule image très grande et très détaillée !
L'un des principaux avantages de cette méthode est que vous pouvez mettre au point chaque image séparément au fur et à mesure que vous les prenez, ce qui vous permet de capturer une plus grande profondeur de champ. Et lorsque les images sont combinées, vous aurez un gros fichier numérique qui a beaucoup plus de pixels que les images individuelles que vous prenez normalement. Dans cet exemple, les fichiers individuels étaient de 3168 x 4752 pixels chacun. La taille totale du fichier des images combinées est de 9 179 x 12 009 pixels. Cette image composite a ensuite été recadrée pour n'afficher que l'image souhaitée. Le recadrage de cette partie externe est quelque chose que nous examinerons dans une minute. En utilisant cette méthode, vous pouvez faire de très grandes impressions si vous le souhaitez.
UTILISER LA FUSION DE PHOTOS POUR COMBINER LES IMAGES
Alors maintenant, vous savez qu'il est assez facile de prendre les images tant que vous avez un chevauchement suffisant, alors apprenons à les combiner. J'utilise Adobe Photoshop et j'ai réussi à les créer sur chaque version dotée de la fonctionnalité "Photomerge". Vous avez peut-être d'autres logiciels d'assemblage de photos que vous souhaitez essayer et cela fait partie du plaisir de la photographie. Expérimentez avec différents logiciels et expérimentez la façon dont vous prenez des photos. Tout cela fait partie de l'ajout de connaissances à votre ceinture d'outils de photographie. Je vais vous montrer comment nous pouvons combiner ces images avec Photoshop CC puisque c'est ce que j'utilise actuellement (les résultats sont les mêmes avec toutes les versions).
ETAPE 1 - SÉLECTIONNER DES IMAGES
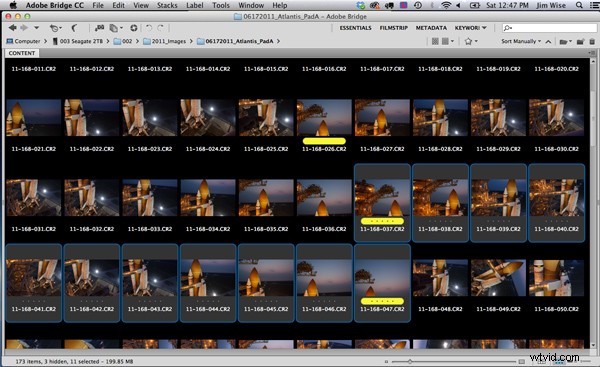
Étape 1. À l'aide d'Adobe Bridge, sélectionnez les images que vous souhaitez combiner
ÉTAPE DEUX - PHOTOMERGE
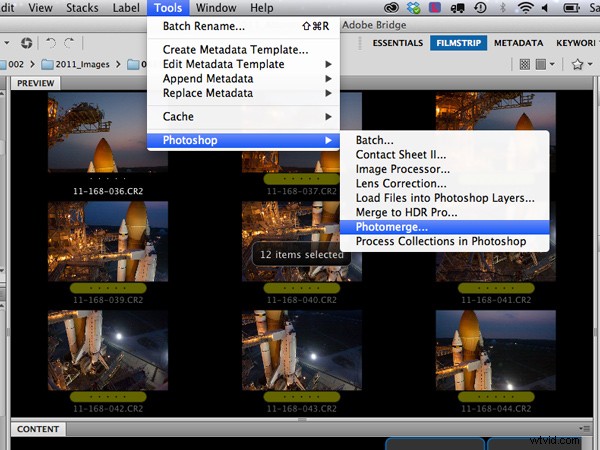
Étape 2. Dans Adobe Bridge, accédez à Outils> Photoshop> Photomerge
ÉTAPE TROISIÈME – COMBINAISON DES PARAMÈTRES
Une nouvelle fenêtre apparaîtra qui vous montrera quels fichiers ont été choisis pour être combinés, cela vous permet de vérifier que vous avez tous les bons fichiers. Vous verrez que vous avez également quelques options sur la façon dont vous souhaitez combiner les images. J'ai trouvé que laisser Photoshop les combiner automatiquement fonctionne parfaitement bien pour la plupart des choses, alors sélectionnez Mise en page "Auto", l'option supérieure. Cochez la case d'option "Mélanger les images ensemble" et laissez les autres décochées. L'option "Mélanger les images ensemble" créera automatiquement des masques de calque dans chacune des couches de votre image et aidera grandement à combiner de manière transparente toutes ces images en une seule. Voir capture d'écran ci-dessous.
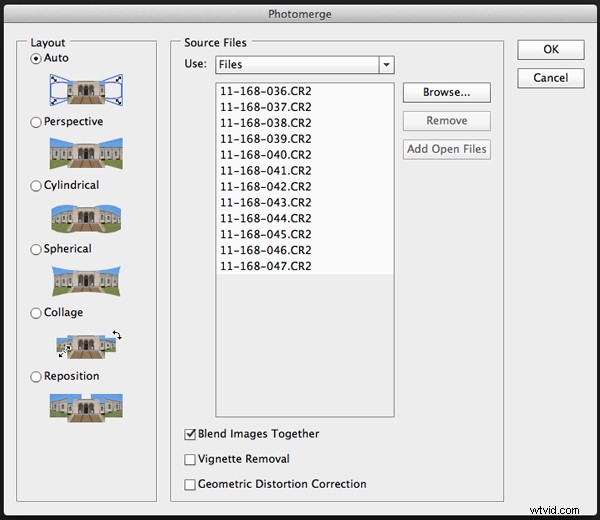
Cliquez sur OK
Remarque :À ce stade, vous voudrez peut-être préparer un sandwich. Cette partie du processus peut prendre du temps et de nombreuses variables détermineront la vitesse à laquelle votre ordinateur peut transformer tous ces pixels en une image remarquable.
- Q. Combien de photos essayez-vous de combiner ? R. Je vous recommande d'en essayer seulement 3 ou 4 la première fois.
- Q. Associez-vous des fichiers RAW ou des jpegs ? A. Pour un maximum de punch, vous voulez certainement utiliser vos fichiers RAW, mais pour essayer cela, je vous recommande d'utiliser d'abord des jpegs.
- Q. De combien de RAM dispose votre ordinateur ? R. Plus c'est toujours mieux et cela réduira considérablement le temps nécessaire à votre ordinateur pour traiter des images comme celles-ci. La combinaison de ces 12 images avec 4 Go de RAM sur mon Macbook Pro 2,4 GHz a pris près de 60 minutes.
La vitesse de votre processeur, le type de processeur dont vous disposez, le système d'exploitation, etc., sont autant de facteurs qui détermineront la rapidité de ce processus. Utilisez toujours le disque dur de votre ordinateur (c'est-à-dire le disque local) plutôt qu'un disque dur externe qui ne répond pas aussi rapidement que votre disque local.
Si vous n'avez pas encore ce super ordinateur que vous aimeriez vraiment avoir, vous pouvez vous en tenir à combiner des versions jpeg de vos fichiers au lieu de fichiers RAW, mais si vous le faites, assurez-vous simplement que vos fichiers originaux ne sont pas modifiés. Et par intact, je veux dire faire toutes vos corrections de couleur APRÈS que vos images soient combinées en une seule. Cela vaut également pour ceux d'entre vous qui souhaitent combiner des fichiers RAW sur leurs ordinateurs haut de gamme.
ÉTAPE QUATRE – RÉGULATION ET AJUSTEMENTS FINAUX
Lorsque photomerge a terminé de combiner et de fusionner vos images, vous verrez quelque chose comme ceci ci-dessous.
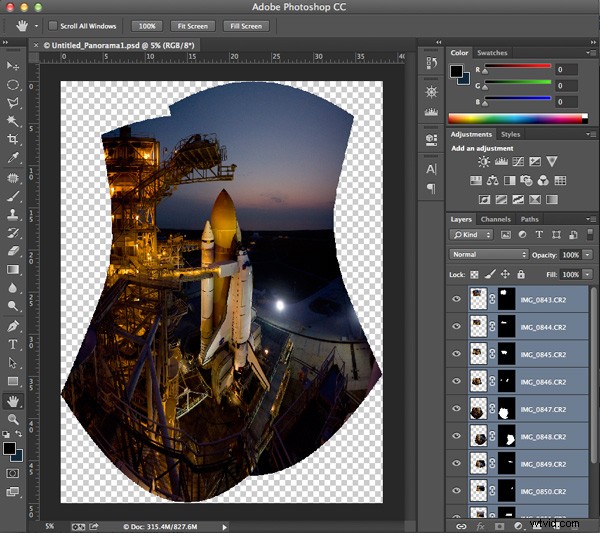
Photomerge a créé un fichier PSD, complet avec des masques de calque pour afficher uniquement les parties de l'image que vous devez voir à partir de chaque calque. Le mélange peut ne pas sembler parfait à ce stade - vous pouvez généralement voir des bords clairs là où se trouve le masquage et ce n'est pas grave. Vous pouvez voir comment Photoshop a automatiquement corrigé la distorsion et certaines parties de l'image devront être recadrées. Enregistrons le fichier « tel quel » afin que vous ayez toujours cet « original » sur lequel revenir.
L'étape suivante consiste à recadrer l'image et à enregistrer une autre copie que vous pouvez continuer et aplatir. C'est à ce stade (lorsque l'image est aplatie) que vous verrez à quel point le mélange a bien fonctionné. Ou plutôt vous ne pourrez pas le voir car le mélange est homogène. Vous avez maintenant un très gros fichier d'image composite avec beaucoup de détails.
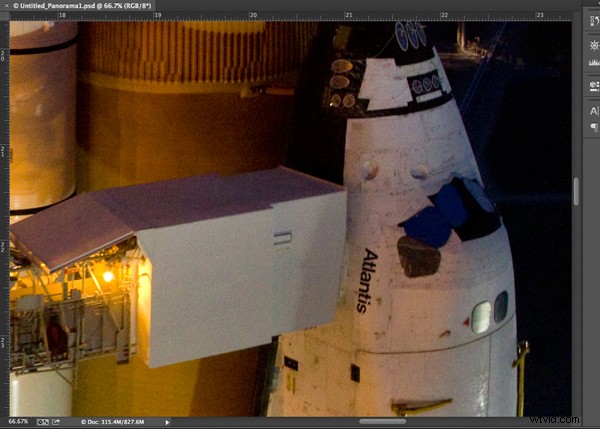
Vous pouvez enregistrer cette image aplatie au format TIF ou JPG et effectuer des corrections de couleur dans Camera RAW d'Adobe ou dans n'importe quel programme de retouche photo. Vous pouvez le dimensionner comme vous le souhaitez à ce stade.
RÉSUMÉ ET DÉFI
Ainsi, la prochaine fois que vous serez face à face avec un sujet plus grand que nature, vous pourrez continuer et prendre cette capture fisheye. Mais pendant que vous y êtes, prenez également une série d'images avec l'un de vos autres objectifs. Capturez-les en colonnes ou en lignes, en laissant environ 20 à 25 % de chevauchement, et voyez ce que vous pouvez créer en combinant ces images. C'est peut-être une opportunité unique dans une vie, alors pourquoi ne pas maximiser vos chances d'obtenir la superbe photo que vous espériez !
Voici quelques articles supplémentaires sur l'assemblage de photos pour en savoir plus :
- Comment créer un panorama avec Photoshop et Photomerge
- Assemblage d'images pour des impressions plus grandes
- Comment prendre de très grands panoramas
- Envoi de séquences panoramiques de Lightroom vers Photoshop
