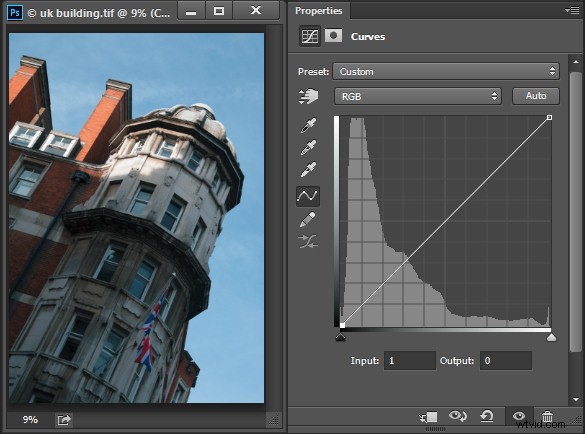
Lorsque vous commencez à apprendre à éditer dans Photoshop, vous avez le choix entre de nombreux outils. L'ajustement des courbes est l'un des outils les plus avancés, il submerge donc souvent les nouveaux utilisateurs. Cependant, c'est un outil si puissant qu'il vaut la peine d'investir du temps pour apprendre à l'utiliser. Dans cet article, je vais vous expliquer ce que vous pouvez comprendre sur votre image à partir de la boîte de dialogue Courbes et comment utiliser les courbes pour éditer vos photos.
Création d'un ajustement de courbes
Vous pouvez accéder à la boîte de dialogue Courbes de deux manières ; en choisissant Image> Réglages> Courbes ou vous pouvez l'ajouter en tant que nouveau calque de réglage en sélectionnant Calque> Nouveau calque de réglage> Courbes. Dans chaque cas, la boîte de dialogue est un peu différente, mais les mêmes fonctionnalités sont disponibles.
Il s'agit de la boîte de dialogue des courbes que vous voyez lorsque vous choisissez Image > Réglages > Courbes :
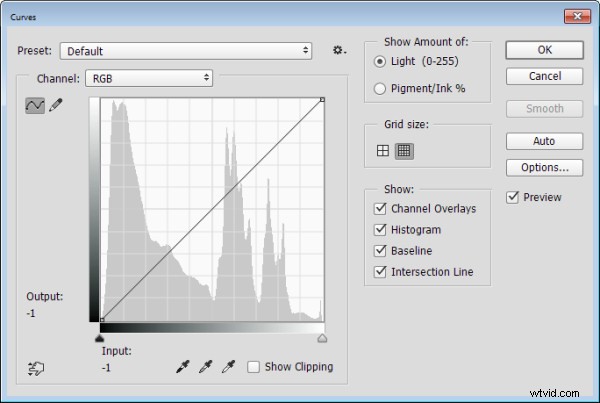
Et voici la boîte de dialogue Courbes que vous voyez lorsque vous choisissez Calque> Nouveau calque de réglage> Courbes :
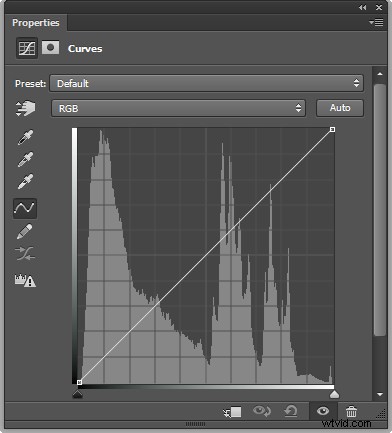
Dans cet article, je vais me concentrer sur la boîte de dialogue Calque de réglage des courbes, car lorsque vous modifiez une photo à l'aide des calques de réglage, vous pouvez revenir plus tard et supprimer le réglage ou l'affiner. Ce serait plus difficile à faire si vous deviez appliquer l'effet directement à l'image. De plus, un calque de réglage possède un masque que vous pouvez utiliser pour supprimer son effet des zones sélectionnées de l'image. En bref, l'utilisation d'un calque de réglage Courbes est une technique d'édition non destructive.
Lorsque vous ouvrez la boîte de dialogue Courbes, vous verrez un graphique - appelé histogramme - sous la ligne de courbe (vous devez utiliser Photoshop CS3 ou une version ultérieure pour voir cela). L'histogramme est un tracé de la luminosité de chaque pixel de l'image, c'est donc une indication de la plage tonale de l'image. Les pixels les plus sombres sont tracés à gauche et les pixels les plus clairs à droite.
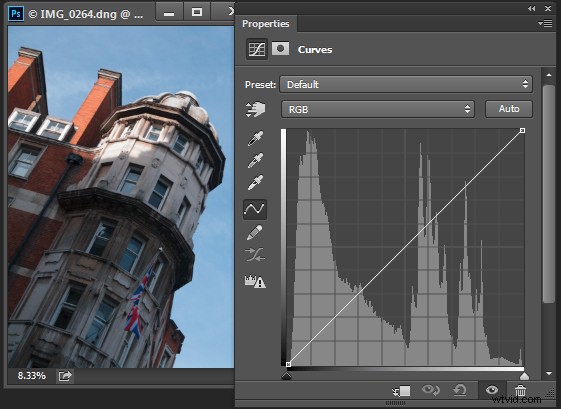
Idéalement, l'histogramme doit s'étirer entre les côtés gauche et droit de la grille sans heurter fortement l'un ou l'autre des bords. Si l'histogramme est tout contre le bord gauche de la grille comme dans l'exemple suivant, l'image est sous-exposée et contient donc des ombres bouchées où les détails ont été perdus.
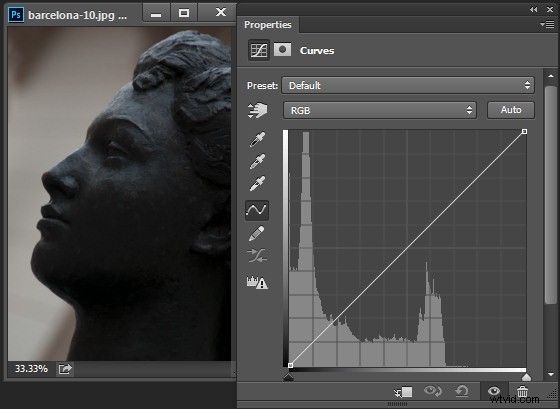
D'autre part, si l'histogramme est coincé contre le côté droit de la grille, l'image contient des reflets soufflés. Il est surexposé et certains détails ont été perdus dans les zones claires.
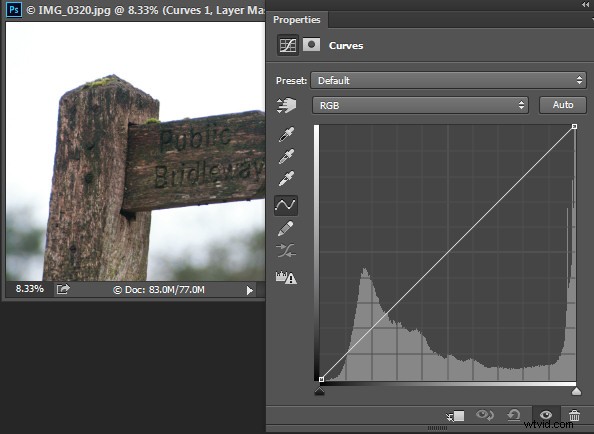
Les ombres branchées et les hautes lumières soufflées peuvent être difficiles, voire impossibles à récupérer, en particulier si vous capturez des images sous forme de fichiers jpeg. Si vous capturez dans un format brut, vous avez une meilleure chance de récupérer les détails dans ces zones car plus de données sont conservées dans le fichier brut.
Réglage des points blanc et noir
Si l'histogramme n'atteint aucun des bords de la grille, vous aurez une image dépourvue de noirs, de blancs ou des deux. Maintenez la touche Alt (touche Option sur un Mac) enfoncée et faites glisser chaque marqueur triangulaire sous l'histogramme pour les déplacer vers l'intérieur afin qu'ils apparaissent juste sous le point où se trouvent les premiers pixels blancs ou noirs dans le graphique.
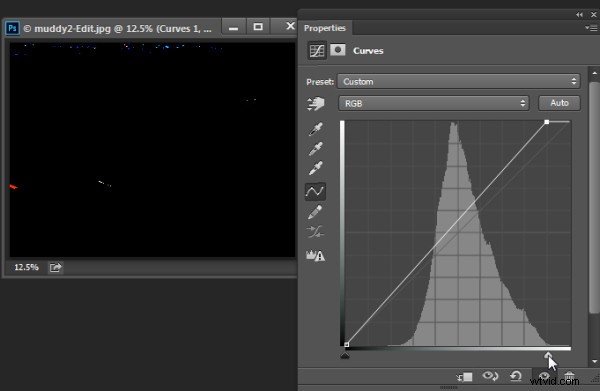
Maintenir la touche Alt ou Option garantit que vous pouvez voir les pixels changer sur l'image au fur et à mesure que vous les ajustez. Ajustez les marqueurs sous le graphique jusqu'à ce que vous ne voyiez que quelques pixels blancs et noirs dans l'image (comme on le voit ci-dessus comme des zones claires ou de couleur).
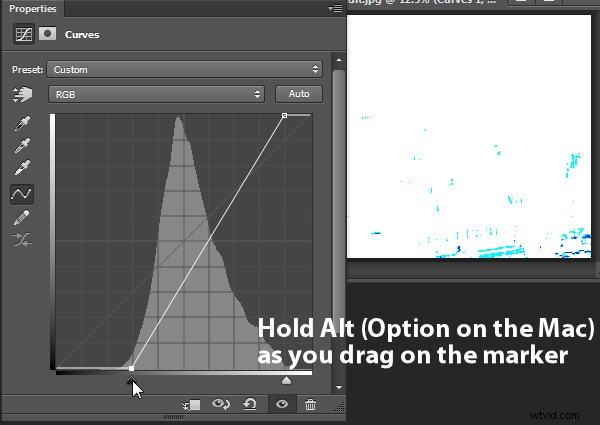
Supprimer une dominante de couleur
La boîte de dialogue Courbes comporte également une pipette que vous pouvez utiliser pour supprimer une dominante de couleur de l'image. Cliquez au milieu des trois pipettes pour définir un point gris en cliquant sur une zone de l'image qui doit être gris neutre. Si la couleur sous la pipette n'est pas neutre (si les valeurs de rouge, de vert et de bleu ne sont pas égales), Photoshop ajustera l'image pour rendre la couleur neutre, ce qui supprimera efficacement la dominante de couleur. Vous pouvez cliquer à plusieurs reprises sur l'image jusqu'à ce que vous trouviez un endroit qui vous donne un bon résultat. Il est conseillé de définir la taille de l'échantillon dans la barre d'options de l'outil sur 3 par 3 en moyenne avant d'échantillonner un point gris afin que votre échantillon soit plus qu'un simple pixel.
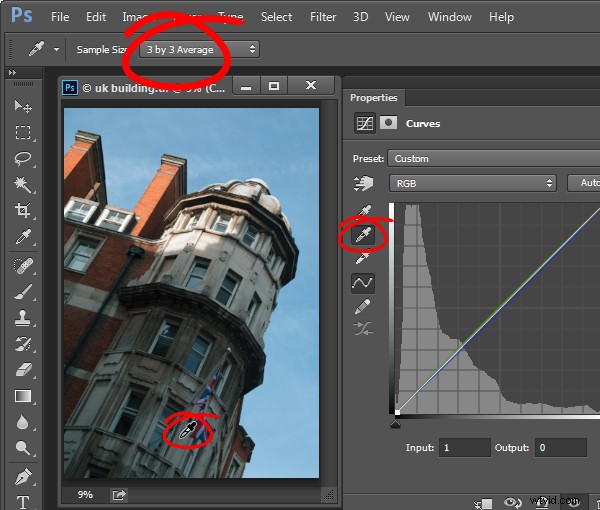
Ajustement de la courbe
La courbe standard est en fait une ligne droite qui traverse la grille en diagonale du bas à gauche au haut à droite du graphique. Cette ligne droite équivaut à aucun ajustement du tout donc, par défaut, l'ajustement Courbes n'a aucun effet sur l'image.
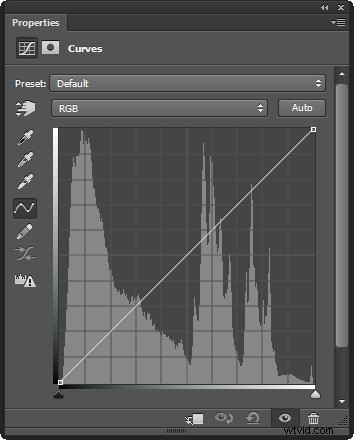
Vous pouvez ajuster la ligne Courbe de plusieurs manières. Une option consiste à cliquer et à faire glisser la ligne vers le haut ou vers le bas pour ajuster les pixels de ce ton dans la photo. Un ajustement que vous pouvez effectuer à l'aide de cette technique consiste à faire glisser la ligne dans ce que l'on appelle souvent une courbe en S peu profonde.
Pour ce faire, cliquez et faites glisser la ligne vers le bas sur le côté gauche de la grille et faites glisser la ligne légèrement vers le haut en haut à droite de la grille. Cela ajoute un contraste supplémentaire aux tons moyens de l'image - car partout où la ligne de courbe est accentuée, vous ajoutez du contraste et partout où elle est plus plate, vous réduisez le contraste. En faisant glisser la ligne dans une courbe en S peu profonde, vous accentuez la ligne dans la zone dans laquelle se trouvent les tons moyens de l'image, ce qui augmente le contraste de ces tons.
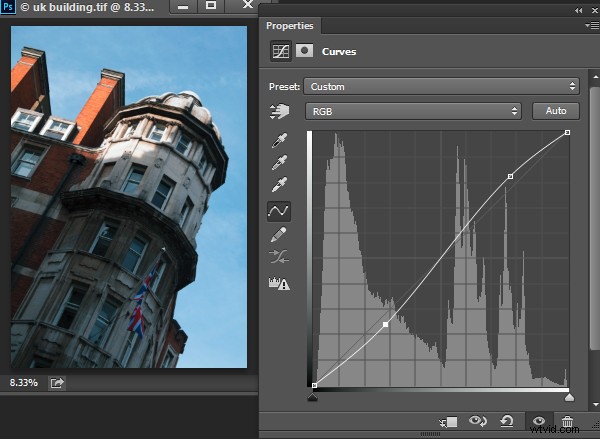
Vous pouvez également ajuster la ligne des courbes en cliquant sur l'outil de réglage à l'écran, puis en faisant glisser sur une zone de l'image que vous souhaitez ajuster. Faites glisser vers le haut pour éclaircir les tons représentés par les pixels sous la pipette et faites glisser vers le bas pour les assombrir. Notez que vous n'ajustez pas seulement la zone autour du point où vous faites glisser, vous ajustez également tous les pixels de cette valeur tonale dans l'image, où qu'ils se trouvent.
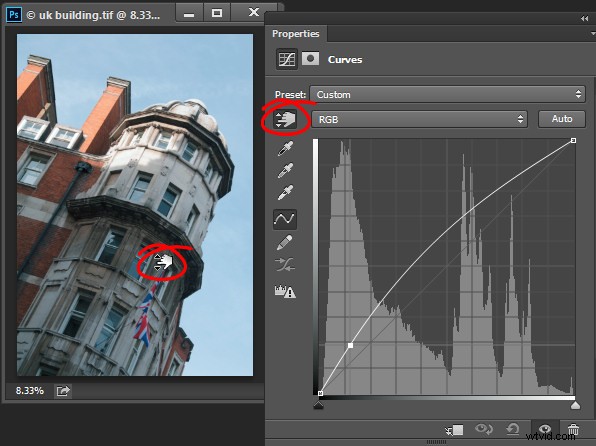
Chaque fois que vous ajustez la ligne de courbe, assurez-vous de ne pas l'aplatir ou de l'inverser. Si vous inversez la ligne comme indiqué ci-dessous, vous inverserez les couleurs de l'image.
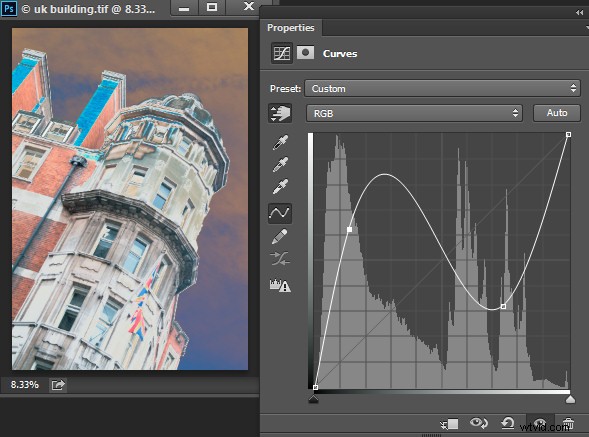
Si la ligne est plate (horizontalement), les pixels de la zone plate deviendront tous de la même nuance de gris.
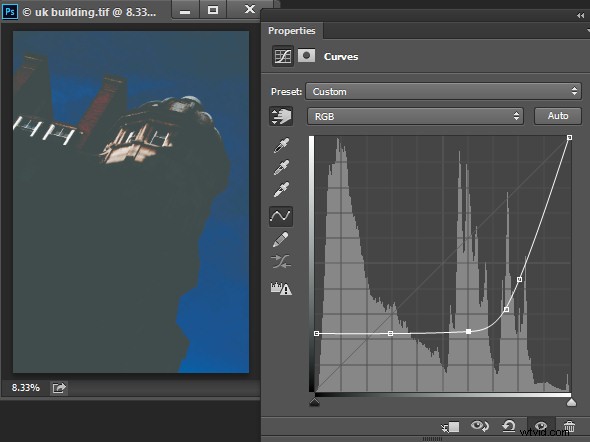
Travailler avec des points sur la courbe
Pour ajouter des points à la ligne de courbe, cliquez simplement sur la ligne où le point doit être ajouté. Pour supprimer un point sur la courbe, cliquez dessus et faites-le glisser hors du bord du graphique et il sera supprimé.
Parfois, vous voudrez peut-être fixer la ligne pour qu'elle ne bouge pas, vous permettant ainsi d'ajuster la courbe de chaque côté du point fixe. Pour fixer la ligne, cliquez dessus pour ajouter un point à sa position actuelle. Parfois, vous devrez peut-être ajouter quelques points pour pouvoir ensuite ajuster d'autres zones de la ligne sans affecter également les tons que vous ne souhaitez pas modifier. Dans l'image ci-dessous, j'ai corrigé les reflets afin que la ligne de courbe ne bouge pas lorsque je faisais glisser l'extrémité gauche pour éclaircir les zones les plus sombres de la photo. Si je n'avais pas verrouillé les hautes lumières, toute la ligne de courbe se serait déplacée vers le haut, risquant de rendre les hautes lumières trop claires.
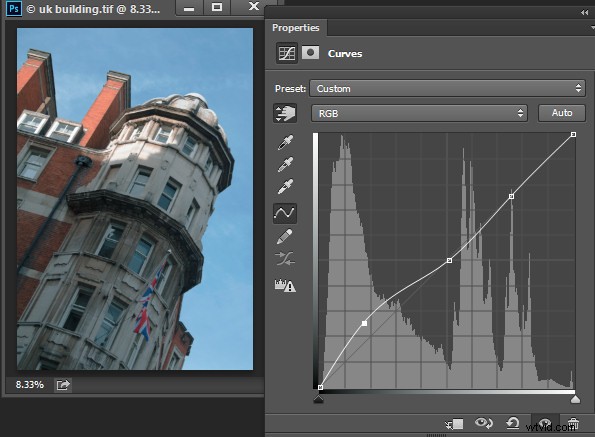
À l'aide de l'outil de réglage à l'écran (ciblé), vous pouvez également déterminer où se trouvent sur la ligne de courbe certains tons de l'image. Au lieu de cliquer et de faire glisser l'image, maintenez simplement le pointeur de votre souris sur une zone d'intérêt. Lorsque vous faites cela, le point approprié sur la courbe qui se rapporte aux pixels sous le pointeur de la souris sera indiqué par un cercle creux.
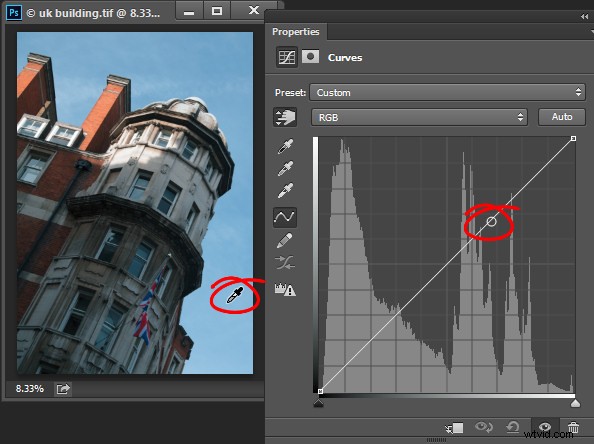
Si vous souhaitez ajouter un point sur la courbe à cet emplacement, faites Ctrl + Clic (Commande + Clic sur un Mac) sur l'image pour le faire.
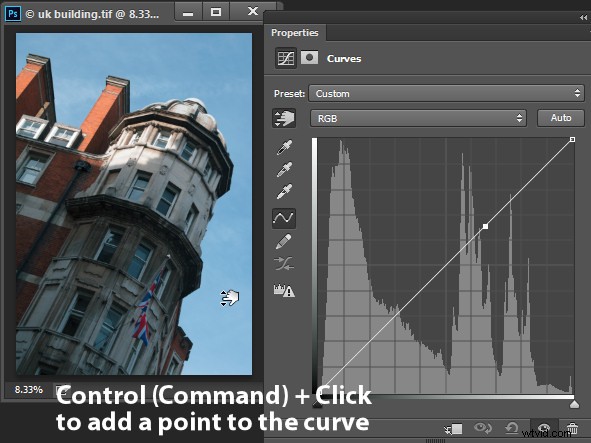
Ajustement des couleurs individuelles avec des courbes
En plus du canal RVB, vous pouvez également régler la courbe des canaux de couleur individuels. Dans la liste déroulante qui affiche RVB par défaut, choisissez le canal que vous souhaitez régler - il existe des sélecteurs pour le rouge, le vert et le bleu.
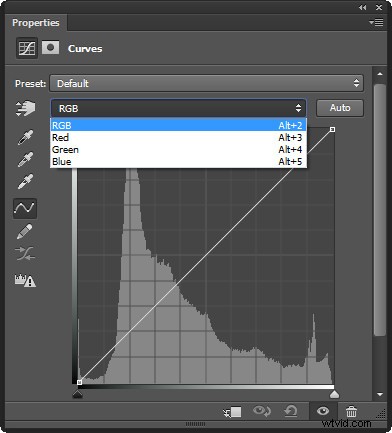
Le canal rouge contrôle à la fois le rouge et le cyan dans l'image; faites glisser vers le haut pour ajouter du rouge à l'image et vers le bas pour ajouter du cyan. Le canal vert contrôle le vert et le magenta, faites donc glisser vers le haut pour ajouter du vert et vers le bas pour ajouter du magenta. De même, le canal bleu contrôle le bleu et le jaune; faites glisser vers le haut pour ajouter du bleu et vers le bas pour ajouter du jaune.
En utilisant les canaux de couleur, vous pouvez, par exemple, réchauffer une image. Vous pouvez le faire en ajoutant du rouge (faites glisser vers le haut sur la courbe dans le canal rouge) ou du jaune (faites glisser vers le bas sur la courbe dans le canal bleu), ou les deux.
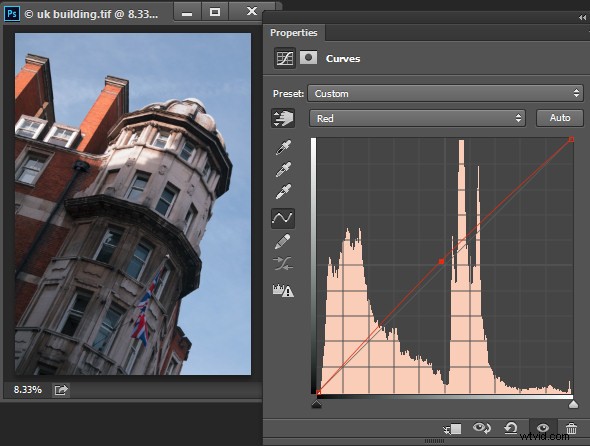
Ajustement de l'ajustement des courbes
Une fois que vous avez appliqué un ajustement des courbes à votre photo, vous pouvez fermer la boîte de dialogue Propriétés des courbes. À tout moment, si vous avez utilisé un calque de réglage des courbes, vous pouvez double-cliquer sur la vignette du calque des courbes pour ouvrir la boîte de dialogue des courbes et l'ajuster davantage.
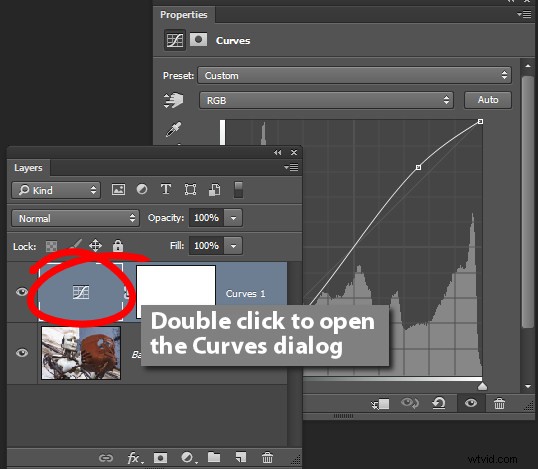
Comme pour les autres calques de réglage, un masque de calque est automatiquement ajouté au calque de réglage de la courbe. Ciblez le masque dans la palette Calques et vous pouvez ensuite peindre dessus avec du noir ou du gris pour supprimer l'effet de la courbe d'une zone sélectionnée de l'image. Peignez le masque avec du blanc pour révéler à nouveau l'ajustement dans cette zone. Dans l'image ci-dessous, le masque montre que l'ajustement des courbes n'affecte que le bâtiment (zone blanche) et non le ciel (zone noire).
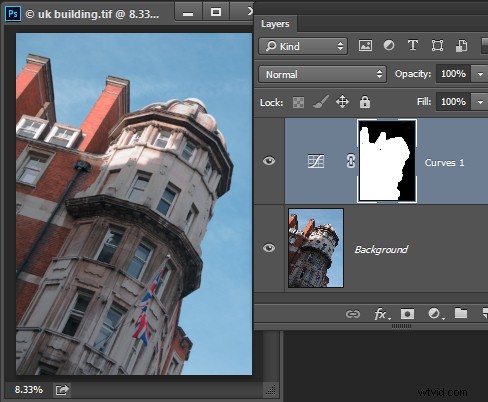
Vous pouvez également ajouter un remplissage dégradé noir à blanc pour masquer le réglage des courbes afin qu'il soit appliqué à la partie supérieure de l'image et non au bas.
Dans certaines situations, vous souhaiterez peut-être ajouter plusieurs ajustements de courbe à une image - le premier qui corrige une partie de la photo et un autre pour corriger une autre partie de la photo. Vous pouvez utiliser les masques de calque pour contrôler la façon dont chaque ajustement des courbes affecte la photo.
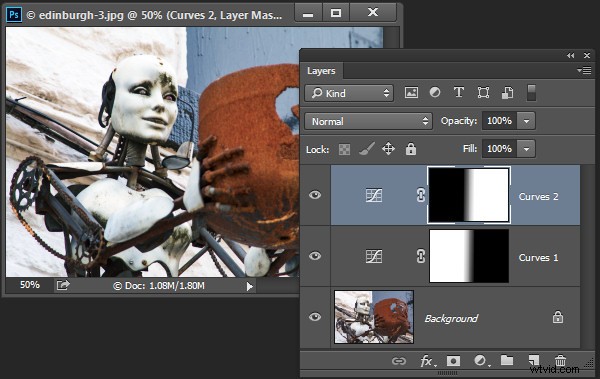
Utilisation des préréglages
Photoshop est livré avec certains préréglages de courbes que vous pouvez utiliser en les sélectionnant dans la liste déroulante Préréglage.
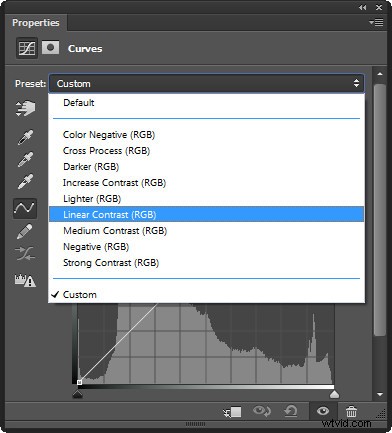
Vous pouvez également créer vos propres préréglages. Donc, s'il y a un ajustement tel qu'une courbe en S peu profonde que vous aimez appliquer à plusieurs de vos photos, vous pouvez enregistrer cette courbe en tant que préréglage en ajustant d'abord la ligne à la forme souhaitée, puis cliquez sur le menu déroulant et choisissez Enregistrer les courbes prédéfinies, saisissez un nom et cliquez sur Enregistrer. À l'avenir, votre préréglage sera disponible dans la liste.
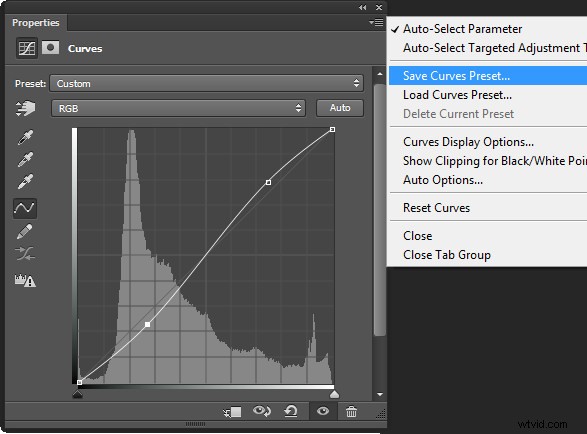
Apprendre à utiliser les courbes vous donnera plus d'options lors de l'édition de vos images dans Photoshop. Vous constaterez que les courbes sont une fonctionnalité de la plupart des logiciels d'édition avancés. Il s'agit donc d'un ajustement que vous trouverez dans d'autres programmes, notamment Gimp, Lightroom et Adobe Camera Raw.
Vous pouvez visionner une vidéo de ce tutoriel sur les courbes ci-dessous :
Avez-vous d'autres astuces pour utiliser les courbes dans Photoshop ? Veuillez partager dans les commentaires ci-dessous.
