Avez-vous déjà souhaité pouvoir étendre la palette de couleurs de votre photo ? Ou que vous pouviez séparer des couleurs qui semblaient trop plates ou rapprochées ?
Eh bien, avec Photoshop, vous pouvez - en convertissant votre image en quelque chose appelé espace colorimétrique LAB et en y ajustant la couleur. Cela peut sembler compliqué, mais c'est en fait assez simple. Si vous avez déjà effectué un ajustement de niveaux ou de courbes, vous savez déjà tout ce que vous devez savoir pour y parvenir.
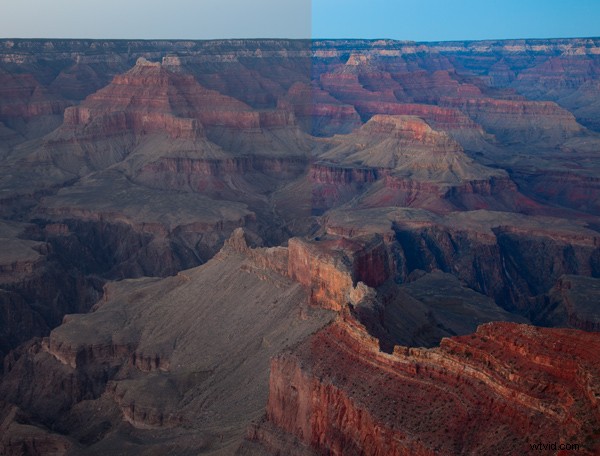
Le côté gauche de l'image est un fichier Raw non ajusté. Le côté droit de l'image est le même à l'exception d'un calque de réglage des courbes réalisé dans l'espace colorimétrique LAB.
Dans cet article, vous apprendrez deux choses. Tout d'abord, vous apprendrez les cinq étapes simples pour obtenir une séparation des couleurs à l'aide du mouvement de couleur LAB. Vous pouvez suivre ces étapes sans même comprendre comment tout cela fonctionne et cela fonctionnera très bien pour vous. Deuxièmement, après vous avoir guidé à travers les étapes, vous verrez comment ce mouvement fonctionne. De cette façon, si vous souhaitez appliquer ce mouvement à vos photos de manière plus nuancée plus tard, cela vous aidera à le faire.
Le mouvement de couleur LAB
Parcourons donc les étapes du "déménagement". Il y a cinq étapes dans ce processus, qui sont toutes simples et peuvent être accomplies en 30 secondes ou moins.
1. Convertir en espace colorimétrique LAB
Tout d'abord, vous devez convertir votre image dans l'espace colorimétrique LAB. Pour ce faire, cliquez simplement sur "Modifier" dans le menu supérieur, puis choisissez "Convertir en profil". Lorsque vous le faites, une boîte de dialogue apparaîtra. Dans le menu déroulant, choisissez "Couleur LAB". C'est tout ce qu'il y a à faire.
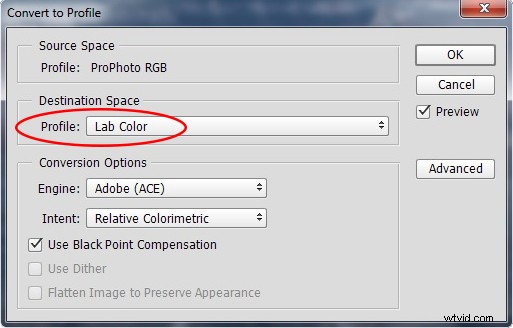
Pour l'instant, votre image est exactement la même. Tout ce que vous avez fait est de changer la façon dont Photoshop rend la couleur dans votre image (plus à ce sujet plus tard).
2. Créer un calque de réglage des courbes
Ensuite, vous devrez créer un calque de réglage des courbes. Il y a plusieurs façons de le faire, mais si vous n'avez pas déjà votre propre chemin, cliquez simplement sur "Calque" dans le menu du haut, puis choisissez "Nouveau calque de réglage", puis "Courbes". Cliquez sur "OK" dans la boîte qui apparaît.
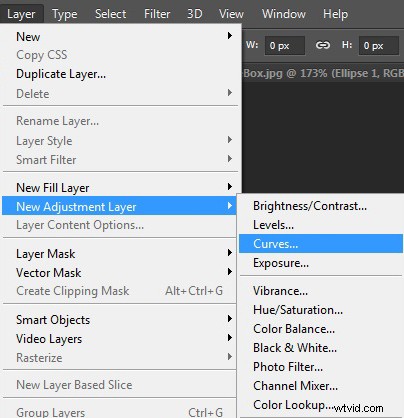
3. Scoot dans les points de terminaison du canal A
Jusqu'à présent, tout n'a été qu'un prélude pour vous amener à ce point, et vous n'avez pas encore changé votre image du tout. Vous avez converti l'espace colorimétrique LAB et créé un calque de réglage sur lequel travailler. Maintenant, le plaisir commence.
Vous verrez un menu déroulant près du haut de votre calque de réglage et la sélection actuelle sera « Luminosité ». Cliquez dessus et vous verrez trois choix :le canal Lightness (ou L), le canal A et le canal B. Sélectionnez le canal A.
Vous remarquerez immédiatement que votre histogramme change radicalement. Très probablement, cela ressemble maintenant à un gros pic au milieu. Ne vous inquiétez pas, c'est ainsi que la plupart des histogrammes apparaissent en couleur LAB.
Ce que vous allez faire est de saisir l'extrémité gauche (noire) et de la faire glisser un peu vers le milieu de l'histogramme. Il n'y a pas de quantité définie pour le déplacer, mais si vous cherchez un petit guide, faites-le glisser jusqu'à ce que le numéro d'entrée indique -90. Votre image vient probablement de virer à une vilaine nuance de vert, mais ne vous inquiétez pas. Maintenant, saisissez l'extrémité droite (blanche) et tirez-la vers la gauche. En fait, tirez-le vers la gauche exactement de la même manière que vous avez déplacé l'extrémité gauche vers la droite. Vous pouvez utiliser les nombres d'entrée ci-dessous pour vous assurer que vous vous déplacez de chaque côté de la même quantité.
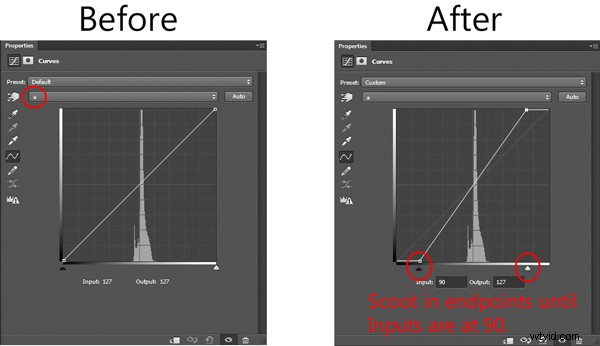
Cela devrait corriger la dominante verte. Mais ne vous inquiétez pas trop de ce à quoi ressemble votre image en ce moment. Continuons et effectuons la deuxième partie du mouvement LAB.
4. Scoot dans les terminaux du canal B
Ce que vous allez faire ici est exactement ce que vous venez de faire à l'étape ci-dessus, mais cette fois vous allez le faire dans le canal B. Alors, revenez à la liste déroulante qui lit actuellement le canal "A". Cliquez dessus et sélectionnez maintenant le canal "B".
Comme vous l'avez fait ci-dessus, glissez simplement vos extrémités vers le milieu de l'histogramme. Saisissez donc l'extrémité gauche (noire) et faites-la glisser un peu vers le milieu. Votre photo vient de virer au bleu, mais ne vous inquiétez pas. Maintenant, saisissez l'extrémité droite et tirez-la vers la gauche exactement de la même manière que vous avez déplacé l'extrémité gauche vers la droite. Encore une fois, des valeurs d'entrée d'environ 90 devraient vous amener à peu près là où vous voulez être.
5. Inspectez votre travail
Il est maintenant temps de voir les images "avant" et "après" de votre image ; c'est l'un des avantages de travailler avec des calques. Sur le côté droit de votre écran où votre calque est affiché, vous verrez un petit globe oculaire juste à gauche de chaque calque. Pour le calque de réglage des courbes que vous venez de créer, cliquez sur le globe oculaire. Lorsque le globe oculaire disparaît, vous verrez votre image avant les réglages que vous venez de faire. Cliquez à nouveau pour voir le globe oculaire avec vos modifications apportées à l'image.
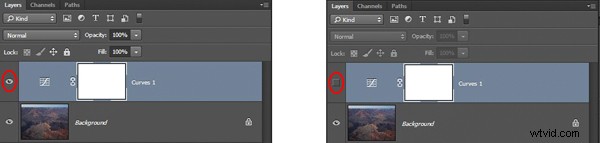
Sur la gauche, le globe oculaire est allumé, donc les changements seront affichés. À droite, le globe oculaire est désélectionné, les modifications ne seront donc pas affichées.
Voyez-vous comment votre gamme de couleurs a été augmentée ? Les couleurs devraient également apparaître plus riches et vibrantes. Si vous ne remarquez pas beaucoup d'effet, essayez de déplacer un peu plus les extrémités des canaux A et B (par exemple, jusqu'à 80 si vous utilisez les numéros d'entrée). En revanche, si les couleurs vous semblent trop criardes, faites glisser un peu les curseurs (c'est-à-dire environ 110 de chaque côté). Ou vous pouvez réduire l'effet en diminuant l'opacité du calque de réglage des courbes.
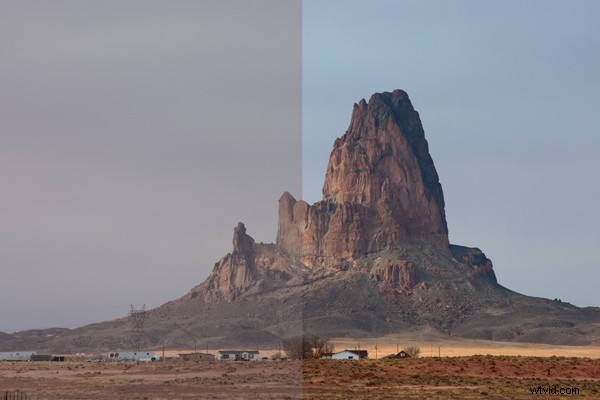
Ça y est, vous connaissez maintenant le mouvement de couleur LAB. Allez-y et revenez à votre espace colorimétrique d'origine et effectuez toutes les autres modifications souhaitées sur votre image. Ensuite, essayez ce mouvement sur quelques images différentes. Vous constaterez probablement que cela n'aide pas les photos qui ont déjà des couleurs vives, mais cela peut faire des miracles sur certains paysages que vous trouviez auparavant trop plats.
Comment ça marche
En apprenant ce mouvement, vous pourriez vous poser des questions sur son fonctionnement et pourquoi vous ne pouvez pas le faire sans passer à l'espace colorimétrique LAB. Je vais vous expliquer cela dans la suite de cet article.

En quoi LAB diffère de votre espace colorimétrique habituel
Pour commencer, nous devons avoir une compréhension générale de la différence entre LAB et la couleur RVB. Donc, vous devez d'abord comprendre comment les couleurs sont rendues en RVB, puis nous passerons à montrer en quoi LAB diffère.
Couleur RVB
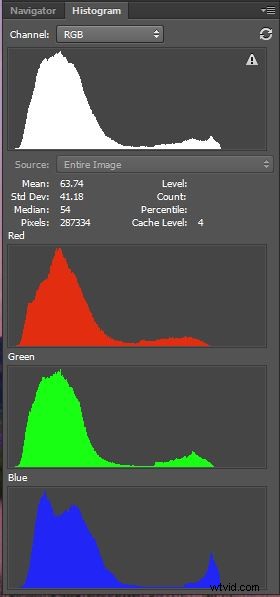
Histogrammes des canaux RVB
L'espace colorimétrique RVB est la norme utilisée en photographie numérique. Il s'agit de l'espace colorimétrique utilisé par votre appareil photo et de celui utilisé par défaut par Photoshop. RVB signifie simplement rouge, vert, bleu, et cela vous en dit un peu plus sur son fonctionnement. Dans ce schéma, l'appareil photo ou l'ordinateur commence par ces trois couleurs, puis les combine pour créer une multitude de couleurs différentes. Des milliers d'entre eux, en fait. Si vous avez du mal à comprendre comment créer des couleurs vraiment claires (par exemple, le jaune) en combinant le rouge, le vert et le bleu, sachez qu'il existe de nombreuses nuances de rouge, de vert et de bleu, à commencer par très, très nuances claires (à la limite du blanc). En fait, la façon dont RVB et LAB gèrent la luminosité est une différence clé entre eux, comme vous le verrez.
Lorsque vous regardez un histogramme pour une image en RVB, vous voyez une combinaison des valeurs pour chaque canal de couleur. Vous pouvez voir chacun des canaux de couleur individuels en cliquant sur le menu déroulant intitulé "RVB" dans votre calque de réglage des courbes. Lorsque vous le faites, vous remarquerez que l'histogramme de chacun des canaux est différent, mais pas cela différent.
Couleur LAB
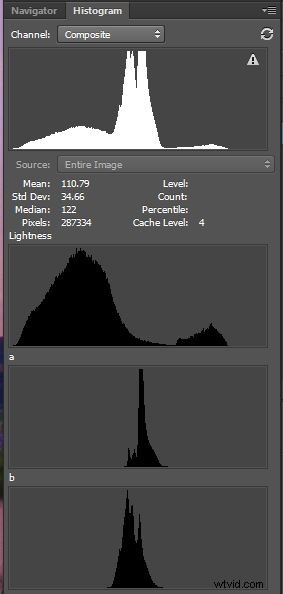
Histogrammes des canaux LAB
L'espace colorimétrique LAB définit les couleurs différemment. Alors que RVB définit la couleur par une combinaison de valeurs rouges, vertes et bleues de différentes nuances, LAB utilise trois canaux différents. Ce sont :la légèreté, ce qu'on appelle le canal A, et le canal B. Par conséquent, Lightness, A Channel et B Channel sont raccourcis en L-A-B, LAB.
Mais quels sont ces canaux ? Commençons par la Légèreté, en partie parce que c'est la première, mais aussi parce qu'elle vous est probablement la plus familière. Il représente la luminosité relative des pixels sans tenir compte de la couleur . Ainsi, la luminosité est un peu comme une image en niveaux de gris, où chaque pixel est défini par sa proximité avec le blanc ou le noir sur l'échelle. L'histogramme de luminosité ressemble probablement à quelque chose auquel vous êtes habitué. Les valeurs d'une image correctement exposée avec un bon contraste doivent s'étaler sur la majeure partie ou la totalité de l'histogramme.
Les canaux A et B ne vous seront probablement pas familiers. Alors que le canal de luminosité définit la luminosité des pixels sans tenir compte de la couleur, les canaux A et B définissent la couleur sans tenir compte de la luminosité . La couleur et la luminosité sont traitées séparément dans LAB, et non ensemble comme elles le sont en RVB (plus d'informations à ce sujet dans un instant).
Parlons d'abord du canal A. Le "A" ne veut rien dire en fait. Ils appellent simplement les deux canaux de couleur A et B. Le canal A est juste une définition des valeurs de couleur basée strictement sur la quantité de vert d'une part, ou de magenta de l'autre, qui y est contenue. Le milieu est en fait gris, et les teintes deviennent progressivement plus vertes d'un côté et progressivement plus magenta de l'autre.
Le canal B fonctionne de la même manière que A, sauf qu'il définit la couleur par la quantité de bleu d'un côté et de jaune de l'autre qu'il contient.
Cela peut aider d'y penser comme ceci. Alors que RVB rend la couleur en définissant chaque couleur comme une combinaison de rouge, vert et bleu, LAB rend la couleur en définissant chaque couleur comme une combinaison de vert, magenta, bleu et jaune, la luminosité étant traitée séparément. Cependant, alors que chaque couleur obtient son propre canal en RVB, les couleurs partagent des canaux dans LAB (deux par canal).
Si vous partez de zéro avec l'espace colorimétrique LAB, essayez de jouer avec. Chargez quelques-unes de vos images, allez dans LAB, puis allez dans les trois canaux sur un calque de réglage des courbes. Regardez les effets du glissement dans les extrémités d'un seul côté de l'histogramme. Vous devriez commencer à voir comment le canal A est une mesure de l'équilibre du vert ou du magenta. Le canal B est une mesure de l'équilibre entre le bleu et le jaune.
La puissance de LAB
Voici la partie vraiment intéressante et pourquoi LAB est si différent, et à bien des égards supérieur à RVB. Regardez l'histogramme du canal A de votre image. Il y a sans aucun doute une pointe au milieu. C'est parce que LAB est tellement ridiculement large espace colorimétrique que toutes les couleurs que vous et moi considérerions comme "normales" sont regroupées au milieu de l'histogramme. Si vous sortez de ce groupe au milieu, vous obtiendrez bientôt des couleurs vraiment psychédéliques, et au-delà, vous entrerez dans des couleurs impossibles ou imaginaires qui sont en dehors du domaine de tout ce que nous pouvons réellement utiliser.
Les couleurs impossibles n'ont pas d'importance, mais ce qui compte, c'est l'effet sur l'histogramme que tout cela crée. Le fait que les couleurs de votre image soient toutes regroupées au milieu de l'histogramme signifie que vous avez beaucoup d'espace pour parcourir les extrémités de l'histogramme et étirer efficacement la palette de couleurs.
Ce déplacement n'est pas possible en RVB. En règle générale, en RVB, vous n'aurez pas assez d'espace sur les côtés de l'histogramme pour parcourir les extrémités. Les couleurs seront généralement étirées sur la majeure partie de l'histogramme. Mais même si vous avez de la place pour le faire sur l'histogramme, en RVB cela affectera la luminosité et l'équilibre des couleurs de l'image.
L'autre raison pour laquelle LAB est si puissant est la séparation de la luminosité de la couleur. Du fait de cette séparation, la réinitialisation du point noir et du point blanc dans l'histogramme des canaux A ou B n'affecte que Couleur. Vous pouvez étirer les couleurs sans les rendre plus claires ou plus foncées.
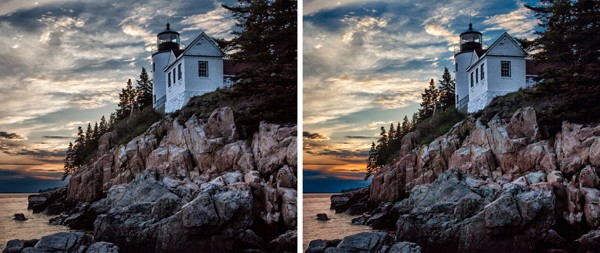
Avant et après les améliorations des couleurs LAB.
Conclusion
Le simple fait de connaître et d'utiliser le mouvement de couleur de base de LAB aura un impact significatif sur vos images d'une manière qui n'était pas possible auparavant. C'est plus qu'une simple augmentation de la saturation - c'est étirer la palette de couleurs.
Ce déplacement n'est possible que dans l'espace colorimétrique LAB car :
- L'espace colorimétrique LAB est si large qu'il y a toujours de la place pour glisser vos points noirs et vos points blancs sur l'histogramme.
- Séparer les valeurs de luminosité des valeurs de couleur et placer les valeurs de luminosité sur son propre canal (le canal L) signifie que vous pouvez influer sur les couleurs sans affecter la luminosité ou le contraste de l'image.
Le mouvement de base n'est que le début de ce que vous pouvez faire. À partir de là, vous pouvez effectuer des ajustements supplémentaires sur les canaux A et B qui supprimeront les dominantes de couleur en vous déplaçant d'un côté plus que de l'autre. Ou vous pouvez appliquer des masques et affecter la couleur dans des zones spécifiques de votre image. Commencez par ce changement de couleur de base LAB et vous verrez une amélioration immédiate et commencerez bientôt à voir d'autres possibilités.
