Quelques années après le démarrage de mon entreprise, j'ai reçu une grande impression de mon laboratoire. En le vérifiant, j'ai remarqué un problème avec l'impression qui était si flagrant que je ne pouvais pas le livrer à mon client. Au début, je pensais que le laboratoire avait fait une erreur, mais non. C'était un problème créé par mon appareil photo numérique lorsque j'ai pris la photo ! Il est plus que probable que vous l'ayez déjà remarqué dans vos images.
Le problème s'appelle les franges violettes. Dans cet article, je vais passer en revue ce que c'est, comment le prévenir et comment s'en débarrasser.
Qu'est-ce que la frange violette ?
Les franges violettes se produisent lorsque vous obtenez une couleur violette dans les zones limites à contraste élevé d'une image qui a très probablement été prise dans des situations de faible luminosité avec un arrière-plan plus lumineux. Il est le plus souvent attribué à une aberration chromatique qui se produit couramment avec les appareils photo numériques, mais les franges violettes peuvent également être causées par la lumière parasite.
Comment pouvez-vous éviter de l'obtenir ?
- Évitez de prendre des photos avec votre objectif grand ouvert dans des situations de contraste élevé.
- Obtenez un filtre UV pour tous vos verres.
Malheureusement, ces actions ne résolvent pas toujours les problèmes marginaux, mais cela peut les empêcher de se produire certains de l'époque.
Franges violettes
Exemple d'image : Vous le voyez surtout dans les branches et le bord du toit.

Pour votre information :j'ai utilisé mon objectif ultra large 14 mm pour cette photo. L'objectif ressemble à un objectif fisheye avec sa courbure bombée, il n'est donc pas possible d'y mettre un filtre d'objectif.
Vue rapprochée des franges violettes :
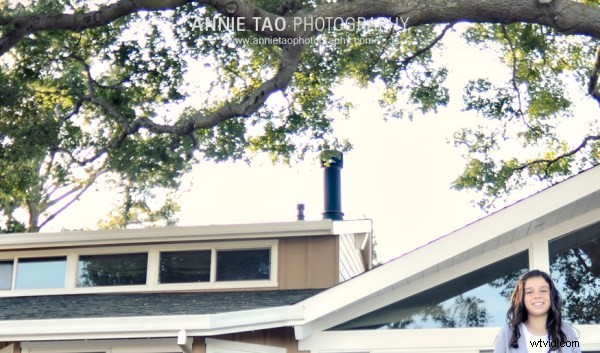
L'image APRÈS l'avoir corrigée en post-traitement :

Vue rapprochée APRÈS correction :
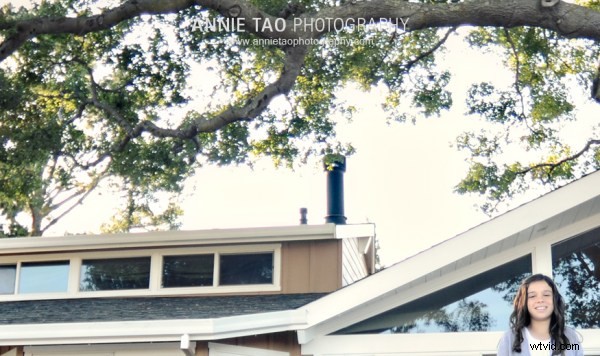
Étapes pour corriger les franges violettes dans Photoshop :
Étape 1 :
Dans Photoshop, cliquez sur "Ajustements" sous l'onglet "Image".
Étape 2 :
Sélectionnez "Teinte/Saturation". (Ou vous pouvez également le faire en tant que calque de réglage au cas où vous auriez besoin de masquer certaines zones ultérieurement).
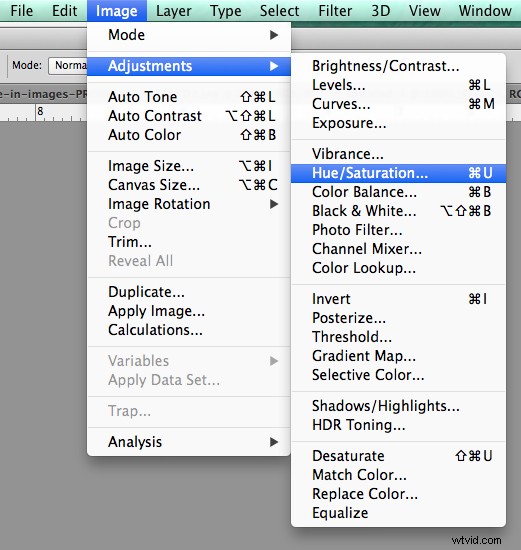
Étape 3 :
Là où vous voyez "Master", cliquez dessus et sélectionnez "Blues" pour accéder au canal bleu.
Étape 4 :
Une fois que vous avez sélectionné le canal de couleur spécifique, vous aurez l'outil Pipette. Sélectionnez la pipette la plus à gauche.
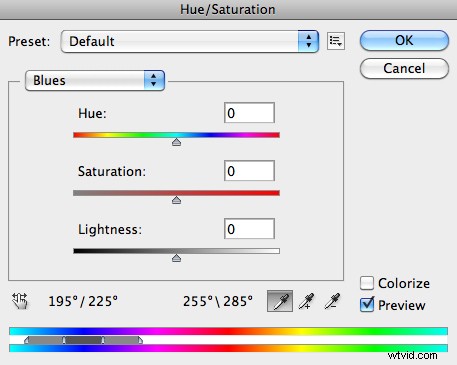
Étape cinq :
Cliquez ensuite sur l'une des zones de votre image avec des franges violettes. J'ai choisi les branches d'arbres à droite car elles étaient l'une des zones à problèmes les plus importantes.
Étape 6 :
Ensuite, accédez à la barre de défilement Saturation et déplacez le curseur vers la gauche. Habituellement, entre -70 et -80 fonctionne le mieux, mais le nombre exact dépend de l'image et de la quantité de franges.
Étape sept :
Enfin, vérifiez votre image pour voir si vous devez ajuster quoi que ce soit d'autre, car la réduction d'une couleur peut affecter le reste de votre image. (Si vous avez utilisé un calque de réglage, vous pouvez masquer les parties que vous ne voulez pas affecter)
Voilà! Vous avez zappé la frange violette !
En savoir plus sur la façon de corriger l'aberration chromatique ici :
- Comment corriger l'aberration chromatique dans Lightroom 5
- Comment corriger l'aberration chromatique dans Photoshop
