Pour de nombreux photographes, passer du temps derrière un ordinateur à éditer des images peut être ennuyeux. Personnellement, j'apprécie le processus d'édition, mais j'entends souvent des photographes dire qu'ils souhaitent ne pas avoir à passer du temps à éditer des images. Bien sûr, le processus de retouche d'image est devenu la responsabilité du photographe depuis l'avènement de la photographie numérique. Dans le passé, le processus d'édition était du domaine du laboratoire qui développait et imprimait votre rouleau de film.
Si vous faites partie des photographes qui n'aiment pas l'idée de passer des heures à éditer vos images, cet article pourrait vous aider à sortir du blues de l'édition.

Image ouverte dans Photoshop avec l'outil Teinte et Saturation ouvert
Bien sûr, vous aurez toujours besoin de passer du temps à éditer, mais vous ne voulez pas passer des heures à essayer de rendre une image belle. Il existe un moyen rapide d'obtenir de bons résultats à partir de vos images dans Photoshop. Mais avant d'en parler, il y a d'abord certaines choses que vous devez faire à huis clos, ce qui vous fera gagner du temps en post-production.
- Assurez-vous que vos objectifs sont propres, vous ne voulez pas passer du temps à nettoyer les taches de poussière sur vos images.
- Assurez-vous que votre capteur est propre, faites-le nettoyer lorsque vous commencez à remarquer des taches sur vos images.
- Utilisez un trépied, le redressement des images dans Photoshop ou Lightroom vous fait perdre du temps.
- Assurez-vous que votre image est nette et nette. Zoomez sur votre écran LCD pour être sûr, sinon, reprenez la photo.
À partir de là, vous pouvez être sûr que vos images sortent de votre appareil photo dans un état prêt à être édité. Vous ne voulez pas passer votre temps à réparer les erreurs de photographie faites à huis clos. L'objectif principal de l'édition d'images est de prendre vos bonnes images et de les rendre spectaculaires. Voici donc quelques modifications très rapides que vous pouvez apporter à vos images (en supposant que l'image est en bon état) dans Photoshop, et en retour, passer plus de temps derrière l'appareil photo.
Modification rapide #1 – Niveaux ou courbes ?
Il s'agit d'un débat en cours parmi les photographes. Certains ont une préférence pour l'un ou l'autre, la réalité est que ce sont des outils très différents, et vous pouvez (et devriez) utiliser les deux.
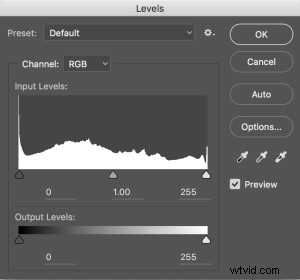 Les niveaux sont un excellent outil pour ajuster rapidement l'exposition de votre image. Les courbes vous donnent la même capacité, mais avec beaucoup plus de détails. Il possède également des capacités très puissantes en termes d'ajustements spécifiques. Pour une édition rapide cependant, Niveaux est votre outil de choix :IMAGE> AJUSTEMENTS> NIVEAUX, le raccourci clavier est CMD>L sur un Mac et CTRL>L sur un PC, OU ajoutez-le comme calque de réglage pour une édition non destructive.
Les niveaux sont un excellent outil pour ajuster rapidement l'exposition de votre image. Les courbes vous donnent la même capacité, mais avec beaucoup plus de détails. Il possède également des capacités très puissantes en termes d'ajustements spécifiques. Pour une édition rapide cependant, Niveaux est votre outil de choix :IMAGE> AJUSTEMENTS> NIVEAUX, le raccourci clavier est CMD>L sur un Mac et CTRL>L sur un PC, OU ajoutez-le comme calque de réglage pour une édition non destructive.
Les niveaux peuvent vraiment faire une différence pour votre image. Jetez un œil à cet article pour vous aider avec les niveaux :5 outils Photoshop pour faire passer vos images de bonnes à excellentes, ainsi que certains des autres outils disponibles. L'outil de niveaux semble d'une simplicité trompeuse, mais il possède des fonctionnalités vraiment puissantes. Il est préférable d'ajuster d'abord votre image à l'aide des niveaux, car cet outil affecte l'exposition sur trois zones de votre image :les hautes lumières, les ombres et les demi-teintes.
Toutes les images sont constituées d'une combinaison de ces trois zones. L'outil Niveaux ajuste l'exposition dans chacun d'eux séparément. La raison pour laquelle c'est important, c'est parce que l'exposition affecte la couleur. Par exemple, si vous rendez votre exposition dans une scène plus sombre, vos couleurs deviendront plus saturées, si vous éclaircissez l'exposition, vos couleurs se désatureront. Ainsi, faire d'abord des ajustements de niveau aidera également la couleur de votre image.

Image directement sortie de l'appareil photo, aucun ajustement.

La même image après les ajustements des niveaux
Modification rapide #2 – Teinte et saturation
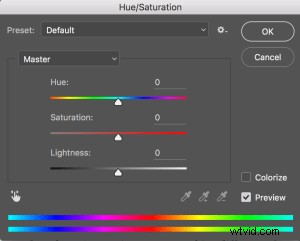 Cet outil est le suivant dans l'ordre. Commencez par Niveaux puis passez à Teinte et Saturation (IMAGE> AJUSTEMENTS> TEINTE ET SATURATION ou le raccourci clavier est CMD>U sur un Mac ou CTRL>U SUR UN PC). Cela ressemble également à un simple outil en surface, mais il y a beaucoup plus de profondeur.
Cet outil est le suivant dans l'ordre. Commencez par Niveaux puis passez à Teinte et Saturation (IMAGE> AJUSTEMENTS> TEINTE ET SATURATION ou le raccourci clavier est CMD>U sur un Mac ou CTRL>U SUR UN PC). Cela ressemble également à un simple outil en surface, mais il y a beaucoup plus de profondeur.
Tout d'abord, vous verrez trois curseurs, celui du haut est Teinte, celui du milieu est Saturation et celui du bas Luminosité. Vous remarquerez également une zone déroulante au-dessus des trois curseurs, elle est définie sur Maître par défaut.
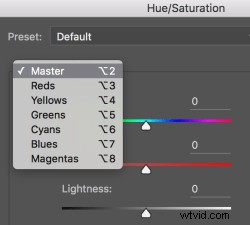 Le curseur Teinte est utilisé si vous souhaitez changer les couleurs de votre image en quelque chose de différent. Si vous laissez la case en haut sur Master et ajustez le curseur Teinte, toutes les couleurs de l'image changeront, donnant à votre image un aspect un peu funky et bizarre, mais cela pourrait aussi être amusant ! La véritable puissance de la diapositive Hue entre en jeu lorsque vous sélectionnez un canal de couleur dans la liste déroulante. Si vous cliquez sur la flèche à côté de Master, tous les canaux de couleur se dérouleront (voir capture d'écran à gauche). C'est vraiment utile si vous voulez que tous les rouges paraissent un peu plus orange dans votre scène. Gardez à l'esprit qu'il s'agit d'un ajustement universel, il sélectionnera tous les rouges de votre image et effectuera un ajustement pour tous.
Le curseur Teinte est utilisé si vous souhaitez changer les couleurs de votre image en quelque chose de différent. Si vous laissez la case en haut sur Master et ajustez le curseur Teinte, toutes les couleurs de l'image changeront, donnant à votre image un aspect un peu funky et bizarre, mais cela pourrait aussi être amusant ! La véritable puissance de la diapositive Hue entre en jeu lorsque vous sélectionnez un canal de couleur dans la liste déroulante. Si vous cliquez sur la flèche à côté de Master, tous les canaux de couleur se dérouleront (voir capture d'écran à gauche). C'est vraiment utile si vous voulez que tous les rouges paraissent un peu plus orange dans votre scène. Gardez à l'esprit qu'il s'agit d'un ajustement universel, il sélectionnera tous les rouges de votre image et effectuera un ajustement pour tous.
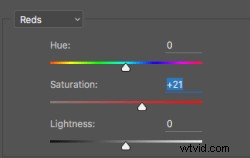 Le deuxième curseur est Saturation qui affecte la richesse de vos couleurs dans votre image. Si les rouges de votre image semblent légers ou faibles, vous pouvez sélectionner les rouges dans la liste et simplement déplacer le curseur Saturation vers le haut (voir capture d'écran à droite). De plus, si certaines de vos couleurs semblent trop vives, vous pouvez sélectionner le canal de couleur approprié et déplacer le curseur Saturation vers la gauche. Vous pouvez sélectionner chaque couleur individuellement et faire les ajustements nécessaires.
Le deuxième curseur est Saturation qui affecte la richesse de vos couleurs dans votre image. Si les rouges de votre image semblent légers ou faibles, vous pouvez sélectionner les rouges dans la liste et simplement déplacer le curseur Saturation vers le haut (voir capture d'écran à droite). De plus, si certaines de vos couleurs semblent trop vives, vous pouvez sélectionner le canal de couleur approprié et déplacer le curseur Saturation vers la gauche. Vous pouvez sélectionner chaque couleur individuellement et faire les ajustements nécessaires.
Le dernier curseur est Légèreté. Je n'ai presque jamais utilisé celui-ci. Si vous avez fait du bon travail sur le réglage de vos niveaux, il n'y a vraiment aucune raison d'utiliser le curseur Luminosité, je vous recommande donc de ne pas l'utiliser.

Image après les réglages de teinte et de saturation
Modification rapide n° 3 – Luminosité et contraste
Une fois que vous avez effectué vos réglages de couleur à l'aide de la teinte et de la saturation, vous devrez peut-être augmenter un peu la luminosité. L'outil Luminosité et Contraste (IMAGE> AJUSTEMENTS> LUMINOSITE ET CONTRASTE, il n'y a pas de raccourci clavier pour celui-ci) doit être utilisé avec parcimonie, ne faites pas de gros ajustements en l'utilisant.
Vous pouvez simplement déplacer le curseur Luminosité vers la droite et donner un peu de pop à l'image, puis faire de même pour le curseur Contraste. Si vous ne pensez pas avoir besoin d'utiliser cet outil, alors ne le faites pas, il n'est nécessaire que si votre image semble un peu sombre après vos ajustements de couleur.
Remarque :si vous avez effectué chacune de ces opérations en tant que calque de réglage, vous pouvez revenir en arrière et modifier à nouveau vos niveaux, après avoir effectué les autres.

Dernières modifications rapides apportées à la luminosité et au contraste
Ça y est, vous avez terminé, en quelque sorte. Ces modifications rapides peuvent être suffisantes pour que votre image atteigne un point satisfaisant. Si vous êtes satisfait de votre image, tant mieux ! Vous n'avez pas passé trop de temps à l'éditer.
Vous pouvez effectuer ces trois modifications Photoshop rapides sur des images que vous pensez susceptibles d'être imprimées. Ensuite, si vous voyez que les modifications leur donnent le coup de pouce que vous souhaitez, vous pouvez alors passer plus de temps sur chaque image. Cela ne peut pas remplacer un bon flux de travail et une bonne compréhension de ce qui est possible dans Photoshop, mais ces trois outils vous donneront la possibilité de modifier rapidement vos images et de les mettre dans un état prêt à imprimer très rapidement.
Si vous avez besoin d'apporter d'autres modifications, consultez cet article sur les techniques de post-production plus détaillées ou consultez tous les articles de dPS sur l'édition d'images dans Photoshop.
