Nous avons tous ressenti la frustration d'éditer une image dans Lightroom ou Adobe Camera Raw (ACR), pour nous rappeler que nous avons oublié d'ajuster la balance des blancs ou d'ajuster la netteté après avoir passé des heures à éditer l'image dans Photoshop. Si cela vous est arrivé, laissez-moi vous présenter quelque chose appelé un objet intelligent.
Les objets intelligents vous offrent une plus grande flexibilité dans votre flux de travail d'édition dans Photoshop. Vous pouvez créer un objet intelligent lors de l'ouverture de votre image depuis Lightroom ou ACR dans Photoshop, et vous pouvez également créer des objets intelligents plus tard dans votre processus d'édition, ce qui peut être très utile, en particulier lorsque vous appliquez un filtre de netteté (ou autre).
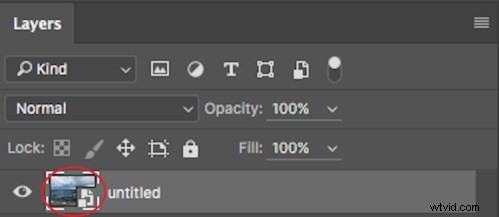
L'icône sur l'aperçu du calque indique qu'il s'agit d'un objet dynamique.
Alors, que fait un objet intelligent ?
Les objets dynamiques conservent le contenu source d'une image avec toutes ses caractéristiques d'origine, ce qui vous permet d'effectuer des modifications non destructives sur le calque. Lorsque vous ouvrez une image dans Photoshop en tant qu'objet intelligent, vous avez la possibilité de double-cliquer sur le calque d'arrière-plan (le calque de base) qui ouvrira l'image dans ACR avec tous les ajustements que vous avez effectués précédemment et vous permettra d'apporter des modifications à l'image. Ces modifications seront ensuite transmises à l'image ouverte dans Photoshop.
Par exemple, supposons que vous ayez ajusté une image dans ACR, puis que vous l'ayez ouverte dans Photoshop. Après avoir édité l'image, vous décidez que la température de couleur est un peu décalée. Si vous avez ouvert l'image dans Photoshop sans qu'il s'agisse d'un objet intelligent, vous devrez rééditer l'image dans Lightroom ou ACR, puis rouvrir l'image dans Photoshop, et enfin, déplacer l'un des calques de réglage vers le nouveau image. Mais s'il était ouvert en tant qu'objet intelligent, il vous suffirait de double-cliquer sur le calque d'arrière-plan, d'effectuer les réglages souhaités dans ACR et vous avez terminé. L'objet intelligent sera mis à jour dans Photoshop et vous pourrez continuer.
Les objets dynamiques peuvent également vous aider lors de l'application d'un filtre, tel que les masques flous ou les filtres passe-haut. En créant un objet dynamique pour appliquer ces filtres, vous pourrez double-cliquer et ajuster le filtre appliqué.
Comment créer un objet intelligent
Dans Lightroom :
Dans Lightroom (avec votre image sélectionnée), accédez au menu supérieur et cliquez sur :Photo > Modifier dans > Ouvrir en tant qu'objet dynamique dans Photoshop… (voir ci-dessous)
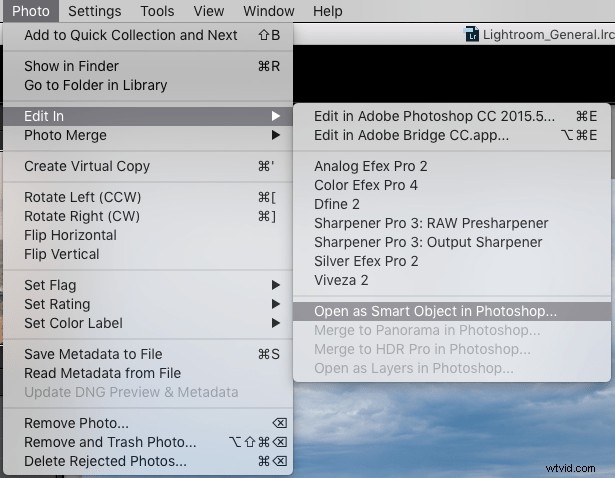
OU Faites un clic droit sur l'image que vous souhaitez ouvrir dans Photoshop. Sélectionnez ensuite Modifier dans> Ouvrir en tant qu'objet dynamique dans Photoshop…
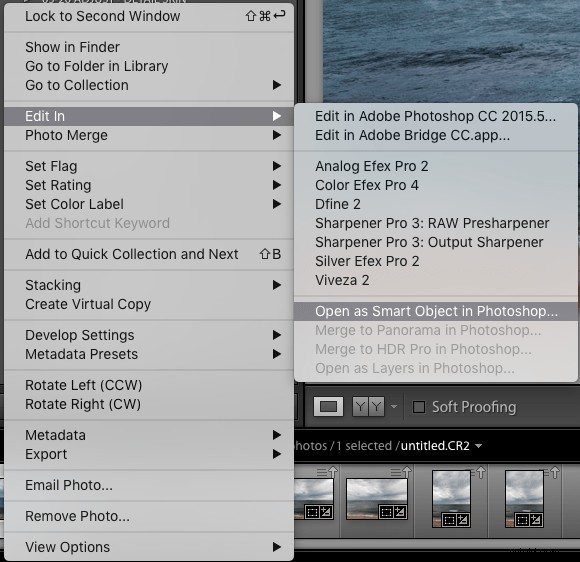
Avec Adobe Camera Raw :
Au bas de la fenêtre ACR, vous verrez quelque chose comme ceci :

Cliquez dessus pour ouvrir cette boîte de dialogue. Assurez-vous d'avoir l'option Ouvrir dans Photoshop en tant qu'objets dynamiques case cochée. Si vous ne souhaitez pas le faire (il est défini par défaut), vous pouvez également maintenir la touche Maj enfoncée et la touche Ouvrir l'image le bouton deviendra Ouvrir l'objet en bas à droite de l'écran.
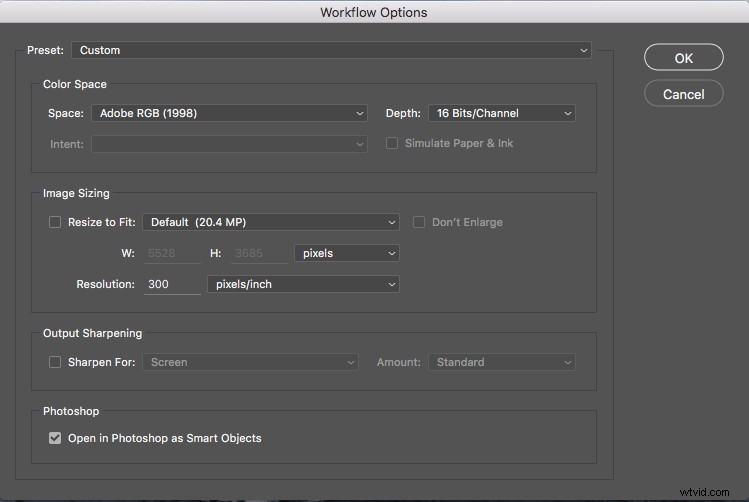
Ce sont les deux méthodes pour créer un objet intelligent avant être ouvert dans Photoshop. Mais que se passe-t-il si vous souhaitez en créer un après avoir déjà effectué des ajustements ? Pour ce faire, suivez ces étapes :
Étape 1 : Vous devez créer un nouveau calque avec tous les calques de réglage combinés (estampillés) dans ce calque - mais vous ne voulez pas aplatir l'image. Pour ce faire, sélectionnez le calque supérieur visible (les calques visibles sont indiqués par l'icône en forme d'œil juste à côté d'eux), maintenez la touche Option / Alt enfoncée et sélectionnez Calque> Fusionner visible. Vous pouvez également utiliser le raccourci clavier :Effectuez ensuite l'une des actions suivantes :Appuyez sur Maj+Ctrl+Alt+E (Windows) ou sur Maj+Commande+Option+E (Mac).
Photoshop créera un nouveau calque contenant les calques fusionnés. Vous aurez donc maintenant un calque en haut de votre panneau Calques qui contient tous les ajustements visibles effectués ci-dessous, estampillés (le reste restera intact).
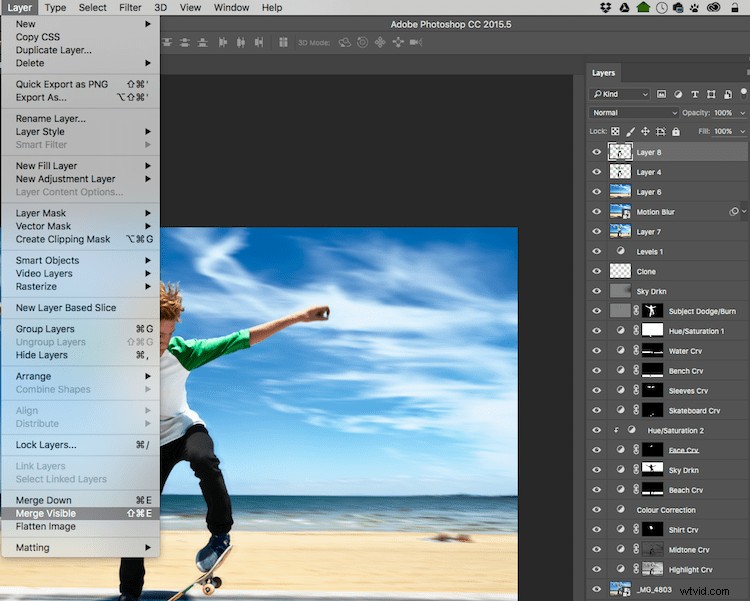
Avec le calque supérieur visible sélectionné, maintenez la touche Alt/Option enfoncée et sélectionnez Calque> Fusionner visible.
Étape 2 : Avec ce nouveau calque supérieur sélectionné, faites un clic droit et choisissez Convertir en objet dynamique . Maintenant, tous les ajustements que vous appliquez à ce calque, tels que ; flou de mouvement, flou gaussien, toute netteté, etc., vous pourrez à nouveau modifier ultérieurement en double-cliquant sur l'objet dynamique.
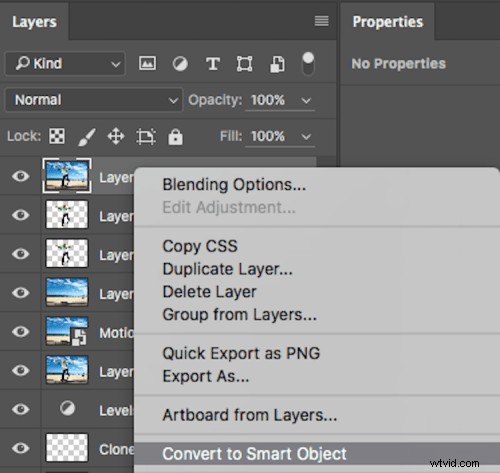
La création d'objets intelligents est aussi simple que cela, et la flexibilité qu'ils vous offrent est énorme !
Quelques choses à savoir sur les objets intelligents :
Si vous n'ouvrez pas l'image dans Photoshop en tant qu'objet dynamique, la création d'un objet dynamique dans Photoshop ne vous donnera pas les mêmes capacités d'édition. Si vous voulez ces capacités d'édition sur votre calque d'arrière-plan, vous devez ouvrez-le en tant qu'objet intelligent.
Ensuite, si vous avez créé des calques de réglage avec des masques qui leur sont appliqués, je vous suggère fortement de ne pas recadrer l'image via l'objet dynamique. Cela recadrera l'image d'arrière-plan (votre image de base) et tous les masques que vous avez ne s'adapteront pas au nouveau recadrage, vous devrez donc refaire votre masquage. Je recommanderais de faire tout recadrage avant d'ouvrir dans Photoshop ou après avoir terminé dans Photoshop.
N'ayez pas peur des objets intelligents. Ils sont très faciles à fabriquer et offrent une énorme flexibilité. Utilisez-vous des objets intelligents ? Vous ont-ils aidé dans votre workflow de montage ? Faites-le nous savoir dans les commentaires ci-dessous.
