Dans cet article, je vais vous montrer comment vous pouvez faire de superbes photos de nuit sans trépied et sans trop de grain.

Sur cette photo, j'étais sur le pont Academia à Venise, l'endroit idéal pour admirer le coucher du soleil. Il y avait des tonnes de photographes qui prenaient des photos à longue exposition, tellement que je ne pouvais pas me faufiler pour poser mon trépied. J'ai donc mis mon appareil photo à f/4, je suis passé au 1/10ème de seconde et j'ai tourné à 1250 ISO.
Ces réglages ont gelé le bateau et l'eau est toujours belle et lisse. Mais ce qui m'a vraiment plu, c'est le reflet de la lumière dans l'eau; ce n'était pas trop fort. Si j'avais fait une longue exposition, la réflexion de la lumière dans l'eau aurait fait de grosses taches de lumière, ce qui est très accrocheur pour les yeux et crée beaucoup de contraste, ce que je n'aime pas.
Comme sur cette photo ci-dessous :

Extrêmes
Laissez-moi vous montrer dans ce cas extrême :

Pour l'image ci-dessus, j'avais un objectif zoom donc l'ouverture maximale que j'ai pu ouvrir était f/5.6. Ma vitesse d'obturation était de 1/25e de seconde à 2500 ISO, et j'ai réglé mon appareil photo sur le mode rafale haute vitesse, ce qui permet à l'appareil photo de prendre plusieurs photos rapidement. Mais malheureusement à 2500 ISO il va y avoir beaucoup de bruit. Donc, pour montrer à quel point cette photo est bruyante, laissez-moi faire ma retouche de base.

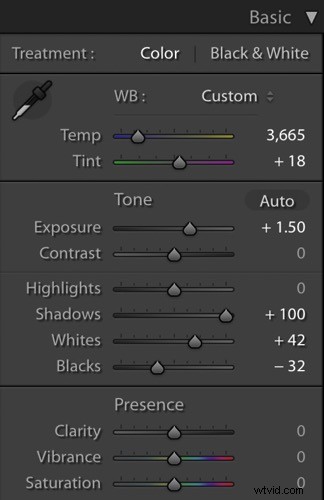
Comme vous pouvez le voir, il est très granuleux/bruyant.

Même si j'essaie d'utiliser la réduction du bruit, ça n'a pas l'air génial :

La solution
Donc, ce que vous pouvez faire dans cette situation, c'est sélectionner toutes les photos que vous avez prises en mode Cri continu, j'en sélectionne cinq ici. Cliquez ensuite sur synchroniser, cocher tout et sélectionnez synchroniser.
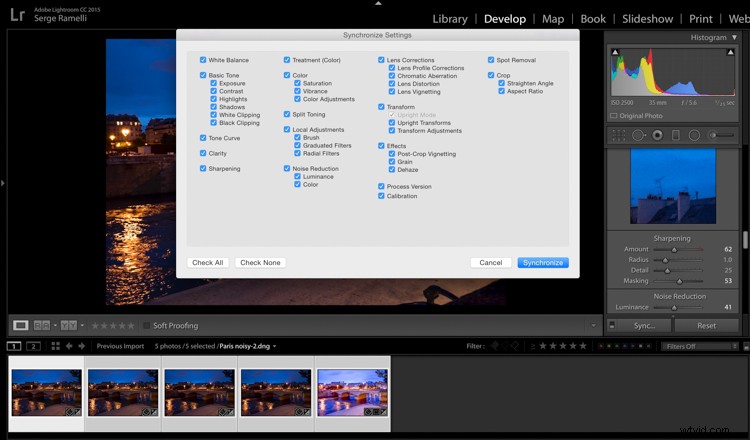
Une fois que vous avez fait cela, cliquez avec le bouton droit de la souris sur Modifier dans> Ouvrir en tant que calques dans Photoshop.
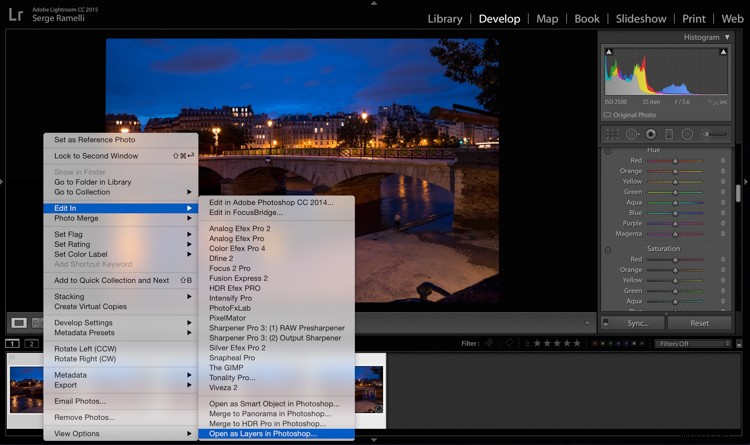
Maintenant que nous sommes dans Photoshop, vous pouvez voir que chaque photo a son propre calque. Sélectionnez-les tous, puis accédez à Édition > Aligner automatiquement les calques.
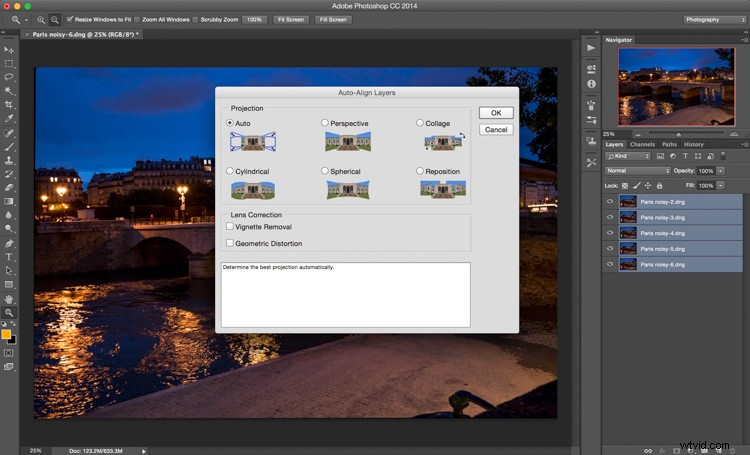
Vous pouvez cliquer sur auto ici. Si vous photographiez à main levée, il est important que tous les calques soient alignés. Ici, vous pouvez sélectionner à nouveau tous les calques, cliquer avec le bouton droit de la souris et sélectionner Convertir en objet dynamique.
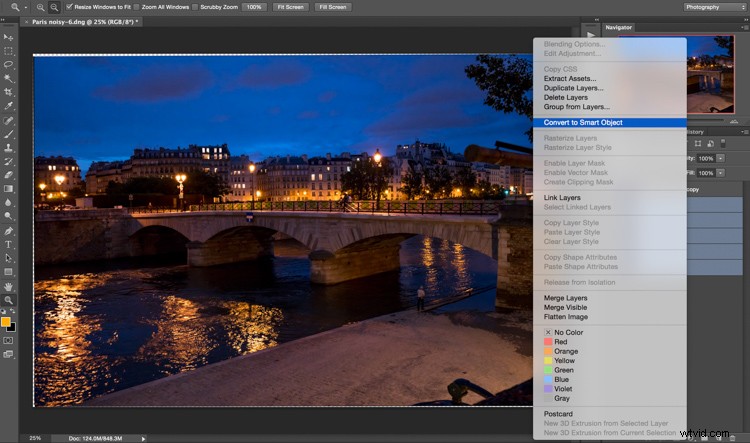
Ensuite, vous allez sélectionner votre calque et aller dans Calque> Objet dynamique> Mode empilement> Médiane.
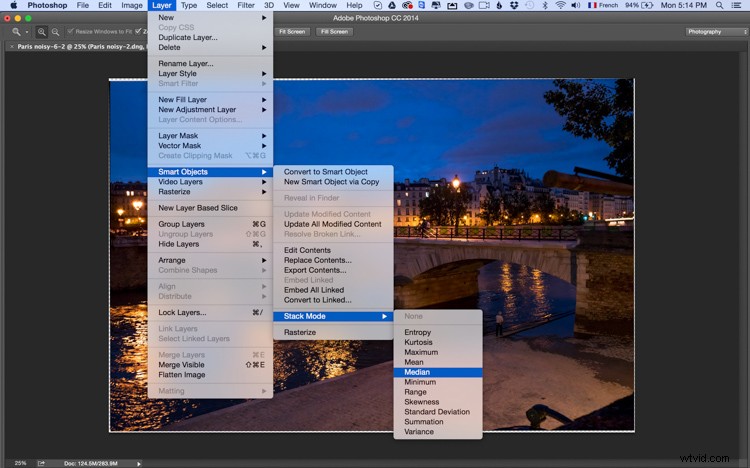
Ce que cela va faire, c'est que Photoshop détectera les pixels communs d'une photo à l'autre, puis supprimera le bruit et toutes les personnes qui se sont déplacées d'une image à l'autre, ce qui est plutôt cool. Vous pouvez voir l'avant et l'après ci-dessous.

Une fois cette technique appliquée, vous pouvez voir que l'eau est plus agréable pour les yeux et qu'il n'y a presque pas de bruit dans l'image.


Avant

Après
Résumé
C'est donc un bon moyen d'éviter le bruit dans une situation de faible luminosité où vous n'avez pas de trépied. Permettez-moi de passer en revue les points importants pour vous :
- Réglez votre appareil photo sur le mode de prise de vue en continu (rafale).
- Ouvrez votre ouverture aussi largement que possible à f/2,8 ou f/4.
- Réglez votre vitesse d'obturation à environ 1/30e de seconde et augmentez la sensibilité ISO entre 2 000 et 3 000.
- Prendre au moins cinq photos minimum.
- Prenez la première photo, retouchez-la et synchronisez vos modifications avec les autres à l'aide de Lightroom.
- Ouvrez toutes les images sous forme de calques dans Photoshop.
- Aligner les photos/calques.
- Sélectionnez les calques et convertissez-les en objets intelligents.
- Accédez à Calque > Objet intelligent > Mode empilement > Médiane ou voyez quel paramètre fonctionne le mieux.
Et voilà. Voir ci-dessous pour la vidéo de présentation de cette technique également.
Si vous avez apprécié ce didacticiel et que vous souhaitez en savoir plus sur l'utilisation de Photoshop, consultez le cours Photoshop for Photographers 2017 de Serge. Utilisez le code promotionnel spécial - DPS65 – pour obtenir 65 % de réduction comme lecteur dPS !
