La possibilité de combiner des images est une compétence très utile pour les photographes. Bien que la plupart souhaitent obtenir l'image directement dans l'appareil photo, il existe des cas où la fusion d'images s'avère utile (et nécessaire). De plus, l'image que nous avons en tête n'est pas toujours physiquement possible à produire pendant la prise de vue, et la fusion de plusieurs photographies peut donner vie à cette vision !

Il existe de nombreuses façons de fusionner des images. Parmi les centaines d'approches de cette tâche, la meilleure est celle qui vous convient. Ce didacticiel présentera ma préférence personnelle et manuelle pour la fusion d'images. Il existe des moyens d'automatiser la fusion d'images dans un logiciel, mais il est préférable de connaître la méthode manuelle avant de le faire (comme on dit, apprenez à la dure pour pouvoir utiliser la méthode facile !). La méthode manuelle offre également beaucoup plus de contrôle.
Avant de commencer le didacticiel, il existe plusieurs concepts clés concepts à garder à l'esprit :
- Assurez-vous que les images ont la même résolution. Si une image est de 300 dpi (ou points par pouce) et que l'autre est de 72 dpi, vous devrez convertir l'une d'elles pour qu'elle corresponde à l'autre.
- Essayez de choisir des images avec une source de lumière similaire. Bien que vous puissiez ajouter des ombres et des reflets artificiels, il est assez difficile de s'assurer que ces sources simulées semblent naturelles (bien qu'absolument possible). Il est beaucoup plus convaincant de trouver des images qui ont déjà une situation d'éclairage très similaire.
- Essayez de ne pas trop compliquer la fusion. Tenter d'ajouter des éléments qui sont extrêmement alambiqués (en raison de détails de contour très fins ou d'autres types de complexités) peut être frustrant pour se fondre de manière réaliste.
Comment combiner des images
Je peux penser à de nombreux cas dans lesquels une séance photo pourrait être mieux améliorée en combinant différentes images ensemble. Lors de la fusion à partir du même emplacement, l'avantage est que, vraisemblablement, les paramètres d'éclairage et de prise de vue sont les mêmes (ou similaires). De plus, le fait que l'emplacement soit le même facilite la fusion. Si vous fusionnez des images provenant d'un emplacement différent, essayez d'associer des éléments qui peuvent bien se fondre ensemble ! Les bords brûlants peuvent être un excellent moyen de fusionner des images.
Passons aux étapes :
Commencez par planifier les éléments des photographies individuelles que vous souhaitez combiner (voir deux images ci-dessous).

Image source #1.

Image source #2.
Faire une sélection – puis copier et coller
Deuxièmement, prenez l'outil lasso dans Photoshop et dessinez autour de l'objet, du modèle ou de l'animal que vous souhaitez ajouter à votre image de base. Vous pouvez également utiliser l'outil de sélection ou l'outil de sélection rapide pour ce faire. Dans cette image particulière, parce que les couleurs et les tons sont tous très similaires les uns aux autres, j'ai trouvé que l'outil lasso était un moyen beaucoup plus rapide de sélectionner la partie de l'image dont j'avais besoin. D'autres logiciels de retouche photo auront probablement des outils très similaires.
Remarque : Vous ne pouvez pas faire ce genre de travail dans Lightroom. Un programme qui utilise des calques est nécessaire, et c'est une fonction que Lightroom n'offre pas.
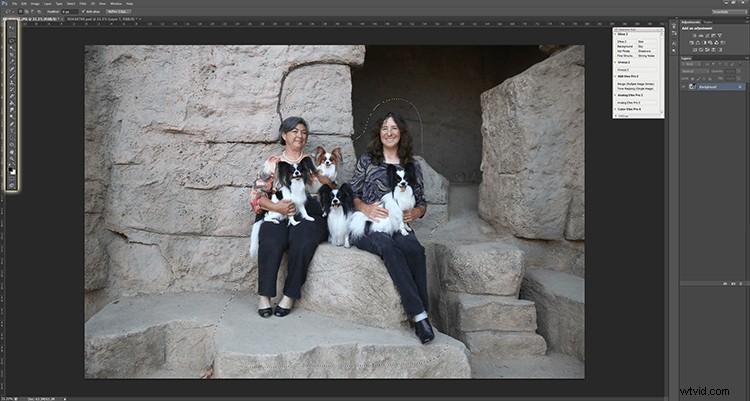
Image avec une sélection faite autour de la pièce à copier sur l'autre image.
Ensuite, collez l'image à l'endroit auquel elle appartient dans l'autre image. J'aime réduire l'opacité lors du placement afin que je puisse voir exactement où le sujet doit être positionné. Vous pouvez ensuite augmenter l'opacité.
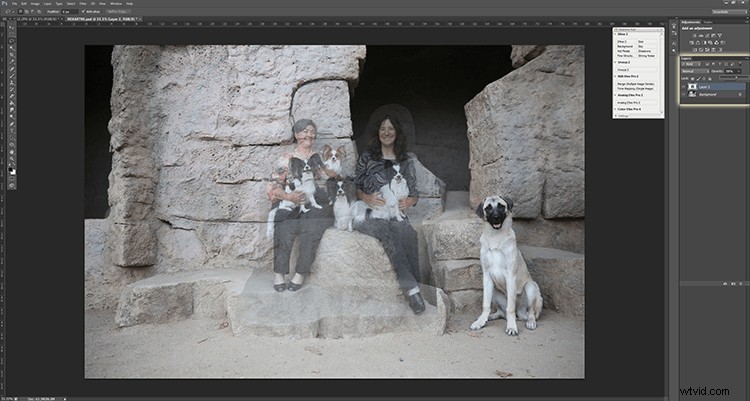
Zone collée avec une opacité réduite pour faciliter le placement.
Fusionner à l'aide d'un masque de calque
Quatrièmement, pour fondre l'image à sa juste place, j'utilise des masques de calque et l'outil Pinceau. L'avantage de ces deux outils utilisés à l'unisson est que si vous effacez accidentellement une partie du calque que vous souhaitez conserver, vous pouvez toujours réparer votre erreur. De même, si vous découvrez plus tard que vous souhaitez qu'une certaine partie du premier calque s'affiche, vous pouvez le faire sans problème.
Tout ce que vous avez à faire est de sélectionner le calque supérieur, de cliquer sur "Ajouter un masque de calque", puis de sélectionner l'outil Pinceau. Lors de l'utilisation de l'outil pinceau, la couleur noire agira comme une gomme et supprimera la couche supérieure, tandis que la couleur blanche ramènera la couche supérieure. Assurez-vous que le pinceau est très doux, car cela facilite le mélange. Passez à une brosse à bords plus durs pour les bords droits.
Remarque : Assurez-vous de peindre sur le masque et non sur le calque réel !
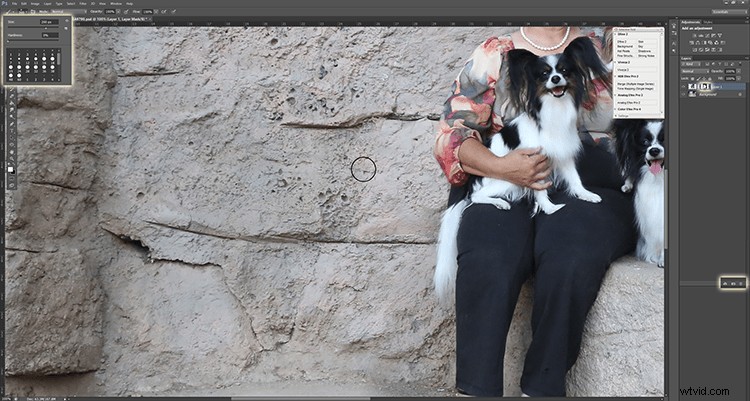
Peignez sur le masque de calque pour mélanger les deux images en douceur.
Continuez à mélanger jusqu'à ce que l'image semble être une partie naturelle du cadre.
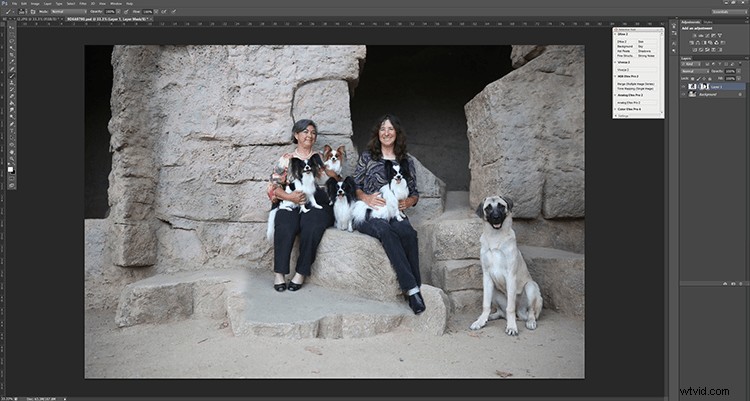
L'image finale mélangée - deux combinées en une.
Répétez les étapes autant de fois que nécessaire.





Ajouter ou modifier un arrière-plan
L'ajout d'un nouvel arrière-plan est probablement l'utilisation la plus courante de la compétence de fusion d'images. Que vous preniez en photo votre sujet en studio ou simplement dans la nature, la modification de l'arrière-plan peut ajouter une sensation totalement différente à la photo.
Les mêmes étapes s'appliquent à ce type de fusion que pour ce qui précède. Si vous travaillez avec des cheveux ou de la fourrure, une astuce consiste à essayer de choisir des arrière-plans dont les zones claires et sombres correspondent à l'arrière-plan d'origine, car cela vous permet de ne pas avoir à contourner ces détails très fins (et peut les laisser intacts) . Dans l'exemple de photo ici, les nouveaux éléments d'arrière-plan ont été assortis aux parties sombres de la photographie, ce qui m'a permis de ne pas avoir à sélectionner les détails de la fourrure fine (voir la fourrure des oreilles et du museau).

Image originale.

Image modifiée avec un nouvel arrière-plan.
Changer les têtes d'animaux
Les animaux sont connus pour ne pas rester assis, cligner des yeux, détourner le regard à un moment inopportun ou ne pas coopérer pour les photographies. Une pratique très courante en photographie animalière consiste à échanger les têtes.
Comme pour les méthodes de fusion susmentionnées, suivez toutes les mêmes étapes. Assurez-vous de faire attention à la façon dont la fourrure coule et utilisez-la à votre avantage lors du mélange! Dans le cas de l'exemple de photo ici, le cou et la tête du loup ont été placés sur le corps de l'image de base. Après quelques retouches supplémentaires de base (clonage de la laisse et éclaircissement des yeux), j'ai obtenu le résultat final.

Image originale.

Deuxième image source pour la tête de loup gauche.

Image finale des deux combinés.
Échanger des têtes humaines
Comme la photographie animalière, il faut parfois prendre une tête sur une image et la mettre sur le corps d'une autre. Parfois, vous aimerez la pose du modèle mais pas son expression faciale, ou vous aimerez l'expression du modèle mais pas sa pose. La clé est de vous assurer que vous alignez correctement le cou, sinon votre modèle aura l'air défiguré.

Image #1 - J'ai utilisé son visage sur cette photo.

Image #2 – combinée avec son corps de cette photo.

Pour faire cette image finale.
Pour un aperçu plus détaillé de l'échange de tête, consultez :Comment faire un échange de tête avec Photoshop
Conclusion
Il y a un bon aperçu de la façon de fusionner et de combiner des images dans Photoshop. Si vous ne saviez pas que les images finales de l'article avaient été modifiées, pourriez-vous dire qu'elles n'ont pas été prises de cette façon ?
A quelles autres applications pensez-vous utiliser cette technique ? Veuillez partager vos idées dans les commentaires ci-dessous.
