Le pire dans la prise de photos de monuments et de rues de la ville, c'est que vous avez toujours des voitures et des gens qui bloquent l'architecture derrière eux. Cela peut être très distrayant, et ils éloignent du vrai sujet. Dans ce didacticiel Photoshop, vous apprendrez une technique qui vous permettra de supprimer rapidement des personnes et des voitures de vos photos. Vous devez planifier à l'avance et prendre plusieurs photos, mais les résultats seront incroyables !
Photoshop a cette fonctionnalité peu connue qui existe depuis plus d'une décennie appelée Image Stack Modes.
Les modes de pile d'images sont un peu comme un mode de fusion qui mélange les calques à l'intérieur d'un objet intelligent d'une certaine manière en fonction de l'algorithme que vous sélectionnez.
L'un de ces modes de pile est Médian, qui prend une moyenne statistique du contenu trouvé dans toutes les photos de la pile. Il gardera des zones identiques et supprimera tout ce qui change entre les différents clichés. Il est très probable que les voitures et les personnes se déplaceront et changeront de lieu d'un plan à l'autre. Ainsi, vous pouvez supprimer les personnes et le trafic indésirable lorsque l'algorithme est appliqué, ne laissant que l'arrière-plan.
La partie délicate consiste à obtenir les bonnes photos pour que ce mode Stack fonctionne. Idéalement, vous devriez prendre vos photos sur un trépied afin que les images s'alignent mieux lors du mélange. Cependant, si vous n'avez pas de trépied, maintenez votre appareil photo aussi stable que possible lors de la prise de vos images et vous obtiendrez toujours d'excellents résultats.
Les images que nous allons utiliser dans ce tutoriel ont été prises à la main avec un téléphone portable. Je voulais utiliser des photos qui n'étaient pas parfaites pour que vous puissiez voir la puissance de cette technique.
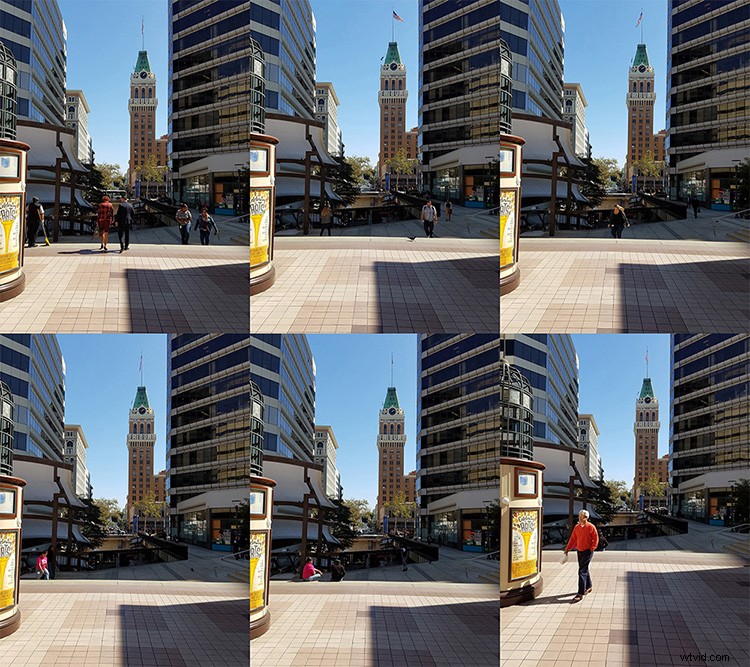
Lorsque vous prenez vos photos, attendez environ 20 secondes entre chaque prise de vue. Vous voulez donner aux gens et aux voitures suffisamment de temps pour se déplacer. Dans la plupart des cas, vous aurez besoin de 8 à 25 photos.
Importez vos photos dans un seul document Photoshop
La première étape consiste à importer les fichiers image dans Photoshop sous forme de calques dans un seul document. Pour ce faire, allez dans Fichier> Scripts> Charger les fichiers dans la pile…
Dans la fenêtre "Charger les calques", sélectionnez "Dossier" dans le menu déroulant "Utiliser". Cliquez ensuite sur le bouton "Parcourir" et recherchez le dossier contenant vos images. Appuyez sur OK après avoir sélectionné le dossier.
Les noms de fichiers apparaîtront dans la fenêtre (comme illustré ci-dessous). Si tous les fichiers sont là, appuyez sur le bouton OK. Photoshop prendra ensuite tous les fichiers et les placera dans un seul document sous forme de calques.
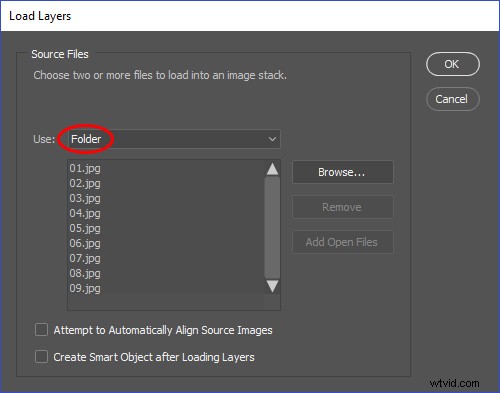
Calques à alignement automatique
Pour que la pile d'images fonctionne, les calques doivent être alignés au mieux. Si vous avez utilisé un trépied lors de la prise de vue des images, vos calques doivent déjà être alignés. Les photos utilisées dans ce tutoriel ont été prises sans trépied, nous aurons donc besoin de Photoshop pour les aligner pour nous.
Pour aligner les calques, sélectionnez-les tous en appuyant sur Cmd + Option + A (Ctrl + Alt + A sur PC). Ensuite, allez dans le menu Edition et sélectionnez "Aligner automatiquement les calques". Assurez-vous que "Auto" est sélectionné et appuyez sur "OK". Photoshop examinera ensuite tous vos calques pour trouver des pixels similaires et les alignera en conséquence.
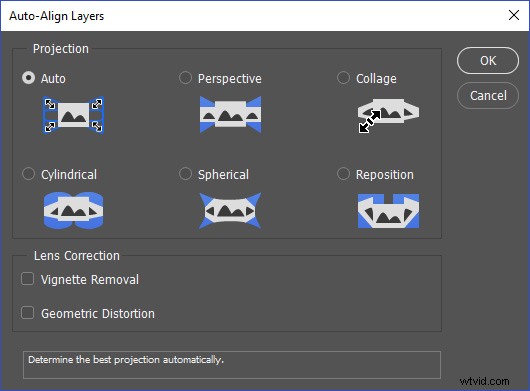
Mettre des calques alignés dans un objet intelligent
Maintenant que tous les calques sont alignés, vous devez les placer dans un objet dynamique afin de pouvoir appliquer le mode Stack. Sélectionnez à nouveau tous vos calques en appuyant sur Cmd + Option + A (Ctrl + Alt + A sur PC). Cliquez ensuite avec le bouton droit de la souris sur l'espace situé à gauche des calques sélectionnés et choisissez "Convertir en objet dynamique".
Vous ne devriez maintenant avoir qu'un seul objet intelligent dans votre panneau Calques.
Le mode de pile médian
Maintenant que tous les calques sont à l'intérieur d'un objet intelligent, vous pouvez contrôler la façon dont l'ensemble se mélange en utilisant un "mode pile". Accédez à Calque > Objets intelligents > Mode Empiler > Médiane.
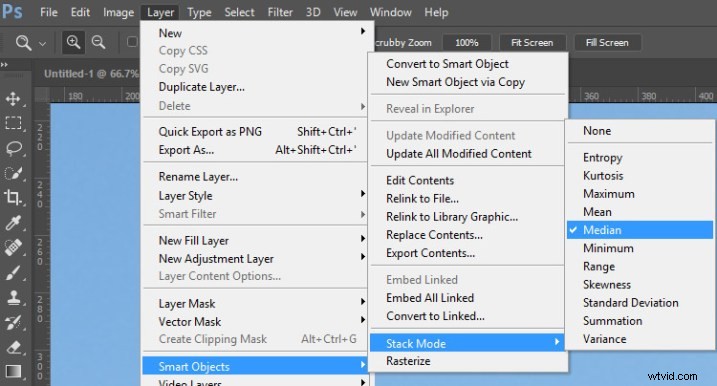
Ce mode Stack prend une moyenne statistique du contenu trouvé dans toutes les photos. Il conserve des zones identiques et supprime tout ce qui change entre les différents plans, comme les personnes marchant dans la scène.
Méthode plus rapide de faire ceci – Le script de statistiques
Vous pouvez arriver à ce point du didacticiel en n'utilisant qu'une seule commande !
La raison pour laquelle j'ai adopté l'approche longue était que vous puissiez voir ce que Photoshop faisait dans les coulisses. Si vous rencontrez des problèmes, vous saurez quelles ont été les étapes pour créer l'effet et vous pourrez revenir en arrière pour résoudre le problème.
Pour faire tout ce processus en une seule commande, allez dans Fichier> Scripts> Statistiques…
Dans la fenêtre Image Statistics, sélectionnez le dossier que vous souhaitez utiliser. Cliquez sur le bouton Parcourir pour rechercher les images que vous souhaitez utiliser dans la pile d'images.
Une fois les images chargées, sélectionnez Médiane comme mode de pile et cochez « Tenter d'aligner automatiquement les images source ».
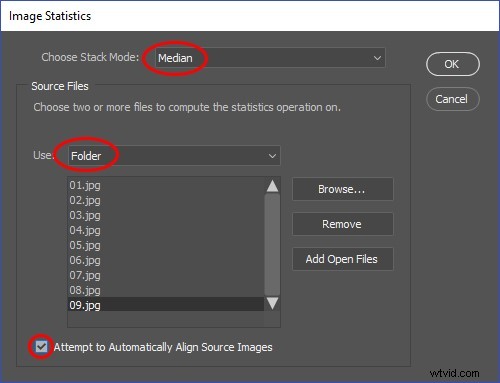
Cela alignera automatiquement les images, les placera dans un objet intelligent en utilisant le mode de pile médiane. Vous accéder à cette partie de la démo dans une seule fenêtre !
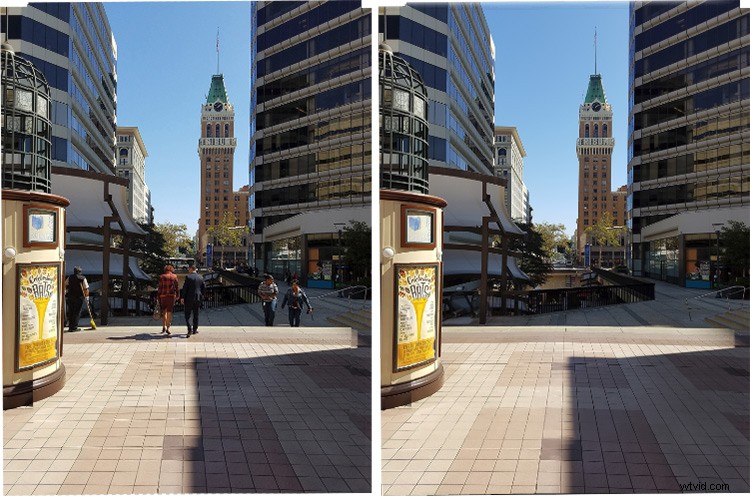
Correction des erreurs de pile d'images
Des problèmes peuvent survenir lorsqu'il s'agit d'éléments d'arrière-plan toujours en mouvement, tels que de l'eau, des nuages ou des drapeaux. Dans cet exemple, les deux drapeaux au sommet de la Tribune Tower disparaissent. Nous pouvons les ramener en copiant et collant un drapeau à partir de l'une des images originales.
Pour voir les images d'origine, accédez à Calque> Objet dynamique> Modifier le contenu. Un nouvel onglet s'ouvrira contenant le contenu de l'objet intelligent. Parcourez ensuite vos calques pour voir lequel des calques d'origine contient la meilleure version de l'élément que vous souhaitez remplacer.
Sélectionnez l'outil Lasso et effectuez une sélection autour des objets. Avec la sélection active, appuyez sur Cmd/Ctrl + C pour copier.
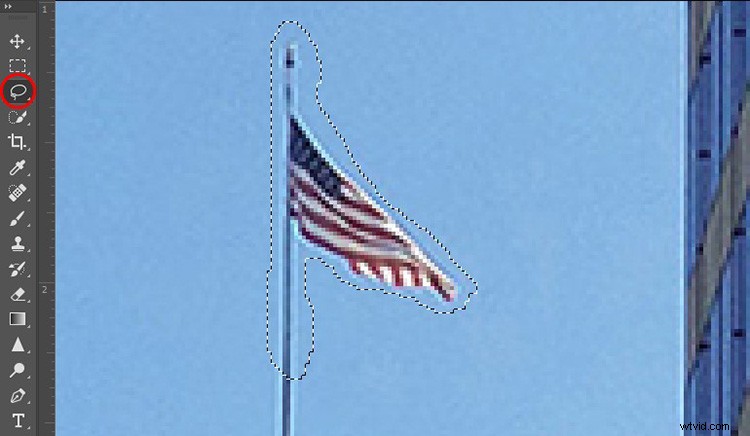
Revenez au document de travail et appuyez sur Cmd/Ctrl + Maj + V pour "Coller en place". Répétez ces étapes avec tout autre objet que vous devez réparer.
Créer un objet intelligent pour le maintenir ensemble
Sélectionnez tous les calques en appuyant sur Cmd + Option + A (Ctrl + Alt + A sur un PC), faites un clic droit sur le côté de n'importe quel calque sélectionné et choisissez "Convertir en objet intelligent". Cet objet intelligent peut maintenant être ajusté ou manipulé comme s'il s'agissait d'un seul calque. Vous pouvez appliquer le filtre Camera RAW de manière non destructive pour améliorer la couleur et le ton de l'image.
Filtre RAW de l'appareil photo pour régler les tons et la couleur
Sélectionnez l'objet dynamique contenant tous les calques et ouvrez Adobe Camera Raw en allant dans :Filtre> Camera RAW. Ce filtre fonctionne un peu comme Adobe Lightroom. Les contrôles sont dans une disposition similaire et font les mêmes choses. Lightroom est construit à partir du moteur Camera RAW, il vous sera donc familier si vous êtes un utilisateur de Lightroom.
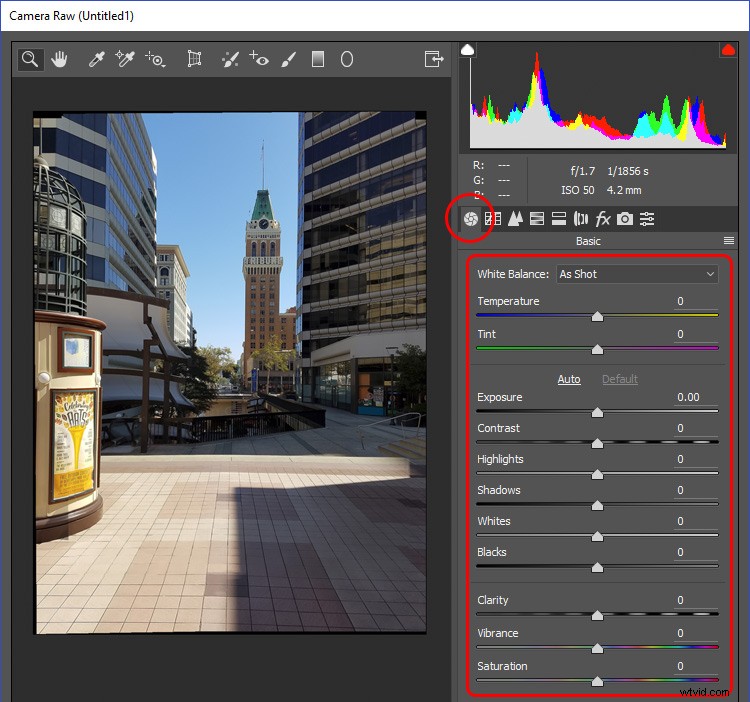
Vous pouvez créer un effet HDR en assombrissant les hautes lumières et en éclaircissant les ombres. Faites glisser le curseur Hautes lumières vers la gauche et le curseur Ombres vers la droite. Faites glisser le curseur Clarté vers la droite. La clarté ajoute du contraste aux tons moyens.
Finalisez l'effet en ajoutant Vibrance qui est une saturation contrôlée. Vibrance ajoute moins de saturation aux zones déjà saturées et protège les tons chair des portraits.
Recadrer votre photo
Si vous n'avez pas utilisé de trépied, vous verrez que les bords de la photo sont probablement mal alignés. Pour supprimer ces imperfections, vous pouvez simplement les recadrer à l'aide de l'outil de recadrage. Appuyez sur C sur le clavier, puis utilisez les poignées pour ajuster la taille du recadrage. Appuyez sur Retour lorsque vous avez terminé.
Voici à quoi ressemble l'image finale :

Conclusion
Donnez cette technique pour et essayez de supprimer les personnes et les voitures de vos images. Faites-moi savoir comment vous vous en sortez et si vous avez des questions, veuillez les poster dans la zone de commentaires ci-dessous.
