Voici cinq conseils rapides pour effectuer des retouches dans Photoshop qu'il est essentiel de connaître. Apprenez-leur à mieux retoucher vos photos.
#1 – Charger la luminosité en tant que sélection
Dans Photoshop, vous pouvez utiliser la luminosité d'une image (les pixels lumineux) comme sélections. Le moyen le plus simple de faire une sélection parmi les pixels lumineux d'une photo est d'appuyer sur Commande + Option + 2, (Windows :Ctrl + Alt + 2).
Si vous ne vous souvenez pas du raccourci clavier, vous pouvez également charger la luminosité en tant que sélection en maintenant Cmd/Ctrl enfoncé et en cliquant sur la vignette RVB dans le panneau Canaux.

Avec une sélection active, vous pouvez créer un calque de réglage pour appliquer la sélection au masque de calque.
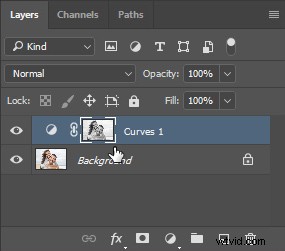
Ce calque de réglage ne ciblera que les pixels les plus clairs de votre image. Si vous faites un ajustement, vous remarquerez que vous n'affecterez que les pixels clairs et non les plus sombres.

Vous pouvez cibler les pixels sombres en inversant la sélection. Pour ce faire, sélectionnez le masque de calque et cliquez sur Inverser dans le panneau Propriétés.
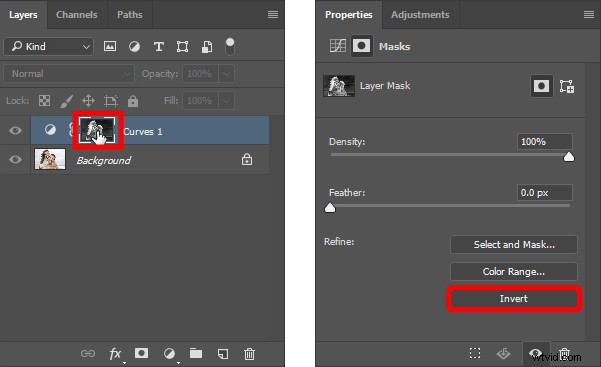
Maintenant, si vous faites un ajustement, les pixels sombres seront affectés et non les clairs.

#2 - Modes de l'outil Pinceau de correction ponctuelle - Éclaircir et assombrir
Une façon d'éliminer rapidement et efficacement les rides, les imperfections et autres distractions du visage consiste à utiliser les modes de l'outil Spot Healing Brush Tool et Content-Aware.
Tout d'abord, pensez à l'imperfection, à la ride ou à la distraction que vous essayez d'éliminer. Est-il plus foncé que le teint de la peau ou est-il plus clair que le teint de la peau ?

Dans ce cas, les rides sont plus foncées que le teint de la peau. Cela signifie que vous voulez "éclaircir" ces rides.
Avec l'outil Spot Healing Brush Tool sélectionné, dans la barre d'options, cliquez sur Content-Aware, et dans le menu déroulant Mode, sélectionnez Lighten.
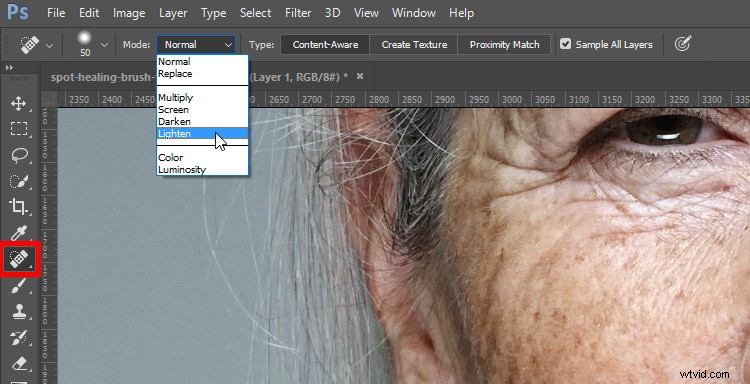
Ensuite, commencez à peindre avec un petit pinceau et de petits coups sur les rides pour les éliminer. Mais vous ne perdrez pas les détails essentiels dans les faits saillants. L'outil Spot Healing Brush ne cible que les pixels sombres qui sont les rides.

Si votre tache ou votre distraction est plus brillante que le teint de la peau, comme les rides brillantes au-dessus de la lèvre, sélectionnez Assombrir dans le menu déroulant Mode et peignez-les.

Pour en savoir plus sur le fonctionnement de cette technique, regardez cette vidéo sur l'outil Spot Healing Brush :
#3 – Ouvrir la même image dans deux fenêtres
Dans Photoshop, vous pouvez ouvrir la même image dans deux fenêtres et les placer côte à côte pour travailler à la fois sur les détails et sur l'image globale.
Cette technique est idéale lorsque vous travaillez avec deux moniteurs. Mais même avec un seul moniteur, cette technique peut être très utile.
Pour ouvrir le même document dans deux fenêtres, accédez à Fenêtre> Organiser, « Nouvelle fenêtre pour [Nom du document] ». Ensuite, allez dans Fenêtre> Organiser> Deux verticalement pour mettre les deux onglets côte à côte. Vous pouvez ensuite zoomer sur une fenêtre et dézoomer sur l'autre.
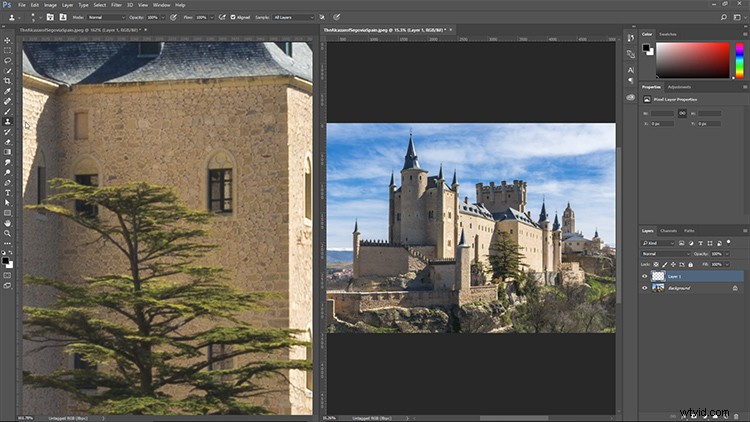
Ce ne sont pas deux fichiers distincts. Il s'agit du même document, et tous les ajustements que vous apportez à l'un se répercuteront instantanément sur l'autre.
#4 – Sélections ciblées avec gamme de couleurs
La commande Gamme de couleurs peut être un excellent outil pour sélectionner les zones difficiles d'une image. Cependant, si vous utilisez simplement la plage de couleurs sur une image problématique, cela peut ne pas vous donner les résultats souhaités. Parfois, il y a trop d'informations sur une seule image et vous devez vous concentrer sur un seul domaine.
Pour concentrer la gamme de couleurs dans une seule zone, créez une sélection autour de l'objet que vous souhaitez sélectionner. Une simple sélection rectangulaire conviendra.

Allez ensuite dans Sélectionner> Gamme de couleurs, et vous verrez que la gamme de couleurs se concentre désormais uniquement sur la zone sélectionnée.
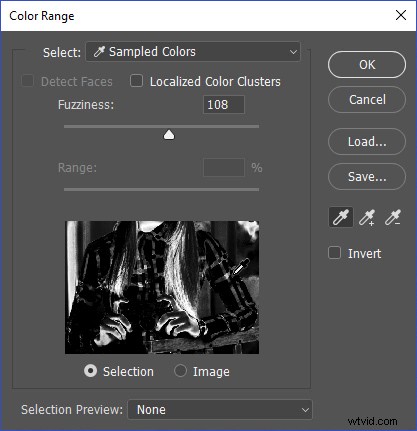
Sélectionnez une couleur rouge sur la chemise à l'aide de la pipette, puis utilisez le curseur de flou pour ajuster la sélection.
Gardez à l'esprit qu'il sera presque impossible de ne pas sélectionner les mains ou la balustrade sur laquelle elle s'appuie car les tons de peau et la peinture sur la balustrade sont de couleur très similaire au rouge que vous essayez de sélectionner.
Mais vous pouvez utiliser l'outil Lasso pour désélectionner rapidement ces zones, en ne laissant que le rouge de la chemise sélectionnée.

Avec une sélection active, vous pouvez créer un calque de réglage de teinte et de saturation qui ciblera uniquement le rouge de la chemise.
Utilisez ensuite le curseur Teinte pour changer la couleur de la chemise.
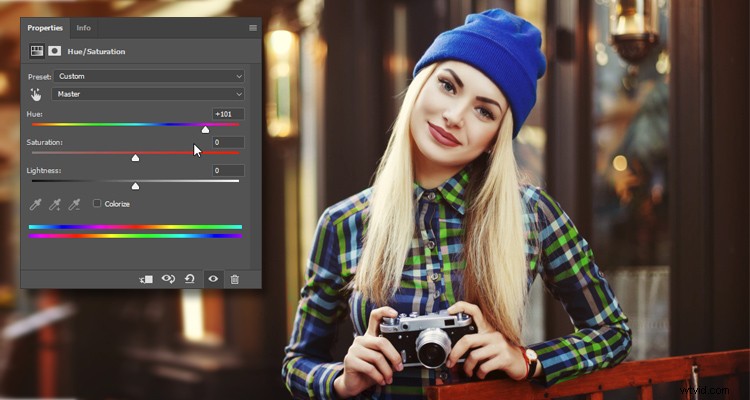
#5 – Utiliser le mode Lab Color
La plupart du temps, vous travaillerez avec RVB ou CMJN dans Photoshop. Mais il existe un autre mode couleur que vous pouvez utiliser et qui peut être très utile dans certaines situations. Si vous allez dans Image > Mode > Couleur Lab, vous changerez le mode couleur de votre photo en Lab.
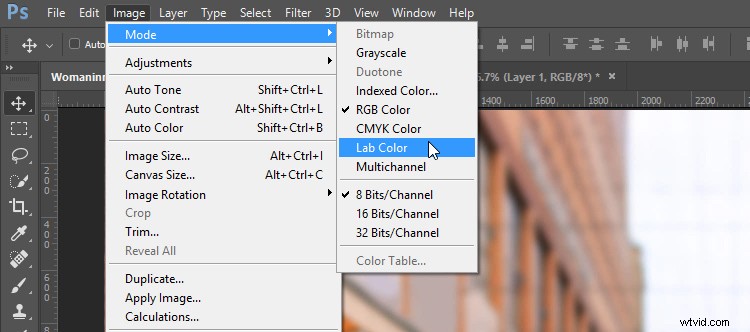
Le mode couleur Lab comporte trois canaux :Luminosité, A et B.
- Le canal Luminosité contient les détails de l'image - les valeurs de Luminance.
- "A" est la relation entre le vert et le magenta. Ce sont les mêmes couleurs que le curseur Teinte dans Lightroom et Camera Raw.
- "B" est la relation entre le bleu et le jaune. Ce sont les mêmes couleurs que le curseur Température dans Lightroom et Camera Raw.
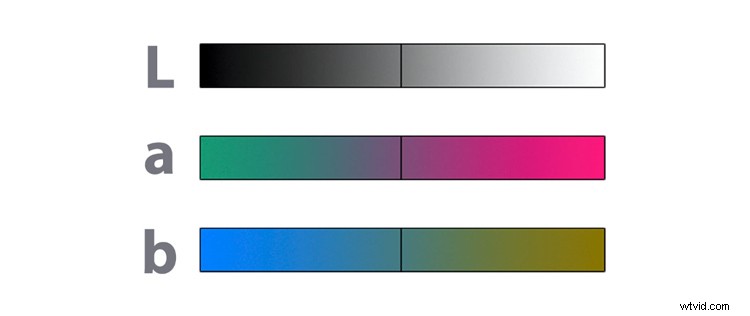
L'un des avantages les plus importants de travailler avec le mode couleur Lab est que Lab sépare les détails (luminosité) de la couleur. Cette séparation vous permet de travailler avec la couleur sans affecter les détails et vice versa.

Par exemple, vous pouvez transformer une robe rouge en vert en dupliquant le calque, puis en sélectionnant "A" dans le panneau du canal et en appuyant sur Cmd/Ctrl+I pour inverser le canal.
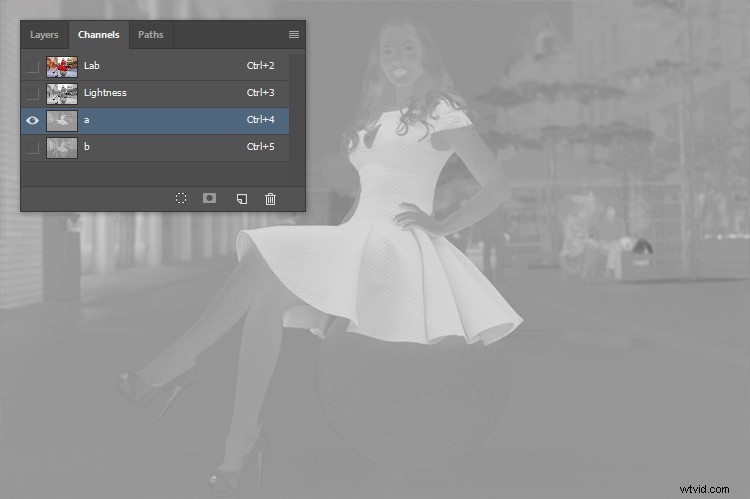
Notez que la couleur de l'image a changé, mais que les détails sont restés intacts.

Vous pouvez ensuite utiliser un masque de calque pour contenir l'ajustement uniquement sur la robe.

Un autre avantage de l'utilisation du mode couleur Lab est que vous pouvez accentuer sans affecter la couleur d'une photo. Si vous appliquez un filtre de netteté au canal Luminosité, vous ne ciblerez que les détails et laisserez la couleur intacte.
L'exemple ci-dessous a le même filtre Netteté appliqué à la fois à l'image normale et au canal Luminosité dans Lab Color. J'ai rendu l'effet de netteté extrême à des fins de démonstration, pour rendre les résultats plus visibles.
Notez que lorsque vous appliquez la netteté au canal Luminosité (à droite), les couleurs sur les bords ne sont pas saturées ou modifiées. Ils deviennent seulement plus clairs ou plus foncés. Alors que la netteté sur le calque régulier augmente la saturation des pixels de bord.

En remarque, Photoshop n'ajoute pas vraiment de détails à une image lorsque vous appliquez la netteté. Il crée l'illusion de détails en ajoutant du contraste aux bords de la photo. Vous pouvez voir ce contraste de bord dans ces ajustements extrêmes.
Vous pouvez en savoir plus sur la netteté dans cette vidéo sur la netteté des photos dans Photoshop :
Une chose importante à noter est que le mode couleur Lab n'a pas accès à tous les calques de réglage, et certains calques de réglage fonctionneront un peu différemment de leurs homologues RVB.
Si vous travaillez avec des calques de réglage et que vous souhaitez revenir au mode de couleur RVB, vous devrez mettre l'image et les calques de réglage dans un objet dynamique, puis effectuez la conversion. Sinon, Photoshop vous demandera de supprimer les calques de réglage ou d'aplatir l'image.
Conclusion
J'espère que vous avez trouvé ces conseils utiles pour retoucher ou éditer vos images dans Photoshop. Avez-vous d'autres trucs ou astuces que vous utilisez? Veuillez partager dans les commentaires ci-dessous.
