Dans cet article, vous apprendrez à utiliser l'outil Photoshop Gradient Map pour transformer vos images couleur "meh" en d'incroyables noirs et blancs qui font "WOW".

Quand on y pense, une photographie en noir et blanc n'a pas de sens. Pas vraiment. À son niveau le plus élémentaire, la photographie en noir et blanc nous présente une version de notre monde dont nous savons qu'elle n'est pas exacte. Les couleurs que nous voyons normalement nous sont présentées en valeurs de blanc, noir et gris. Nous savons qu'une photo en noir et blanc n'est pas fidèle à la réalité et pourtant une photographie en noir et blanc forte peut transcender la somme de ses parties. Il peut nous transporter dans des espaces visuels qui provoquent des émotions que même la photographie couleur la plus brillante ne peut pas atteindre.
Même si une image en noir et blanc est appelée "noir et blanc", il est rare qu'elle ne soit que des tons de gris. Une image en noir et blanc forte présente souvent des tons de couleur subtils dans les ombres, les hautes lumières, les demi-teintes ou parfois les trois. De plus, lorsqu'il s'agit de concocter une photo en noir et blanc à partir d'un fichier d'image couleur numérique, la façon dont vous abordez vos conversions peut faire ou défaire toute la photo.
Cependant, toutes les méthodes ne sont pas créées égales. Je suis sur le point de vous montrer l'un des meilleurs moyens que je connaisse pour convertir et tonifier efficacement une photo en noir et blanc. Nous allons le faire en utilisant un petit outil silencieux dans Photoshop appelé Carte de dégradé . Lorsqu'il s'agit de prendre une photo numérique en noir et blanc de "meh" à "WOW", la carte de dégradé Photoshop sera votre meilleur ami.
Qu'est-ce que la carte de dégradé ?
La carte de dégradé de Photoshop est essentiellement ce à quoi elle ressemble; un moyen pour vous de cartographier et de contrôler les tons de couleur de différentes valeurs de luminance dans votre photo.
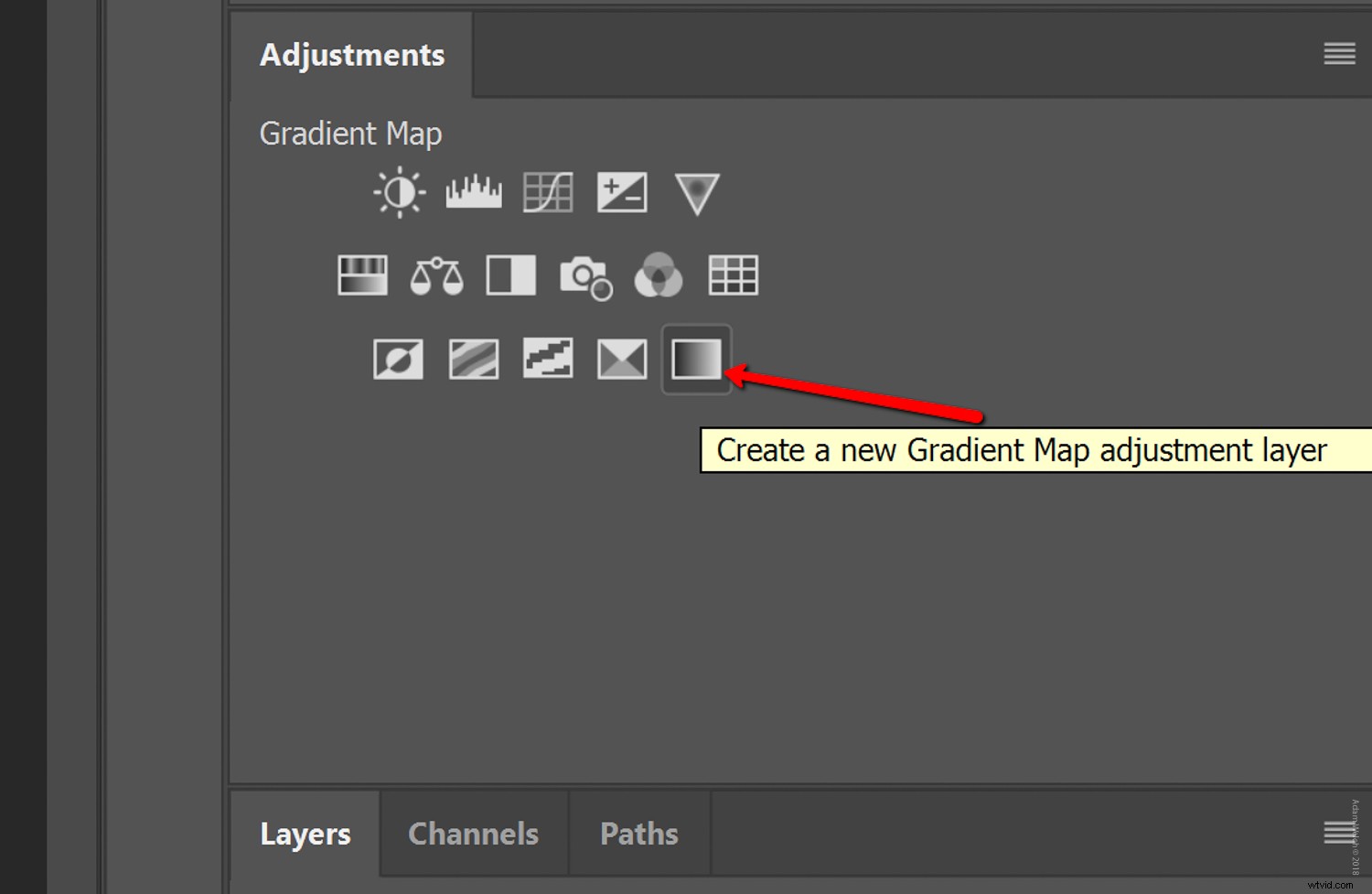
Tonifier avec la carte de dégradé peut être étonnamment simple (comme avec cette leçon) ou aussi délicieusement complexe que vous choisissez de faire vos ajustements. Bon, assez parlé, commençons. Prenons une photo couleur RAW et commençons le processus de la convertir en noir et blanc, puis de la tonifier avec la carte de dégradé dans Photoshop.
Commencer par les bases
Pour commencer, je vous recommande fortement d'utiliser un fichier image RAW. Cela vous offre la plus grande marge de manœuvre pour ajuster les valeurs de la photo après l'avoir convertie en noir et blanc.

J'ai commencé avec une photo ouverte dans Lightroom pour effectuer quelques modifications de base. Cependant, vous pouvez terminer l'ensemble du processus directement dans Photoshop. De préférence, la conversion de l'image en noir et blanc et la tonalité avec la carte de dégradé doivent être l'une des dernières étapes du processus. Bien sûr, l'édition peut prendre une vie propre, alors n'hésitez pas à ajuster dynamiquement votre photo à n'importe quelle étape. Ici, nous avons le fichier RAW après quelques modifications de base dans Lightroom.

Vous demandez peut-être "pourquoi ne pas simplement convertir en noir et blanc maintenant?" Je ne recommande pas de convertir la photo en noir et blanc avant de l'ouvrir dans Photoshop. La raison en est que cela vous prive complètement des informations vitales sur les couleurs qui permettent d'ajuster les valeurs de luminance des couleurs individuelles.
Ensuite, je vais transférer l'image vers Photoshop….
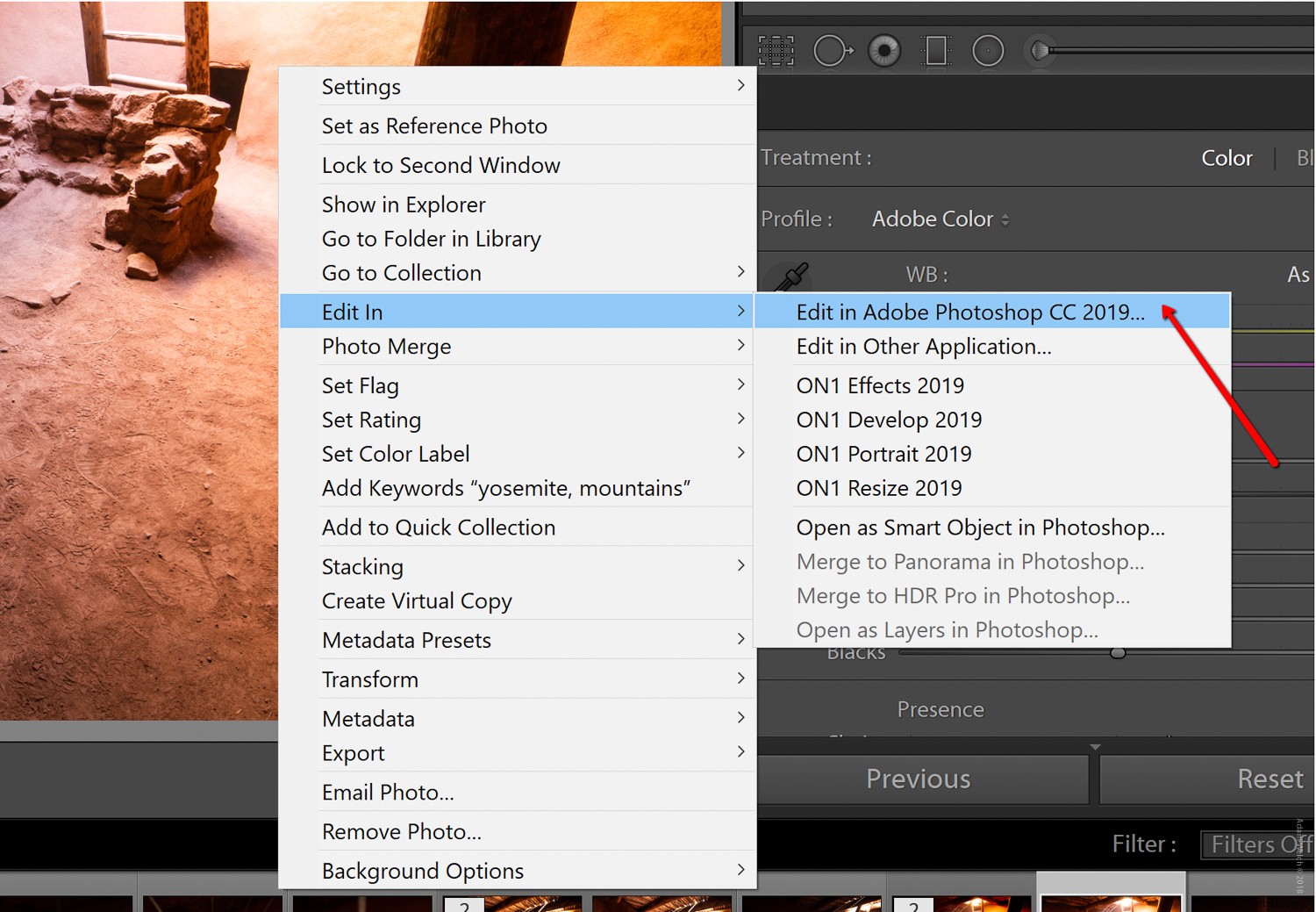
Maintenant, le vrai plaisir commence ! Allez… c'est vraiment amusant.
Conversion et virage avec la carte de dégradé
Après avoir ouvert votre image dans Photoshop, convertissez-la en noir et blanc. Pour ce faire, ajoutez un calque de réglage noir et blanc.
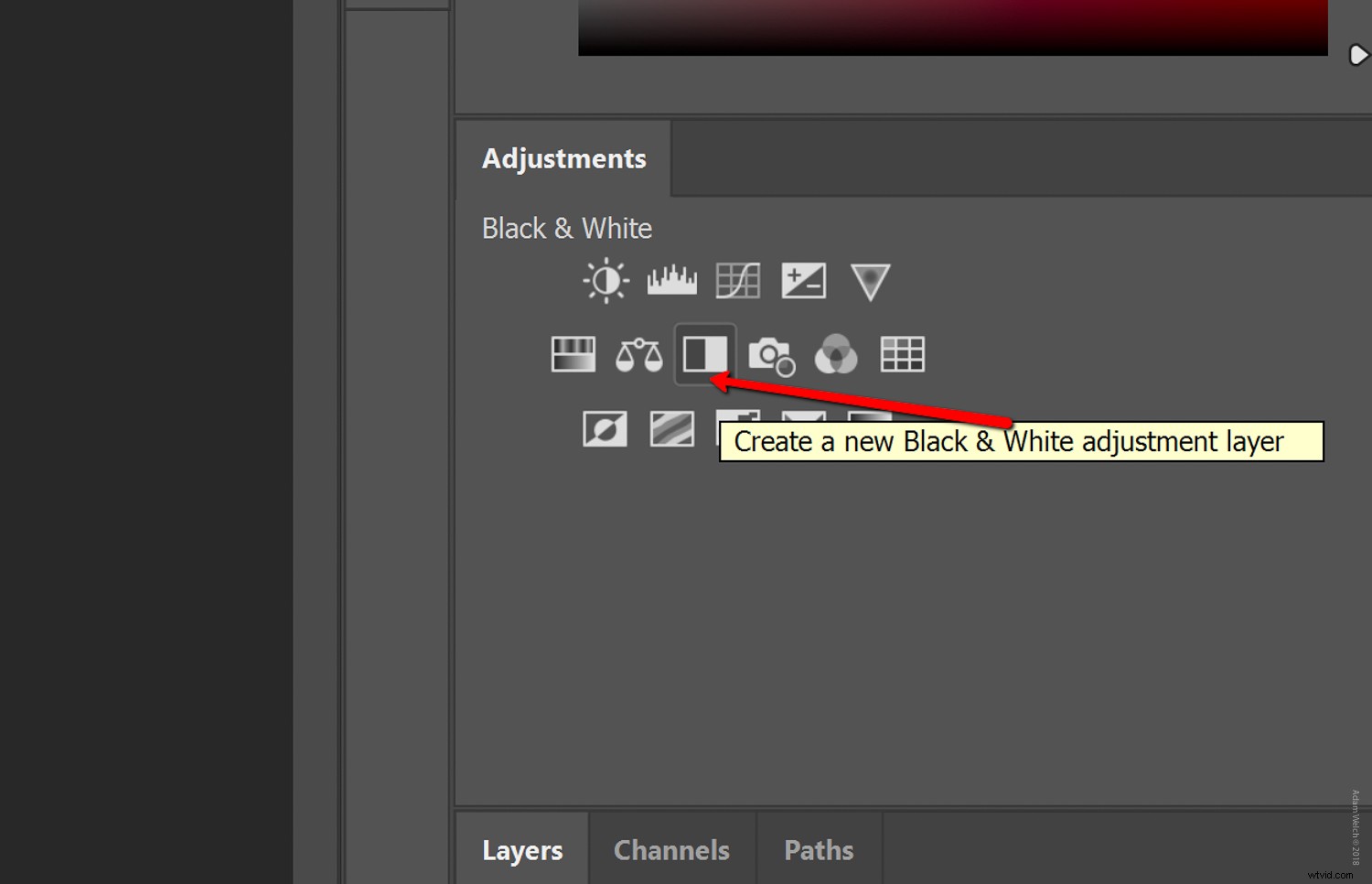
Bien qu'il ne soit pas nécessaire de le faire, n'hésitez pas à nommer cette couche de manière spécifique. À ce stade, vous pouvez ajuster les valeurs de luminance des couleurs individuelles à votre guise. Vous voyez, je vous ai dit qu'il y avait une raison de retarder la conversion jusqu'à cette étape.
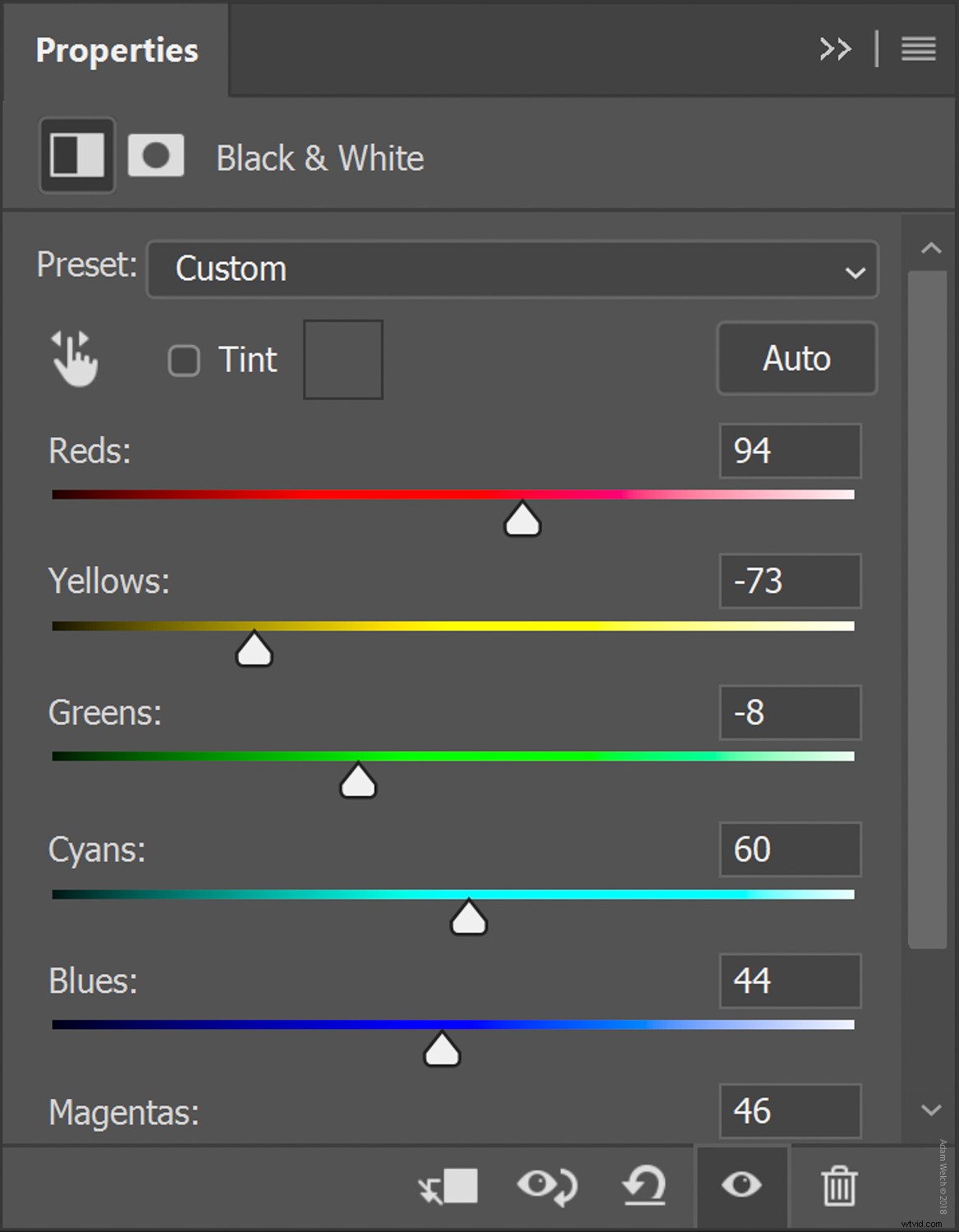
Maintenant que vous avez une photo en noir et blanc bien convertie, vous pouvez vous lancer dans le processus de virage en ajoutant un calque de réglage Gradient Map. Cliquez sur l'icône Gradient Map comme nous l'avons fait avec le calque de réglage noir et blanc.
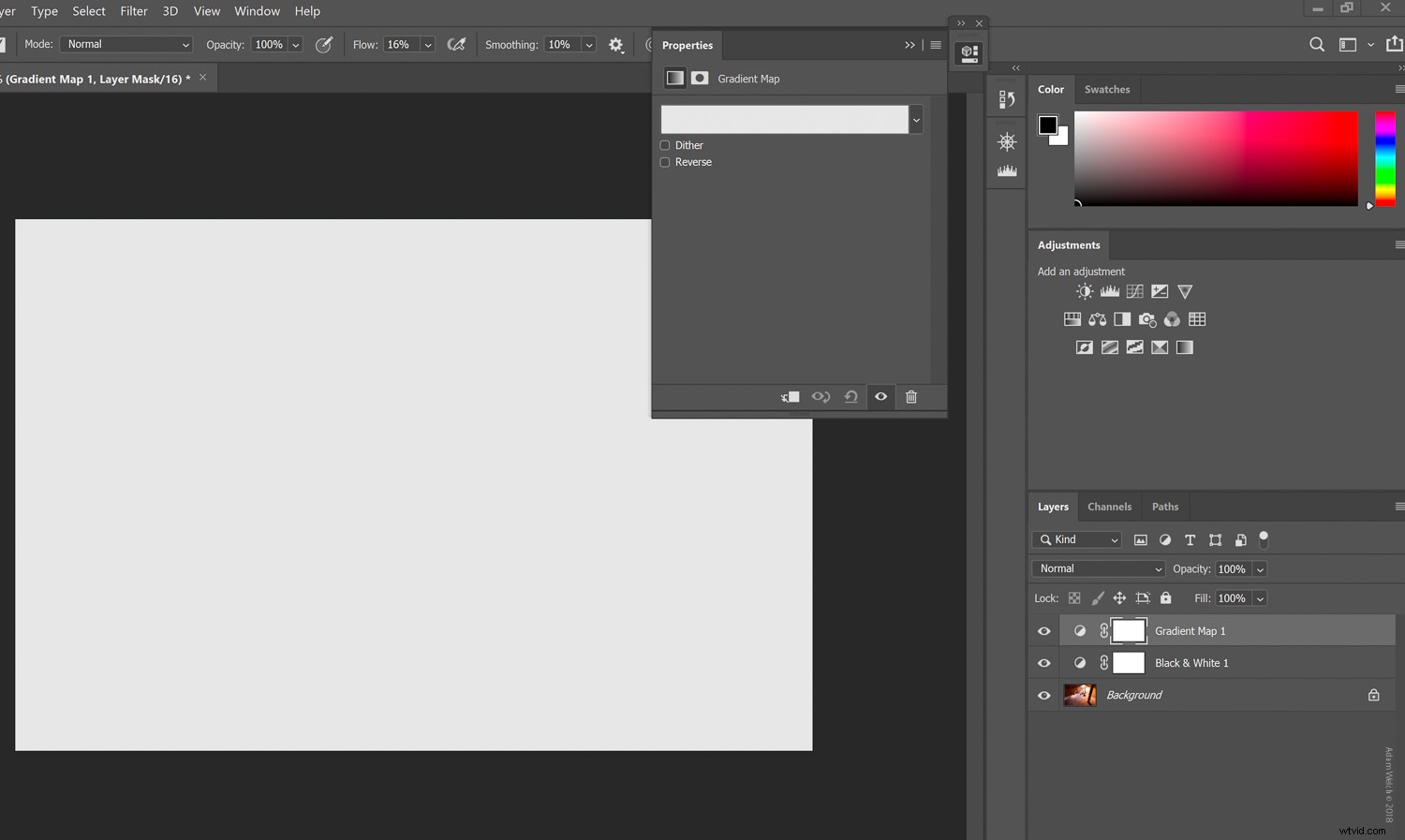
Cela n'a-t-il pas l'air magique !
Je plaisante.
Il y a quelques choses que nous devons faire après avoir sélectionné la carte de dégradé. En fonction de vos paramètres Photoshop par défaut, votre vue peut sembler légèrement différente de la mienne. Ne vous inquiétez pas, cependant, les étapes sont les mêmes.
Pour sélectionner votre dégradé, cliquez sur la liste déroulante des dégradés :
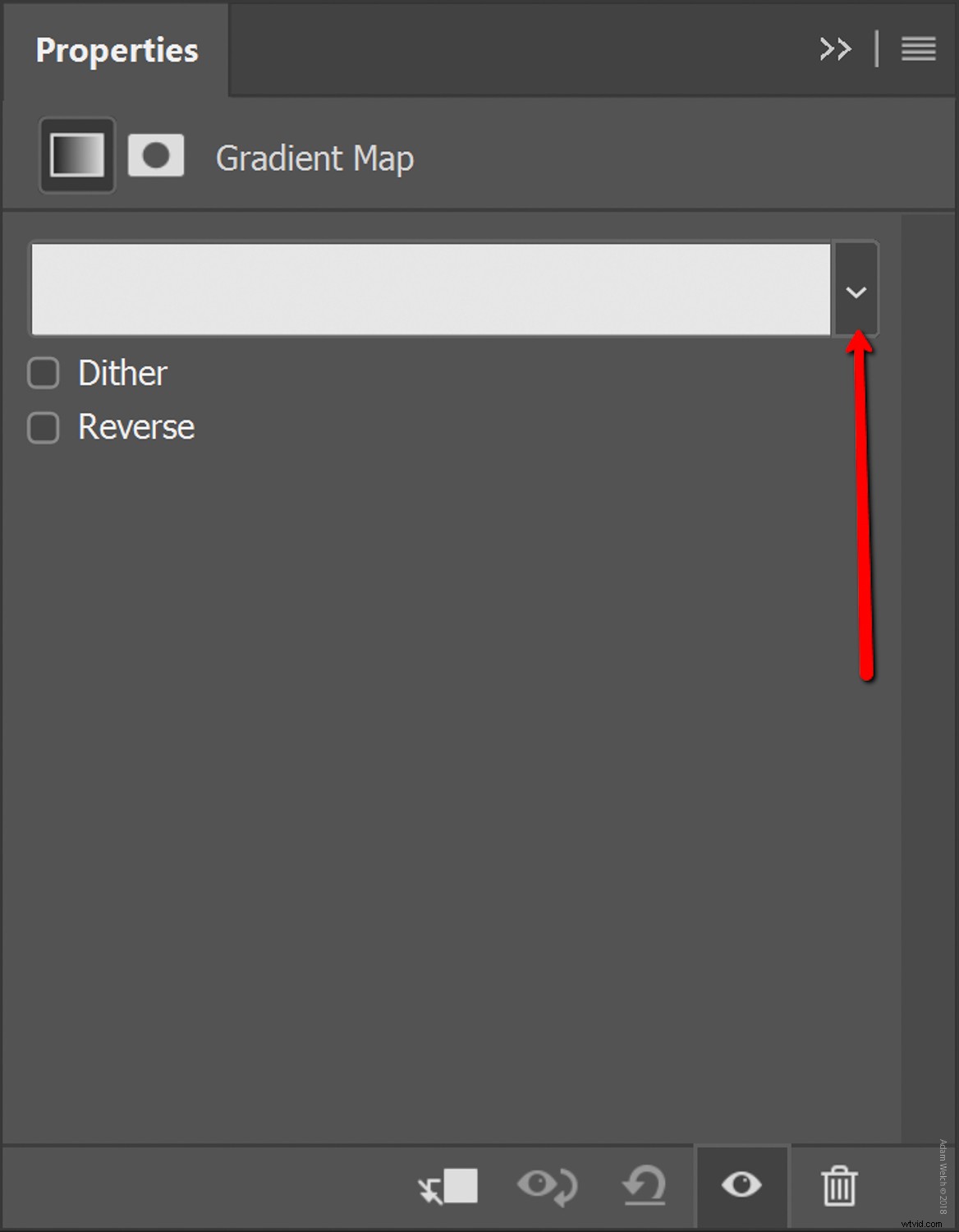
Cliquez ensuite sur la molette des paramètres pour ouvrir vos options de tonification et assurez-vous que Tonification photographique est sélectionné.
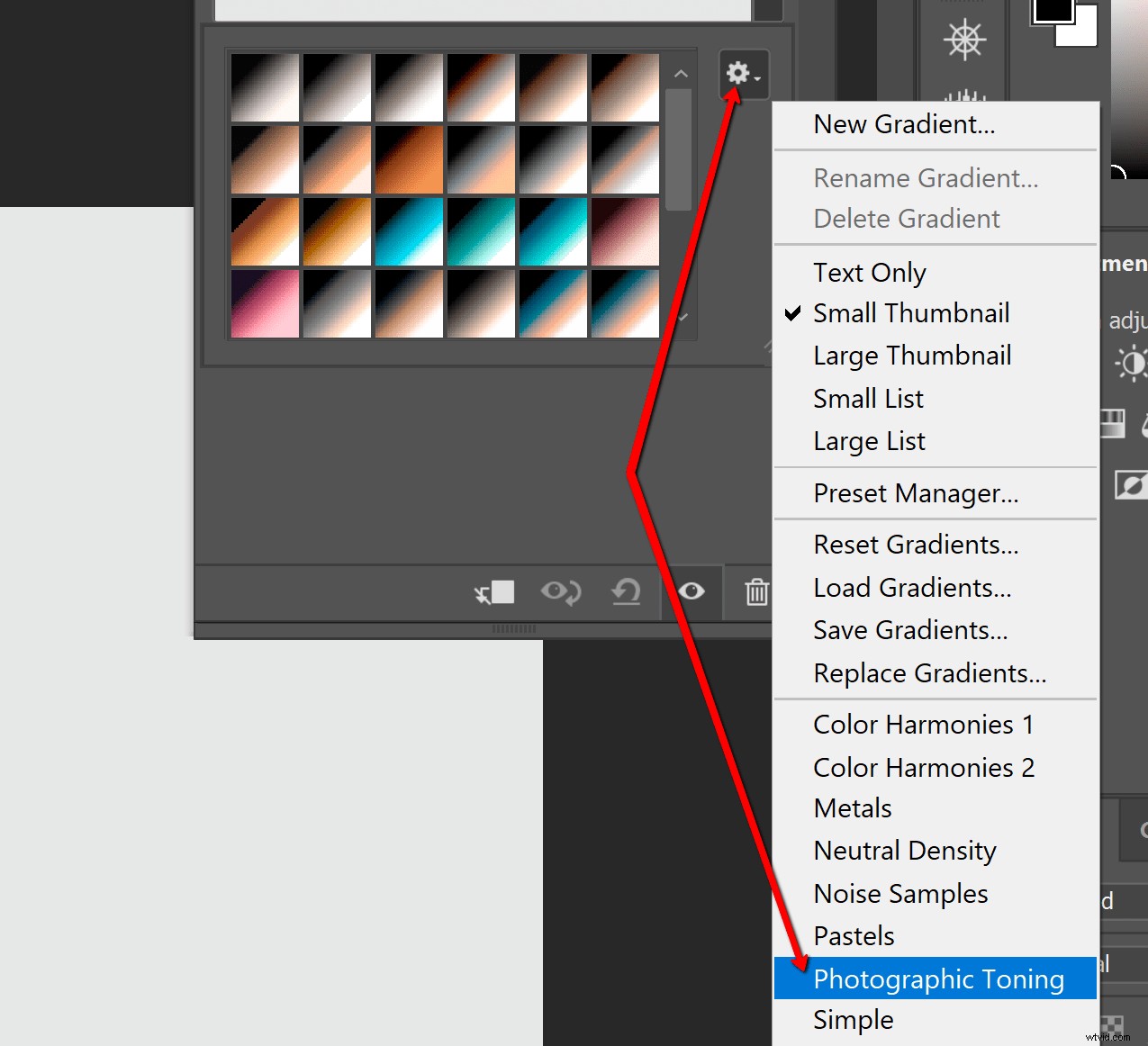
Vous serez invité à confirmer que vous souhaitez passer à un nouveau dégradé. Cliquez sur OK parce que vous le faites absolument.
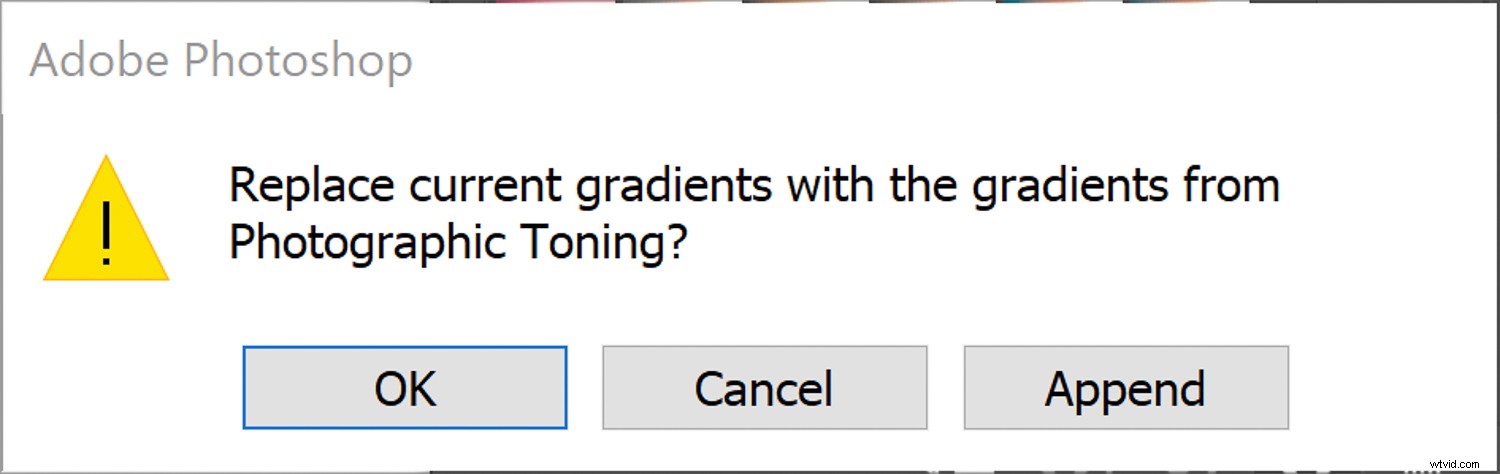
Chacune de ces petites cases représente un schéma de dégradé de couleurs que vous pouvez sélectionner pour tonifier votre image. Considérez-les comme des préréglages de dégradé. Pour cette photo, je vais avec un de mes vieux préférés, Platinum .
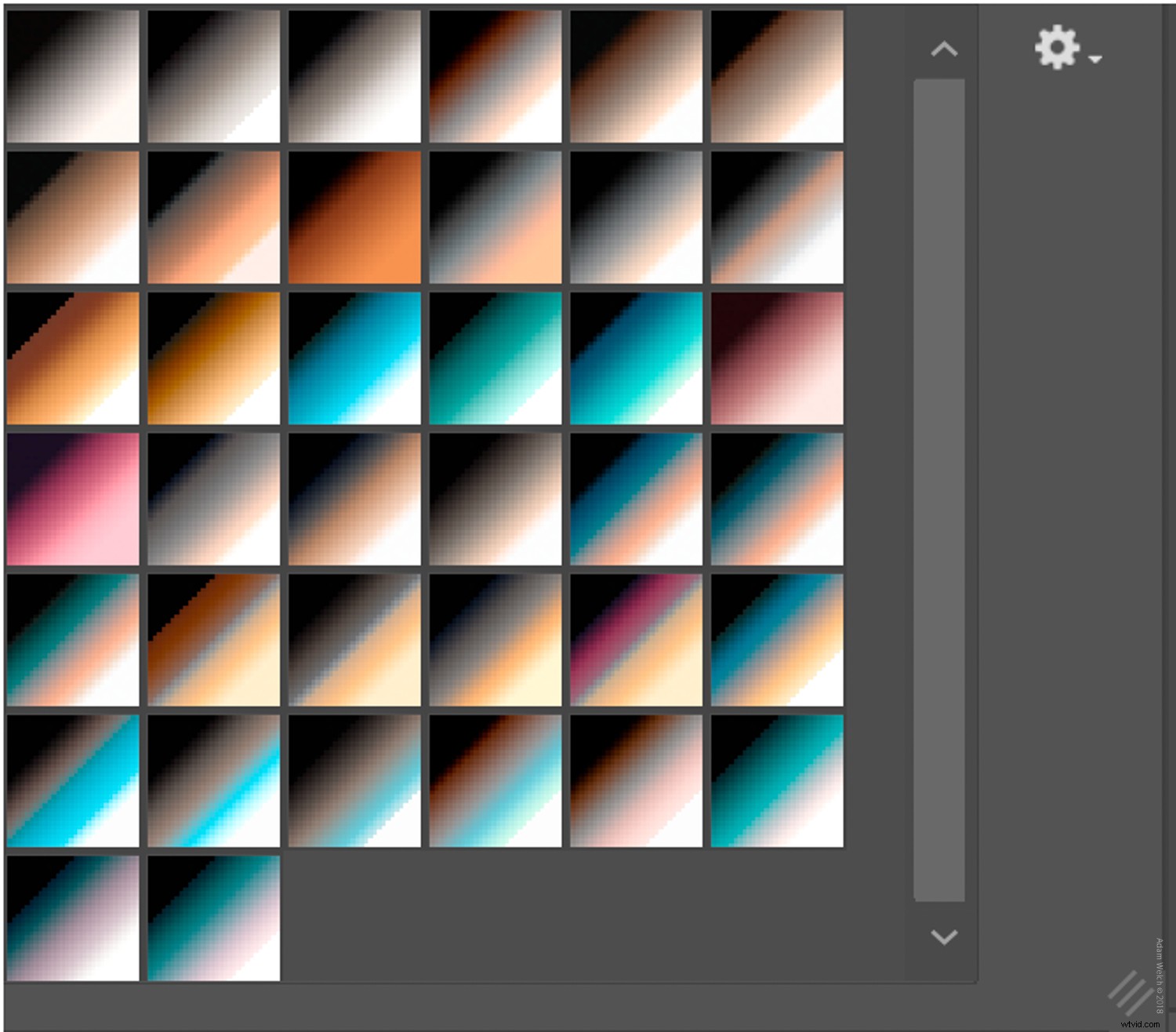
N'ayez pas peur d'expérimenter et de trouver la saveur que vous aimez pour votre photo. N'oubliez pas que tout ici est non destructif, alors cliquez simplement sur le bouton "Annuler" en bas de la fenêtre de la carte de dégradé pour recommencer.
À ce stade, nous avons presque terminé l'essentiel de notre tonification à l'aide de la carte de dégradé ! Oui, c'est aussi simple que ça. Cependant, avant de partir, je souhaite vous montrer comment personnaliser le dégradé si vous le souhaitez. Une carte de dégradé ajoute de la couleur aux valeurs tonales de votre image. Vous pouvez contrôler à quel point cela s'applique en cliquant sur le dégradé (et même en créer de nouveaux). Cela ouvre le panneau de réglage du dégradé.
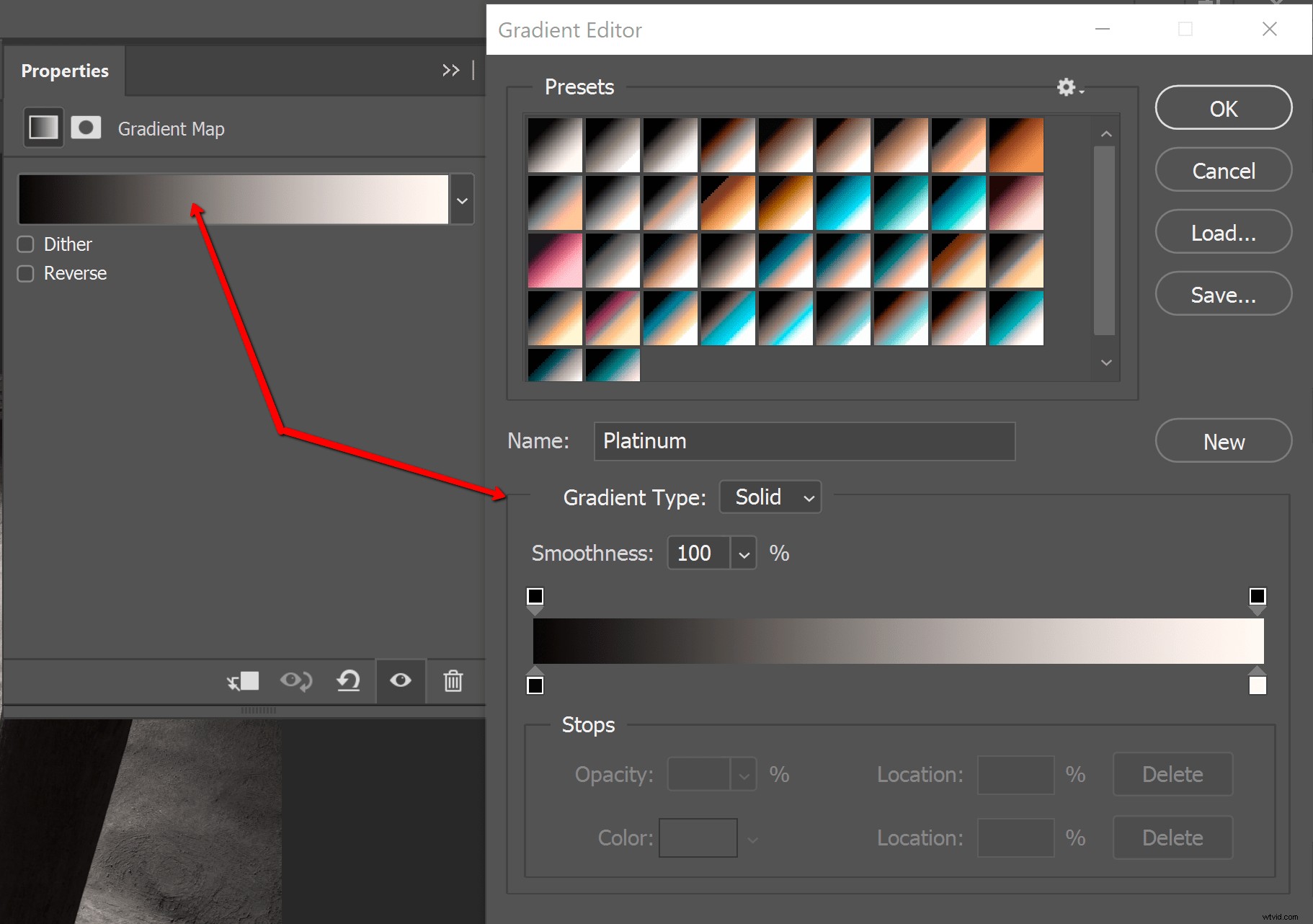
À partir de ce panneau, nous pouvons ajuster les valeurs individuelles du dégradé pour modifier la densité et le contraste des couleurs. Il existe des combinaisons et des schémas de couleurs illimités. Encore une fois, permettez-vous de bricoler, d'ajuster, de tester et de vous déchaîner complètement avec vos dégradés pour voir comment ils affectent votre photo. Je ne plaisante pas; les possibilités sont infinies. Je ne t'ai pas dit que c'était amusant ?
Enfin, vous pouvez également régler le mode de fusion des calques et l'opacité du calque dégradé dans le panneau Calques. Jouez avec les niveaux de pourcentage jusqu'à ce que vous obteniez le bon effet.
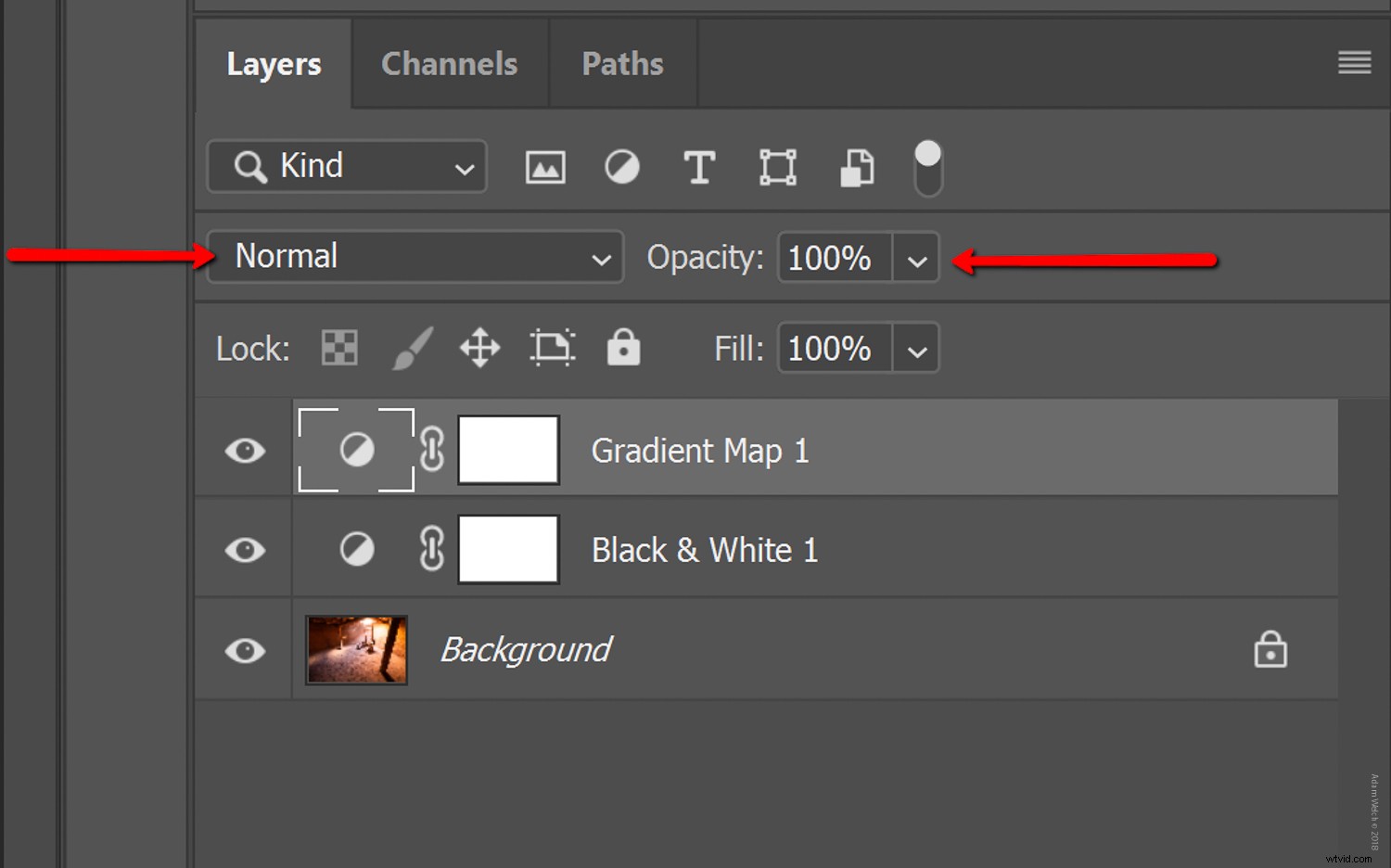
Vous pouvez maintenant ajuster davantage votre photo ici même dans Photoshop ou dans Lightroom. Ou, si vous avez terminé, vous pouvez enregistrer et exporter.
Réflexions finales sur les cartes de dégradé et le noir et blanc
Avec seulement quelques calques simples dans Photoshop, nous sommes passés de ça…

à ça…

pour enfin ça…

Les photos en noir et blanc sont plus que… eh bien, juste en noir et blanc. Pensez à certaines de vos images préférées en noir et blanc. Sont-ils simplement deux couleurs ou sont-ils quelque chose de plus ? Qu'elles soient argentiques ou numériques, la plupart des images « en noir et blanc » qui nous émeuvent possèdent des tons de couleur qui créent une impression de mode ou de confort esthétique qui nous touche sur le plan créatif et émotionnel. L'utilisation de Photoshop Gradient Map pour tonifier vos photos en noir et blanc est l'un des moyens les plus simples et les plus efficaces de créer des noirs et blancs avancés qui se démarquent. Une fois que vous aurez commencé à utiliser Photoshop Gradient Map, vous vous demanderez peut-être comment vous avez pu vous en passer !
Utilisez-vous la carte de dégradé de Photoshop ? Partagez avec nous certaines de vos images ci-dessous.
