Avez-vous téléchargé la collection de filtres NIK mais maintenant vous ne savez pas comment l'utiliser ? C'est formidable d'avoir tous ces outils disponibles, mais ils peuvent être intimidants à utiliser pour la première fois. Quand il y a tant de choix disponibles, il est difficile de choisir ou même de savoir par où commencer. Alors, continuez à lire pour un guide d'introduction rapide à l'interface du filtre Nik.
Lancer Photoshop
Lorsque vous lancez Photoshop, le panneau de filtre Nik se lance aussi. Ce panneau est indépendant de l'interface Photoshop. Vous pouvez le déplacer sur votre écran, le réduire ou le fermer sans affecter Photoshop.
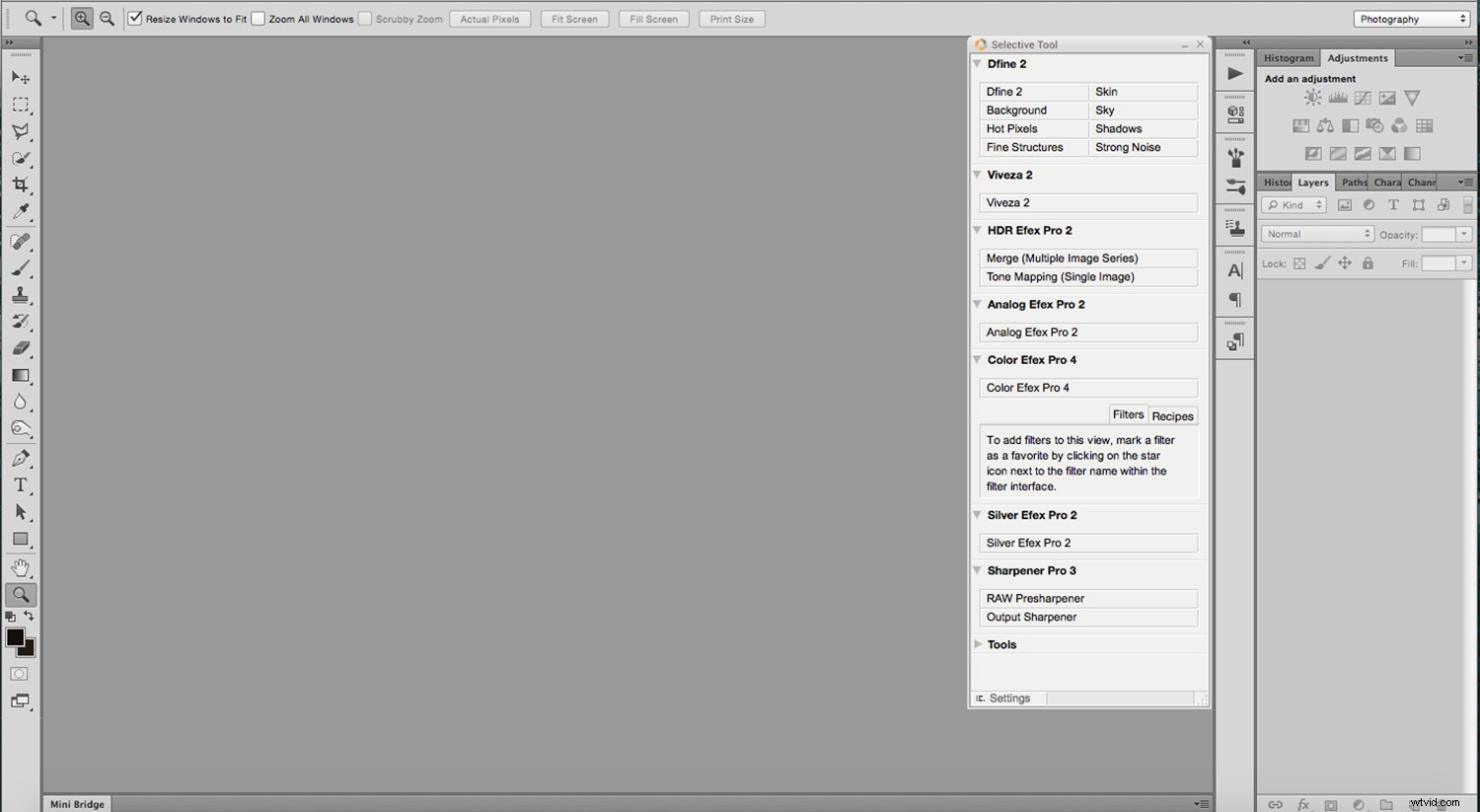
Si vous le fermez et souhaitez le rouvrir sans relancer Photoshop, allez dans Menu -> Fichier -> Automatiser -> Nik Collection Selective Tool . Si vous ne voulez pas tout le panneau, mais un filtre spécifique, vous pouvez aller dans Menu -> Filtres -> Nik Collection et choisissez celui que vous voulez dans le menu. Cependant, gardez à l'esprit que cette option n'est active que si vous avez déjà ouvert une image.
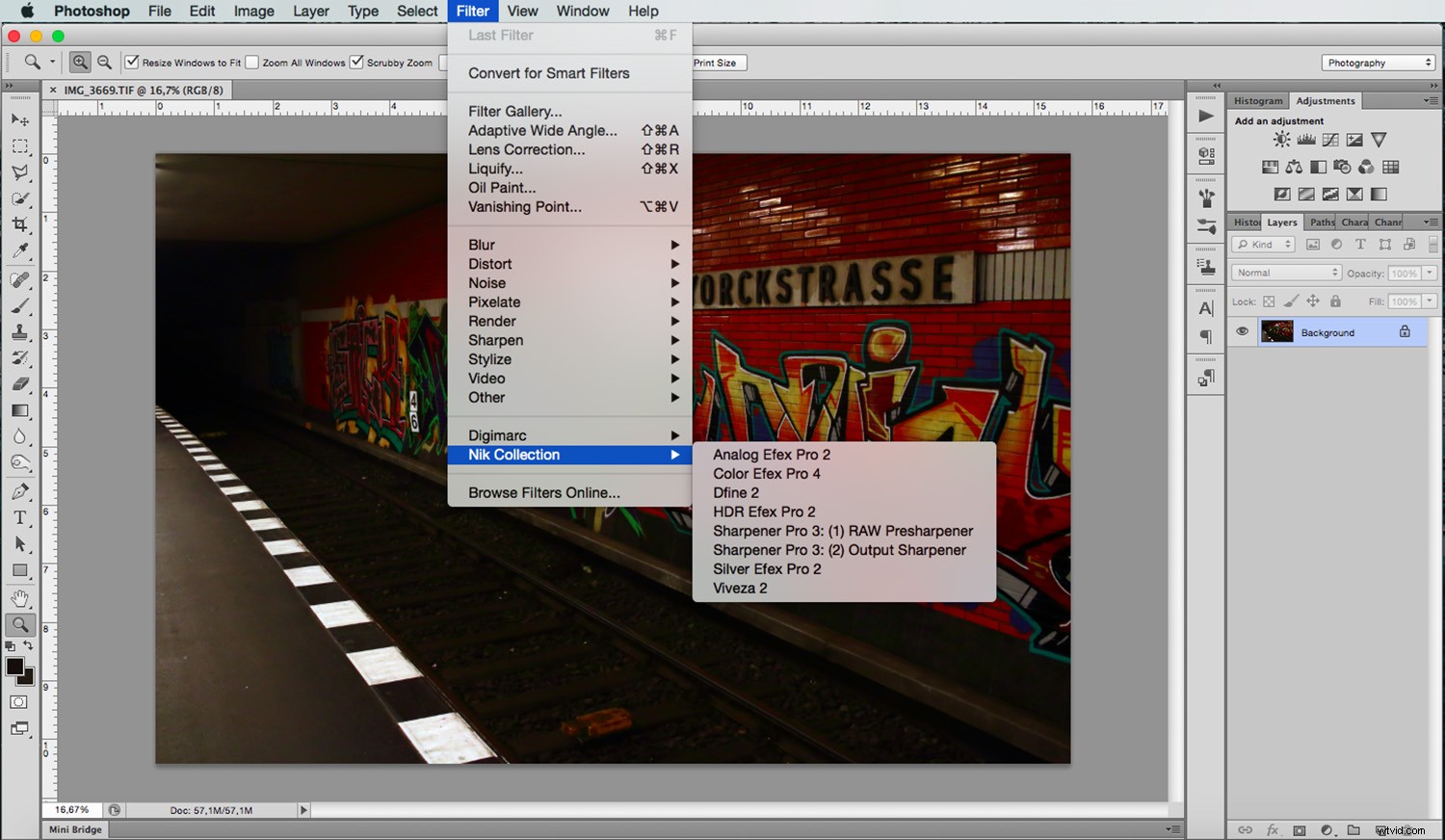
Pendant que j'utilise Color Efex Pro pour vous faire visiter, ce didacticiel est une introduction à l'ensemble de la collection. Par conséquent, je n'entrerai pas dans les détails à ce sujet ou sur tout autre filtre particulier. Au lieu de cela, je ne discute que de ce qu'ils partagent. Lorsque vous lancez le filtre souhaité, une fenêtre apparaît. Cette fenêtre a une zone de canevas où vous pouvez voir l'image et un ou deux panneaux de réglage sur le côté.
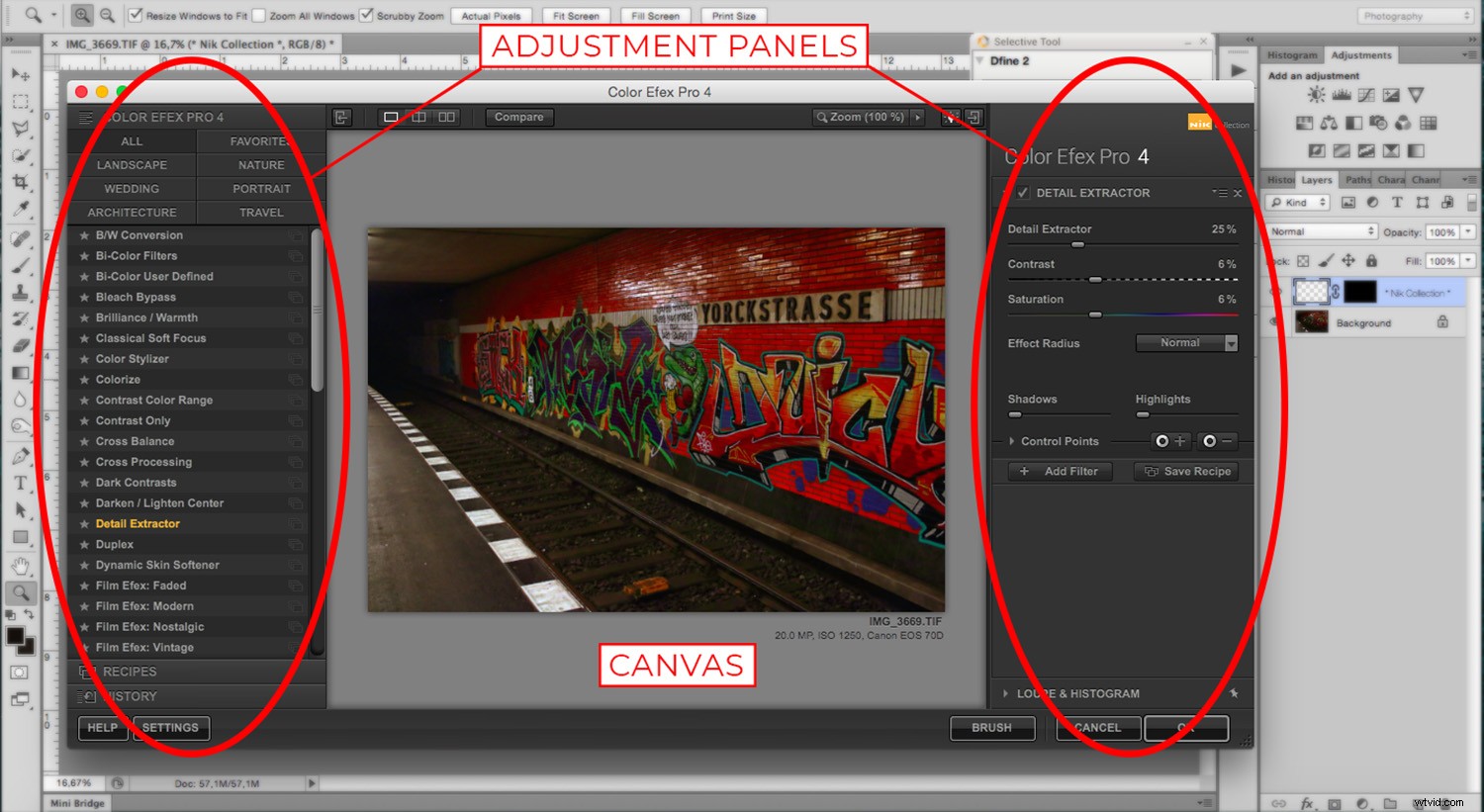
*Notez que Dfine, Viveza et Sharpener Pro n'ont que le panneau de réglage à droite.
Canevas
Commençons par le canevas . Le canevas est la zone où vous pouvez voir votre image et les ajustements que vous y apportez. Tout d'abord, vous pouvez modifier la couleur de fond afin d'apprécier au mieux la photo. En cliquant sur le bouton en haut qui contient une ampoule, vous pouvez passer en noir, blanc ou gris.
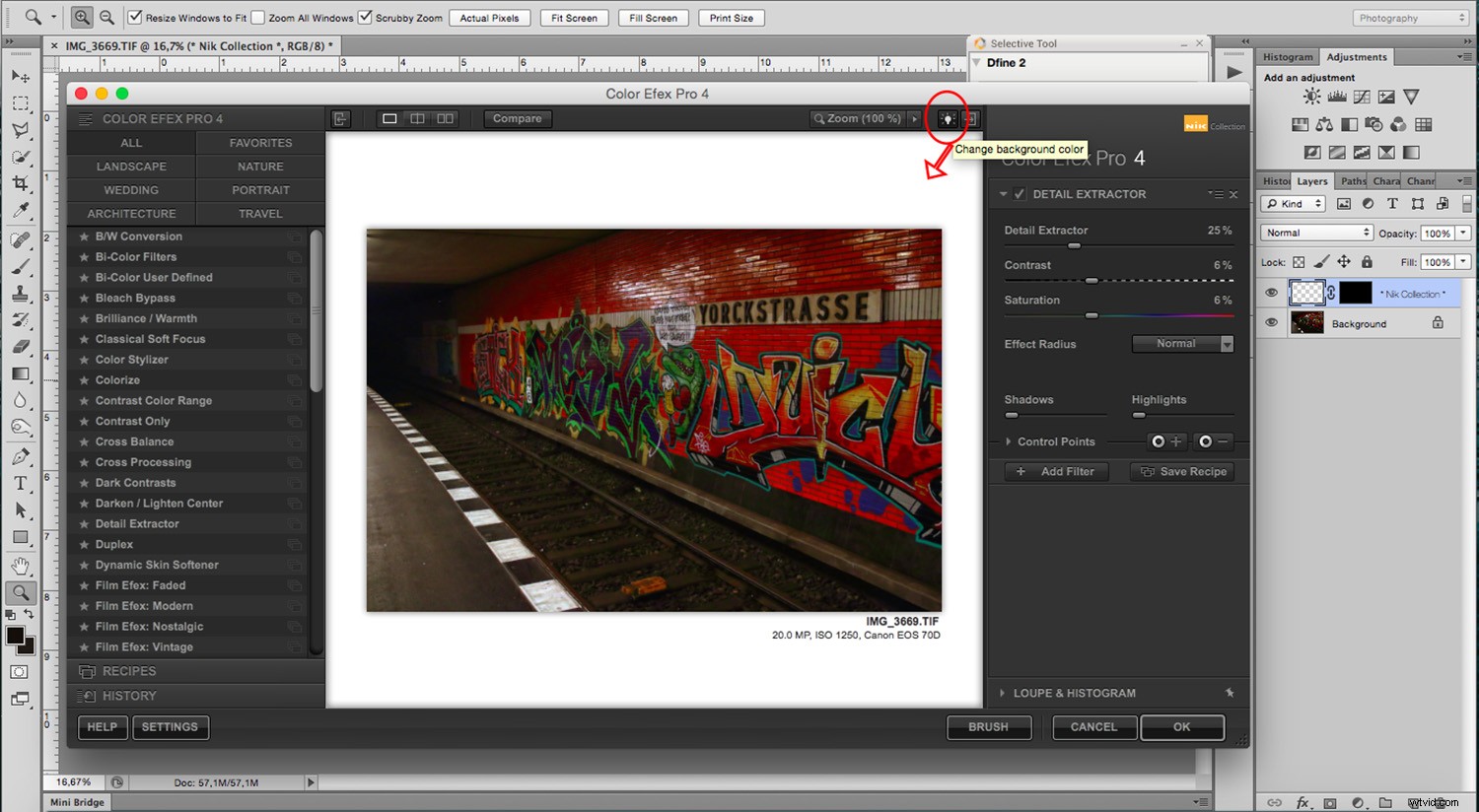
Le paramètre par défaut affiche le canevas et les panneaux, de cette façon vous pouvez voir ce que vous faites. Cependant, vous pouvez masquer les panneaux à tout moment en cliquant sur les boutons dans le(s) coin(s) supérieur(s). Vous pouvez également appuyer sur la Tabulation touche de votre clavier pour cela.
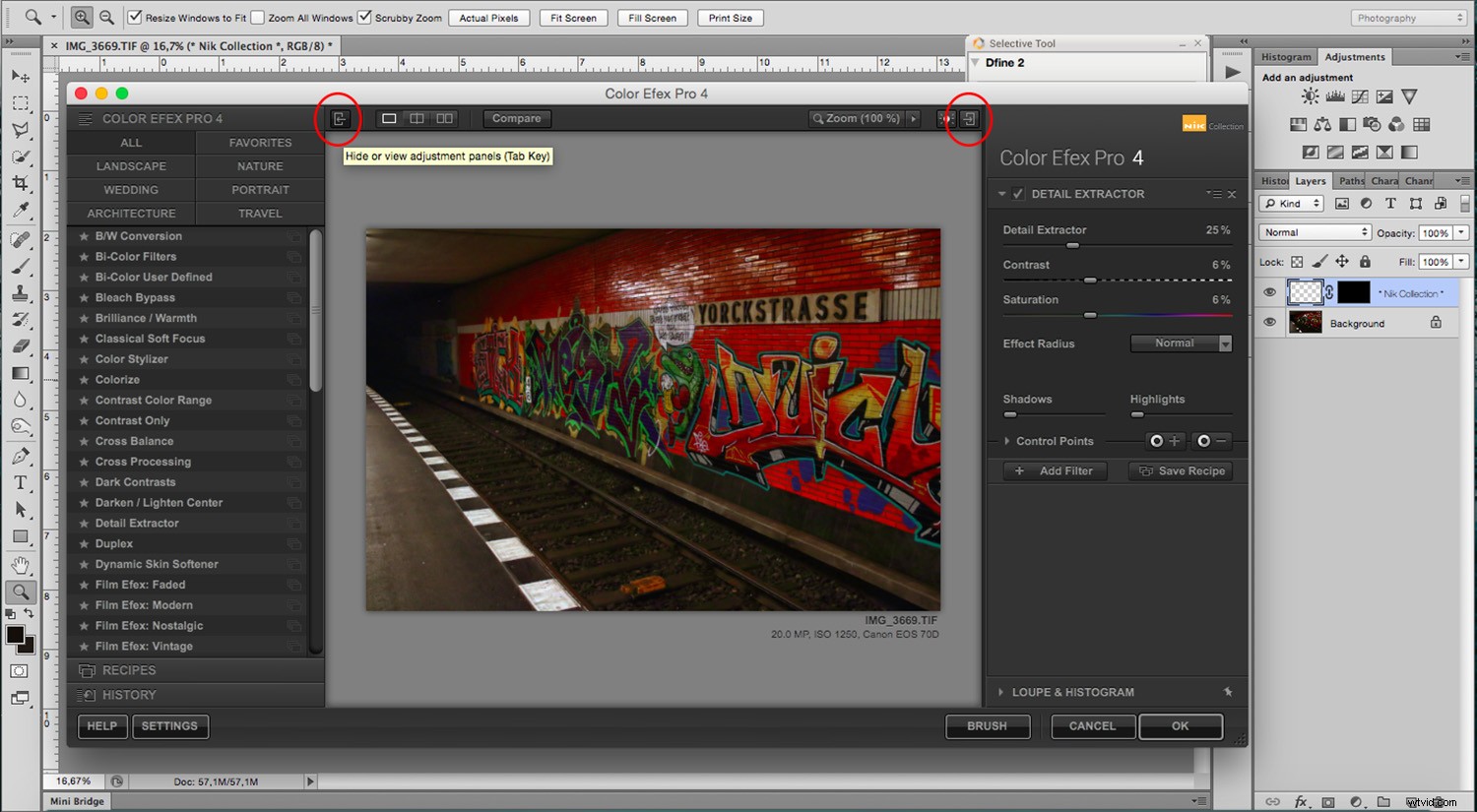
Modes d'affichage
Toujours sur la barre supérieure, et quel que soit le nombre de panneaux que vous avez affichés, il y a toujours les choix d'affichage. Vous pouvez avoir le mode d'image unique qui montre votre image entière avec les ajustements. Pour voir l'image d'origine, vous pouvez cliquer sur Comparer bouton.
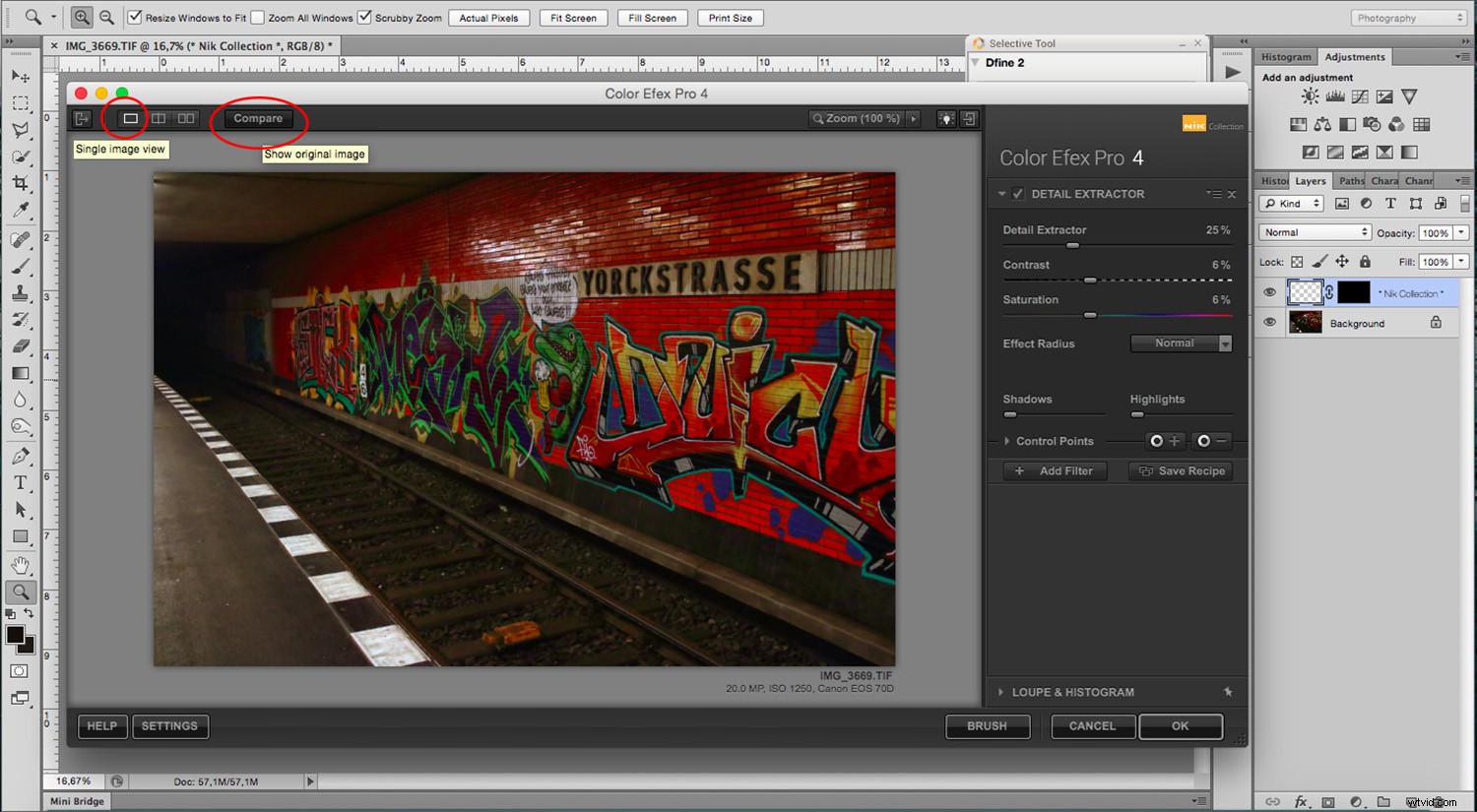
Utilisation de la Comparer Le bouton vous donne une comparaison côte à côte ou une comparaison d'images fractionnées. Les deux boutons sont en haut à côté de la vue unique un.
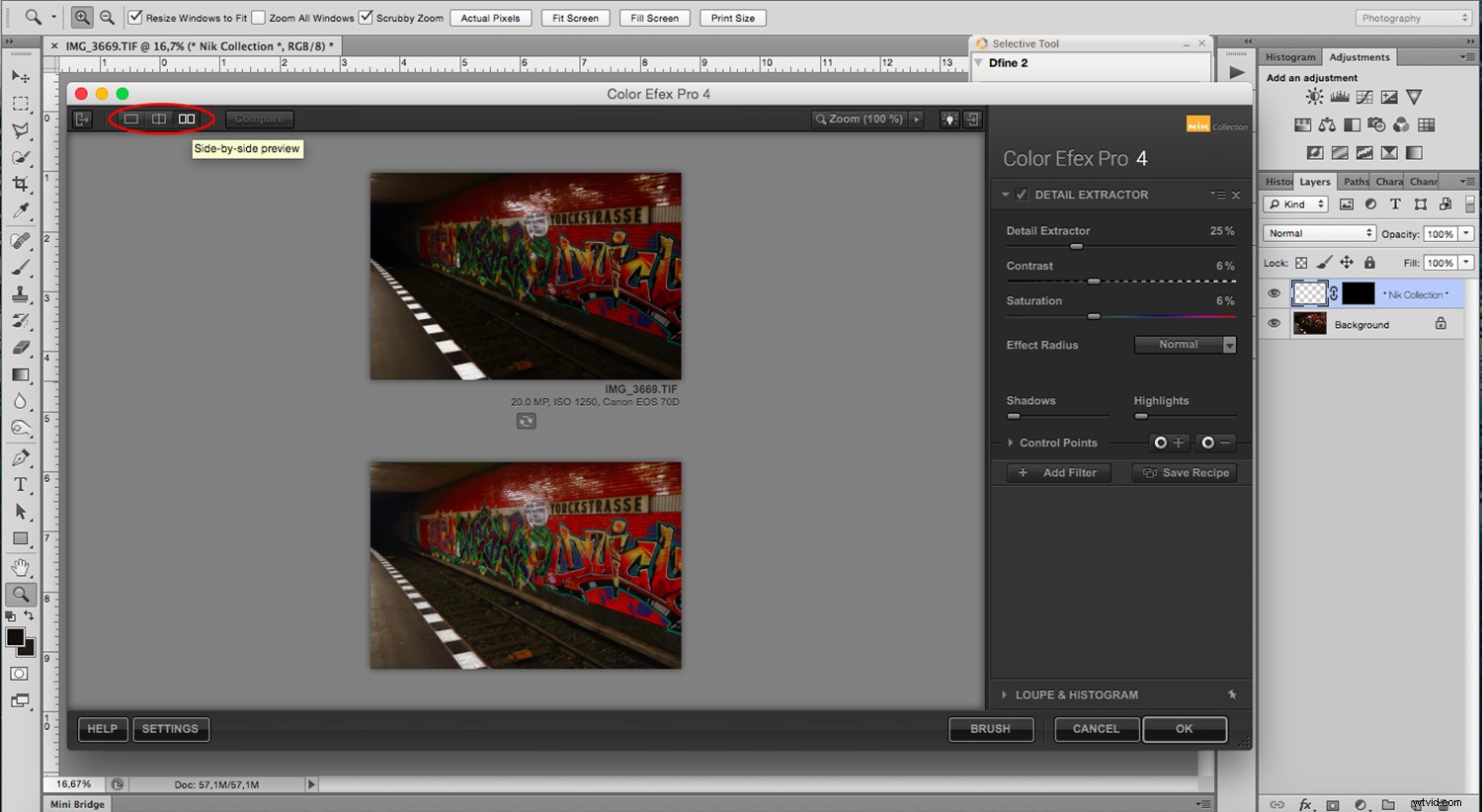
Catégories
Concernant les panneaux, à gauche, vous aurez les filtres disponibles lorsque vous êtes dans Color Efex Pro, HDR Efex Pro, Analogue Pro, Silver Efex Pro. Dans cette section, vous pouvez voir tous les filtres possibles ou affiner les choix par catégorie.
De plus, dans la plupart d'entre eux (à l'exception de Color Efex Pro), vous en aurez un aperçu miniature.
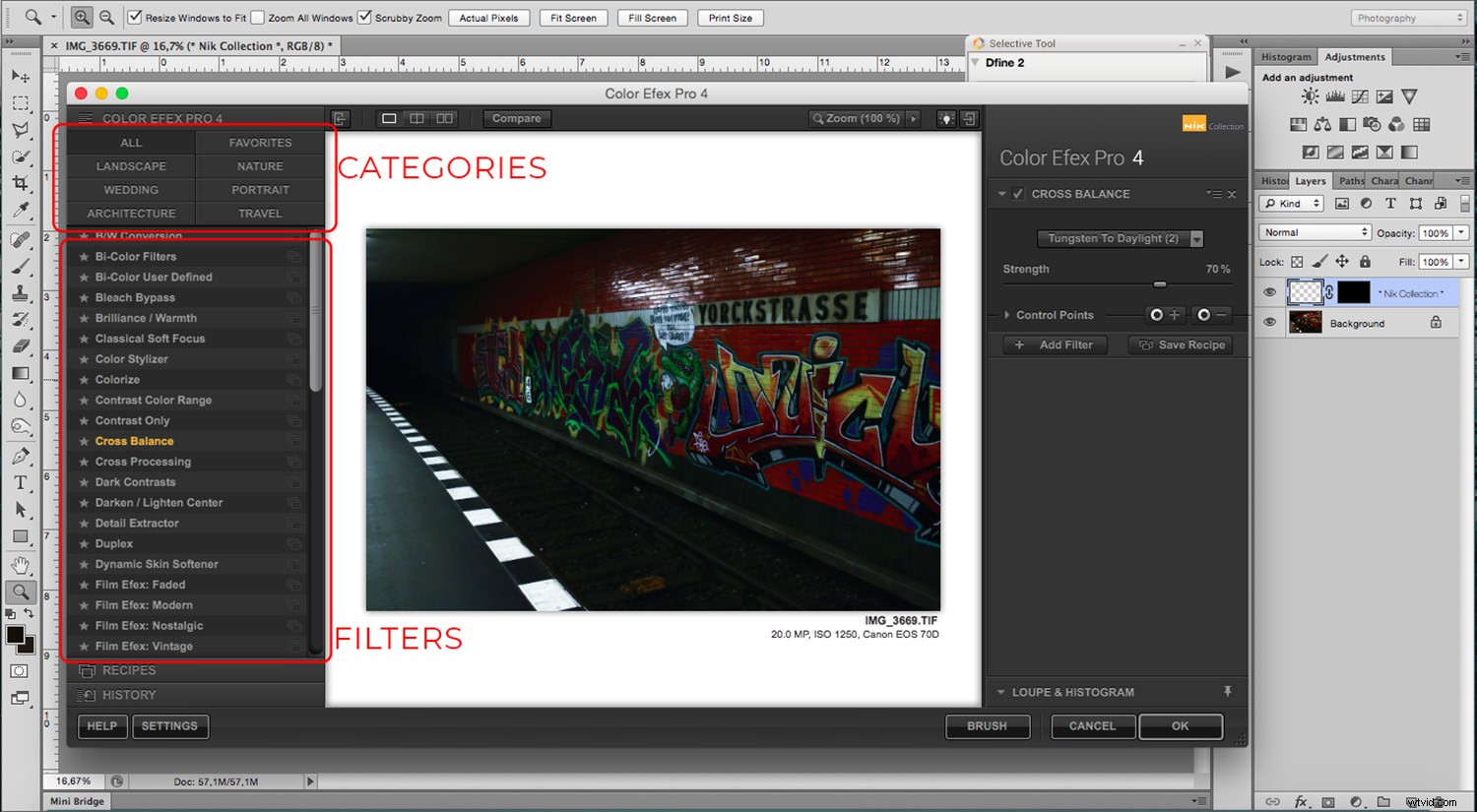
Recettes
Sous les catégories et les filtres, vous trouverez les Recettes . Préréglages et Recettes sont une combinaison de filtres qui vous permettent d'appliquer plusieurs filtres et ajustements en un seul clic. Celles-ci sont pratiques si vous êtes débutant et que vous souhaitez disposer d'options plus automatisées. Cependant, vous pouvez créer le vôtre afin de pouvoir appliquer les mêmes ajustements à plusieurs images. C'est un outil très utile.
Attention à ne pas l'appliquer après avoir déjà fait quelques ajustements car ils seront écrasés par la recette.
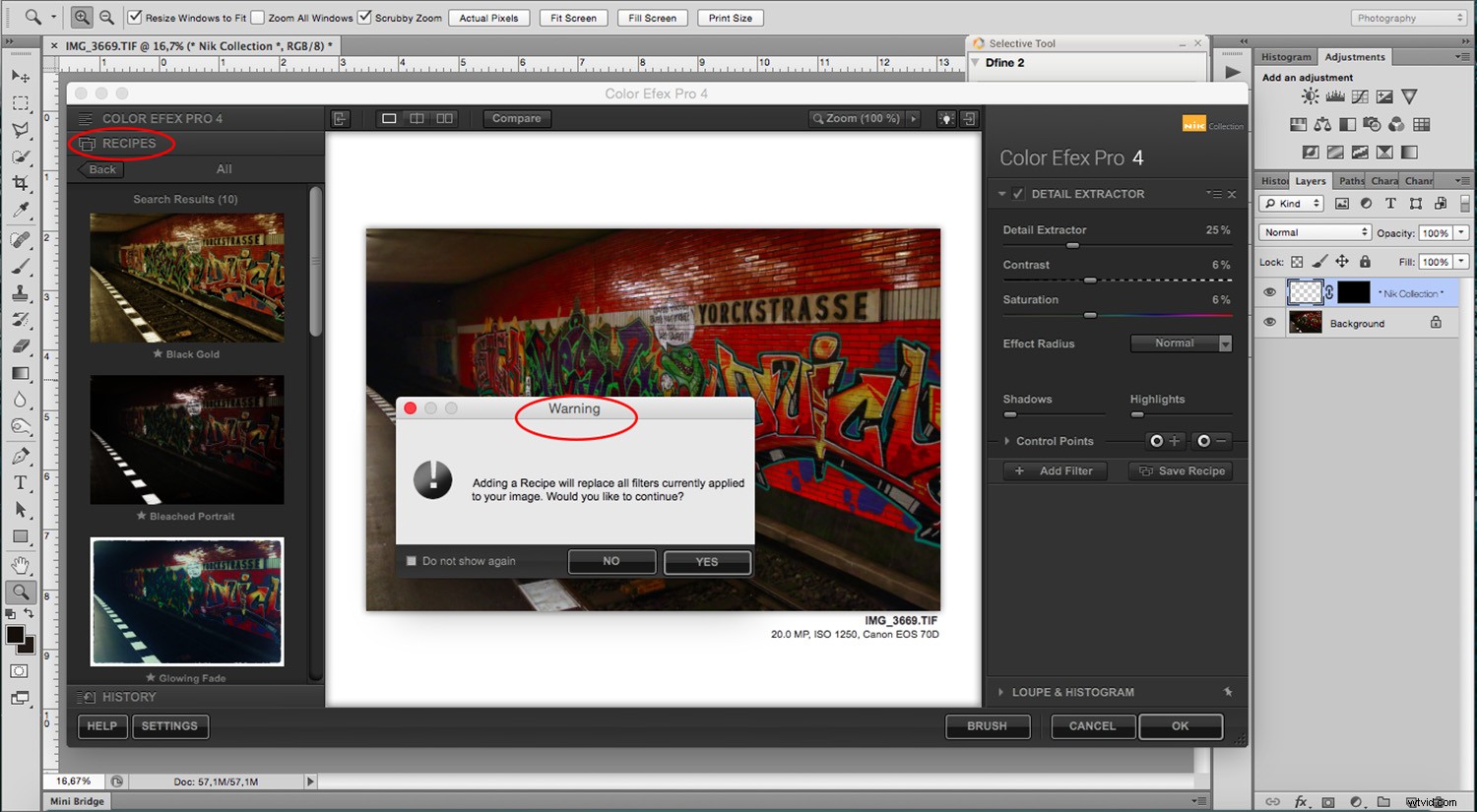
Remarque : Si vous changez d'avis sur la recette ou toute autre chose que vous avez faite, vous trouverez l'historique bouton en bas où vous pouvez revenir sur vos pas et revenir en arrière.
Ajustements
Sur le panneau de droite, vous aurez tous les réglages pour personnaliser le filtre ou l'effet sur lequel vous travaillez. Ceci est disponible dans tous les filtres, mais chacun a des choix et des possibilités différents.
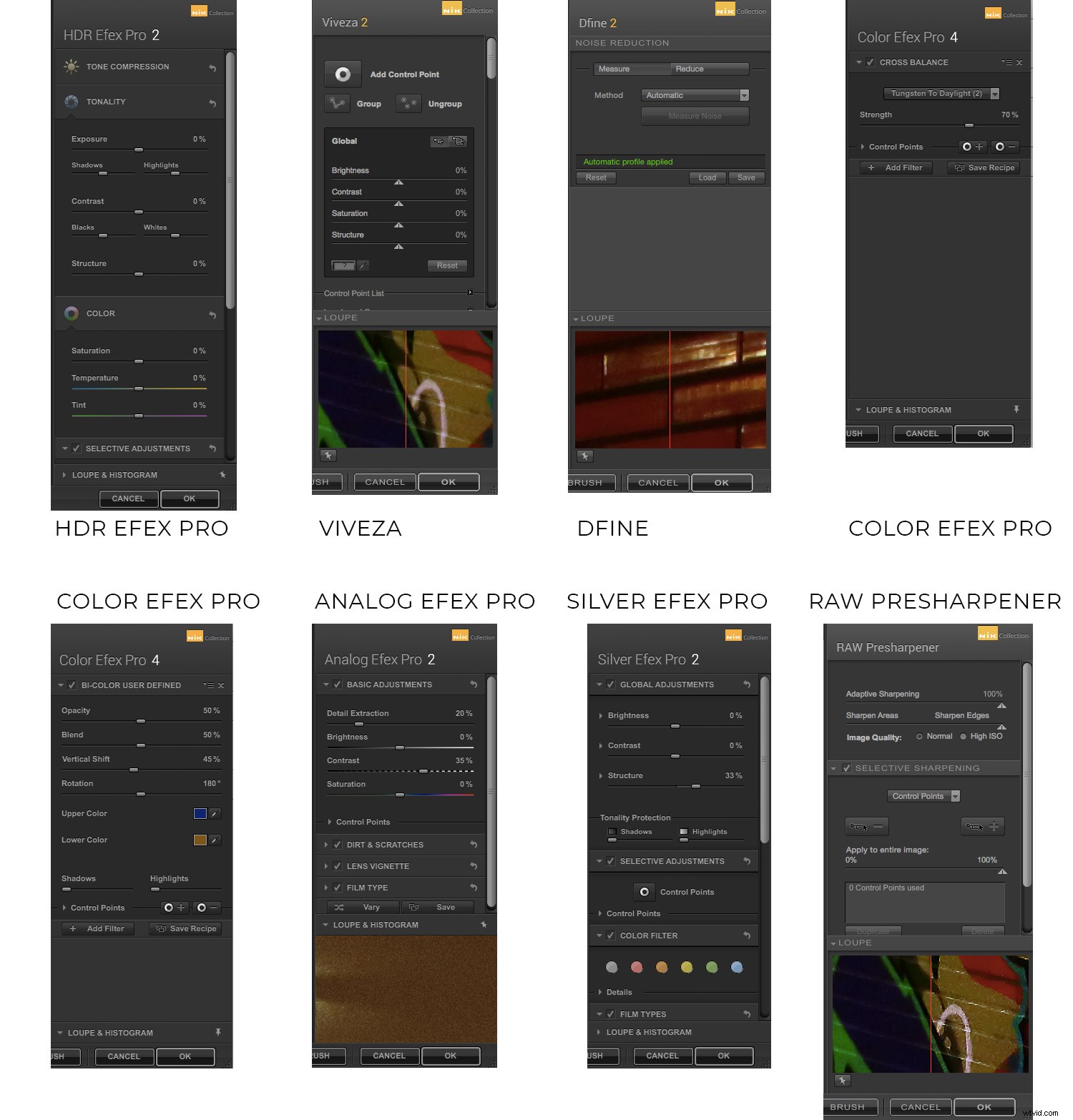
Enfin, lorsque vous cliquez sur OK en bas, les modifications sont appliquées en tant que nouveau calque au-dessus de l'image d'origine.
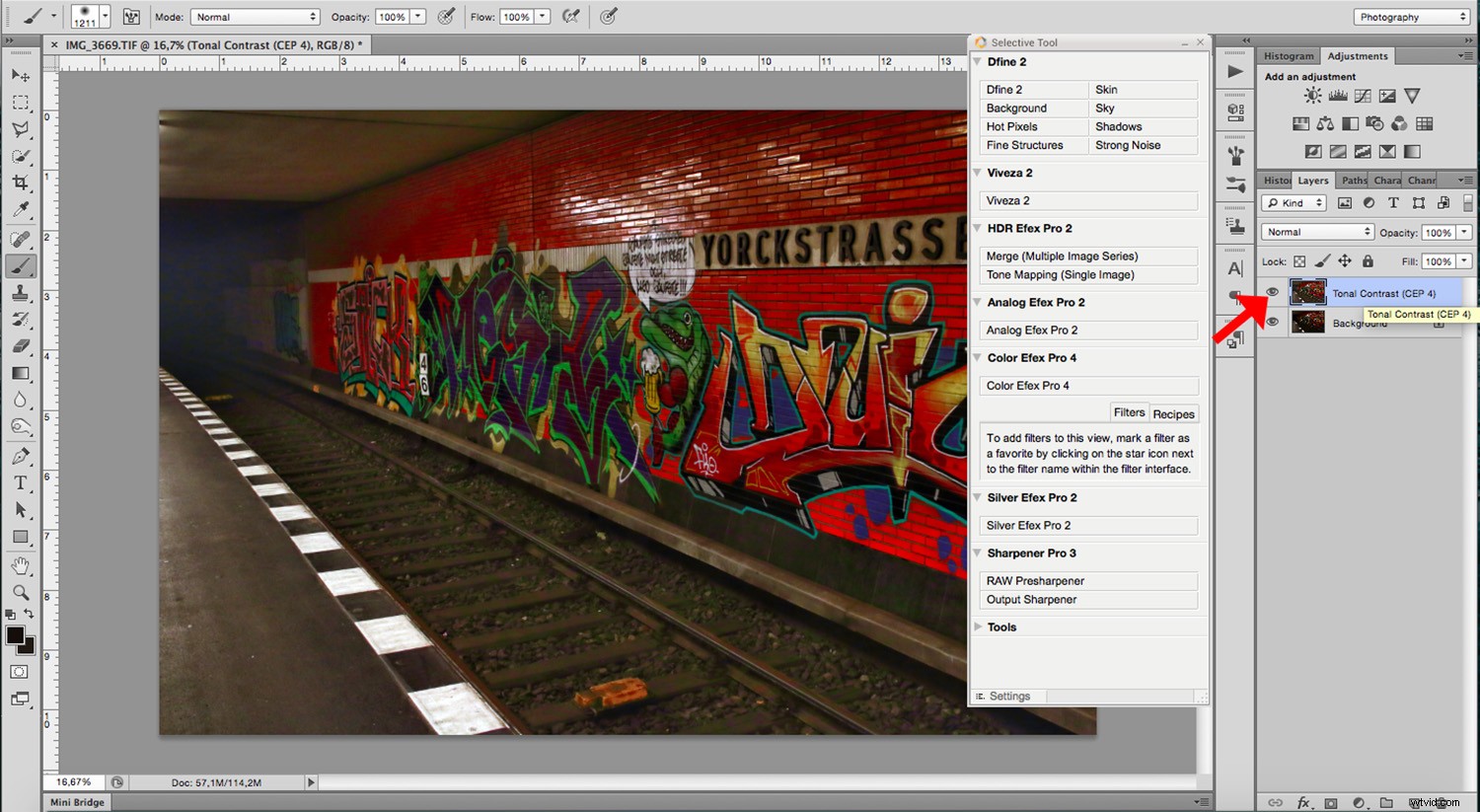
Brosse
Cependant, si vous ne souhaitez l'appliquer que sur des zones spécifiques, cliquez sur Pinceau au lieu de cliquer sur OK . De cette façon, il est appliqué en tant que masque de calque. Ensuite, vous pouvez « peindre » les modifications sur les parties souhaitées. Lorsque vous avez terminé, cliquez sur Appliquer en bas du panneau Nik.
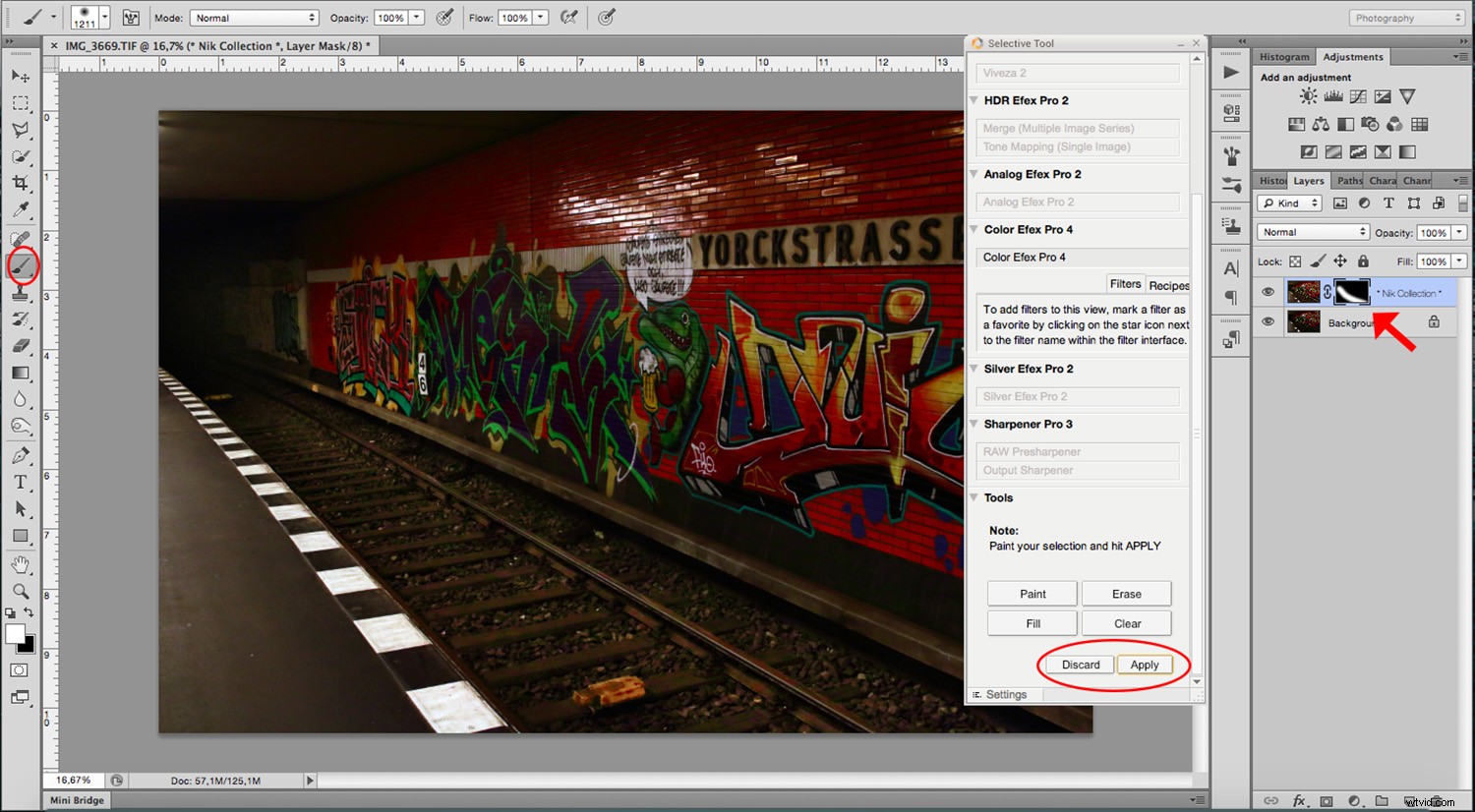
Conclusion
J'espère que vous vous sentirez un peu plus confiant pour commencer à vous déplacer dans les paramètres et à trouver votre chemin dans tout le potentiel qu'offrent ces filtres. N'oubliez pas que vous pouvez toujours revenir en arrière d'une étape ou deux lorsque vous apportez des modifications. De plus, n'ayez pas peur d'endommager votre fichier d'origine pendant que vous apprenez, car toutes les modifications sont apportées sur un calque séparé. Surtout, faites preuve de créativité et amusez-vous.
Avez-vous utilisé la collection ? Qu'en pensez-vous ?
Vous pouvez également trouver ces articles utiles :
Comment booster votre créativité avec les préréglages Lightroom
Comment utiliser les préréglages d'importation et d'exportation dans Lightroom Classic CC
Comment créer des préréglages de développement Creative Lightroom pour les portraits
