Dans cet article, je souhaite partager avec vous une méthode de création d'une image qui apparaît à l'intérieur du texte.

© Kevin Landwer-Johan
Il est difficile de faire ressortir vos photos en ligne, en particulier lorsque vous utilisez les réseaux sociaux. Trouver des moyens d'améliorer vos photos afin qu'elles captent l'attention des gens est un excellent moyen d'attirer davantage l'attention sur elles.
Placer une image à l'intérieur d'un texte peut communiquer plus que le texte ou la photo ne le dira à lui seul.
Voici quelques étapes simples pour montrer comment vous pouvez donner plus d'impact à vos images.

© Kevin Landwer-Johan
Configurer votre fichier Photoshop
Créez un calque d'arrière-plan d'une couleur unie. Au-dessus, créez un nouveau calque de texte, puis ajoutez la photo que vous souhaitez inclure dans le texte.
La taille et la police que vous choisissez dépendent de vous, et elles peuvent être modifiées au cours du processus si vous décidez qu'elles ne fonctionnent pas aussi bien que vous l'espériez. Vous pouvez également utiliser un calque vectoriel pour placer votre image à l'intérieur.
Pour cette méthode, vous utiliserez un masque d'écrêtage. Cela vous permet d'utiliser le contenu d'un calque pour contrôler la visibilité des calques qui se trouvent au-dessus. C'est ainsi que la forme du texte contrôlera la part de la photo visible dans le résultat final.
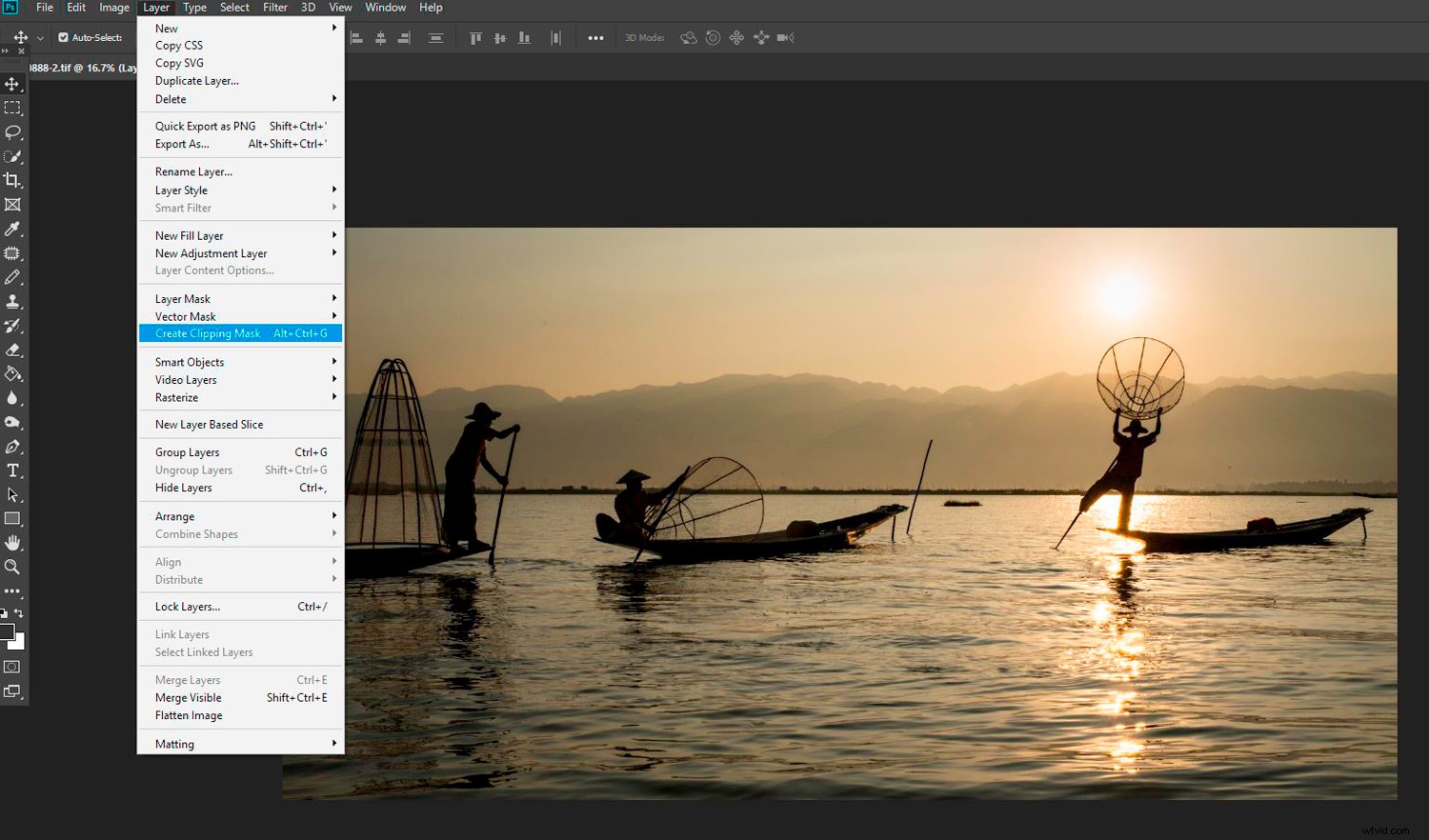
© Kevin Landwer-Johan
Création du masque d'écrêtage
Sélectionnez votre photo. Il doit être au-dessus du calque de texte. Allez dans le menu supérieur et sélectionnez Calque -> Créer un masque d'écrêtage (ou appuyez sur Alt + Ctrl/Cmd + G.)
Vous verrez maintenant votre photo dans le texte. Tout ce qui se trouve en dehors de la zone de texte sera le calque d'arrière-plan solide. Vous avez efficacement masqué la majeure partie de votre image.
Si c'est trop, comme c'est le cas dans mon exemple, l'effet n'attirera pas beaucoup de regards. Le texte est assez facile à lire et l'effet est intéressant, il ne reste pas assez d'image.
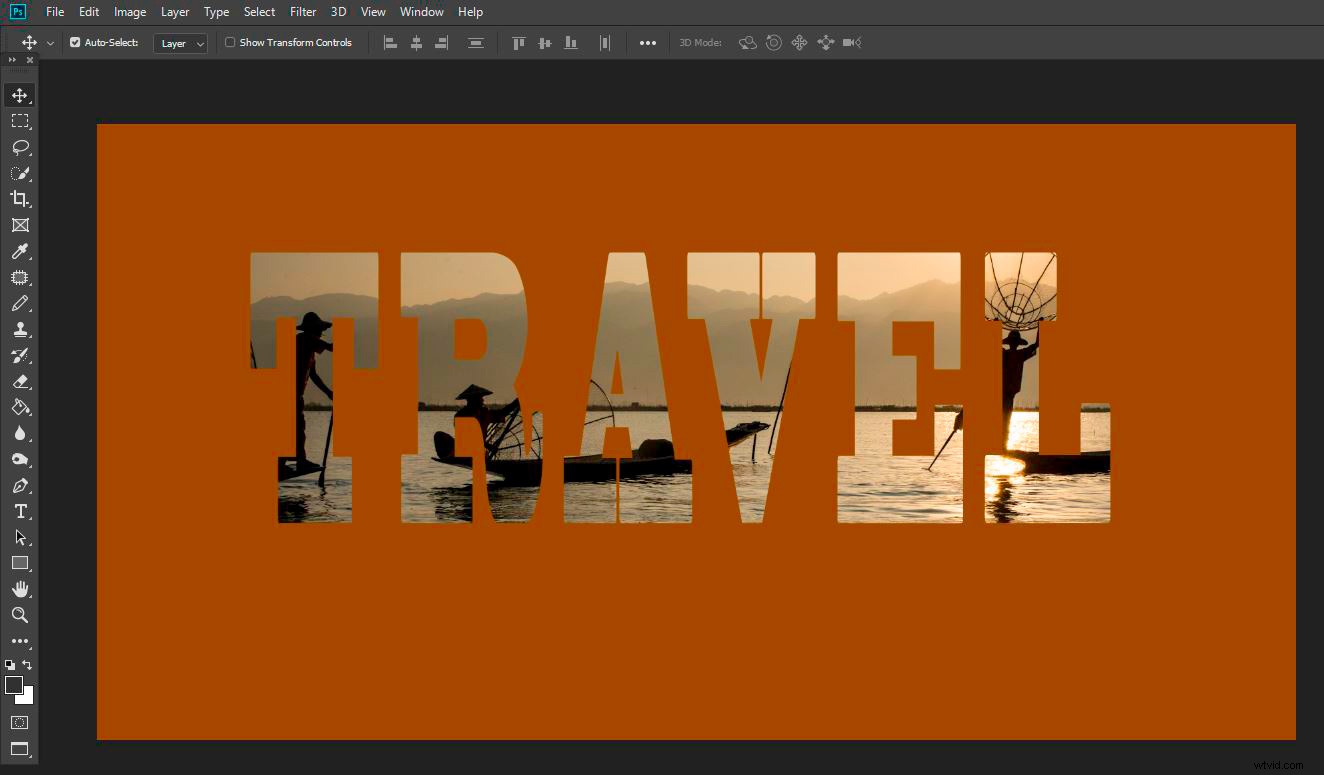
© Kevin Landwer-Johan
Révéler plus de votre photo
Si vous voulez qu'une plus grande partie de votre photo soit vue, plutôt que seulement ce qui se trouve dans la zone de texte, vous pouvez le faire.
Dupliquez le calque en appuyant sur Ctrl/Cmd + J. Faites maintenant une sélection des parties de votre photo que vous voulez voir en dehors de la zone de texte. Il existe de nombreuses méthodes pour ce faire. Ici, j'ai utilisé l'outil de sélection rapide.
Une fois que vous avez fait votre sélection, vous pouvez cliquer sur l'icône du masque de calque en bas du panneau des calques. Cela ne révélera que la zone sélectionnée de ce calque.
Vous pouvez ensuite affiner votre masque si nécessaire en utilisant l'outil Pinceau. Assurez-vous que le masque est sélectionné dans le panneau Calques. Appliquez du noir pour révéler davantage et du blanc pour dissimuler les zones que vous ne voulez pas voir.
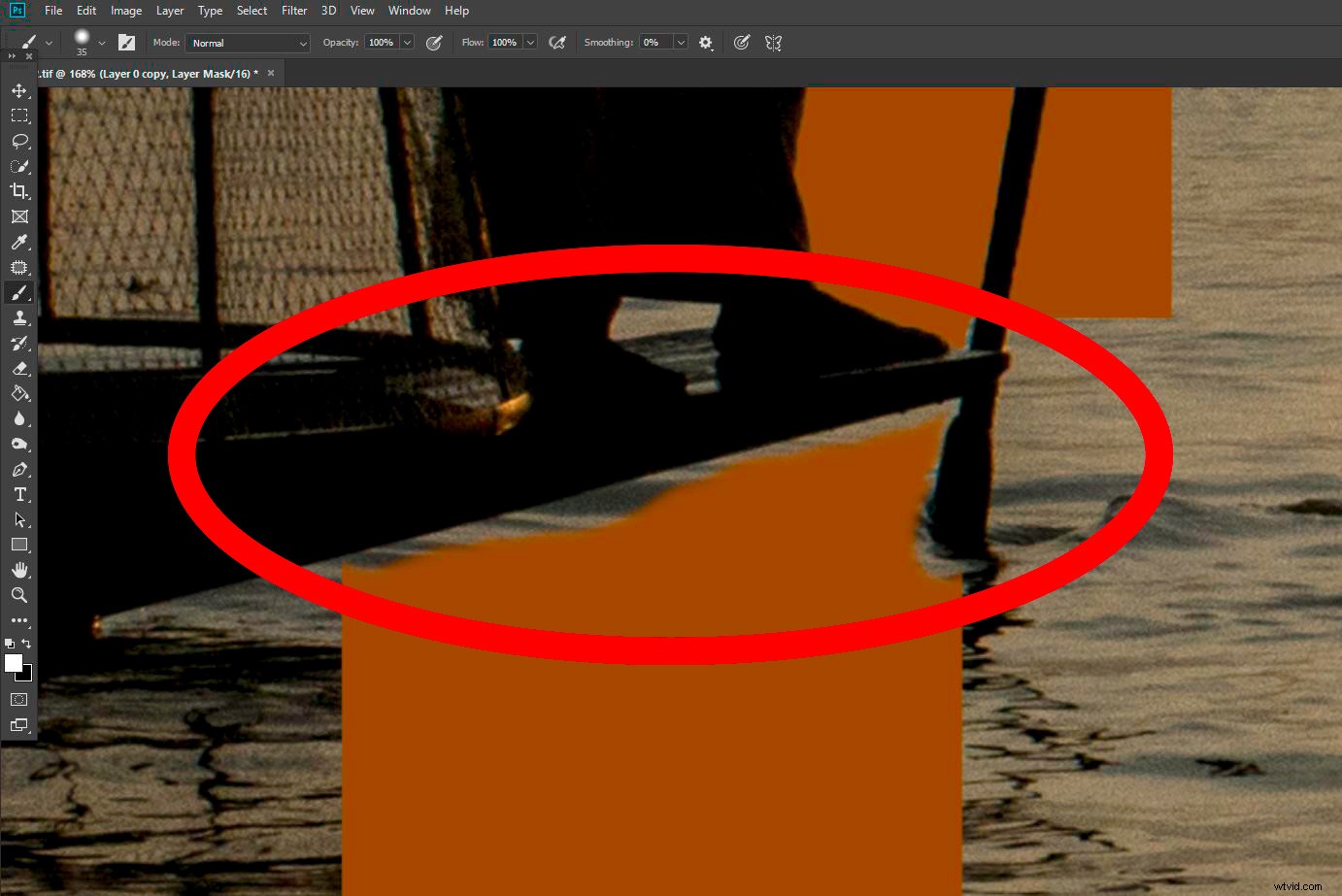
© Kevin Landwer-Johan
Il n'y a pas de règles quant à la quantité à montrer. Cela dépend uniquement de ce que vous pensez être le meilleur. Gardez à l'esprit que le texte sera plus lisible avec moins d'image à l'extérieur.
Vous devriez maintenant avoir une image convaincante avec un message.
Expérimenter pour ajouter de la diversité
Chaque combinaison d'image et de texte fonctionnera différemment. Si vous n'êtes pas satisfait du résultat, modifiez-en certains aspects.
Utiliser une police différente est assez facile. Avec le calque de texte sélectionné, choisissez une police différente.
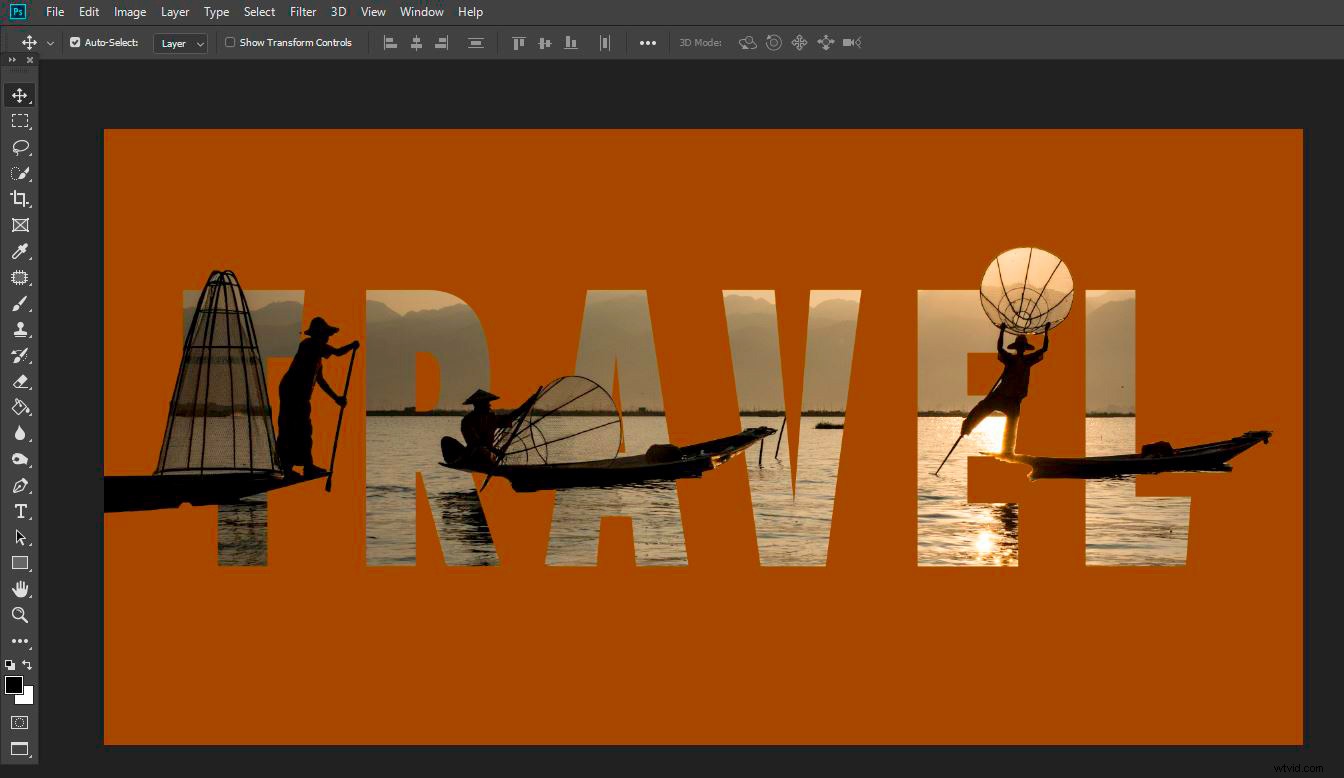
© Kevin Landwer-Johan
Si vous ne trouvez pas celui qui correspond exactement à votre image comme vous le souhaitez, manipulez-le. Avec le texte sélectionné, affichez la boîte de dialogue Caractère. Ici, vous pouvez étirer votre texte plus large ou plus haut, ou le rendre plus compact. Voyez si vous pouvez l'adapter à votre image d'une manière plus agréable.
Vous devrez peut-être affiner davantage votre masque d'écrêtage si vous apportez des modifications à votre police.
L'ajout d'une forme sur un nouveau calque sous votre calque de texte créera un nouveau look. Ensuite, en dupliquant votre calque photo d'origine. Faites-le glisser sous la forme dans le panneau Calque. Cela crée un arrière-plan de votre photo d'origine.
Vous avez maintenant une forme contenant votre texte avec votre image à l'intérieur et une forme avec l'image à l'extérieur.
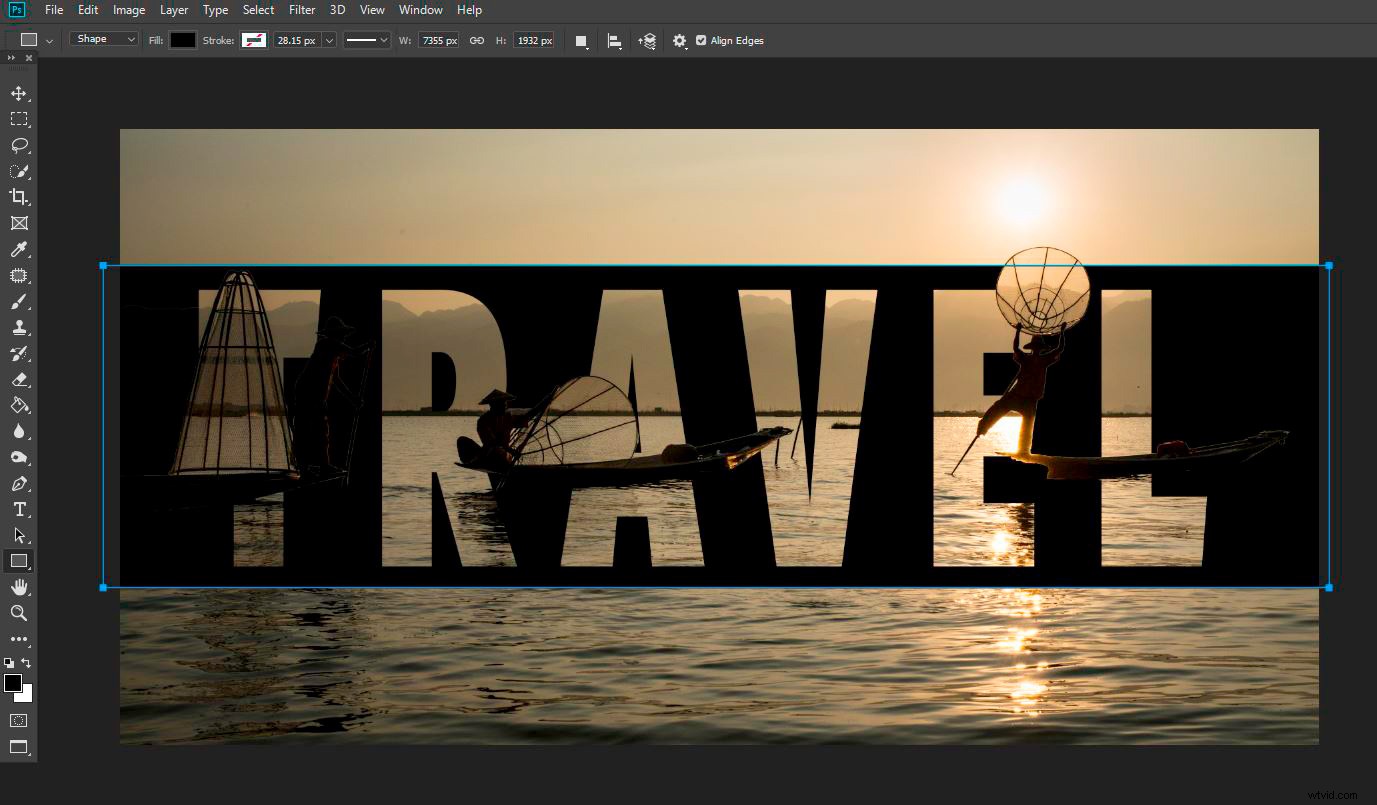
© Kevin Landwer-Johan
J'ai déplacé l'emplacement du texte et de la forme car je ne pensais pas que cela avait l'air si bien sur le principal domaine d'intérêt de ma photo. Après l'avoir déplacé, j'ai laissé tomber l'opacité du calque de forme pour révéler une partie de la photo en dessous. J'ai également ajouté un trait autour du texte (à l'aide du panneau fx) pour l'aider à se démarquer davantage.
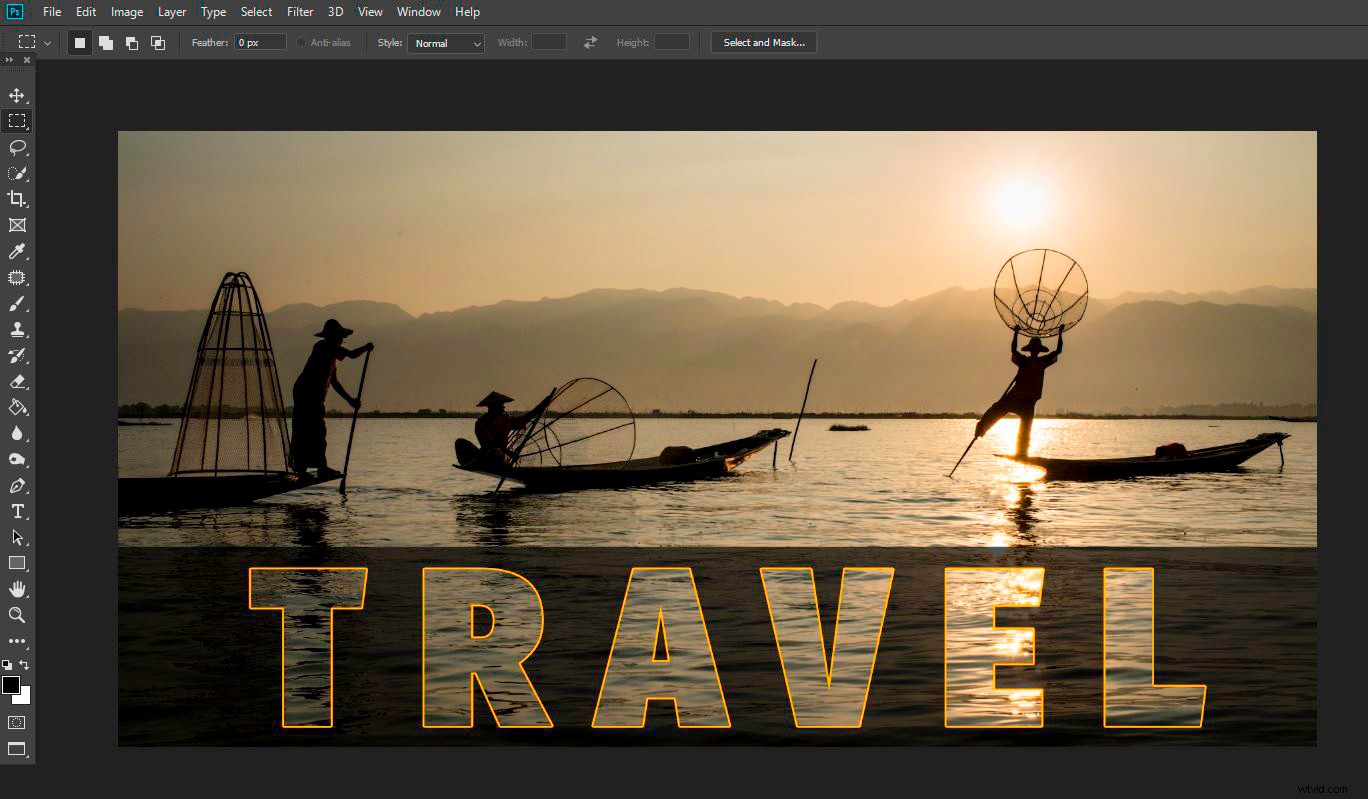
© Kevin Landwer-Johan
Conclusion
Il existe de nombreuses variantes que vous pouvez expérimenter pour placer une image dans votre texte. Ce ne sont là que quelques idées pour vous aider à démarrer.
Rappelez-vous, si vous utilisez du texte, gardez-le lisible. Si les gens ont du mal à le lire, alors ça ne marche pas. De même, si le texte n'améliore pas votre photo, essayez quelque chose de différent.
Il n'y a pas de bonnes et de mauvaises façons de faire cela. J'espère que vous avez trouvé cette méthode utile.
Essayez-le avec des photos pour vos flux Pinterest, Instagram ou Facebook. Bien fait, cela aidera vos photos à se démarquer de la foule et à faire passer votre message.
J'aimerais voir comment vous faites usage de placer une image à l'intérieur du texte. Veuillez poster vos photos dans les commentaires et nous faire part des conseils et techniques supplémentaires que vous souhaitez utiliser.
